LightBurn Software Documentation - документация на русском языке
Работа с окнами и меню в программе LightBurn: Основные функции и настройки лазерного станка
- Лазерные и фрезерные станки от производителей. Быстрые поставки в страны СНГОкна в LightBurn представляют различные аспекты вашего проекта и помогают вам управлять всеми его элементами. Основные окна, которые вы можете увидеть в LightBurn, включают:
Купить лазерные гравер Gistroy
Купить лицензионный ключ LightBurn
Скачать программу LightBurn
- Рабочая область (Workspace): Это центральное окно, где вы создаете и редактируете свой дизайн. Здесь вы можете видеть все ваши объекты, управлять их размером и положением, и т.д.
- Панель инструментов (Toolbar): Находится в верхней части экрана. Здесь находятся основные инструменты для работы с объектами и создания дизайна.
- Cuts / Layers (Резки / Слои): Это панель, которая обычно находится слева или справа от рабочей области. Здесь вы можете управлять слоями в вашем проекте, настраивать параметры резки для каждого слоя и изменять их порядок.
- Laser (Лазер): Это панель, обычно находится справа от рабочей области, где вы управляете физическим лазером. Здесь вы можете начать или остановить работу, перемещать головку лазера, установить ее в начальное положение, и т.д.
- Console (Консоль): Это окно, которое отображает сообщения, связанные с коммуникацией между программой и лазером. Здесь можно видеть коды ошибок, отслеживать выполнение команд и диагностировать проблемы.
- Preview (Предпросмотр): Окно предпросмотра позволяет вам увидеть, как будет выглядеть гравировка или резка перед тем, как запустить работу лазера.
- Library (Библиотека): В библиотеке вы можете хранить и организовывать часто используемые элементы дизайна и параметры резки.
Все эти окна могут быть открыты или закрыты, перемещены или изменены в размере, чтобы удовлетворить ваши потребности и упростить ваш рабочий процесс. Они также обычно автоматически обновляются, чтобы отражать текущее состояние вашего проекта и лазера.
!
Gistroy - качественные лазерные и фрезерные станки от производителей. Быстрые поставки в страны СНГ
Это список всех стандартных окон (и панелей инструментов), доступных в LightBurn:
- Main window, menus, and status bar / Главное окно , меню и строка состояния
- Main Toolbar (file, clipboard, view, settings) / Главная панель инструментов (файл, буфер обмена, вид, настройки)
- Edit window (the workspace) / Окно редактирования (рабочая область)
- Arrangement Toolbar (grouping, mirroring, alignment, distribution) / Панель инструментов упорядочивания (группировка, зеркальное отображение, выравнивание, распределение)
- Creation tools (selection, shapes, text, node editing) / Инструменты создания (выделение, фигуры, текст, редактирование элементов)
- Modifier tools (offsetting, Boolean operations, grids) / Инструменты редактирования (смещение, булевы операции, сетки)
- Color palette / Цветовая палитра
- Numeric Edits (size, position, units) / Числовые параметры (размер, положение, единицы измерения)
- Fonts and Text / Шрифты и текст
- Cuts & Layers (how the laser treats your graphics) / Срезы и слои (как лазер обрабатывает вашу графику)
- Laser Control / Управление лазером
- Move window (jogging and positioning) / Окно перемещения (перемещение и позиционирование)
- Shape Properties / Свойства Формы
- File List / Список Файлов
- Console / Консоль
- Art Library / Библиотека изображений
- Material Library / Библиотека Материалов
- Camera Control / Управление Камерой
- Variable Text / Переменный текст
- Settings (global LightBurn settings) / Настройки (глобальные настройки LightBurn)
- Device Settings (settings specific to each laser) / Настройки устройства (настройки, специфичные для каждого лазера)
Меню: Menus
Доступ к различным функциям LightBurn осуществляется через меню. Здесь перечислены и описаны различные функции в каждом пункте меню.
- Меню Файл / File Menu
- Меню Правка / Edit Menu
- Меню Инструменты / Tools Menu
- Меню Инструменты лазера / Laser Tools Menu
- Меню Упорядочить / Arrange Menu
- Меню Окно / Window Menu
- Меню Язык / Language Menu
- Меню Справка / Help Menu
Меню файл: File Menu
Создать: New
Нажав кнопку "New" (Создать) в меню "File" (Файл), вы очистите любой текущий проект и создадите новый. Вы также можете нажать "Ctrl + N" (Command + N на Mac).
Открыть последние проекты: Open Recent Projects
Откроется список последних открытых файлов на выбор.
Открыть: Open
Чтобы открыть существующий или сохраненный файл, нажмите кнопку "Open" (Открыть) в меню "File" (Файл) или нажмите Ctrl + O (Command + O на Mac).
Импорт: Import
Вы можете импортировать любые поддерживаемые файлы LightBurn в файл, над которым вы сейчас работаете. Нажмите кнопку "Import" (Импорт) в меню Файл или нажмите Ctrl – I. LightBurn поддерживает импорт следующих типов файлов: svg, ai, pdf, dxf, hpgl, plt, png, jpg, bmp, tiff, gif.
Сохранить: Save
Чтобы сохранить проект, нажмите кнопку "Save" (Сохранить) в меню "File" (Файл) или нажмите Ctrl + S. В открывшемся диалоговом окне введите имя, под которым вы хотите сохранить файл. Чтобы сохранить файл с изменениями, но при этом сохранить исходный файл, нажмите на иконку "Save as" (Сохранить как) в меню "File" (Файл).
Экспорт: Export
Чтобы сохранить файл в другом формате, нажмите на " Export" (Экспорт) в меню File (Файл). Лайтберн может экспортировать в форматы SVG, AI и DXF. Растровые изображения экспортируются только в файлы SVG, а текст автоматически преобразуется в простые фигуры во всех форматах экспорта. Если у вас выделены объекты, экспортируются только они, в противном случае экспортируется все содержимое проекта. Если у вас выбран только один растровый рисунок, вам также будет предоставлена возможность экспортировать его в PNG или JPG.
Выход: Exit
Чтобы выйти из LightBurn, нажмите на " Exit" (Выход) в меню File (Файл) или нажмите Ctrl - Q. Вам будет предложено сохранить файл, если у вас есть несохраненные изменения.
Меню правка: Edit Menu
Отменить: Undo
Чтобы отменить последнее действие по редактированию текущего файла, выберите пункт "Undo" (Отменить) в меню "Edit" (Редактирование) или нажмите Ctrl + Z (Command + Z на Mac).
Повторить: Redo
Чтобы повторить последнее действие редактирования, выполненное над текущим файлом, нажмите кнопку "Redo" (Повторить) в меню "Edit" (Правка) или нажмите Shift + Ctrl + Z (Shift + Command + Z на Mac).
Выбрать все: Select All
Чтобы выбрать все объекты в текущем файле, нажмите кнопку "Select all" (Выбрать все) в меню редактирования или нажмите Ctrl + A (или Command + A на Mac).
Инвертировать выбор: Invert Selection
Выбирает противоположное тому, что выбрано в данный момент. Например, если выбран один объект, то будут выбраны все объекты, кроме этого.
Вырезать: Cut
Чтобы выбрать один или несколько объектов из текущего файла, выделите их и нажмите кнопку "Cut" (Вырезать) в меню "Edit" (Правка) или нажмите Ctrl+X. Это поместит объект в буфер обмена и удалит его из текущего файла.
Копировать: Copy
Чтобы скопировать один или несколько объектов, выделите их и нажмите кнопку "Copy" (Копировать) в меню "Edit" (Правка) или нажмите Ctrl+C (Command+C на Mac) это поместит объекты в буфер обмена, но оставит исходный объект останется в файле.
Дублировать: Duplicate
Чтобы продублировать выделенную область прямо на месте, выделите один или несколько объектов и нажмите "Duplicate" (Дублировать) в меню "Edit" (Правка) или Ctrl+D. Это операция копирования и вставки "на месте", минуя буфер обмена. Это означает, что если у вас уже есть что-то в буфере обмена, оно останется там и после использования функции "Duplicate" (Дублировать) . Дубликат помещается непосредственно поверх оригинала.
Вставить: Paste in Place
Чтобы вставить объект из буфера обмена, нажмите " Paste" (Вставить) в меню "Edit" (Правка) или Ctrl+V. При этом копия содержимого буфера обмена будет помещена в текущий файл. Обратите внимание, что LightBurn может вставлять текст или изображения, скопированные в буфер обмена из других программ.
Вставить на место: Paste in place
Чтобы вставить объект из буфера обмена, нажмите "Paste in place" (Вставить на место) в меню "Edit" (Правка) или Alt+V. В результате копия содержимого буфера обмена будет помещена в текущий файл в том же месте, где она находилась в исходном файле.
Удалить: Delete
Чтобы удалить объект, выделите его и нажмите "Delete" (Удалить) в меню " Edit" (Правка) или нажмите клавишу "Delete" (Удалить). Это приведет к удалению объекта из текущего файла.
Преобразовать в контур: Convert to Path
Преобразует встроенный фигурный объект, например прямоугольник, эллипс или текст, в линии и кривые, которые можно редактировать. Нажмите " Convert to path" (Преобразовать в контур) в меню "Edit" (Правка). Информация об исходной форме теряется, поэтому после этого вы не сможете изменить текст с помощью текстового инструмента.
Преобразовать в растровое изображение: Convert to Bitmap
Конвертирует выбранные векторы в растровые изображения (растры/пиксели).
Замкнуть контур: Close path
Чтобы заполнить фигуру с помощью лазера, она должна представлять собой замкнутый контур, где начальная и конечная точки совпадают. Если начальная и конечная точки очень близки, но не совсем соединены, "Close Path" (Замкнуть контур) соединит их вместе. Выберите "Close Path" (Замкнуть контур) в меню "Edit" (Правка) или нажмите Alt+C
Закрыть контуры с допуском: Close paths with tolerance
Работает так же, как и метод Close paths (Закрыть контур), но позволяет задать допуск для "закрытых" точек, чтобы не соединять части, находящиеся далеко друг от друга.
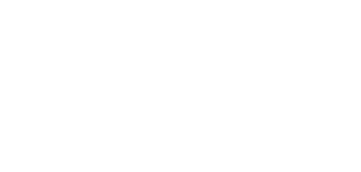
Автоматическое соединение выделенных фигур: Auto Join selected Shapes
Проверяет начальные и конечные точки всех выделенных кривых и, если они достаточно близки, соединяет их в одну фигуру. Полезно при импорте файлов DXF, которые не содержат информации о соединении. Выберите команду "Auto join selected shapes" (Автоматическое соединение выделенных фигур) в меню Edit (Правка) или нажмите Alt+J
Оптимизировать выделенные фигуры: Optimize Selected Shapes
Оптимизирует выделенные фигуры по дугам и линиям в пределах заданной погрешности. Пригодится для уменьшения количества точек в фигуре или для восстановления дуг из программ, экспортирующих их в виде множества мелких линейных сегментов.
Удалить дубликаты: Delete Duplicates
Эта функция удаляет дубликаты на чертеже, например, если два квадрата одинаковые и находятся один над другим, то удаляется лишний квадрат. Это помогает минимизировать ошибочные перемещения и двойные разрезы.
Выбрать незамкнутые фигуры: Select open Shapes
Выделяет все незамкнутые фигуры в документе.
Выбрать незамкнутые фигуры для заливки: Select Open Shapes set to Fill
Выделяются все незамкнутые фигуры, предназначенные для заливки в документе.
Выбрать все фигуры в текущем слое: Select all Shapes in Current Layer
Выделяются все фигуры, заданные для резки в текущем слое документа. Обратите внимание, что если некоторые из этих фигур сгруппированы, то для их выделения может потребоваться разгруппировать их.
Выбрать внутренние фигуры: Select contained Shapes
Выбирает все фигуры, которые полностью входят в выделенную фигуру.
Параметры изображения: Image Options
Предлагает вам различные способы обновления или замены растровых изображений в вашем проекте. Удобно, если вы внесли некоторые изменения в растровое изображение в другой программе редактирования и хотите заменить старую версию, открытую в LightBurn.
Настройки: Settings
Нажав на "Settings" (Настройки) в меню "Edit" (Правка), вы откроете окно "Settings" (Настройки), в котором можно изменить общие настройки и параметры пользователя.
Настройки устройства: Device Settings
Открывает окно "Device Settings" (Настройки устройства) для редактирования настроек LightBurn, характерных для выбранного лазера.
Настройки станка: Machine Settings
Открывает редактор, позволяющий считывать и записывать настройки прошивки из поддерживаемых контроллеров.
Рисование границ: Debug Drawing
Это в основном внутренний инструмент для разработчиков LightBurn, который показывает границы рисуемых фигур.
Преобразовать в разрез: Convert to Cut
Также внутренний инструмент для разработчиков Лайтберн - он преобразует выбранные формы в разрезы, которые будут отправлены на лазер, и создает новую форму из результата. Это не способ создания gcode/резов для вашего станка, это просто отладочный инструмент для разработчиков LightBurn.
Меню правка: Edit Menu
Многие из инструментов этого меню также доступны в виде значков на панели инструментов, которая по умолчанию находится в левой части рабочей области. Дополнительные сведения см. в разделе "Creation Tools" (Инструменты создания).
Выбрать: Select
Нажмите кнопку "Select" (Выбрать) для выбора объектов в рабочей области или для доступа к меню и панелям инструментов.
Рисование линий: Draw Lines
Нажмите "Draw Lines" (Рисование линий) или нажмите Ctrl + L, чтобы нарисовать прямые или изогнутые линии в рабочей области. Нажмите + "Drag" (Перетащить) для создания изогнутых линий.
Инструмент прямоугольник: Rectangle Tool
Нажмите "Rectangle" (Прямоугольник) или нажмите Ctrl + R для рисования прямоугольников в рабочей области.
Инструмент эллипс: Ellipse Tool
Нажмите на "Ellipse" (Эллипс) или нажмите Ctrl + E для рисования эллипсов в рабочей области.
Многоугольник: Polygon
Создайте правильный многоугольник с переменным числом сторон (треугольник, шестиугольник, восьмиугольник и т.д.). (Shift и перетаскивание).
Редактировать узлы: Edit Nodes
Нажмите на "Edit Nodes" (Редактирование узлов) или нажмите Ctrl + ~ для редактирования узлов объектов в рабочей области.
Редактировать текст: Edit Text
Нажмите "Edit Text" (Редактировать текст) или нажмите Ctrl + T для создания или редактирования текста в рабочей области.
Смещенные фигуры: Offset Shapes
Используется для создания новых фигур, смещенных от текущего выделения, внутрь или наружу.
Измерение: Measure
Открывает окно, которое предоставляет вам различную информацию об объектах при наведении на них курсора в вашей схеме. Например, длина линии, начальная и конечная точка и т.д.
Сместить фигуры: Offset Shapes
Используется для создания новых фигур, смещенных относительно текущего выделения, внутрь или наружу.
Объединить фигуры: Weld Shapes
Открывает окно, которое предоставляет вам различную информацию об объектах при наведении на них курсора в вашей схеме. Например, длина линии, начальная и конечная точка и т.д.
Булевое объединение: Boolean Union
Складывает два замкнутых контура в один массив так, что все их пересекающиеся линии исчезают.
Булевое различие: Boolean Difference
Выберите замкнутый контур, который вы хотите вырезать, а затем выберите другой, который вы хотите вырезать из первого, а затем нажмите Boolean Difference ( Булево различие), чтобы сделать это.
Булево пересечение: Boolean Intersection
Выберите два замкнутых контура и нажмите кнопку Boolean Intersection (Булево пересечение), чтобы удалить все области, которые не пересекаются.
Булев помощник: Boolean Assistant
Предоставляет предварительный просмотр описанных выше булевых функций, чтобы помочь вам выбрать правильную.
Трассировка изображения: Trace Image
Открывает диалоговое окно, в котором можно отследить содержимое растрового изображения в векторной графике. (Подробнее читайте здесь)
Применить контур к тексту: Apply Path to Text
Если выбрать фигуру и строку текста, эта команда прикрепит текст к фигуре, так что текст будет повторять контур. (Подробнее читайте здесь)
Позиционировать лазер: Position Laser
Нажмите "Position Laser" (Позиционировать лазер), чтобы щелчком мыши на рабочей области переместить лазерную головку в это место.
Меню инструменты лазера: Laser Tools Menu
Меню Инструменты лазера - это новое место для утилит, взаимодействующих с лазером.
Печать и резка: Print and Cut
Это подменю позволяет запустить мастер печати и резки, установить цели, включить различные режимы печати и резки или сбросить его.
Калибровка объектива камеры: Calibrate Camera Lens
Открывает мастер калибровки объектива камеры. Дополнительную информацию о настройке камеры см. здесь.
Калибровка выравнивания камеры: Calibrate Camera Alignment
Открывает мастер калибровки объектива камеры. Дополнительную информацию о настройке камеры см. здесь.
Настройка поворотного механизма: Rotary Setup
Открывает диалоговое окно настройки поворотного механизма. Используйте его для настройки ротационной насадки.
Настройка подающего устройства: Feeder Setup
Открывает диалоговое окно настройки автоматической подачи. Используйте это окно для настройки управления столом автоподачи для контроллеров Ruida со столом автоподачи.
Проверка фокуса: Focus Test
Открывает инструмент для настройки инструмента "Focus Test" (Проверка фокуса). Требуется станок с управляемой осью Z.
Проверка интервала: Interval Test
Открывает инструмент "Interval Test" (Проверка интервала), хотя он в значительной степени заменен инструментом "Material Test" (Проверка материала), описанным ниже.
Проверка материала: Material Test
Открывает инструмент "Material Test" (Проверка материала), который позволяет генерировать и запускать тестовые сетки с различными настройками.
Поиск центра: Center Finder
Открывает инструмент "Center Finder" (Поиск центра), который используется для определения центра круглого объекта в ходе нескольких простых действий. см. раздел "Center Finder" (Поиск центра).
Меню упорядочить: Arrange Menu
Сгруппировать: Group
Нажмите на "Group" (Сгруппировать) или нажмите Ctrl + G, чтобы сгруппировать выбранные объекты в рабочей области.
Разгруппировать: Ungroup
Нажмите на "Ungroup" (Разгруппировать) или нажмите Ctrl + U, чтобы разгруппировать выбранные объекты в рабочей области.
Автоматическая группировка: Auto-group
Автоматически группирует фигуры внутри других фигур, которые их содержат.
Отразить по горизонтали: Flip Horizontal
Нажмите на "Flip Horizontal" (Отразить по горизонтали) или нажмите Ctrl + Shift + H, чтобы перевернуть выбранные объекты в рабочей области по горизонтали.
Отразить по вертикали: Flip Vertical
Нажмите на "Flip Vertical" (Отразить по вертикали) или нажмите Ctrl + Shift + V, чтобы перевернуть выбранные объекты в рабочей области по вертикали.
Отразить по линии: Mirror Across Line
Выберите объекты и выделенную линию сдвига для их зеркального отображения, а затем нажмите "Mirror Across line" (Отразить по линии) или "Alt+M".
Повернуть на 90° по часовой стрелке: Rotate 90° ClockWise
Выберите объекты и нажмите "Rotate 90° Clockwise" (Повернуть на 90° по часовой стрелке) или нажмите ".".
Повернуть на 90° против часовой стрелки: Rotate 90° Counter-ClockWise
Выберите объекты и нажмите "Rotate 90° Counter-Clockwise" (Повернуть на 90° против часовой стрелки) или нажмите ",".
Двухточечный поворот и масштабирование: Two-point Rotate and Scale
Выберите объект и нажмите "Two-Rotate / Scale" (Двухточечный поворот / масштабирование) или нажмите "Ctrl/CMD + 2". Щелкните точку, относительно которой будет происходить поворот, затем, чтобы только повернуть, переместите мышь ко второй точке. Для масштабирования удерживайте shift при вращении. Для получения дополнительной информации см. раздел "Двухточечный поворот / масштабирование" ("Two-Point Rotate / Scale").
Совместить центры: Align Centers
Нажмите "Align Centers" (Совместить центры), чтобы расположить центральные точки выбранных объектов непосредственно друг над другом.
Выровнять по левому краю: Align Left
Нажмите "Align Left" (Выровнять по левому краю) или нажмите Ctrl + Shift + стрелка влево, чтобы выровнять выбранные объекты в рабочей области по левому краю.
Выровнять по правому краю: Align Right
Нажмите кнопку "Align Right" (Выровнять по правому краю) или нажмите Ctrl + Shift + стрелка вправо, чтобы выровнять выбранные объекты в рабочей области по правому краю.
Выровнять по верху: Align Top
Нажмите кнопку "Align Top" (Выровнять по верху) или нажмите Ctrl + Shift + стрелка вверх, чтобы выровнять выбранные объекты в рабочей области по верху.
Выровнять по низу: Align Bottom
Нажмите "Align Bottom" (Выровнять по низу) или нажмите Ctrl + Shift + стрелка вниз, чтобы выровнять выбранные объекты в рабочей области по низу.
Выровнять центры по горизонтали: Align H-center
Нажмите на "Align H-Center" (Выровнять по центру по горизонтали), чтобы выровнять выбранные объекты в рабочей области по центру горизонтальной плоскости.
Выровнять центры по вертикали: Align V-center
Нажмите "Align V-Center" (Выровнять по центру по вертикали), чтобы выровнять выбранные объекты в рабочей области по центру вертикальной плоскости.
Перемещение по горизонтали: Move H-together
Нажмите "Move H-together" (Перемещение по горизонтали), чтобы переместить фигуры подобно распределению, но при этом фигуры остаются вместе.
Перемещение по вертикали: Move V-together
Нажмите "Move V-together" (Перемещение по вертикали), чтобы переместить фигуры, как при распределении, но сохранить их вместе.
Переместить в центр страницы: Move to Page Center
Нажмите на эту кнопку, чтобы переместить выделенные объекты в центр страницы
Переместить в левый верхний угол: Move to Upper Left
Нажмите эту кнопку, чтобы переместить выделенные объекты в левый верхний угол страницы.
Переместить в правый верхний угол: Move to Upper Right
Нажмите на эту кнопку, чтобы переместить выбранные объекты в правый верхний угол страницы.
Переместить в левый нижний угол: Move to Lower Left
Нажмите на эту кнопку, чтобы переместить выбранные объекты в левый нижний угол страницы.
Переместить в нижний правый угол: Move to lower right
Нажмите на эту кнопку, чтобы переместить выбранные объекты в правый нижний угол страницы.
Стыковка: Dock
Перемещает выбранные объекты вместе в рабочем пространстве. Подробнее см. Docking.
Перемещение выбранных объектов: Move Selected Objects
Предлагает различные места для перемещения выделенных объектов, например, центр страницы, положение лазера, верхний левый угол и т.д.
Переместить в центр страницы: Move to Page Center
Нажмите на эту кнопку, чтобы переместить выделенные объекты в центр страницы.
Переместить в левый верхний угол: Move to Upper Left
Нажмите на эту кнопку, чтобы переместить выбранные объекты в левый верхний угол страницы.
Переместить в правый верхний угол: Move to Upper Right
Нажмите на эту кнопку, чтобы переместить выбранные объекты в правую верхнюю часть страницы.
Переместить в левый нижний угол: Move to Lower Left
Нажмите эту кнопку, чтобы переместить выбранные объекты в левый нижний угол страницы.
Переместить в правый нижний угол: Move to Lower Right
Щелкните здесь, чтобы переместить выделенные объекты в правую нижнюю часть страницы.
Переместить лазер в область выделения: Move Laser to Selection
Предлагает различные способы перемещения лазера к выделенным частям объекта, например, в левый верхний или центральный угол.
Сетка и решетка: Grid and array
Нажмите на "Grid / Array" (Сетка / Решетка), чтобы создать массив или сетку объектов в рабочей области. Откроется окно, позволяющее ввести параметры для решетки или массива. Более подробную информацию см. здесь.
Круговая решетка: Circular Array
Нажмите на "Circular Array" (Круговая решетка), чтобы создать решетку или сетку объектов по кругу в рабочей области. Откроется окно, позволяющее ввести параметры для этой решетки. Более подробную информацию см. здесь.
Копировать по контуру: Copy Along Path
Нажмите "Copy along Path" (Копировать по контуру), чтобы создать набор копий выбранных фигур вдоль контура. Контур - это последний выбранный объект, а фигуры будут скопированы относительно первой точки объекта контура.
Создать окружающий контур из выделения: Create Rubber-Band OutLine From Selection
Создает на текущем слое контур, охватывающий все выделенные части.
Разбить на части: Break Apart
Нажмите кнопку Break apart (Разбить на части), чтобы разбить выделенный объект на отдельные части.
Переместить вперед в режиме рисования: Push Forward in Draw Order
Нажмите кнопку "Push forward in draw order" (Переместить вперед в режиме рисования) или используйте клавишу Page up (Страница вверх), чтобы переместить выбранный объект на один уровень вверх в режиме рисования. Полезно для просмотра объектов на экране.
Переместить назад в режиме рисования: Push Backward in Draw Order
Нажмите на "Push backward in draw order" (Переместить назад в режиме рисования) или используйте клавишу Page down (Страница вниз), чтобы переместить выбранный объект на один уровень вниз в режиме рисования. Используется для просмотра объектов на экране. Ctrl-PgDn или Ctrl-PgUp отправит объект в самый низ или самый верх объектов на экране.
Выдвинуть на передний план: Push to Front
Перемещает выбранный объект в начало списка элементов.
Сдвинуть назад: Push to Back
Перемещает выбранный объект в нижнюю часть порядка рисования.
Примечание: Изменение порядка отображения работает только в режиме визуализации схемы (контура), но не заливки. В режиме рисования с заливкой порядок отображения всегда будет соответствовать порядку слоев.
Примечание: Изменение порядка отображения работает только в режиме визуализации схемы (контура), но не заливки. В режиме рисования с заливкой порядок отображения всегда будет соответствовать порядку слоев.
Блокировать выделенные фигуры: Lock Selected Shapes
Блокирует выбранные фигуры от любого редактирования.
Разблокировать выделенные фигуры: Unlock Selected Shapes
Разблокирует выделенные фигуры, чтобы их можно было снова редактировать.
Меню окно: Window Menu
Сбросить до установок по умолчанию: Reset to Default Layout
Чтобы вернуть окна и меню к виду по умолчанию, нажмите на кнопку "Reset to Default Layout" (Сбросить до установок по умолчанию). Вы можете использовать меню "Window" (Окно) для включения или выключения окон и меню.
Предварительный просмотр: Preview
Нажмите на "Preview" (Предварительный просмотр) или нажмите Alt + P, чтобы открыть окно предварительного просмотра. Оно показывает текущий лазерный проект и содержит информацию о расстоянии реза, скорости перемещения и общей оценке времени. Линии реза отображаются черным цветом, а перемещения - красным. Вы можете включить или выключить отображение обходных ходов, а также затенение по уровню мощности.
Увеличить страницу: Zoom to Page
Увеличивает масштаб таким образом, что в поле зрения попадает вся рабочая область.
Увеличить: Zoom In
Нажмите кнопку "Zoom In" (Увеличить) или нажмите Ctrl + =, чтобы увеличить рабочую область.
Уменьшить: Zoom Out
Нажмите "Zoom Out" (Уменьшить) или нажмите Ctrl + -, чтобы уменьшить масштаб рабочей области.
Выбор рамки: Frame Selection
Изменение масштаба просмотра, чтобы полностью вместить текущее выделение. (Ctrl + Shift + A).
Стиль просмотра: View Style
Позволяет изменять внешний вид объектов в изображении из режимов графического изображения или заливки.
Меню язык: Language Menu
В этом меню выберите язык, на котором будет работать LightBurn.
Меню справка: Help Menu
О LightBurn: About
Показывает вашу версию LightBurn, информацию об авторских правах и авторстве.
Форум поддержки LightBurn: Support Forum
Ссылки на наш онлайн-форум, где вы можете получить помощь от сотрудников службы поддержки и сообщества.
Быстрая справка и заметки: Quick Help and Notes
Нажмите на "Quick Help and Notes" (Быстрая справка и заметки) или нажмите F1 для доступа к списку горячих клавиш, общим заметкам по использованию и информации о версии.
Онлайн документация: Online Documentation
Нажмите на "Online Documentation" (Онлайн документация), чтобы получить доступ к документации по LightBurn.
Документация в формате PDF: Documentation
Ссылки на PDF-копии нашей документации, если вы предпочитаете читать страницы, а не онлайн-текст.
Видеоуроки онлайн: Online Video Tutorials
Нажмите на "Online Video Tutorials" (Видеоуроки онлайн), чтобы получить доступ к обучающим видеоматериалам.
Помощь по настройке макросов CorelDraw: Macro setup Help
Ссылки на документацию по установке макроса LightBurn для CorelDraw.
Создать данные поддержки: Generate Support Data
Генерирует закодированные данные, которые удобно предоставлять сотрудникам службы поддержки, когда вы обращаетесь за помощью в решении проблемы.
Помощь в выборе камеры: Camera Selection Help
Помогает выбрать подходящую камеру для вашего лазерного резака.
Проверка обновлений: Check for Updates
Нажмите на "Check for Updates" (Проверка обновлений), чтобы убедиться, что вы используете самую последнюю версию.
Управление лицензией: License Management
Запустите диалоговое окно лицензии, где вы можете ввести лицензионный ключ или посмотреть статус пробного периода или лицензии.
Активировать журнал отладки: Enable Debug Log
Это для разработчиков. Включите журнал, нажав на "Enable Debug Log" (Активировать журнал отладки). Файл журнала будет записан в папку "Мои документы" на Windows или Documents на Mac, и он является накопительным - каждый раз, когда вы включаете журнал отладки, он будет добавляться к любому существующему журналу, поэтому лучше удалить его после завершения работы.