LightBurn Software Documentation - документация на русском языке
Руководство по использованию Библиотеки материалов в программе LightBurn
- Лазерные и фрезерные станки от производителей. Быстрые поставки в страны СНГБиблиотека Материалов в LightBurn - это функция, которая позволяет пользователям сохранять и управлять настройками для различных материалов, с которыми они работают. Это облегчает процесс гравировки или резки различных материалов, поскольку пользователь может сохранить настройки для конкретного материала и быстро загрузить их при работе с этим материалом в будущем.
Купить лазерные гравер Gistroy
Купить лицензионный ключ LightBurn
Скачать программу LightBurn
Вот основные функции, которые предлагает Библиотека Материалов:
Использование Библиотеки Материалов может значительно упростить процесс работы с различными материалами в LightBurn, особенно если вы регулярно переключаетесь между различными материалами.
- Сохранение настроек материала: Когда вы настраиваете параметры для определенного материала (например, скорость, мощность, количество проходов и т.д.), вы можете сохранить эти настройки в Библиотеке Материалов для будущего использования.
- Загрузка настроек материала: Если вы работаете с материалом, для которого у вас уже есть сохраненные настройки, вы можете быстро загрузить эти настройки из Библиотеки Материалов, что облегчит процесс настройки.
- Организация настроек: Вы можете организовать свои настройки материалов, создавая различные категории и подкатегории в Библиотеке Материалов. Это может быть полезно, если вы работаете с большим количеством различных материалов.
- Экспорт и импорт настроек: LightBurn позволяет экспортировать и импортировать настройки материалов, что может быть полезно при переносе настроек на другой компьютер или при обмене настройками с другими пользователями.
Использование Библиотеки Материалов может значительно упростить процесс работы с различными материалами в LightBurn, особенно если вы регулярно переключаетесь между различными материалами.
!
Gistroy - качественные лазерные и фрезерные станки от производителей. Быстрые поставки в страны СНГ
Библиотека материалов: Material Library
"Material Library" (Библиотека материалов) LightBurn предоставляет возможность хранить и организовывать множество готовых настроек для различных операций с различными материалами и иметь возможность быстро применять их. Она полностью создается пользователем. Вы настраиваете слой для резки по своему усмотрению и сохраняете его в библиотеке. Вы задаете тип материала, толщину (если необходимо) и краткое описание.
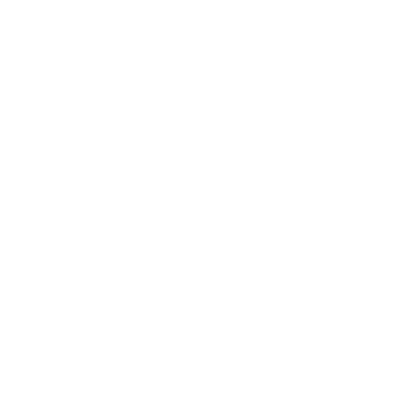
Любую настройку библиотеки можно применить к вырезанному слою, выбрав запись библиотеки и назначив ее слою. Настройки копируются, поэтому при необходимости внесения изменений в настройки копия в библиотеке не пострадает - их можно редактировать независимо.
Понятие библиотеки материалов: Understanding Material Library
"Material Library" (Библиотека материалов) - это простой, но мощный компонент Lightburn, предназначенный для помощи в управлении процессом лазерной резки.
При первом запуске LightBurn автоматически создается пустая "Material Library" (Библиотека материалов), готовая к новым записям. Вы можете легко добавлять, редактировать и управлять настройками резки в этой библиотеке. Сохраненные библиотеки можно загружать и совместно использовать из локального или сетевого доступа и даже из облачного хранилища для удобства. Чтобы начать работу, убедитесь, что вы видите окно библиотеки материалов.
В верхнем меню выберите "Window" (Окно) и убедитесь, что "Library" (Библиотека) отмечена. Если нет, выберите его, чтобы включить окно. В результате окно "Material Library" (Библиотека материалов) появится в правом нижнем углу экрана рядом с полем под названием "Laser" (Лазер).
При первом запуске LightBurn автоматически создается пустая "Material Library" (Библиотека материалов), готовая к новым записям. Вы можете легко добавлять, редактировать и управлять настройками резки в этой библиотеке. Сохраненные библиотеки можно загружать и совместно использовать из локального или сетевого доступа и даже из облачного хранилища для удобства. Чтобы начать работу, убедитесь, что вы видите окно библиотеки материалов.
В верхнем меню выберите "Window" (Окно) и убедитесь, что "Library" (Библиотека) отмечена. Если нет, выберите его, чтобы включить окно. В результате окно "Material Library" (Библиотека материалов) появится в правом нижнем углу экрана рядом с полем под названием "Laser" (Лазер).
Присвоение слою: Assign to Layer
LightBurn позволяет напрямую связать настройки слоя с настройками библиотеки материалов, чтобы любые изменения, внесенные в библиотеку, отражались во всех ваших проектах без лишней работы.
Чтобы воспользоваться этой функцией, выберите объект со слоем, который вы хотите связать со слоем, и материал, который вы хотите связать с ним в библиотеке материалов, и нажмите Assign to layer (Присвоить слою).
В нижней части области быстрого редактирования окна Cuts / Layers (Резы / Слои) появится кнопка Unlink (Отвязать), а также местоположение этого материала в библиотеке материалов.
Чтобы воспользоваться этой функцией, выберите объект со слоем, который вы хотите связать со слоем, и материал, который вы хотите связать с ним в библиотеке материалов, и нажмите Assign to layer (Присвоить слою).
В нижней части области быстрого редактирования окна Cuts / Layers (Резы / Слои) появится кнопка Unlink (Отвязать), а также местоположение этого материала в библиотеке материалов.
!
Если текущий выбранный объект имеет вложенные слои в любом качестве, использование функции Assign To Layer (Присвоить слою) приведет к тому, что цвет выбранного объекта будет отражать свойства слоя (включая вложенные слои) связанного материала.
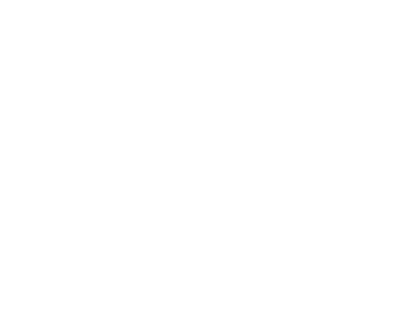
Создать новый из слоя: Create New From Layer
LightBurn позволяет легко создать библиотеку, используя текущие настройки вырезания, назначенные любому слою вырезания.
- Выберите один из слоев обрезки и нажмите кнопку Create new from layer (Создать новый из слоя) в окне "Library" (Библиотека).
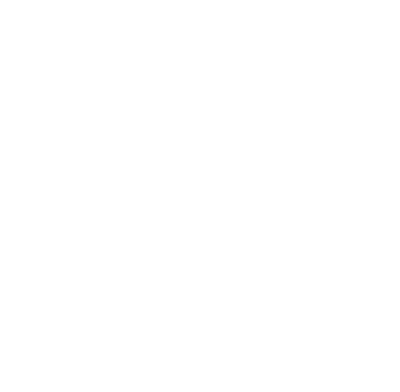
2. Заполните лист сведений, указав "Name" (Название), "Thickness" (Толщина) (если необходимо) и краткое описание параметров слоя среза. После заполнения нажмите кнопку Ok, чтобы сохранить новую запись в библиотеке.
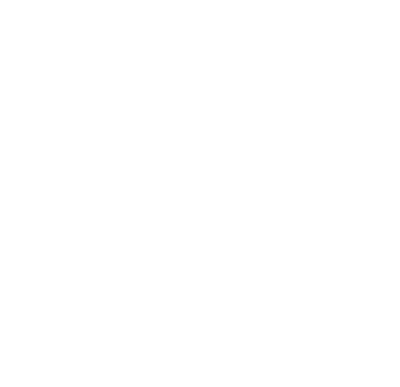
3. Теперь вы можете использовать эту новую запись под названием "Birch Ply" (Березовая фанера) в любое время в будущем и легко назначить ее на новый слой резки.
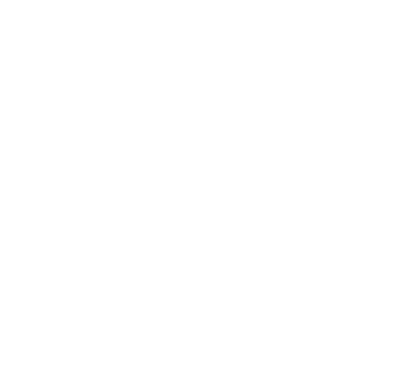
Существует несколько полезных способов облегчить пополнение и управление библиотекой, которые описаны ниже в разделе "Manage existing Library" ("Управление существующей библиотекой").
!
Если текущий выбранный слой имеет вложенные слои в любом качестве, при использовании функции Create new from layer (Создать новый из слоя) все детали вложенного слоя будут присвоены этому объекту, и в редакторе настроек вырезания он будет отображаться с параметром "Multi".
Сохранить библиотеку: Save a Library
По мере заполнения библиотеки любимыми материалами всегда полезно периодически сохранять свои дополнения. Для этого нажмите кнопку "Save" (Сохранить).
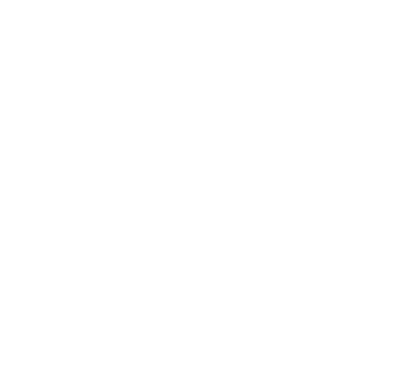
Установка параметров библиотеки для слоя: Assign Library Settings to Layer
Теперь, когда вы добавили несколько записей в библиотеку, вы можете использовать их, чтобы быстро и легко применить эти настройки к своей работе. Настройки копируются, поэтому если вам понадобится внести изменения в примененные настройки, вы не повредите оригиналы в библиотеке.
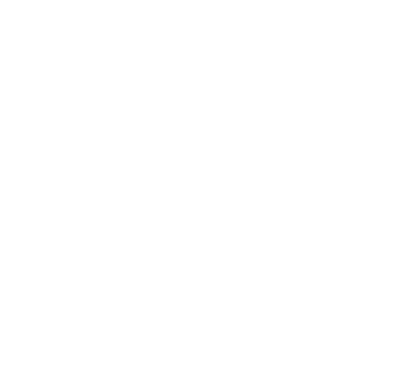
Новая библиотека: New Library
В зависимости от вашего рабочего процесса, иногда желательно иметь несколько библиотек для работы. Вы можете создать новую "Material Library" (Библиотеку материалов) в любое время, нажав кнопку "New" (Новая) в правом нижнем углу окна "Library" ("Библиотека"). Теперь перед вами новая, пустая библиотека, готовая к заполнению и сохранению.
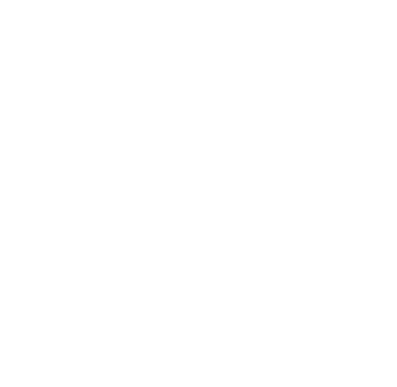
Загрузить библиотеку: Load a Library
Выбор пункта "Load" (Загрузить) открывает доступ к ранее сохраненным библиотекам. После нажатия кнопки откроется окно поиска файлов, в котором можно указать сохраненную библиотеку. Выберите нужную библиотеку и нажмите кнопку "Open" (Открыть). Выбранный файл станет активной библиотекой для использования.
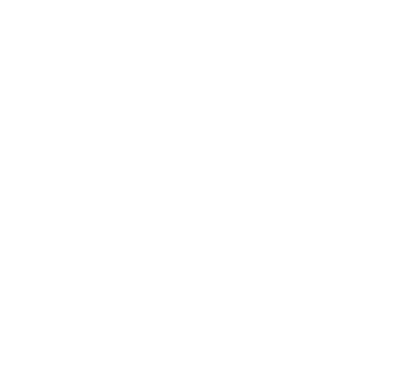
Управление существующей библиотекой: Manage existing Library
Существующими записями библиотеки можно управлять несколькими удобными способами. Изменение существующих настроек и описаний срезов, быстрое дублирование записей, удаление ненужных записей или создание копий всей библиотеки можно сделать в мгновение ока.
!
Эти пункты можно выбрать только при выборе "Description" (Описание).
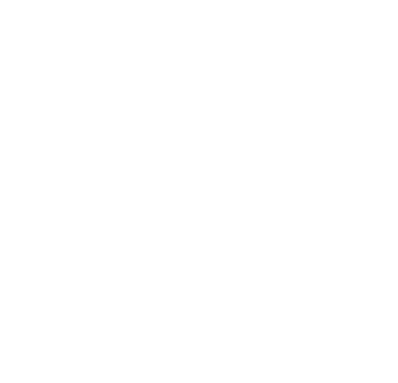
Редактировать резку: Edit Cut
Нажмите кнопку "Edit Cut" (Редактировать резку), чтобы открыть "Cut Settings Editor" (Редактор настроек резки). Это позволит вам изменить любые настройки вырезания, как обычно, и сохранить их в библиотеке.
Редактировать описание: Edit Description
Нажмите кнопку "Edit Description" (Редактировать описание), чтобы изменить "Name" (Имя), "Thickness" (Толщина) и "Description" (Описание) для выделенной записи.
Дублировать: Duplicate
Нажмите кнопку "Duplicate" (Дублировать), чтобы создать копию выделенной записи. Это может быть полезно для быстрого пополнения библиотеки.
!
В сочетании с функциями "Edit Description" (Редактировать описание) и "Edit Cut" (Редактировать резку) вы можете сохранить одинаковые "Material Name" (Название материала) и "Thickness" (Толщина) для создания "вложенных" записей (например, 3 мм резка, сканирование и изображение). Сохранение только "Name" (Название) при изменении "Thickness" (Толщина) позволяет создавать вложенные записи разной толщины из одного и того же материала.
Удалить: Delete
Нажмите кнопку "Delete" (Удалить), чтобы удалить из библиотеки запись об одной настройке реза.
Сохранить как: Save As
Нажмите кнопку "Save As" (Сохранить как), чтобы создать полную копию активной библиотеки и сохранить ее под новым именем по вашему выбору.
Расширенное применение: Advanced Usage
Доступ нескольких станков пользователей к общей библиотеке: Multiple machines users access to shared Library
Несколько машин могут получить доступ к одному файлу библиотеки материалов, размещенному на сетевом диске или в хранилище облачного сервиса (например, Dropbox, Google Drive, iCloud, OneDrive и т.д.).
- Создайте библиотеку на одной машине и сохраните ее на сетевом диске или диске Google, DropBox и т. д..
- Укажите на этот сохраненный файл библиотеки после нажатия кнопки "Load" (Загрузить) на экране "Library" (Библиотека) в Лайтберн для каждой машины.
- Если вы отредактируете эту библиотеку, изменения будут внесены на обеих машинах, поскольку они указывают на один и тот же файл.