LightBurn Software Documentation - документация на русском языке
Советы и техники для совмещения печати и лазерной резки в программе LightBurn
- Лазерные и фрезерные станки от производителей. Быстрые поставки в страны СНГLightBurn - это мощная программа, которая позволяет производить как печать (гравировку), так и резку с помощью лазера. Вот как вы можете осуществить эти операции:
Купить лазерные гравер Gistroy
Купить лицензионный ключ LightBurn
Скачать программу LightBurn
Печать (гравировка) с помощью LightBurn:
- Создайте или импортируйте изображение, текст или векторную графику на рабочую область LightBurn.
- Установите нужные параметры гравировки для выбранного объекта в панели "Слои" (Layers). Здесь вы можете настроить скорость, мощность лазера, количество проходов и другие параметры.
- Когда все параметры установлены, нажмите кнопку "Старт" (Start) для начала гравировки.
Резка с помощью LightBurn:
- Создайте или импортируйте векторный контур, по которому планируется резка.
- В панели "Слои" (Layers) выберите режим "Cut" и задайте параметры резки - скорость, мощность лазера, количество проходов и другие настройки.
- После настройки всех параметров нажмите кнопку "Старт" (Start) для начала резки.
Важно помнить, что параметры гравировки и резки могут значительно варьироваться в зависимости от типа и толщины материала, а также от мощности вашего лазера. Экспериментирование и тестирование на небольших образцах - это хороший способ определить оптимальные настройки для вашего проекта.
Дополнительно, LightBurn предоставляет множество инструментов для более сложного управления процессом гравировки и резки, включая возможность задать порядок резки, настроить перемещения головки, использовать различные режимы гравировки и многое другое. Это делает LightBurn идеальным решением для широкого спектра задач лазерной обработки.
!
Gistroy - качественные лазерные и фрезерные станки от производителей. Быстрые поставки в страны СНГ
Термин "Print and Cut" (Печать и резка) обычно означает возможность распечатать проект на принтере, а затем автоматически вырезать его с помощью ножа или лазерного станка для резки, используя регистрационные метки на отпечатке для совмещения с ним.
Функция "Print and Cut" (Печать и резка) в LightBurn используется для совмещения текущего проекта с ранее выведенным. Наиболее распространенное применение этой функции - печать файла с рисунком, а затем использование лазера для вырезания рисунка, но ее также можно использовать для выравнивания нескольких заданий на лазере.
Вы можете использовать его для совмещения двух половин большого задания друг с другом, например, для резки чего-то большего, чем ваш станок. У нас есть учебник, в котором показано, как это сделать: Резка одного проекта размером больше, чем ваш лазер
Вы также можете использовать его для нескольких проходов над одним и тем же заданием - например, вы можете использовать лазер для легкой гравировки контура, извлечь его из станка, чтобы покрасить, затем снова установить его в станок, выровнять с помощью "Print & Cut" (Печать и резка), а затем выгравировать другую область в том же проекте.
Функция "Print and Cut" (Печать и резка) в LightBurn используется для совмещения текущего проекта с ранее выведенным. Наиболее распространенное применение этой функции - печать файла с рисунком, а затем использование лазера для вырезания рисунка, но ее также можно использовать для выравнивания нескольких заданий на лазере.
Вы можете использовать его для совмещения двух половин большого задания друг с другом, например, для резки чего-то большего, чем ваш станок. У нас есть учебник, в котором показано, как это сделать: Резка одного проекта размером больше, чем ваш лазер
Вы также можете использовать его для нескольких проходов над одним и тем же заданием - например, вы можете использовать лазер для легкой гравировки контура, извлечь его из станка, чтобы покрасить, затем снова установить его в станок, выровнять с помощью "Print & Cut" (Печать и резка), а затем выгравировать другую область в том же проекте.
!
Примечание: Для правильного позиционирования вывода на лазере необходимо использовать режим позиционирования "Absolute Coords" (Абсолютные координаты), иначе вывод не будет соответствовать положению отпечатка.
Совмещение печатного файла с заданием лазерной резки: Registering a Printed File with a Laser cut Job
В качестве примера возьмем этот дизайн, напечатанный на бумаге для наклеек:
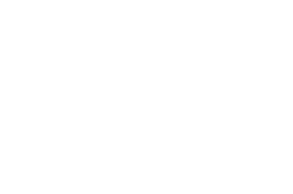
Этот же рисунок был импортирован в LightBurn с маркерами в виде крестиков и добавлен контур дракона с помощью инструмента "Offset" (Смещение):
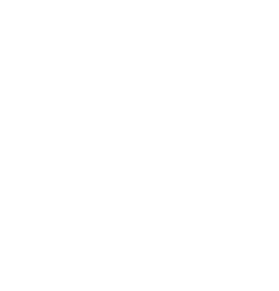
Важной частью этого файла являются две метки с перекрестием - это целевые метки, которые вы будете использовать для выравнивания траектории резки с напечатанной наклейкой. Они не обязательно должны быть перекрестием, но по ним проще всего выравнивать, так как центр выделенного объекта используется для выравнивания при записи положения. Каждый целевой маркер должен быть отдельным объектом, который можно выбрать - если вы рисуете две линии для создания перекрестия, сгруппируйте их.
Красные линии устанавливаются как векторы разрезания, с соответствующей мощностью и скоростью, а черные линии можно либо не выводить, либо просто удалить.
После размещения печатной версии файла в лазере выполните следующие шаги для выравнивания лазерного вывода с печатью.
Красные линии устанавливаются как векторы разрезания, с соответствующей мощностью и скоростью, а черные линии можно либо не выводить, либо просто удалить.
После размещения печатной версии файла в лазере выполните следующие шаги для выравнивания лазерного вывода с печатью.
!
Примечание: Теперь для функции "Print and Cut" (Печать и резка) существует мастер, который поможет вам выполнить следующие шаги. Мастер можно запустить, нажав "Laser Tools" (Инструменты лазера) > "Print and Cut" (Печать и резка) > "Start Wizard" (Запустить мастер), как показано здесь:
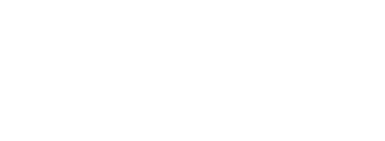
Перед вами откроется мастер "Print and Cut" (Печать и резка), показанный здесь:
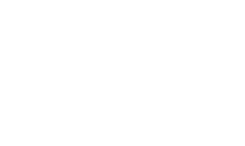
Или вы можете выполнить эти действия, используя пункты меню.
Используя указатель лазера с красной точкой, подвигайте лазерную головку, чтобы совместить ее с центральной точкой одной из двух крестообразных меток. Для этого нельзя перемещать лазерную головку вручную - нужно перемещать лазер либо с помощью кнопок на панели управления лазером, либо в окне "Move" (Перемещение) в Лайтберн.
В LightBurn выберите ту же метку с перекрестием, затем перейдите в "Laser Tools" (Инструменты лазера) > "Print and Cut" (Печать и резка) > "Set First Target Location" (Установить расположение первой цели), как показано ниже:
Используя указатель лазера с красной точкой, подвигайте лазерную головку, чтобы совместить ее с центральной точкой одной из двух крестообразных меток. Для этого нельзя перемещать лазерную головку вручную - нужно перемещать лазер либо с помощью кнопок на панели управления лазером, либо в окне "Move" (Перемещение) в Лайтберн.
В LightBurn выберите ту же метку с перекрестием, затем перейдите в "Laser Tools" (Инструменты лазера) > "Print and Cut" (Печать и резка) > "Set First Target Location" (Установить расположение первой цели), как показано ниже:
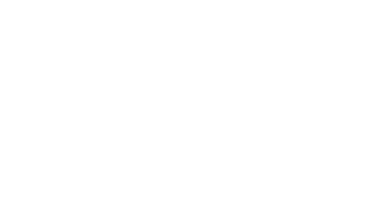
Теперь подвигайте лазер, чтобы совместить указатель красной точки с центром второго маркера.
В LightBurn выберите вторую крестообразную метку и снова выберите "Tools" (Инструменты) > "Print and Cut" (Печать и вырезка) > "Set Second Target Location" (Установить расположение второй цели):
В LightBurn выберите вторую крестообразную метку и снова выберите "Tools" (Инструменты) > "Print and Cut" (Печать и вырезка) > "Set Second Target Location" (Установить расположение второй цели):
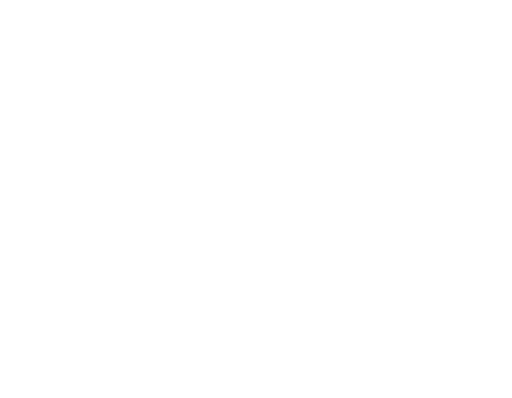
Вы заметите, что на приведенном выше изображении опция меню " Set First Target Position" (Установить положение первой цели) также имеет выделенный значок - это означает, что положение первой цели установлено и активно.
После установки обеих целей в меню автоматически включится опция "Align Output to Targets" (Выравнивание вывода по целям), как показано ниже:
После установки обеих целей в меню автоматически включится опция "Align Output to Targets" (Выравнивание вывода по целям), как показано ниже:
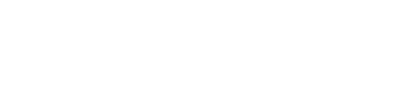
Вы также увидите сообщение "Print and Cut mode" (Режим печати и резки)" в окне состояния, как показано ниже:
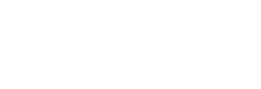
При предварительном просмотре в этот момент ориентация предварительного просмотра должна совпадать с ориентацией отпечатка на лазерном принтере:
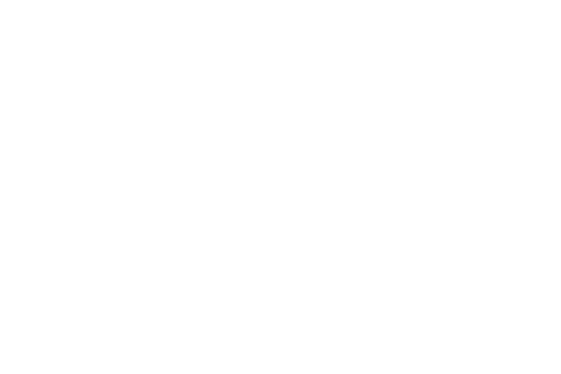
На изображении выше видно, что изображение предварительного просмотра слегка повернуто по часовой стрелке, что соответствует ориентации напечатанного изображения на лазере.
!
Примечание: Для правильного позиционирования вывода на лазере необходимо использовать режим позиционирования "Absolute Coords" (Абсолютные координаты), иначе вывод не будет соответствовать положению отпечатка. На точность результата влияет точность указателя красных точек, поэтому идеально использовать указатель с перекрестием лучей или маркер красных точек, который находится на той же траектории луча, что и лазер.
После выполнения задания на лазере получился вот такой результат:
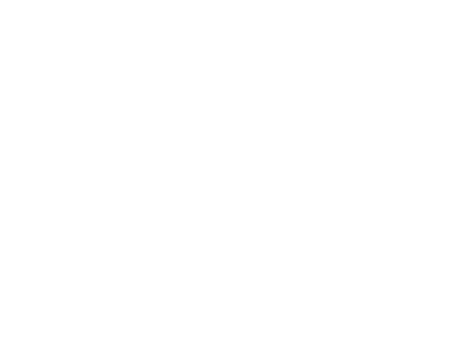
После завершения можно отключить функцию "Print and Cut" (Печать и резка), сняв выделение с опции "Align Output to Targets" (Выравнивание вывода по целям):
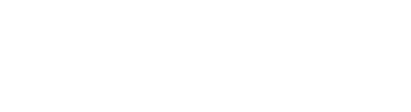
Это отключит режим "Print and Cut" (Печать и резка).
Использование острых углов в файле вместо целей: Using Sharp Corners in Your File instead of Targets
Функция "Print and Cut" (Печать и резка) измеряет разницу в положении, ориентации и масштабе между двумя позициями, отмеченными лазером, и соответствующими позициями, выбранными в программе. На самом деле вам не нужно выводить маркеры в LightBurn, они просто должны существовать, чтобы их можно было выбрать.
Изображение наклейки, показанное выше, имеет очень острый угол на кончике хвоста и один на нижней челюсти - это приемлемые места для использования в качестве целей выравнивания, что позволит вам выполнить привязку к заданию даже без видимых регистрационных меток:
Изображение наклейки, показанное выше, имеет очень острый угол на кончике хвоста и один на нижней челюсти - это приемлемые места для использования в качестве целей выравнивания, что позволит вам выполнить привязку к заданию даже без видимых регистрационных меток:
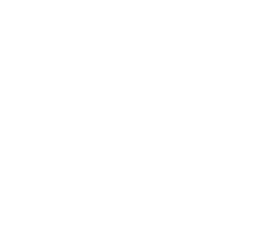
Если поместить маркеры на зеленый слой и не выводить, они будут доступны в LightBurn для выбора, но не будут частью фактического задания резки, отправляемого на лазер. При выравнивании по первой цели нужно навести красную точку на кончик хвоста и в LightBurn выбрать этот маркер. Затем повторите процесс, наведя красную точку на кончик нижней челюсти, и выберите маркер в этом месте в LightBurn.