LightBurn Software Documentation - документация на русском языке
Полное руководство по настройке лазерного станка в программе LightBurn
- Лазерные и фрезерные станки от производителей. Быстрые поставки в страны СНГНастройка устройства в программе LightBurn - это важный процесс, позволяющий программе правильно взаимодействовать с вашим лазерным гравером или резаком. Вот некоторые из основных параметров, которые можно настроить в LightBurn:
Купить лазерные гравер Gistroy
Купить лицензионный ключ LightBurn
Скачать программу LightBurn
- Выбор устройства: Сначала вы должны выбрать устройство из списка поддерживаемых или вручную ввести его характеристики, если вашего устройства нет в списке. Это включает в себя параметры, такие как производитель и модель устройства, а также тип используемого контроллера.
- Настройка рабочей области: Вы должны указать размер рабочей области устройства, чтобы LightBurn мог правильно масштабировать и располагать ваши проекты. Кроме того, вы можете указать положение "начала координат" (обычно левый нижний или правый верхний угол).
- Настройка скорости и мощности: В этом разделе вы можете задать максимальные и минимальные скорости, которые может развивать ваш лазер, а также максимальную мощность лазера. Эти параметры будут использоваться LightBurn для расчета времени выполнения заданий и для оптимизации качества гравировки и резки.
- Настройка осей: Если ваше устройство имеет несколько осей (например, X, Y и Z), вы можете настроить их поведение. Это может включать инвертирование направления движения, настройку размеров шага и другие параметры.
- Настройка подключения: Здесь вы настраиваете способ подключения вашего устройства к компьютеру (через USB, Ethernet или Wi-Fi), а также другие параметры связи, такие как номер порта и скорость передачи данных.
- Дополнительные настройки: В зависимости от устройства, могут быть доступны дополнительные параметры, такие как настройка ротационного приспособления, автофокусировки и других функций.
Все эти настройки могут быть сохранены в профиле устройства, чтобы вы могли легко переключаться между различными устройствами или настройками.
!
Gistroy - качественные лазерные и фрезерные станки от производителей. Быстрые поставки в страны СНГ
После первоначальной настройки вы можете получить доступ к настройкам устройства в меню "Edit" (Редактирование) > "Device Settings" (Настройки устройства).
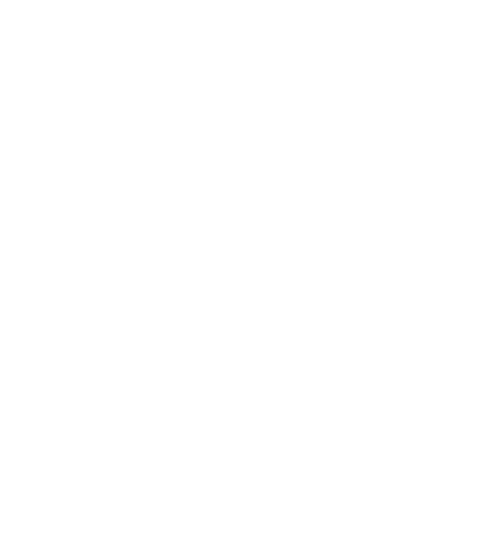
Размер рабочего участка: Working Size
Это рабочий размер лазерного стола. Установите это значение на максимальный ход по X и Y для вашего лазера. Обратите внимание, что эта настройка не влияет на сам лазер, она просто сообщает LightBurn, насколько велика рабочая область лазера.
Исходное положение: Origin
Это начальный угол или точка 0,0 для вашего лазера. Если у вас система на базе GCode, это почти всегда передний левый угол, независимо от расположения концевых выключателей.
Если у вас DSP-лазер, например, Ruida или Trocen, начало отсчета обычно находится там, где расположены концевые выключатели, и это будет угол, к которому стремится лазер при включении питания.
Если выходной сигнал вашего лазера зеркально отражается по горизонтали или вертикали, переместите точку в противоположный угол, по горизонтали или вертикали, в зависимости от направления, в котором отражается выходной сигнал, и это исправит ситуацию.
Если у вас DSP-лазер, например, Ruida или Trocen, начало отсчета обычно находится там, где расположены концевые выключатели, и это будет угол, к которому стремится лазер при включении питания.
Если выходной сигнал вашего лазера зеркально отражается по горизонтали или вертикали, переместите точку в противоположный угол, по горизонтали или вертикали, в зависимости от направления, в котором отражается выходной сигнал, и это исправит ситуацию.
Смещение лазера: Laser Offset
Если ваш лазер имеет указатель с красной точкой, который не выровнен с лучом, вы можете включить значение "Laser Offset" (Смещение лазера), чтобы компенсировать это при кадрировании и позиционировании.
Регулировка смещения сканирования: Scanning Offset Adjust
Смещение сканирования полезно при растровом или векторном сканировании на достаточно высоких скоростях, когда задержки в электропитании приводят к тому, что точка срабатывания немного отстает от того места, где она должна быть. См. справку по "Adjustment of Scanning Offset" (Регулировка смещения сканирования) здесь.
Другие параметры: Other Options
Обратите внимание, что этот раздел будет выглядеть по-разному в зависимости от типа имеющегося у вас контроллера, и не все настройки будут отображаться для всех контроллеров.
Быстрое сканирование белого пространства: Fast Whitespace Scan
При гравировке изображения LightBurn обычно движется с одинаковой скоростью по всему изображению. Если вы гравируете медленно, чтобы получить хороший прожег, но изображение содержит много пустого пространства (белое пространство), это займет много времени. Если включить переключатель "Fast Whitespace" (Быстрое сканирование белого пространства), LightBurn увеличит скорость перемещения через пустые области до указанной вами скорости, если она выше текущей скорости гравировки. Это может значительно сэкономить время.
!
Примечание для пользователей Marlin: Поскольку Marlin обрабатывает перемещения G0 и G1 одинаково, это значение используется для задания скорости для быстрых перемещений. Если вы не зададите это значение, LightBurn будет использовать ту же скорость, что и для перемещений G1.
Включить режим перемещения $J: Enable $J Jogging
В новых версиях GRBL (1.1 и более поздних) $J - это пользовательский режим перемещения, который имеет ряд преимуществ по сравнению с обычным перемещением, при котором посылаются простые движения G0 или G1. Новый формат перемещений не влияет на состояние парсера GCode, а если включены плавные ограничения, то любая команда перемещения, которая выходит за пределы границ, просто игнорируется, не вызывая ошибки или предупреждения.
Эта настройка также позволяет отменить перемещение в режиме толчка, который Лайтберн использует для непрерывного перемещения - вы нажимаете и удерживаете стрелку перемещения, чтобы начать перемещение в определенном направлении, затем отпускаете кнопку, чтобы остановить (отменить) перемещение в режиме перемещения. Непрерывное перемещение включается в окне перемещения. Переключатель для включения режима непрерывного перемещения не будет отображаться, если не включено перемещение $J.
Эта настройка также позволяет отменить перемещение в режиме толчка, который Лайтберн использует для непрерывного перемещения - вы нажимаете и удерживаете стрелку перемещения, чтобы начать перемещение в определенном направлении, затем отпускаете кнопку, чтобы остановить (отменить) перемещение в режиме перемещения. Непрерывное перемещение включается в окне перемещения. Переключатель для включения режима непрерывного перемещения не будет отображаться, если не включено перемещение $J.
Включить сигнал DTR: Enable DTR signal
Стандартные последовательные порты имеют пин (Data Terminal Ready, или DTR), который хост включает, чтобы сообщить модемам, что программное обеспечение готово к приему данных, а некоторые устройства требуют этот сигнал для начала связи. Многие программируемые контроллеры любительского уровня, например, системы на базе Arduino, используют вывод DTR для сброса контроллера. LightBurn обычно устанавливает это значение за вас, но если вы обнаружите, что ваш контроллер GCode не хочет общаться, переключение этой настройки может помочь.
Использовать движения G0 для превышения сканирования: Use G0 moves for overscan
По умолчанию все сканирующие движения, выполняемые LightBurn, являются движениями G1, в которых изменяется только значение мощности, что обеспечивает постоянную скорость и выходную мощность. Некоторые контроллеры, например, платы FabCreator Smoothieware, имеют ненулевое значение мощности для минимальной мощности, и в итоге могут сгореть во время выполнения части гравировки, связанной с пересканированием. Включите эту настройку, чтобы использовать перемещения G0 для пересканирования, чтобы устранить эту проблему.
Включить кнопку включения лазера: Enable Laser Fire Button
Диодные лазеры часто не имеют указателя красной точки, как CO2-лазеры, поэтому часто полезно включать их на малой мощности для фокусировки или кадрирования. (Пожалуйста, НЕ делайте этого, если у вас есть CO2-лазер, так как луч невидим, и это может ослепить вас или вызвать пожар). Включение этой настройки включает кнопку и настройку мощности в "Move Window" (Окно перемещения), что позволяет включить лазер на малой мощности для фокусировки и позиционирования.
Когда кнопка "Fire" (Выжигать) включена, вы можете удерживать клавишу Shift при кадрировании, чтобы включить луч.
Когда кнопка "Fire" (Выжигать) включена, вы можете удерживать клавишу Shift при кадрировании, чтобы включить луч.
Включить предупреждение о выходе за границы: Enable Out of Bounds Warning
Контроллеры DSP автоматически проверяют условия выхода за границы, но контроллеры GCode не имеют предварительных знаний о выполняемых данных и поэтому не могут этого сделать. Включение этого предупреждения позволит LightBurn предупредить вас, если задание приведет к выходу вашей системы за пределы границ. Обратите внимание, что для этого необходимо, чтобы ваша система была правильно наведена, правильно передавала координаты и правильно установила размер рабочей области.
Возврат в конечное положение: Return to Finish Position
При выполнении заданий в режиме "Absolute Coords" (Абсолютные координаты) или "User Origin" (Пользовательское исходное положение) включение этого параметра позволяет LightBurn отправить лазер в указанное положение после выполнения задания. Это удобно для перемещения лазерной головки с места для выгрузки материала.
Максимальное S-значение: S-Value Max
GRBL и Smoothieware используют S-Value (настройку скорости шпинделя) для управления мощностью PWM, подаваемой на лазер. Эта настройка - число, соответствующее 100% мощности в LightBurn. Smoothieware обычно использует значение от 0 до 1 и поддерживает дробные числа между ними. В GRBL по умолчанию используется значение от 0 до 1000 для новых версий GRBL или от 0 до 255 для старых. Настройка S-Value Max в LightBurn должна соответствовать настройкам вашего контроллера, иначе вы либо не получите достаточной выходной мощности (если настройки LightBurn ниже), либо очень маленькие числа мощности установят ваш лазер на полную мощность (если настройки LightBurn выше). Соответствующая настройка в GRBL составляет $30 для тех версий прошивки, которые ее поддерживают.
Скорость передачи данных: Baud Rate
Не все контроллеры обмениваются данными с одинаковой скоростью. По умолчанию в LightBurn для контроллеров GRBL используется скорость 115 200 бит в секунду, а для Marlin - 250 000 бит в секунду. Некоторые контроллеры Marlin используют 115 200, а некоторые контроллеры GRBL - 9600. Если у вас возникли трудности с обеспечением связи с контроллером, и вы уверены, что прошивка поддерживается, свяжитесь с производителем, чтобы узнать, может ли он сообщить вам правильную скорость передачи данных для платы - она может отличаться от установленной по умолчанию.
Управление Осью Z: Z Axis Controls
Включить ось Z: Enable Z Axis
Включите этот параметр, чтобы LightBurn мог управлять осью Z вашего станка, например, высотой лазера над заготовкой.
!
Включение контроля оси Z означает, что LightBurn всегда будет выдавать значения Z для выполняемого задания, и поэтому требует, чтобы вы установили либо тумблер "Relative Z moves only" (Только относительные перемещения по Z) ниже, либо значение высоты материала на главной панели резки. Если вы не установите относительный режим и не зададите высоту материала, значение по умолчанию 0 может привести к тому, что LightBurn поднимет вашу станину до точки, где заготовка может коснуться головки лазера.
Обратное направление Z: Reverse Z Direction
Большинство систем DSP имеют 0 в качестве наивысшей точки, при этом положительные числа перемещают лазерную головку дальше от станины, однако некоторые системы делают это наоборот. Установите этот переключатель, чтобы изменить общее направление перемещения по Z.
Только относительные перемещения Z: Relative Z Moves Only
Эта настройка указывает LightBurn считать высоту станка при запуске задания и использовать эту высоту в качестве начальной точки для всех перемещений Z, игнорируя любую заданную высоту материала. Это самый простой способ работы, поскольку вы просто устанавливаете фокус вручную, а LightBurn будет выполнять все перемещения относительно той высоты, на которой находится ваш станок в момент начала работы.
!
Примечание: для систем DSP это требует, чтобы вы были подключены к машине.
Оптимизировать Z-перемещения: Optimize Z Moves
По умолчанию LightBurn всегда будет возвращать Z на начальную высоту (высоту материала) после завершения фигуры со смещением Z. Это делается для безопасности. Включение функции "Optimize Z Moves" (Оптимизировать Z-перемещение) предотвратит это постоянное движение втягивания / погружения, выдавая Z-перемещение только при изменении Z. Если вы знаете, что ваш материал плоский, и ни одно из Z-перемещений не расположит лазер достаточно низко, чтобы столкнуться с чем-либо на рабочем столе, это может сэкономить много времени.
Другие параметры: Other Options
Некоторые устройства (Ruida) могут отображать категорию Other options (Другие параметры) в окне Device Settings (Настройки устройства). В ней вы найдете элементы управления лазером, параметры увеличения файла, границы при проверке кадрирования и многое другое.
Ширина импульса табуляции: Tab Pulse Width
Настраиваемая ширина импульса табуляции при использовании настройки табуляции в слое или подслое.
Задержка начала и конца: Start and End Delay
Start Delay и End Delay позволяют настроить определенное смещение перед началом резки. В некоторых установках Ruida это позволяет вытяжному вентилятору включаться/выключаться после "окончания резки".
Дополнительные настройки: Additional Settings
Страница "Additional Settings" (Дополнительные настройки) содержит настройки, используемые механизмом моделирования предварительного просмотра для расчета времени ускорения, скорости перемещения и ограничения скорости при расчете времени, необходимого для выполнения задания, и при моделировании задания. В настоящее время эти параметры должны быть установлены вручную пользователем в соответствии с настройками контроллера, хотя наша цель - сделать это автоматически, если это возможно.