LightBurn Software Documentation - документация на русском языке
Модификаторы в программе LightBurn для улучшения эффективности вашего процесса лазерной гравировки
- Лазерные и фрезерные станки от производителей. Быстрые поставки в страны СНГLightBurn предлагает ряд модификаторов для управления вашими дизайнами и операциями гравировки. Модификаторы в LightBurn часто используются для управления параметрами такими как скорость, мощность лазера, слои и другие аспекты процесса гравировки.
Купить лазерные гравер Gistroy
Купить лицензионный ключ LightBurn
Скачать программу LightBurn
Вот некоторые из модификаторов, доступных в LightBurn:
Обратите внимание, что настройки и доступные модификаторы могут варьироваться в зависимости от вашего конкретного оборудования и его совместимости с LightBurn.
- Слои: В LightBurn вы можете разделить свой проект на разные слои, каждый из которых может иметь свои настройки скорости и мощности. Это позволяет выполнять различные операции гравировки и резки в одном проекте.
- Скорость и мощность: Для каждого слоя вы можете установить скорость и мощность гравировки. Это позволяет контролировать глубину и интенсивность гравировки.
- Количество проходов: Для каждого слоя можно также установить количество проходов лазера. Это полезно, если вы хотите сделать несколько поверхностных проходов вместо одного глубокого.
- Z-Offset и Z-Step: Эти параметры позволяют контролировать фокусировку лазера и высоту подъема между проходами соответственно.
- Модификаторы Line Shift и Image Shift: Эти параметры позволяют корректировать любые смещения или ошибки в механике вашего лазерного станка.
- Модификаторы сканования: Они позволяют настраивать шаг сканирования, направление сканирования, тип перемещения и другие параметры для операций гравировки.
- Режимы работы: Вы можете выбрать между различными режимами работы, такими как Line (линия), Fill (заливка), Fill+Line (заливка+линия) и др. для различных эффектов гравировки и резки.
Обратите внимание, что настройки и доступные модификаторы могут варьироваться в зависимости от вашего конкретного оборудования и его совместимости с LightBurn.
!
Gistroy - качественные лазерные и фрезерные станки от производителей. Быстрые поставки в страны СНГ

Инструменты модификаторы, как следует из названия, используются в основном для изменения существующих форм в Lightburn.
К ним относятся:
К ним относятся:
- Смещение / Offset
- Слияние / Weld
- Булево объединение / Boolean Union
- Булево вычитание / Boolean Subtract
- Булево пересечение / Boolean Intersection
- Булевый помощник / Boolean Assistant
- Массив сетки / Grid Array
- Виртуальные массивы / Virtual Arrays
- Радиальный массив / Radial Array
- Редактор начальных точек / Start Point Editor
- Радиусные углы / Radiused Corners
Смещение: Offset
Быстрый доступ = Alt + O

Инструмент "Offset" (Смещение) используется для создания контуров вокруг существующих фигур, либо внутрь, либо наружу, со смещением относительно оригинала на заданную величину. Мы используем инструмент "Offset" (Смещение) в теме "Making a Simple Project" (Создание простого проекта).
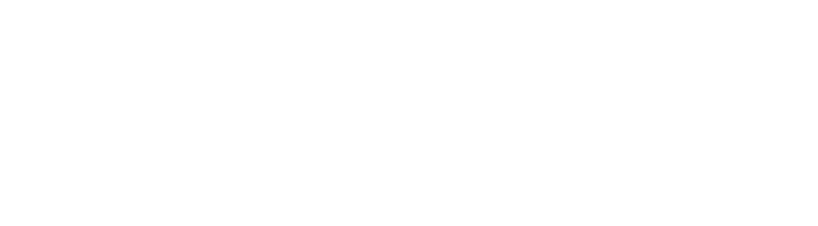
Параметр "Style corner" (Стиль углов) выбирает, как будут смещены внешние углы:
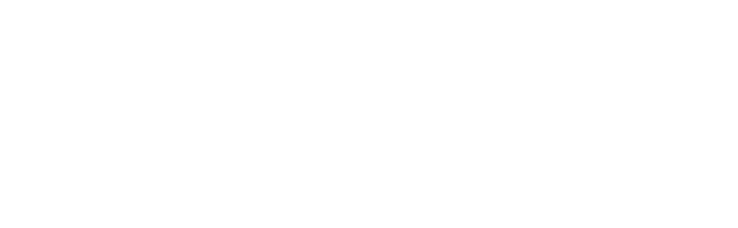
Инструмент смещения в Лайтберн запоминает последний использованный набор параметров, и если при нажатии кнопки смещения удерживать клавишу Ctrl, то операция смещения будет выполнена с использованием предыдущих настроек, без вызова диалогового окна.
Слияние: Weld
Быстрый доступ = Ctrl / ⌘ + W

Клик на значке "Weld" (Слияние) объединит все выделенные фигуры в единый объект, который станет контуром всех выделенных фигур. Обратите внимание, что "Weld" (Слияние) требует замкнутых фигур, но может принимать произвольную совокупность исходных данных, и будет пытаться делать все правильно, но иногда ошибаться. Если вы будете соединять что-то слиянием, а содержимое в середине исчезнет, используйте вместо этого Булево объединение.
Булево объединение: Boolean Union

Объединение похоже на слияние, но работает только с двумя выбранными объектами. Однако эти выбранные объекты могут быть сгруппированными элементами, а не просто одной векторной фигурой.
Булево вычитание: Boolean Subtract
Быстрый доступ = Alt + -

"Boolean subtract" (Булево вычитание) (также называемое булевой разницей) удаляет ту область, на которую вторая выделенная фигура перекрывает первую. Порядок выделения фигур определяет результат. Этот инструмент также работает со сгруппированными элементами. Если вы вычитаете элементы в неправильном порядке, отмените операцию, а затем выполните ее снова - отмена изменяет порядок элементов, поэтому простое отмена и повторное нажатие кнопки "Subtract" (Вычесть) позволяет быстро исправить ситуацию.
Булево пересечение: Boolean Intersection
Быстрый доступ = Alt + *

Этот инструмент создает фигуру из двух выделенных фигур, контур которой определяется только теми областями, в которых фигуры пересекаются. Этот инструмент также работает со сгруппированными элементами.
Здесь показаны три различных булевых операции:
Здесь показаны три различных булевых операции:
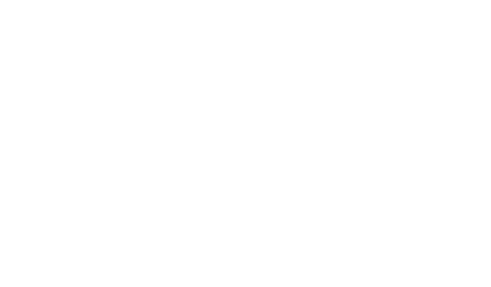
- Объединение сохраняет область, покрываемую любой из фигур - оно их объединяет.
- Разница - это вторая фигура, извлеченная из первой.
- Пересечение сохраняет область, покрытую обеими фигурами.
Булевый помощник: Boolean Assistant
Быстрый доступ = Ctrl / ⌘ + B
Поскольку бывает трудно запомнить, какая операция (или в каком порядке) сделает то, что вам нужно, добавлен новый "Boolean Helper" (Булевый помощник), который позволит вам предварительно просмотреть каждую из булевых операций, прежде чем выбрать одну из них.
Поскольку бывает трудно запомнить, какая операция (или в каком порядке) сделает то, что вам нужно, добавлен новый "Boolean Helper" (Булевый помощник), который позволит вам предварительно просмотреть каждую из булевых операций, прежде чем выбрать одну из них.
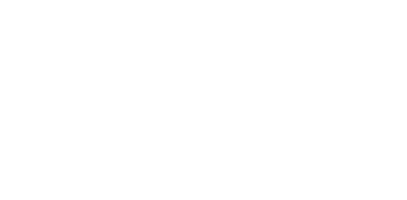
Нажмите любую из первых 4 кнопок, чтобы увидеть, как будет выглядеть эта операция, или нажмите кнопку "Reset" (Сброс), чтобы увидеть исходные формы. Если ваш дизайн не сложен, наведите курсор на кнопки. Когда вы увидите нужный результат, нажмите кнопку "Ок", чтобы сохранить его, или "Cancel" (Отмена) для возврата.
Массив сетки: Grid Array

Инструмент "Grid Array" (Массив сетки) позволяет копировать фигуру (или фигуры) с регулярными интервалами по горизонтали, вертикали или по обеим сторонам, а также включает опции для регулировки интервалов, смещения нечетных рядов, зеркального отображения фигур и другие.
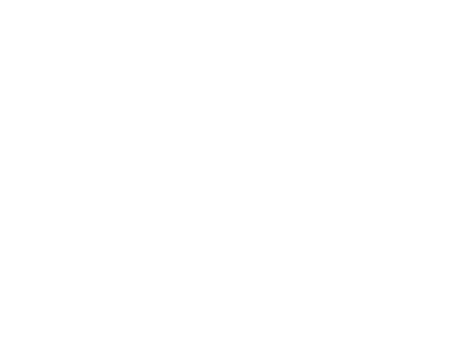
Параметры X и Y столбцов позволяют указать, сколько копий фигуры нужно сделать в каждом направлении.
"Total Width" (Общая ширина) и "Total Height" (Общая высота) - удобные опции, позволяющие указать максимальный размер, который нужно занять. Он установит значения "X Columns" (Столбцы) и "Y Rows" (Строки), необходимые для заполнения указанного размера без выхода за его пределы, основываясь на других заданных настройках.
Расстояние может быть задано между краями (сколько отступов между фигурами) или между центрами (абсолютное расстояние между объектами).
Параметры Shift "Column" (Столбец) и "Row" (Строка) позволяют смещать чередующиеся столбцы или строки, а также зеркально отражать их, что позволяет более эффективно упаковывать вместе предметы нестандартной формы, как, например, в этом примере:
"Total Width" (Общая ширина) и "Total Height" (Общая высота) - удобные опции, позволяющие указать максимальный размер, который нужно занять. Он установит значения "X Columns" (Столбцы) и "Y Rows" (Строки), необходимые для заполнения указанного размера без выхода за его пределы, основываясь на других заданных настройках.
Расстояние может быть задано между краями (сколько отступов между фигурами) или между центрами (абсолютное расстояние между объектами).
Параметры Shift "Column" (Столбец) и "Row" (Строка) позволяют смещать чередующиеся столбцы или строки, а также зеркально отражать их, что позволяет более эффективно упаковывать вместе предметы нестандартной формы, как, например, в этом примере:
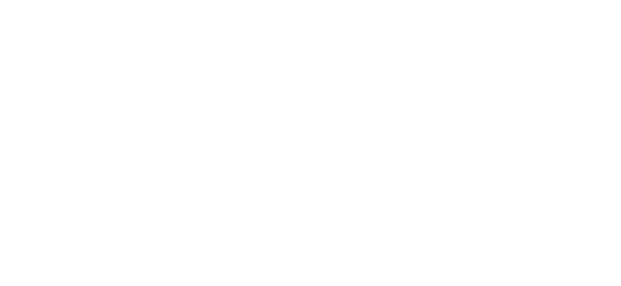
Виртуальные массивы: Virtual Arrays
Существует также функция "Virtual Array" (Виртуальный массив), которую можно выбрать, установив флажок "Create Virtual Array" (Создать виртуальный массив) в нижней части диалогового окна "Grid Array" (Массив сетки). Вместо того чтобы создавать копии оригинальных фигур, создаются виртуальные клоны оригиналов, которые постоянно синхронизируются. При использовании виртуального массива виртуальные клоны будут отображаться с пунктирным контуром и приглушенным цветом заливки, чтобы обозначить, что они виртуальные:
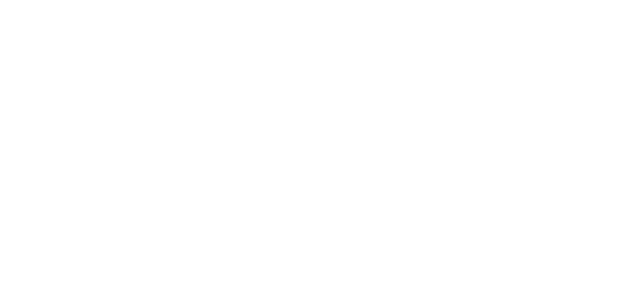
Обратите внимание, что эти виртуальные фигуры не могут быть выбраны и всегда будут располагаться в соответствии с указанными вами параметрами массива. Однако любые изменения, внесенные в исходные фигуры, автоматически отражаются в массиве.
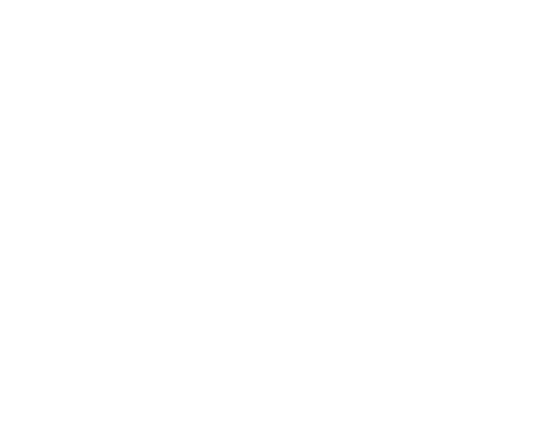
Помимо простого изменения исходных форм, существует множество операций, которые можно выполнить с виртуальными массивами, все они доступны из контекстного меню фигуры. Это меню доступно для любой фигуры, которая в данный момент является частью виртуального массива. Не обязательно сначала выделять все фигуры в этом массиве.
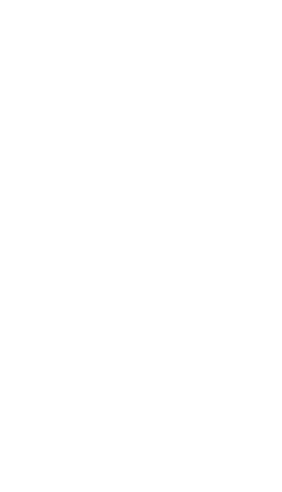
Редактировать массив: Edit Array
Снова выводит диалог "Create Grid Array" (Создать массив), но уже для этого существующего массива. Это позволит вам изменить любые параметры и даже преобразовать его обратно в обычный массив, сняв флажок "Create Virtual Array" (Создать виртуальный массив).
Дублировать массив: Duplicate Array
Виртуальные массивы не могут быть выбраны напрямую, только фигуры, входящие в них. Это позволяет дублировать весь виртуальный массив и все фигуры в нем.
Сгладить массив: Flatten Array
Преобразование виртуального массива в стандартный массив, где все фигуры являются отдельными копиями и больше не синхронизируются с оригинальными фигурами.
Удалить из массива: Remove from Array
Удалить текущую выбранную фигуру из виртуального массива.
Добавить в массив: Add to Array
Добавить все выбранные в данный момент фигуры, не входящие в виртуальный массив, в массив. Примечание: необходимо выбрать как минимум одну фигуру, которая находится в виртуальном массиве, и одну фигуру, которая в данный момент не находится в виртуальном массиве.
Радиальный массив (круговой массив): Radial Array

Инструмент "Radial Array" (Круговой массив) позволяет создавать копии фигуры (или фигур) вокруг центральной точки. Это полезно для создания орнаментальных узоров, циферблатов часов и многого другого.
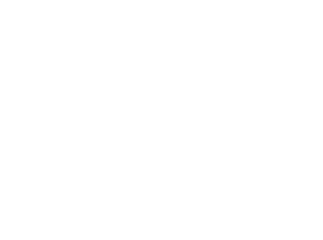
Вы можете вручную ввести точку вращения, но гораздо проще создать фигуру, которая будет использоваться в качестве центральной точки, и выбрать ее последней. Созданные копии могут быть повернуты или нет - например, цифры на часах часто оставляют вертикальными для удобства чтения, но римские цифры обычно поворачивают.
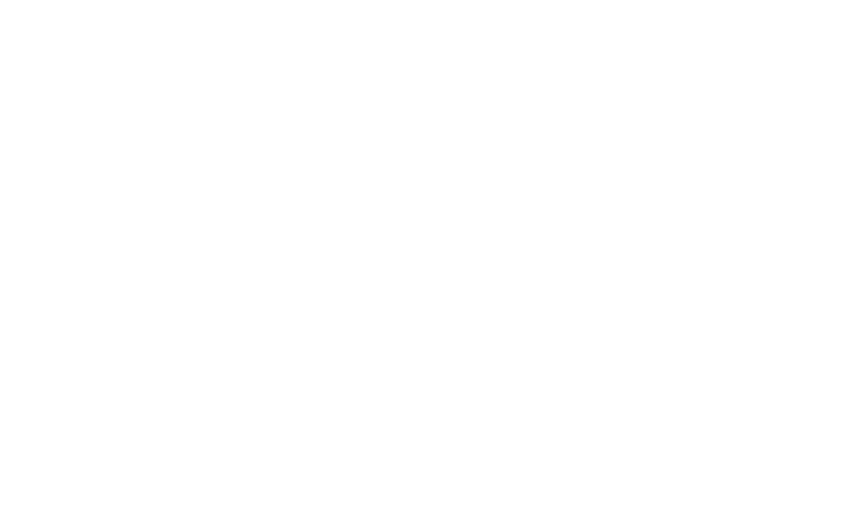
В приведенном выше примере маленький центральный круг был выбран последним, и для создания узора выбрана опция "Use last selected object position as center" (Использовать последнее выбранное положение объекта в качестве центра), а также "Rotate object copies" ( Вращать копии объекта).
Редактор начальных точек: Start Point Editor

Инструмент "Start Point edit" (Редактор начальной точки) позволяет указать LightBurn, где начинать вырезать фигуру и в каком направлении. По умолчанию начальной точкой является первая точка фигуры, а направлением - направление, в котором анимируется область выделения. В "Optimization Settings"(Настройках оптимизации), если указать LightBurn выбрать лучшую начальную точку или лучшее направление, он может выбрать точку, отличную от точки по умолчанию, если это сократит время резки. Редактор начальной точки позволяет задать начальную точку и направление.
Выбрав фигуру, щелкните инструмент "Start Point" (Начальная точка), и вы увидите начальную точку и направление, указанные стрелкой. Если стрелка серая, это означает, что данная фигура отображает точку и направление по умолчанию, но не принудительно. Если щелкнуть любой узел фигуры, стрелка переместится туда и станет синей, указывая на то, что пользователь выбрал эту точку в качестве начальной точки и направления.
Выбрав фигуру, щелкните инструмент "Start Point" (Начальная точка), и вы увидите начальную точку и направление, указанные стрелкой. Если стрелка серая, это означает, что данная фигура отображает точку и направление по умолчанию, но не принудительно. Если щелкнуть любой узел фигуры, стрелка переместится туда и станет синей, указывая на то, что пользователь выбрал эту точку в качестве начальной точки и направления.
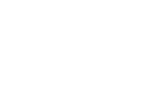
Удерживая Shift и щелкая по точке, можно выбрать противоположное направление, а удерживая Ctrl и щелкая по фигуре, можно вернуть начальную точку к значению по умолчанию.
Радиусные углы: Radiused Corners

Инструмент "Radiused Corners" (Радиусные углы) позволяет скруглить острые углы в местах пересечения двух линий. Щелкнув инструмент "Radiused Corners" (Радиусные углы) и введя значение радиуса под ним, выберите фигуру, а затем наведите курсор на угол. Если этот угол может быть изогнут, курсор изменится, как показано ниже:

Если вы нажмете на угол, он будет скруглен до выбранного вами радиуса, как показано здесь:
