LightBurn Software Documentation - документация на русском языке
Использование камеры с LightBurn для оптимизации рабочего процесса на лазерном оборудовании
- Лазерные и фрезерные станки от производителей. Быстрые поставки в страны СНГLightBurn поддерживает использование USB-камеры для упрощения процесса расположения проектов и повышения точности в работе. Вот как вы можете использовать камеру с LightBurn:
Купить лазерные гравер Gistroy
Купить лицензионный ключ LightBurn
Скачать программу LightBurn
- Установка и подключение камеры: Установите камеру так, чтобы она обозревала всю рабочую область лазера. Подключите камеру к компьютеру с помощью USB-кабеля.
- Добавление камеры в LightBurn: Запустите LightBurn, перейдите в меню "Инструменты" (Tools) и выберите "Настройка камеры" (Camera Control). Нажмите кнопку "Добавить камеру" (Add Camera) и в выпадающем списке выберите вашу камеру.
- Калибровка камеры: Чтобы корректно преобразовывать изображение с камеры в плоскую проекцию рабочей области, необходимо провести калибровку. LightBurn предоставляет специальные шаблоны для калибровки, которые позволяют учесть искажения линзы и определить точное местоположение камеры относительно рабочей области.
- Использование камеры: После настройки и калибровки, вы можете использовать вид с камеры для расположения дизайна на материале. В окне "Камера" (Camera) вы можете увидеть текущее изображение с камеры и перемещать дизайн по рабочей области, видя, как он будет выглядеть на материале.
Использование камеры в LightBurn значительно упрощает процесс подготовки проекта к гравировке или резке, позволяет экономить материал и повышает точность работы.
!
Gistroy - качественные лазерные и фрезерные станки от производителей. Быстрые поставки в страны СНГ
Функция камеры в LightBurn
Функция камеры в LightBurn позволяет использовать камеру, подключенную через USB, с Лайтберн для:
В программе LightBurn включите окно "Camera Control" (Управление камерой), перейдя в меню "Window" (Окно) и выбрав его. Вы увидите окно, которое выглядит следующим образом:
- Расположения рисунков на материале.
- Трассировки простых рисунков по изображению с камеры.
- Контроля работы лазера.
В программе LightBurn включите окно "Camera Control" (Управление камерой), перейдя в меню "Window" (Окно) и выбрав его. Вы увидите окно, которое выглядит следующим образом:
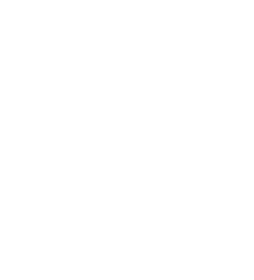
Если к компьютеру подключена совместимая USB-камера, она появится в раскрывающемся окне "Camera" (Камера). Выберите камеру, и вид с камеры появится в окне, как показано на рисунке:
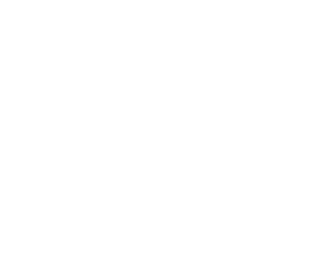
Это изображение довольно искажено, поскольку камера, используемая здесь, имеет объектив типа "рыбий глаз". LightBurn исправит это, а также крепление под разными углами, и смоделирует чистый вид сверху вниз того, что находится на станине вашего лазера. Для настройки требуется немного усилий, но оно того стоит.
Установка и фокусировка: Mounting and Focusing
Если на вашей машине уже установлена камера, вы можете пропустить эту часть. Если вы устанавливаете камеру самостоятельно, стоит обратить внимание на несколько ключевых моментов.
- Идеальное место для установки камеры - прямо над центром станины лазера, когда станина полностью видна (как на рисунке выше). Обычно мы рекомендуем устанавливать камеру на внутренней стороне крышки, когда она открыта, следующим образом:
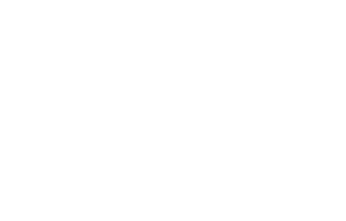
- Камера должна быть сфокусирована как можно лучше. Большинство камер LightBurn фокусируются вручную путем поворота объектива.
- Камера должна быть надежно закреплена, чтобы при использовании она всегда находилась в одном и том же положении относительно рабочей зоны лазера и верха материала. Если вы крепите камеру к крышке лазера, убедитесь, что крышка открывается в одном и том же месте каждый раз - газовые стойки имеют небольшой люфт, поэтому используйте шнур или палку, чтобы крышка всегда находилась в одном и том же положении при открытии.
- Если ваша камера находится в креплении, убедитесь, что она не перемещается внутри крепления. Небольшой кусочек пенопласта или даже ткани может надежно зафиксировать камеру в креплении.
- Убедитесь, что, где бы вы ни решили установить камеру, она находится вне траектории лазерной головки, а кабель проложен так, чтобы он не находился на пути луча. Попадание лазерной головки в вашу блестящую новую камеру - отличный способ повысить кровяное давление.
- Сфокусируйте камеру так, чтобы в фокусе оказалась как можно большая часть поверхности листа. Некоторые камеры, например, 5mp-60, имеют узкую глубину фокусировки, и если они установлены высоко, то сфокусироваться на них может быть сложно. В этом случае сфокусируйтесь на круге, который находится примерно на полпути от центра поверхности к краю изображения, как показано ниже:
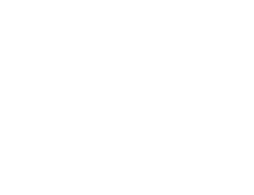
!
Примечание: камера подключается к компьютеру, а не к лазеру. Если вам нужен более длинный кабель для подключения к компьютеру, вам понадобится так называемый "активный" или "усиливающий" кабель, который повторяет сигнал USB и усиливает его. Кабели USB рассчитаны только на расстояние 5 метров (около 16 футов). Если расстояние больше, сигнал необходимо усилить. Если вы все-таки приобретете такой кабель, убедитесь, что он соответствует стандарту USB 2.0.
Также обратите внимание: система камер зависит от того, чтобы камера находилась в одинаковом положении относительно рабочей зоны лазера и на одинаковом расстоянии от верха материала. Если ваш лазер использует переменное фокусное расстояние вместо рабочего стола с переменной высотой, вам нужно будет выровнять камеру по высоте используемого материала.
Система камеры также требует использования режима "Absolute Coords" (Абсолютные координаты), чтобы LightBurn мог точно позиционировать работу. Если вы используете старый контроллер Trocen, он не позволяет установить этот режим из программного обеспечения, поэтому вы должны изменить режим работы через меню контроллера.
Система камеры также требует использования режима "Absolute Coords" (Абсолютные координаты), чтобы LightBurn мог точно позиционировать работу. Если вы используете старый контроллер Trocen, он не позволяет установить этот режим из программного обеспечения, поэтому вы должны изменить режим работы через меню контроллера.
Выбор камеры: Choosing a Camera
Лучший выбор камеры для конкретной машины зависит от нескольких факторов:
LightBurn может помочь принять решение. Откройте меню "Help" (Помощь) в LightBurn и выберите "Camera Selection Help" (Помощь в выборе камеры). LightBurn использует размер выбранного лазера и информацию о наших камерах, чтобы показать список минимальных высот установки для каждой камеры, которую мы продаем, как показано ниже:
- Размер рабочей зоны машины
- Высота над этой рабочей зоной, на которой вы устанавливаете камеру.
LightBurn может помочь принять решение. Откройте меню "Help" (Помощь) в LightBurn и выберите "Camera Selection Help" (Помощь в выборе камеры). LightBurn использует размер выбранного лазера и информацию о наших камерах, чтобы показать список минимальных высот установки для каждой камеры, которую мы продаем, как показано ниже:
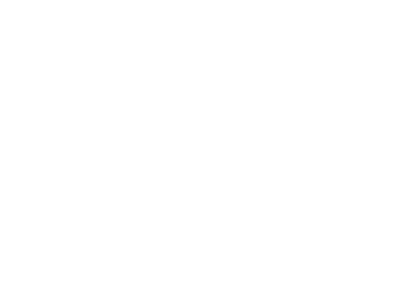
На изображении выше показана минимальная высота установки для всех камер с учетом размера станка, указанного вверху. Выбирайте камеру, высота которой примерно на 50 мм (2 дюйма) меньше, чем расстояние от лазерной станины до места установки, просто для того, чтобы у вас было немного места для регулировки.
Калибровка камеры: Camera Calibration
Для того чтобы использовать камеру для размещения работ, необходимо "научить" LightBurn удалять искажения с объектива камеры и определять, где находится камера по отношению к рабочей области лазера. Первая часть этой задачи выполняется в "Lens Calibration wizard" (Мастере калибровки объектива).
Вам нужно будет загрузить и распечатать следующее изображение: Calibration-Circles.png
Изображение кругов будет иметь размер примерно 148 мм x 105 мм (5,8" x 4,1") и должно иметь не менее 6 мм (1/4") белого пространства вокруг рисунка.
Закрепите его на жестком картоне, пенокартоне или дереве, чтобы изображение оставалось очень-очень плоским. Если изображение изогнуто, это повлияет на процесс калибровки и снизит точность.
Вам нужно будет загрузить и распечатать следующее изображение: Calibration-Circles.png
Изображение кругов будет иметь размер примерно 148 мм x 105 мм (5,8" x 4,1") и должно иметь не менее 6 мм (1/4") белого пространства вокруг рисунка.
Закрепите его на жестком картоне, пенокартоне или дереве, чтобы изображение оставалось очень-очень плоским. Если изображение изогнуто, это повлияет на процесс калибровки и снизит точность.
Мастер калибровки объектива камеры: The Camera Lens Calibration Wizard
Для калибровки объектива используется серия снимков с известным рисунком. Программа анализирует, как деталь выглядит на изображениях, и сравнивает это со своими внутренними данными о том, как должна выглядеть деталь. Она определяет величину и форму искажений, создаваемых объективом камеры, и рассчитывает инверсию для этих искажений.
!
Примечание: Этот процесс зависит только от камеры и объектива, а не от их размещения в машине - пока камера и калибровочный шаблон совершенно неподвижны, вам не нужно устанавливать камеру в станок, чтобы выполнить калибровку объектива. Если калибровочное изображение не удается удержать на нужном расстоянии, чтобы оно соответствовало изображению на дисплее, вы можете уменьшить или увеличить печатный шаблон.
Важно: Если ваша машина имеет ячеистую станину или что-то похожее на изображение ниже с большим количеством видимых окружностей, то, скорее всего, придется чем-нибудь прикрыть ее. Устройство поиска узора ищет круги, и если оно обнаружит что-то похожее на тысячи кругов, то запутается.
Для процесса съемки лучше всего иметь хорошее, постоянное освещение, а камера должна быть в фокусе. Нечеткое изображение или тени, падающие на калибровочный шаблон, значительно усложнят процесс, а то и вовсе сделают его невозможным.
Откройте меню "Tools" (Инструменты) и выберите в нем пункт "Calibrate Camera Lens" (Калибровка объектива камеры). Перед вами откроется окно, как показано ниже.
Для процесса съемки лучше всего иметь хорошее, постоянное освещение, а камера должна быть в фокусе. Нечеткое изображение или тени, падающие на калибровочный шаблон, значительно усложнят процесс, а то и вовсе сделают его невозможным.
Откройте меню "Tools" (Инструменты) и выберите в нем пункт "Calibrate Camera Lens" (Калибровка объектива камеры). Перед вами откроется окно, как показано ниже.
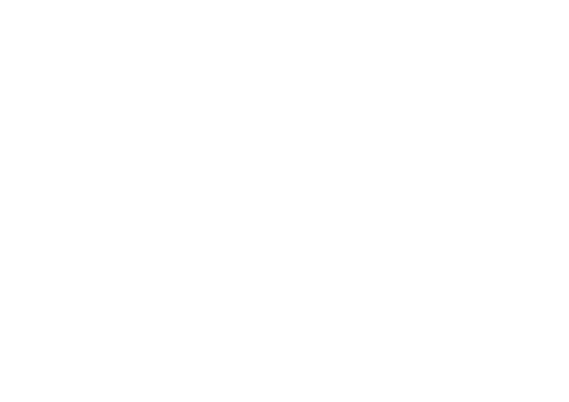
Выберите свою камеру в списке, и вы увидите вид с камеры в области слева. Выбрав нужную камеру, нажмите кнопку "Next" (Далее).
Вид изменится, появится кнопка съемки и вспомогательное изображение, которое покажет, как расположить напечатанный образец для съемки. Для первого снимка поместите шаблон в центр поля зрения камеры, при этом лицевая сторона карты должна быть направлена прямо на камеру, как показано на маленьком изображении вверху. Если вы не можете легко совместить изображение захвата с предложенным изображением, возможно, вам нужно отрегулировать масштаб напечатанной карты или вынуть камеру из станка для калибровки объектива.
Вид изменится, появится кнопка съемки и вспомогательное изображение, которое покажет, как расположить напечатанный образец для съемки. Для первого снимка поместите шаблон в центр поля зрения камеры, при этом лицевая сторона карты должна быть направлена прямо на камеру, как показано на маленьком изображении вверху. Если вы не можете легко совместить изображение захвата с предложенным изображением, возможно, вам нужно отрегулировать масштаб напечатанной карты или вынуть камеру из станка для калибровки объектива.
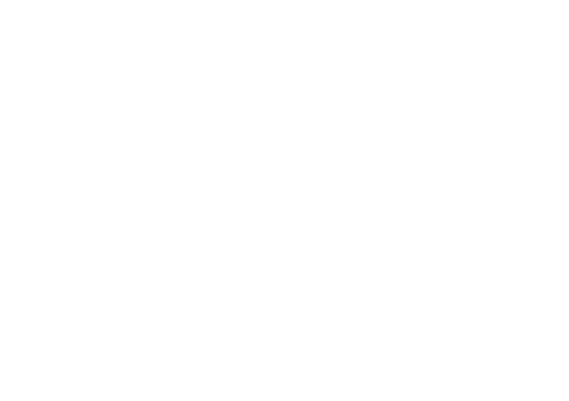
Нажмите кнопку "Capture" (Снять) (выделенную выше), и вы должны увидеть что-то вроде этого: (обратите внимание, что для этого мы убрали камеру из машины)
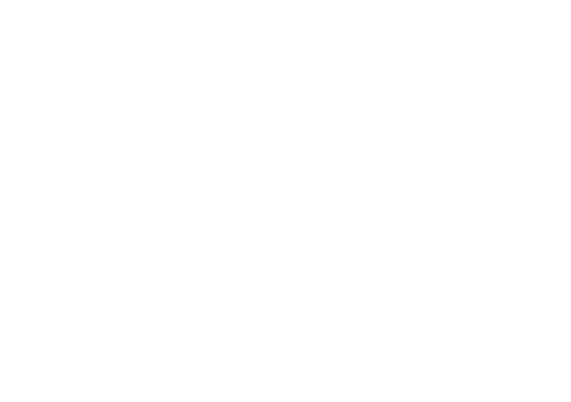
Над изображением справа вы видите:
!
Image 1 (1600 x 1200) : Pattern found - Score: 0.09 - Great! Click Next (Изображение 1 (1600 x 1200) : Узор найден - Оценка: 0.09 - Отлично! Нажмите Далее)
Это говорит вам:
Обратите внимание, что на сером изображении, которое появляется справа, рисунок кругов не искажен, хотя изображение вокруг них значительно хуже (посмотрите чуть выше точек). Это временное явление и результат работы только с одним калибровочным изображением. По мере выполнения остальных этапов калибровки вы будете получать больше изображений с шаблоном в разных частях обзора камеры, заполняя больше информации о том, как искажение объектива влияет на изображение.
Если калибровочный шаблон не найден, LightBurn сообщит вам об этом. Убедитесь, что карта шаблона обращена прямо к камере и занимает примерно такую же площадь, как на изображении "suggestion" (предложение). Карта шаблона должна быть параллельна сенсору камеры, как показано на левом верхнем графике в окне захвата, хотя шаблон можно повернуть в пределах обзора без ущерба для калибровки, если это проще, как показано здесь:
- Изображение было успешно снято
- Разрешение захваченного изображения составляет 1600 x 1200 (больше - лучше)
- Калибровочный шаблон был найден на этом изображении
- Это изображение получило очень хорошие оценки - более низкие оценки лучше. На этом изображении после устранения искажений положение точек на изображении совпадает с положением реальных точек со средней ошибкой всего 0,09 пикселя - это очень хорошо, и вполне соответствует желаемой оценке в 0,3 пикселя ошибки.
Обратите внимание, что на сером изображении, которое появляется справа, рисунок кругов не искажен, хотя изображение вокруг них значительно хуже (посмотрите чуть выше точек). Это временное явление и результат работы только с одним калибровочным изображением. По мере выполнения остальных этапов калибровки вы будете получать больше изображений с шаблоном в разных частях обзора камеры, заполняя больше информации о том, как искажение объектива влияет на изображение.
Если калибровочный шаблон не найден, LightBurn сообщит вам об этом. Убедитесь, что карта шаблона обращена прямо к камере и занимает примерно такую же площадь, как на изображении "suggestion" (предложение). Карта шаблона должна быть параллельна сенсору камеры, как показано на левом верхнем графике в окне захвата, хотя шаблон можно повернуть в пределах обзора без ущерба для калибровки, если это проще, как показано здесь:
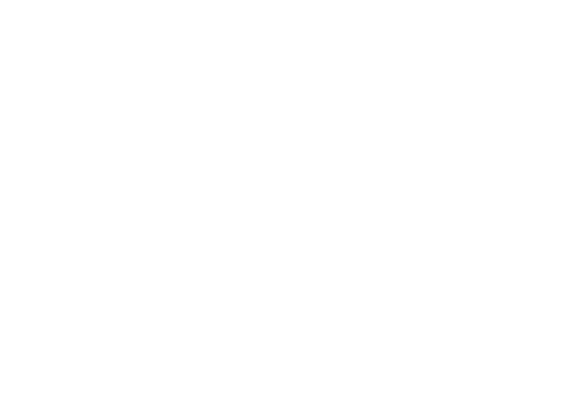
По мере продвижения по снимкам изменяется предложенное изображение. Первые пять изображений - это центр обзора, далее следуют нижнее, левое, правое, затем верхнее. Если ваша камера имеет очень сильный эффект "рыбий глаз", то для успешного снимка может потребоваться немного сдвинуть нецентральные изображения внутрь. Это нормально.
Последние четыре изображения - это углы, и их может быть трудно снять с помощью камер с высокой дисторсией. Если ваши первые 5 изображений получили очень хорошие результаты (менее 0,3), вы можете пропустить последние четыре изображения (кнопка "Next" (Далее) в этом случае будет отображаться как "Skip" (Пропустить)). Если у вас возникли проблемы со съемкой последних четырех изображений и у вас нет возможности пропустить их, вы можете поместить карту в любое место в пределах обзора и сделать снимок вместо этого - мы не проверяем, соответствует ли ваше размещение тому, что мы предлагаем.
Даже после нескольких удачных снимков изображение справа не должно иметь искажений, как показано здесь:
Последние четыре изображения - это углы, и их может быть трудно снять с помощью камер с высокой дисторсией. Если ваши первые 5 изображений получили очень хорошие результаты (менее 0,3), вы можете пропустить последние четыре изображения (кнопка "Next" (Далее) в этом случае будет отображаться как "Skip" (Пропустить)). Если у вас возникли проблемы со съемкой последних четырех изображений и у вас нет возможности пропустить их, вы можете поместить карту в любое место в пределах обзора и сделать снимок вместо этого - мы не проверяем, соответствует ли ваше размещение тому, что мы предлагаем.
Даже после нескольких удачных снимков изображение справа не должно иметь искажений, как показано здесь:
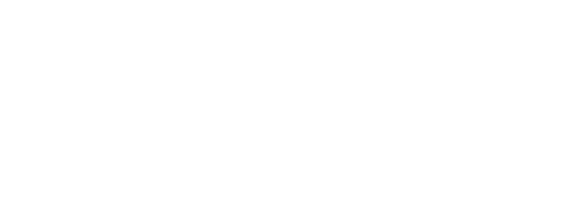
Плохо откалиброванный результат все равно покажет искажение объектива и может иметь другие дефекты, например, "колебание" в левом нижнем углу серого изображения ниже:
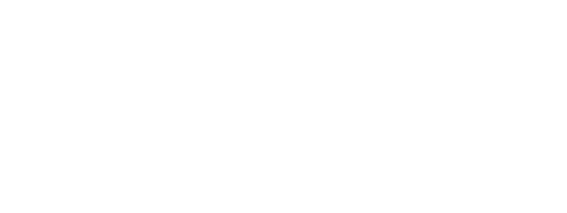
Если у вас не получается сразу, вы можете повторить съемку текущего изображения или просто вернуться к началу и попробовать снова. Может потребоваться несколько попыток, чтобы понять, как выровнять карту с камерой, чтобы получить наименьший результат.
Когда вы пройдете все шаги и убедитесь, что получили хороший результат калибровки с красивым неискаженным изображением, нажмите "Finish" (Готово), чтобы сохранить результаты. Вы также можете нажать кнопку "Align Camera" (Выровнять камеру) на последней странице, чтобы автоматически перейти к следующему мастеру.
Когда вы пройдете все шаги и убедитесь, что получили хороший результат калибровки с красивым неискаженным изображением, нажмите "Finish" (Готово), чтобы сохранить результаты. Вы также можете нажать кнопку "Align Camera" (Выровнять камеру) на последней странице, чтобы автоматически перейти к следующему мастеру.
Выравнивание камеры и рабочей области: Aligning the Camera and Workspace
Теперь, когда камера откалибрована, можно переходить к следующему шагу, выравниванию камеры - указать программе Лайтберн, где находится камера по отношению к рабочему пространству станка. Начиная с этого шага, очень важно, чтобы камера не двигалась относительно станка. Можно закрепить камеру на подвижной части лазера, например, на крышке, при условии, что положение камеры при использовании будет таким же, как при калибровке выравнивания. Камера должна быть прочно закреплена и направлена на центр рабочей зоны станка с хорошим обзором.
Вырезание маркеров выравнивания: Cutting the Alignment Markers
В меню "Tools" (Инструменты) выберите "Calibrate Camera Alignment" (Калибровка выравнивания камеры), чтобы запустить мастер выравнивания. Выберите ту же камеру, что и в "Lens Calibration wizard" (Мастере калибровки объектива).
После выбора камеры и проверки того, что вы можете видеть изображение с нее, нажмите "Next" (Далее), и вы попадете на этот экран:
После выбора камеры и проверки того, что вы можете видеть изображение с нее, нажмите "Next" (Далее), и вы попадете на этот экран:
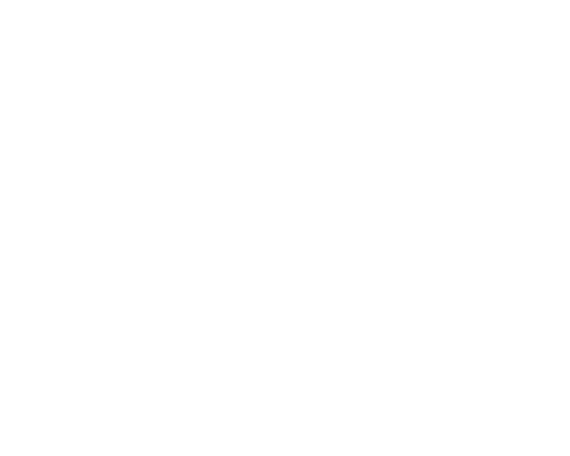
На этой странице лазер используется для вырезания целевого рисунка на куске материала, например, карточной бумаги, бумаги, картона или тонкого дерева. Вырезаемый рисунок показан в правой части экрана.
LightBurn поддерживает множество различных типов лазеров, поэтому нам нужно, чтобы вы указали, как быстро и с какой мощностью выполнять резку. Вы должны выбрать такие параметры, которые позволят оставить темный след на поверхности материала, но не прорезать его насквозь. Значения "Support Height" (Высота опоры) и "Material Thickness" (Толщина материала) можно установить на ноль, если вы обычно не используете эти значения при резке.
Следуйте указаниям по порядку - установите нужные значения, используйте кнопку "Frame" (Рамка) для проверки совмещения материала с разрезом и нажмите "Start" (Старт), когда будете готовы. Если срез получается неправильным (слишком светлым или слишком сильным), измените настройки и попробуйте снова. Ваши результаты должны выглядеть примерно так:
LightBurn поддерживает множество различных типов лазеров, поэтому нам нужно, чтобы вы указали, как быстро и с какой мощностью выполнять резку. Вы должны выбрать такие параметры, которые позволят оставить темный след на поверхности материала, но не прорезать его насквозь. Значения "Support Height" (Высота опоры) и "Material Thickness" (Толщина материала) можно установить на ноль, если вы обычно не используете эти значения при резке.
Следуйте указаниям по порядку - установите нужные значения, используйте кнопку "Frame" (Рамка) для проверки совмещения материала с разрезом и нажмите "Start" (Старт), когда будете готовы. Если срез получается неправильным (слишком светлым или слишком сильным), измените настройки и попробуйте снова. Ваши результаты должны выглядеть примерно так:
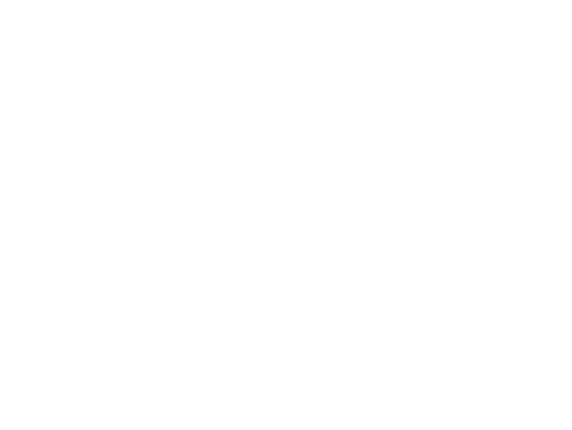
Когда вы получите хороший результат, нажмите кнопку "Next" (Далее).
Съемка изображения целевого маркера: Capturing the Target Marker Image
На этом экране вы собираетесь снять изображение выравнивания. Очень важно не перемещать изображение целевого маркера после его вырезания. Используйте кнопки "jog" (перемещение) или "send to corner" (отправить в угол) здесь, чтобы переместить лазер из поля зрения камеры. Когда камера будет четко видеть все четыре цели, нажмите кнопку "Capture" ( Съемка). В правой части окна должна появиться неискаженная версия вида камеры, в которой видны все четыре угловые цели, как показано ниже:
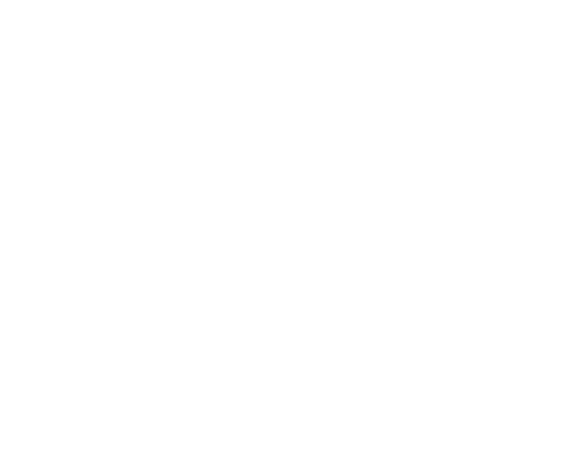
Пометка целей: Marking the Targets
На этой странице вы "помечаете" каждую из целей, дважды щелкая в центре каждой из них по порядку. Вы можете панорамировать и масштабировать изображение, используя те же элементы управления, что и в окнах редактирования и предварительного просмотра LightBurn. При двойном щелчке появится красный знак '+'. Поместите маркер в центр каждой из четырех мишеней в порядке их нумерации (1, 2, 3, 4). Если вы разместили маркер неправильно, вы можете дважды щелкнуть рядом с ним, чтобы сместить его, или нажать "Undo Last" (Отменить последнее), чтобы удалить его и попробовать снова.
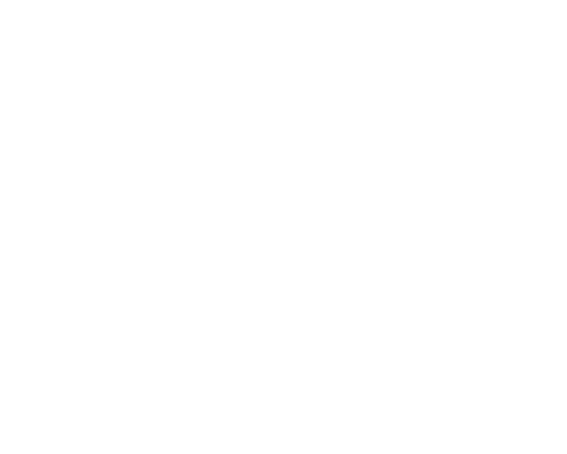
Расположите каждый маркер как можно точнее. Идеальное расположение можно увидеть здесь:
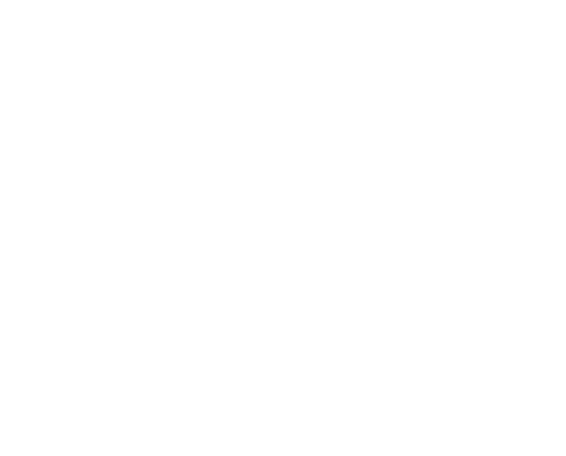
Расположите каждый маркер как можно точнее. Идеальное расположение можно увидеть здесь:
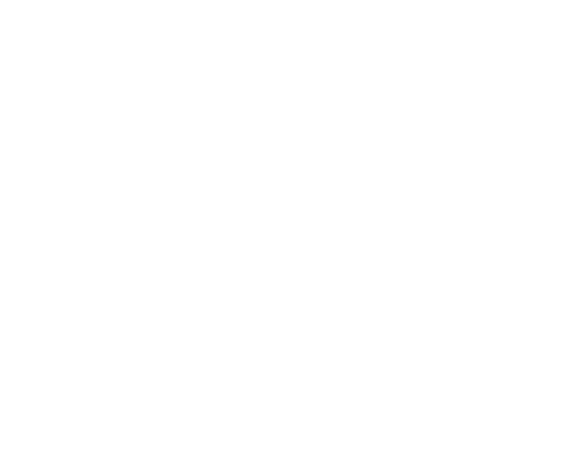
Нажмите "Next" (Далее) для завершения экрана размещения маркеров и нажмите "Finish" (Готово) для завершения процесса и сохранения результатов. Готово!
Теперь, когда все выровнено, снова откройте окно управления камерой и просто нажмите "Update Overlay" (Обновить наложение), чтобы захватить и спроецировать все, что окажется в поле зрения камеры, на рабочую область, как показано на рисунке:
Теперь, когда все выровнено, снова откройте окно управления камерой и просто нажмите "Update Overlay" (Обновить наложение), чтобы захватить и спроецировать все, что окажется в поле зрения камеры, на рабочую область, как показано на рисунке:
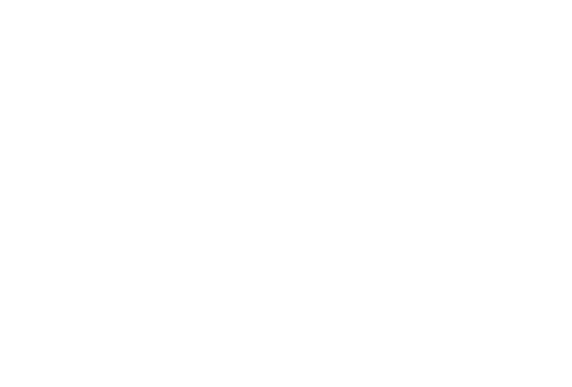
Нажмите кнопку "Fade" (Приглушить), чтобы затемнить фоновое изображение, или кнопку "Show" (Показать), чтобы выключить и включить его.