LightBurn Software Documentation - документация на русском языке
Руководство по трассировке изображений в программе для лазерного гравера LightBurn
- Лазерные и фрезерные станки от производителей. Быстрые поставки в страны СНГТрассировка изображений в программе LightBurn позволяет пользователям преобразовывать растровые изображения (например, JPEG, PNG) в векторные форматы, которые можно использовать для гравировки или резки на лазерном оборудовании. Этот процесс также известен как векторизация. Вот основные шаги процесса трассировки:
Купить лазерные гравер Gistroy
Купить лицензионный ключ LightBurn
Скачать программу LightBurn
- Импорт изображения: Начните с импорта растрового изображения в LightBurn. Вы можете просто перетащить файл изображения в рабочую область или использовать функцию "Открыть" в меню "Файл".
- Открытие диалогового окна трассировки: После того, как изображение импортировано, вы можете открыть диалоговое окно трассировки, щелкнув правой кнопкой мыши на изображении и выбрав "Трассировать изображение" или используя соответствующую опцию в меню "Инструменты".
- Настройка параметров трассировки: В диалоговом окне трассировки вы можете настроить различные параметры, такие как порог яркости, количество цветов и уровень сглаживания. Эти параметры позволяют контролировать точность и детализацию результата трассировки.
- Предварительный просмотр и применение трассировки: LightBurn предоставляет предварительный просмотр трассировки, который позволяет вам увидеть результаты перед тем, как применить их. Если вы довольны результатом, вы можете щелкнуть "ОК" для применения трассировки.
- Редактирование вектора: После применения трассировки, вы получите векторное изображение, которое можно редактировать, перемещать, масштабировать и вращать, как любой другой вектор в LightBurn. Вы также можете применить различные настройки резки или гравировки к отдельным частям векторного изображения.
Трассировка изображений в LightBurn - это мощный инструмент, который позволяет превратить любое изображение в материал для лазерной резки или гравировки.
!
Gistroy - качественные лазерные и фрезерные станки от производителей. Быстрые поставки в страны СНГ
В LightBurn есть функция, которая позволяет обвести контур растрового изображения и преобразовать его в векторную графику. Это лучше всего подходит для изображений с очень четкими краями, например, силуэтов или мультфильмов. Это не очень хорошо работает с фотографиями, хотя при некоторой обработке их тоже можно использовать.
Для начала импортируйте изображение в Лайтберн, выделите его и выберите в меню Tools > Trace Image (Инструменты > Трассировка изображения) (или нажмите Alt-T). Вы также можете выбрать изображение, затем щелкнуть правой кнопкой мыши и выбрать "Trace Image" (Трассировка изображения) из всплывающего меню.
Для начала импортируйте изображение в Лайтберн, выделите его и выберите в меню Tools > Trace Image (Инструменты > Трассировка изображения) (или нажмите Alt-T). Вы также можете выбрать изображение, затем щелкнуть правой кнопкой мыши и выбрать "Trace Image" (Трассировка изображения) из всплывающего меню.
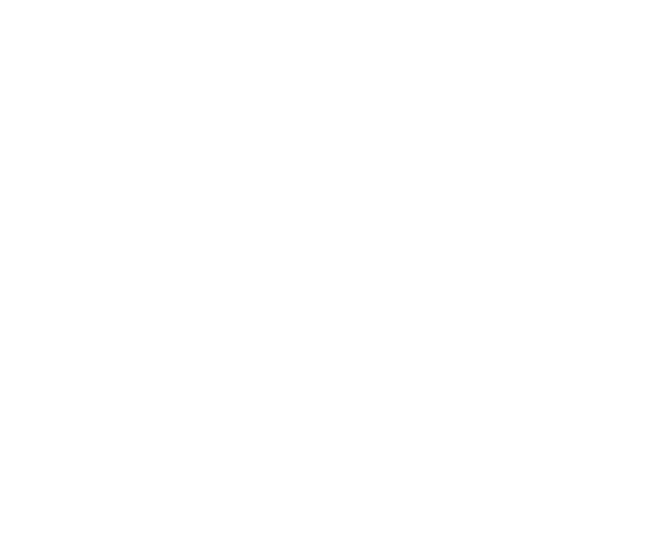
Перед вами откроется диалоговое окно "Trace Image" (Трассировка изображения), в окне которого будет показано ваше изображение, как показано ниже:
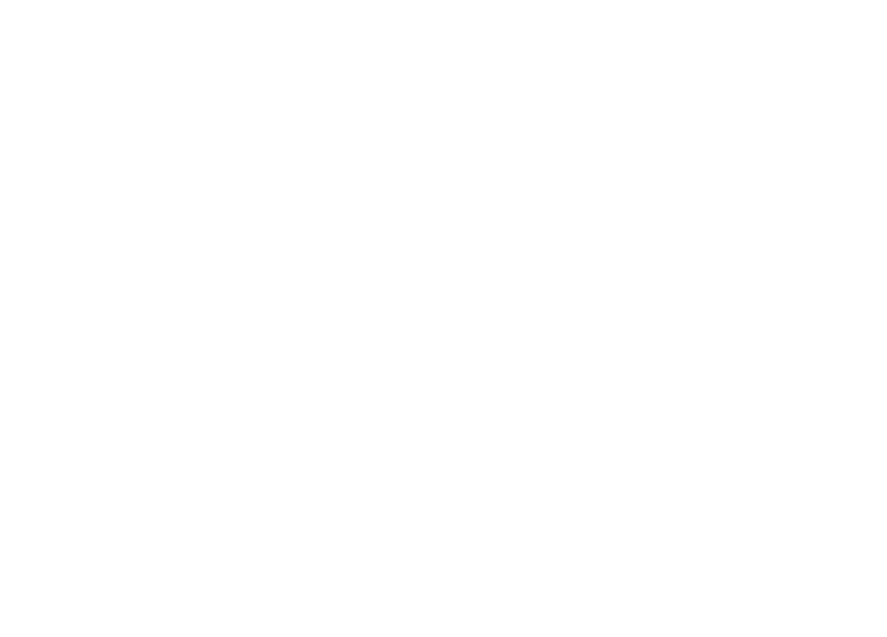
На изображении выше фиолетовые линии - это векторы, которые LightBurn создал из трассируемого изображения. Если вы хотите видеть их более четко, нажмите кнопку "Fade Image" (Затемнить изображение), и изображение затемнится. Вы также можете изменять масштаб и панорамировать, используя те же элементы управления, что и в окне предварительного просмотра (колесико мыши для масштабирования, а также щелчок-перетаскивание вида левой или средней кнопкой мыши).
Элементы управления: Controls
Окно предварительного просмотра можно панорамировать и масштабировать так же, как и окно редактирования, используя среднюю кнопку мыши для панорамирования и колесико мыши для масштабирования. Двойной щелчок по средней кнопке мыши сбрасывает вид.
Регулятор "Cutoff" (Отсечка) регулирует нижнюю границу диапазона значений, которые LightBurn будет очерчивать векторами, а регулятор "Threshold" (Порог) устанавливает верхнюю границу. По умолчанию установлено значение от 0 до 128, которое обводит все значения в диапазоне яркости от 0 до 128, исключая более светлые значения в диапазоне яркости от 129 до 255.
Регулируя эти два регулятора, можно обводить узкий диапазон изображения.
Регулятор "Cutoff" (Отсечка) регулирует нижнюю границу диапазона значений, которые LightBurn будет очерчивать векторами, а регулятор "Threshold" (Порог) устанавливает верхнюю границу. По умолчанию установлено значение от 0 до 128, которое обводит все значения в диапазоне яркости от 0 до 128, исключая более светлые значения в диапазоне яркости от 129 до 255.
Регулируя эти два регулятора, можно обводить узкий диапазон изображения.

Диапазон выделения: Election Range
Щелкая и перемещая мышь в окне трассировки, вы можете указать часть изображения, которую хотите трассировать. Когда область определена, вы можете захватить и перетащить ее угол для корректировки или просто щелкнуть одним щелчком, чтобы сбросить ее.
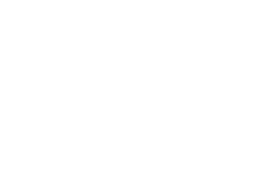
Игнорировать меньше, чем: Ignore less than
Этот параметр указывает векторизатору игнорировать все, что меньше этого количества пикселей по площади. Если вы пытаетесь векторизовать загрязненное изображение, увеличение этого параметра может помочь.
Сглаженность: Smoothness
Растровые изображения состоят из пикселей, а пиксели - это прямоугольники. Трассировка изображений пытается вывести форму из этих прямоугольников и должна сгладить результаты, иначе все будет выглядеть как ступеньки. Частью процесса является попытка восстановить гладкие формы из неровных линий, и это число контролирует степень интенсивности сглаживания. Значение 1,333 является максимальным и превращает почти все в кривые. При значении 0,0 все линии будут прямыми. Разница показана ниже:
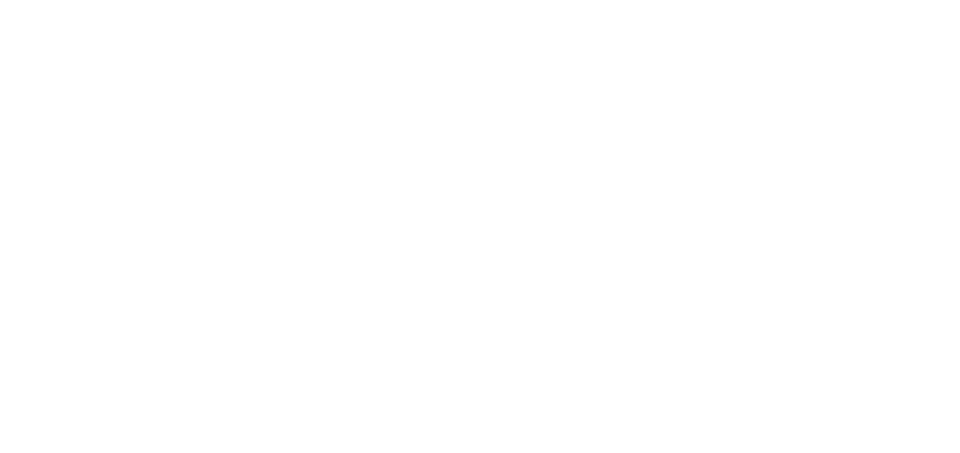
Обратите внимание, что на левом изображении при нулевом значении Smoothness область, выделенная красным цветом, состоит из нескольких отрезков линий, тогда как та же область на правом изображении представляет собой непрерывную кривую. Область, выделенная синим цветом, также резкая на левом изображении, но при максимальном значении параметра Плавность, на изображении справа видно, как сглаживаются даже острые углы, а это редко бывает нужно. Значение по умолчанию 1,0 является хорошим сочетанием между созданием плавных кривых и сохранением острых углов.
Оптимизировать: Optimize
После генерации линий и кривых функция трассировки изображения попытается объединить похожие линии и кривые вместе, чтобы уменьшить общее количество узлов. Параметр "Optimize" ( Оптимизировать) контролирует, насколько интенсивно это происходит. 0 означает отсутствие слияния. Значение по умолчанию 0,2 является хорошим балансом между точностью результата и количеством узлов.
Затемнить изображение: Fade Image
Затемняет изображение, чтобы легче было видеть результирующие векторные фигуры.
Показать точки: Show Points
Включает отображение точек (узлов) полученной векторной трассировки. Включение этого параметра полезно при настройке параметра "Optimize" (Оптимизировать), чтобы увидеть полученные точки.