LightBurn Software Documentation - документация на русском языке
Полное руководство по настройкам программы LightBurn
- Лазерные и фрезерные станки от производителей. Быстрые поставки в страны СНГНастройки в программе LightBurn предоставляют разнообразные опции для настройки и персонализации вашей работы с программой. Настройки делятся на несколько категорий, включая общие настройки, настройки устройства, настройки проекта и другие.
Купить лазерные гравер Gistroy
Купить лицензионный ключ LightBurn
Скачать программу LightBurn
- Общие настройки: Здесь вы можете изменить язык программы, настроить шорткаты клавиатуры, установить предпочитаемые единицы измерения (миллиметры, дюймы и т.д.) и другие параметры.
- Настройки устройства: В этом разделе вы можете добавить и управлять устройствами (лазерными граверами или резаками), с которыми работаете. Вы можете настроить параметры устройства, такие как область работы, скорость, мощность лазера и другие.
- Настройки проекта: Здесь вы можете настроить параметры для текущего проекта, включая скорость, мощность, количество проходов и другие параметры, зависящие от выбранного материала и конкретного задания.
- Библиотека Материалов: В этом разделе вы можете сохранить и загрузить предварительно настроенные параметры для различных материалов, чтобы облегчить процесс работы с различными материалами.
- Библиотека изображений: Это место для хранения и быстрого доступа к изображениям, которые вы часто используете в своих проектах.
LightBurn также предоставляет детальные настройки для различных функций программы, таких как настройки гравировки изображений, настройки режимов резки и гравировки, настройки системы координат и многие другие.
Важно помнить, что разные настройки могут значительно влиять на результаты вашей работы, поэтому всегда полезно тщательно прочитать руководство пользователя и экспериментировать с различными параметрами, чтобы получить желаемые результаты.
!
Gistroy - качественные лазерные и фрезерные станки от производителей. Быстрые поставки в страны СНГ
Окно "Settings" (Настройки) в LightBurn управляет всеми пользовательскими настройками Лайтберн. Настроек довольно много, поэтому мы разделили их на две страницы - "Display / Units settings" (Настройки дисплея и единиц измерения) и "File settings" (Настройки файлов), хотя такое разделение несколько условно.
Настройки дисплея и единиц измерения: Display and Units Settings
Первая страница - это настройки дисплея и единиц измерения, показанные ниже:
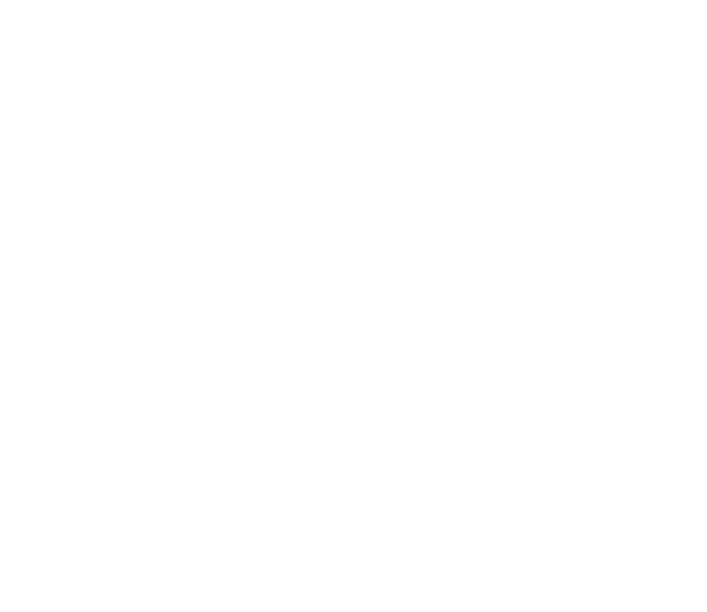
Здесь есть несколько групп настроек, которые управляют различными элементами LightBurn.
Дисплей и графика: Display and Graphics
Здесь находятся элементы, которые управляют общим отображением и оформлением LightBurn.
Режим для начинающих: Beginner Mode
Если вы новичок в LightBurn, включение "Beginner Mode" (Режима для начинающих) может помочь вам освоиться в LightBurn, удалив опции, которые обычно неверно понимаются, используются случайно или просто редко используются новыми пользователями. Это несколько снижает сложность пользовательского интерфейса, особенно в настройках резки, но имейте в виду, что опции, которые вы видите в интерфейсе, будут выглядеть иначе, чем в видеоуроках или на скриншотах в документации.
Если вы ищете кнопку или функцию, а она не появляется там, где должна, это может быть связано с тем, что у вас включен "Beginner Mode" (Режим для начинающих), но это также может быть связано с тем, что ваш лазер просто не поддерживает эту функцию - интерфейс LightBurn адаптируется и показывает только те функции, которые поддерживаются вашим оборудованием.
Если вы ищете кнопку или функцию, а она не появляется там, где должна, это может быть связано с тем, что у вас включен "Beginner Mode" (Режим для начинающих), но это также может быть связано с тем, что ваш лазер просто не поддерживает эту функцию - интерфейс LightBurn адаптируется и показывает только те функции, которые поддерживаются вашим оборудованием.
Качество кривой: Curve Quality
Этот параметр контролирует уровень точности, с которым LightBurn выводит кривые. Если вы внимательно посмотрите на сравнение ниже, то увидите, что правое изображение состоит из прямых линий длиной около 1/8 дюйма (4 мм). Левое изображение также состоит из отрезков линий, только их гораздо больше, поэтому эффект незаметен. За это дополнительное качество приходится немного платить скоростью. Скорее всего, вы заметите это только в файлах с тысячами изогнутых форм.
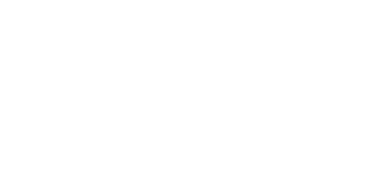
Включить Enable anti-aliasing
Сглаживание обычно называют "неровностями" - в нашем случае это видимое появление пикселей при рисовании двухмерных фигур. Сглаживание рисует затененные пиксели по обе стороны от нарисованных линий, чтобы создать видимость более высокого разрешения и более плавного результата. На изображении ниже сравниваются эти два параметра - разница очень заметна, однако это сопровождается умеренным снижением производительности. Если вы используете старую машину, отключение сглаживания может улучшить работу LightBurn на плотных поверхностях.
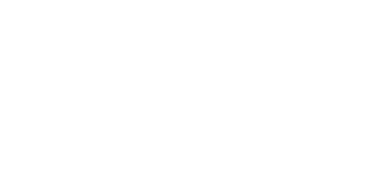
Рисование с заливкой: Filled Rendering
Если эта функция включена, залитые фигуры будут отображаться непосредственно в окне редактирования. Это занимает больше времени, чем отрисовка контуров деталей, и может скрыть от вас за этими заполненными фигурами то, что еще может быть отправлено на лазер, поэтому мы рекомендуем использовать эту функцию только для выборочной проверки вашей работы, а не для общего редактирования.
Использовать темный фон: Use dark Background
Показывает главное окно редактирования, используя темную цветовую схему, которая может быть легче для тех, кто чувствителен к свету.
Показывать кнопки палитры: Show Palette Button Labels
Этот параметр, включенный по умолчанию, показывает пронумерованные обозначения на образцах цветовой палитры, что облегчает различение более похожих записей. Это также полезно для пользователей с дальтонизмом или другими нарушениями зрения.
Использовать системный буфер обмена: Use system Clipboard
Включение этого параметра делает операции копирования и вставки немного медленнее, но позволяет LightBurn:
- Копировать и вставлять между разными запусками LightBurn или между двумя запущенными копиями приложения.
- Вставлять изображения, скопированные из других программ или веб-браузеров.
- Вставлять текст непосредственно в окно редактирования, автоматически создавая текстовый объект.
Инвертировать направление масштабирования колесика мыши: Invert mouse Wheel zoom Direction
Будучи пользователем PC и Mac, колесико прокрутки всегда кажется обратным, поэтому этот переключатель меняет направление прокрутки при масштабировании. Если вы пользователь Mac, вынужденный работать на PC, это также для вас.
Показать полноэкранный линейный курсор: Show Full-screen Line cursor
Когда эта функция включена, на экране редактирования появляется перекрестие, охватывающее весь экран, что облегчает выравнивание графики.
Показать включение поворотного механизма в главном окне: Show Rotary Enable on Main Window
Это добавляет переключатель в главное окно панели Laser (Лазер), чтобы с первого взгляда можно было легко определить, включен поворотный механизм или нет.
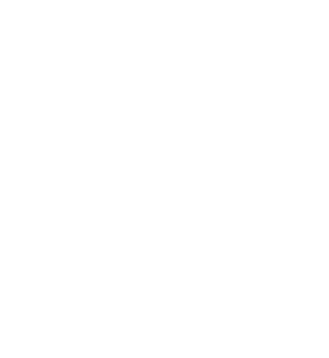
Показать включение коррекции цилиндра в главном окне: Show Cylinder Correction Enable on Main Window
Это добавляет переключатель в главное окно панели Laser (Лазер), чтобы легко подтвердить, включена или нет коррекция цилиндра (для гравировки цилиндрических объектов без поворотного устройства).
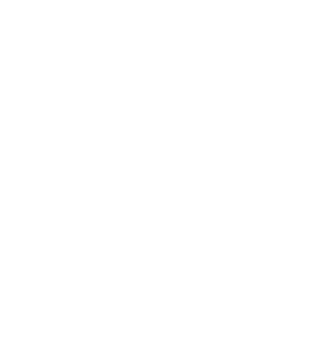
Размер значка панели инструментов: Toolbar Icon Size
Этот ползунок позволяет вручную изменять масштаб элементов иконок в пользовательском интерфейсе LightBurn. Это позволяет вручную изменять масштаб для экранов HiDPI, масштабирования пользовательского интерфейса и плохо видящих пользователей. При слишком большом увеличении не все элементы пользовательского интерфейса могут поместиться на экране.
Размер шрифта: Font Size
Этот ползунок позволяет конечному пользователю уменьшить или увеличить размер шрифта для текста окна LightBurn в любом месте программы. Это позволяет вручную изменить размер шрифта для экранов HiDPI, масштабирования пользовательского интерфейса и плохо видящих пользователей. При слишком большом увеличении не все элементы пользовательского интерфейса могут поместиться на экране.

!
Установка слишком большого значения любого из этих ползунков может привести к обрезанию элементов пользовательского интерфейса из-за их предполагаемого размера. Если вы увеличили или уменьшили их масштаб настолько, что не можете дотянуться до пунктов меню, чтобы открыть меню и уменьшить их, воспользуйтесь приведенным здесь трюком для сброса; удерживайте Shift при запуске LightBurn.
Единицы измерения и сетки: Units and Grids
Дюймы / мм: Inches / mm
LightBurn работает в миллиметрах, но может отображать данные как в миллиметрах, так и в дюймах. Скорость может быть представлена в единицах в секунду или в единицах в минуту. Пользователи с диодными лазерами, скорее всего, предпочтут единицы в минуту, в то время как CO2-лазеры обычно выражают скорость в единицах в секунду.
Контрастность сетки: Grid Contrast
Позволяет настроить яркость сетки в главном окне LightBurn относительно фона.
Визуальный интервал сетки: Visual Grid Spacing
Визуальная сетка по умолчанию установлена на 10 мм. Обратите внимание, что это не зависит от настройки "Grid Snap" (Привязка сетки), приведенной ниже.
Расстояние привязки сетки: Grid snap Distance
Позиционирование линий и других объектов привязывается к расстоянию привязки сетки, если оно не отменено с помощью клавиши Ctrl. По умолчанию это значение равно 1 мм.
Допуски на выбор: Click selection Tolerance
Это значение показывает, как близко в пикселях экрана нужно находиться к линии или вершине, чтобы щелкнуть по ней. Увеличьте это число, если вам трудно выбрать объект, и уменьшите, если выбираете то, что не хотели.
Расстояние привязки объекта: Object snap Distance
Контролирует, насколько близко в пикселях экрана курсор должен находиться к вершине или центру объекта, чтобы включилось взаимодействие с привязкой объекта.
Привязка к объектам и привязка к сетке: Snap to objects and Snap to grid
В LightBurn есть две модели привязки, которые можно включить/выключить здесь. Привязка к объектам позволяет привязать расположение курсора к ближайшему центру или вершине объекта при создании новых объектов или рисовании линий, что облегчает соединение и выравнивание фигур. Привязка к сетке привяжет положение курсора к ближайшему местоположению сетки, как указано в значении привязки к сетке. Обратите внимание, что привязка к сетке и визуальная сетка не обязательно должны совпадать.
Шаг перемещения фигуры: Shape Move Increments
При перемещении объектов с помощью клавиш курсора в окне редактирования эти значения управляют расстоянием перемещения выделения при использовании клавиш со стрелками самостоятельно или с модификаторами Control или Shift.
Настройки файла: File Settings
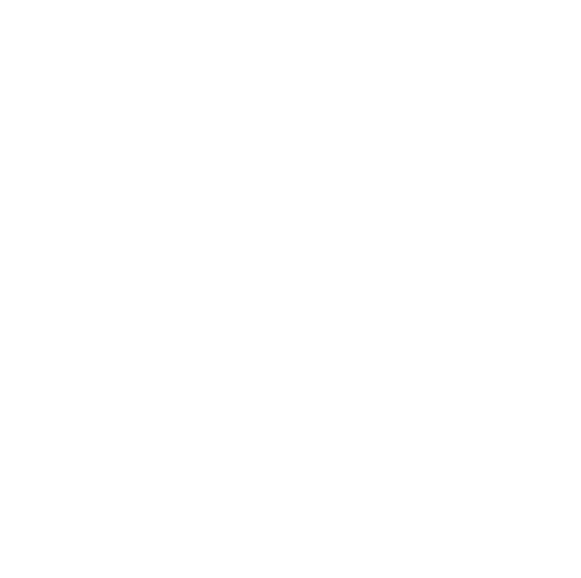
Общие настройки импортирования: General Import Settings
Группировать импортированные фигуры: Group Imported Shapes
Этот переключатель автоматически группирует фигуры, импортированные из одного файла, чтобы они не были разрознены в сложном дизайне.
Выбрать импортированные формы: Select Imported Shapes
Этот параметр позволяет LightBurn автоматически выбирать фигуры, импортированные из файла, в вашем редакторе, чтобы корректировать и редактировать их по мере необходимости без необходимости выбирать их вручную.
Импорт скрытых слоев из файлов AI: Import Hidden Layers from AI Files
При импорте файлов AI (Adobe Illustrator) вы можете захотеть импортировать слои, скрытые в исходном файле для построения, дизайна и т.д. для лазера.
Разрешить импорт в слои инструментов: Allow Importing to Tool Layers
Позволяет импортировать файлы непосредственно в слои инструментов LightBurn.
Настройки шрифта: Font Settings
Шрифт по умолчанию: Default Font
Это шрифт, который LightBurn будет пытаться использовать для всех текстовых блоков, созданных с помощью инструмента Create Text Tool (Создать текст).
Высота по умолчанию: Default Height
Это высота текста по умолчанию (в миллиметрах), которую LightBurn будет пытаться сделать при использовании инструмента Create Text Tool (Создать текст).
Установить контур шрифта SHX: Set SHX Font Path
LightBurn позволяет использовать шрифты SHX для однострочного и "быстрого" текста на лазере. LightBurn попытается загрузить их из папки, указанной в этом диалоге.
!
Предполагается, что эта папка будет находиться в легкодоступном месте, например, в папке Documents, где хранятся ваши проекты LightBurn и т.п. Не рекомендуется хранить ее в папке приложения LightBurn (т.е. C:\Program Files\LightBurn\ ).
Включить поддержку шрифтов справа налево: Enable Right-to-Left Font Support
Это позволяет LightBurn отображать и использовать шрифты для языков, которые предназначены для использования справа налево, например, урду.
Настройки импорта DXF: DXF import settings units
Файлы DXF не хранят информацию о системе измерения, которая была использована при их создании. Если вы создаете объект шириной 5 дюймов, он может импортироваться как 5 мм, потому что LightBurn видит только "5". Аналогично, если ваш объект был создан в микронах, он может импортироваться как огромный. Установите это значение перед импортом файлов DXF, чтобы обеспечить правильное масштабирование.
Допуск автозамыкания: Auto-Close Tolerance
Файлы DXF часто сохраняются в виде набора дискретных фрагментов, а не непрерывных контуров. Значение параметра "Auto-Close Tolerance" (Допуск автозамыкания) указывает Лайтберн соединить все линии или кривые, которые находятся на одном слое и ближе друг к другу, чем это значение.
Другие настройки: Other Settings
Интервал автосохранения: Auto-save Interval
Вы можете задать частоту автосохранения, установив здесь значение в минутах. Установка интервала автосохранения равным 0 отключает автоматическое резервное копирование.
Автозапуск файлов в запущенной копии LightBurn: Auto-launch Files in Running copy of LightBurn
Этот переключатель позволяет открыть все файлы проекта LightBurn, открытые на вашем компьютере, в запущенной копии LightBurn, а не открывать дополнительную копию программы.
Сохранить выделенный фрагмент и место выделения в проекте: Save Cut Selected and Selection Origin to Project
Сохраняет элементы Cut Selected (Вырезано) и Selection Origin (Начало выделения) в файле, который редактируется в данный момент, для любого количества файлов.
Сохранить исходный файл задания в проект: Save Job Origin to project
Сохраняет специфическую информацию о происхождении задания в проекте. Одним из примеров потенциального использования является "пользовательское происхождение" при использовании оснастки или приспособления для лазера.
Игнорировать кнопку "Пуск", если монитор выключен или спит: Ignore 'Start' button if monitor is off / asleep
Этот переключатель предотвращает случайный запуск лазера, если вы нажмете не ту клавишу при пробуждении компьютера. Это особенно полезно для лазеров, которые не имеют корпусов с защитными блокировками, таких как большинство диодных и гальво-лазеров.
Сохранить состояние переключателей Move / Scale / Rotate (Перемещение, Масштабирование, Поворот): Save state of Move / Scale / Rotate switches
Сохраняет состояние переключателей Move, Scale и Rotate (Перемещение, Масштабирование и Поворот) для сохранения при многократном использовании.
Сохранить журнал задания: Save Job Log
Это дает указание LightBurn сохранить, какой файл проекта был запущен, на каком лазерном профиле и в какое время.
Автоматически проверять наличие обновлений: Automatically check for updates
Разрешает (или запрещает) LightBurn автоматически проверять наличие обновлений и сообщать вам о них. Это может быть полезно, если ваша лицензия устарела, и вы хотите скрыть уведомление об обновлении.
Игнорировать выходящие за границы фигуры, если это возможно: Ignore out-of-bounds shapes if possible
Это дает указание LightBurn не отправлять на лазер фигуры за пределами рабочей области, разрешая использовать их в качестве области построения.
Воспроизводить звук ошибки при неудачной отправке файла: Play error Sound if File send Fails
Это воспроизводит звуковой сигнал при неудачной загрузке файла на контроллер DSP.
Загружать настройки слоя по умолчанию при создании или перезапуске: Load Default Layer settings on New or Restart
Эта опция сбрасывает настройки каждого слоя в основном редакторе LightBurn при создании нового дизайна или перезапуске программы. Если используется эта опция, возможно, имеет смысл также использовать библиотеки материалов, чтобы сохранить эти настройки и облегчить их повторное использование.
Использовать внутреннюю загрузку / внешнюю загрузку / загрузку в обход: Use Internal Load / External Load / Bypass Load
Эти настройки позволяют использовать неродные системные диалоги для выполнения операций сохранения/открытия файлов в LightBurn. Это может быть полезно, чтобы избежать сбоев или зависания некоторых программ, изменяющих или использующих родные диалоги.
Допуски кривой: Curve Tolerance
Эта настройка аналогична вышеуказанной настройке качества кривой, за исключением того, что она управляет качеством вывода на лазер. Число - это мера того, сколько ошибок допускается в выводе. Значение 0 будет "идеальным", но создаст очень плотные данные, так как некоторые лазеры могут обрабатывать только сегменты линий.

На изображении выше синяя кривая между двумя точками - это идеальная форма. Черная линия - это прямая линия между ними, а красная линия показывает погрешность (насколько линия удалена от кривой). LightBurn измеряет эту погрешность, и если она равна или меньше значения "Curve Tolerance" (Допуск кривой), то выводит прямую линию. Если нет, кривая делится на два линейных сегмента, и процесс повторяется с каждым новым сегментом. Эти сегменты показаны ниже фиолетовым цветом вместе с их новыми значениями погрешностей. Видно, что две новые линии гораздо лучше повторяют исходную кривую.

Большинство пользователей, вероятно, никогда не будут нуждаться в изменении этого значения - по умолчанию оно равно 0,05 мм, что составляет примерно 1/2 ширины обычного луча. Обратите внимание, что это максимальное допустимое значение погрешности, поэтому типичный результат будет лучше, и это касается только кривых, а не прямых линий или вершин, которые являются точными.