LightBurn Software Documentation - документация на русском языке
Подробное руководство по работе со шрифтами и текстом в программе LightBurn
- Лазерные и фрезерные станки от производителей. Быстрые поставки в страны СНГВ LightBurn предусмотрен широкий спектр инструментов для работы с текстом и шрифтами, которые делают создание и редактирование текстовых объектов простым и удобным.
Купить лазерные гравер Gistroy
Купить лицензионный ключ LightBurn
Скачать программу LightBurn
- Создание текста: Для создания текстового объекта в LightBurn, вы выбираете инструмент "Текст" (Text), кликаете на рабочую область и начинаете вводить текст. После ввода текста, вы можете кликнуть в любом другом месте, чтобы завершить ввод текста.
- Изменение текста: Чтобы изменить существующий текстовый объект, вы просто кликаете на него, затем в правой панели появляются настройки текста, где вы можете изменить текст.
- Выбор шрифта: В настройках текста в правой панели, вы можете выбрать шрифт для вашего текста. LightBurn поддерживает все стандартные шрифты, установленные на вашем компьютере.
- Размер шрифта: Вы можете изменить размер шрифта с помощью ползунка или ввести конкретное значение в поле ввода размера.
- Выравнивание текста: Текстовые объекты могут быть выровнены влево, по центру или вправо.
- Форматирование текста: Вы можете применять различные стили форматирования, такие как жирный, курсив или подчеркивание, а также изменять расстояние между строками.
- Контур и заливка: Вы можете выбрать, будет ли ваш текст обведен контуром, заполнен или и то, и другое.
- Текст вдоль пути: LightBurn также позволяет располагать текст вдоль кривой или любого другого пути.
LightBurn предлагает множество функций для работы с текстом, что позволяет легко включать текст в ваши проекты гравировки и резки.
!
Gistroy - качественные лазерные и фрезерные станки от производителей. Быстрые поставки в страны СНГ
Создание текста в LightBurn
Для создания текста в программе нажмите кнопку Create Text tool.

Щелкните инструмент "Create Text" (Создать текст) на панели инструментов "Creation Toolbar" (Создание), щелкните где-нибудь на странице, чтобы появился курсор, и введите текст.
При включении инструмента "Create Text" (Создать текст) активируется также панель инструментов "Text Options" (Параметры текста).
С помощью инструмента "Text" (Текст) в LightBurn вы можете:
При включении инструмента "Create Text" (Создать текст) активируется также панель инструментов "Text Options" (Параметры текста).
С помощью инструмента "Text" (Текст) в LightBurn вы можете:
- Создавать текст на экране или редактировать существующий текст, щелкая по нему.
- Изменять шрифт и размер, выравнивать и расставлять интервалы.
- Включить / выключить автоматическое слияние.
- Создавать объекты с переменным текстом.
Настройки шрифта: Font Settings
Существует ряд глобальных настроек шрифтов, которые можно найти в диалоговом окне настроек на странице "File Settings" (Настройка файла).
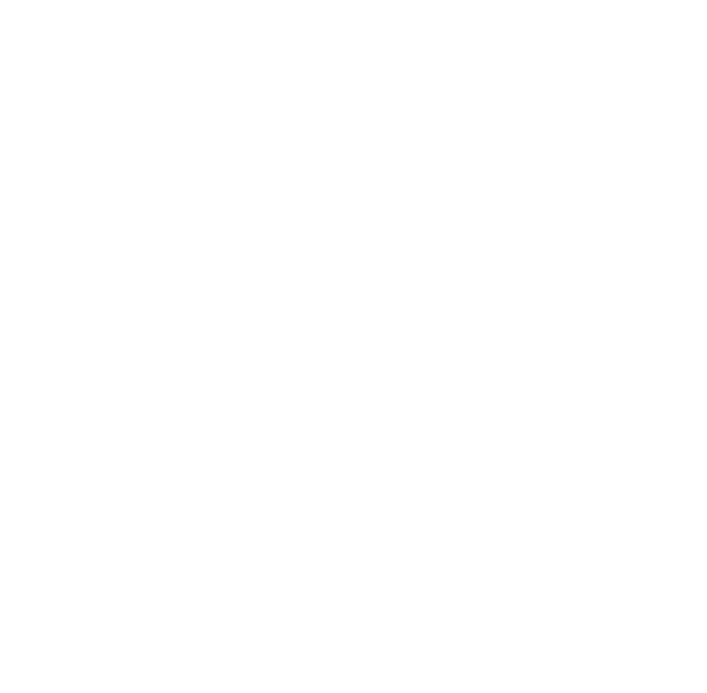
Шрифт по умолчанию: Default Font
Выбранный по умолчанию шрифт для новых документов
Высота по умолчанию: Default Height
Высота шрифта по умолчанию для новых документов.
Включить поддержку текста справа налево: Enable Right-to-Left text support
Эта опция будет автоматически включена при первом запуске, если язык справа налево является текущим языком ввода системы. Но при необходимости ее можно включить позже. Это позволит вам включить отображение шрифта справа налево для любого текста.
Установить каталог шрифтов SHX: Set SHX Font Path
Щелкните, чтобы установить каталог, содержащий файлы шрифтов SHX. Shift+щелчок для сброса. Подробнее см. раздел "SHX Fonts" (Шрифты SHX) ниже.
Панель инструментов параметры текста: Text Options Toolbar
Панель инструментов "Text Toolbar" (Текст), расположенная в верхней панели инструментов LightBurn по умолчанию, позволяет задавать свойства текстовых форм, например, какой шрифт использовать, а также размер, интервал и многое другое.
Панель инструментов "Text Toolbar" (Текст) выглядит следующим образом:
Панель инструментов "Text Toolbar" (Текст) выглядит следующим образом:

Список шрифтов в LightBurn берется из системы вашего компьютера. Если вы хотите использовать новый шрифт в LightBurn, воспользуйтесь средством, предоставляемым вашей операционной системой, чтобы установить шрифт, а затем снова запустите LightBurn.
Высота: Height
Задает общую высоту шрифта. Свойство "Height" (Высота) шрифтов не является точным - обычно это высота заглавной буквы X в шрифте, но каждый шрифт имеет внутренний размер, который масштабируется по этой высоте, и точность размеров не требуется.
Интервал по горизонтали: HSpace
Регулирует горизонтальное расстояние между символами в процентах от размера шрифта. Положительные числа увеличивают расстояние между символами, отрицательные - приближают их друг к другу.
Интервал по вертикали: VSpace
Регулировка расстояния между вертикальными линиями в процентах от высоты шрифта. Положительные числа увеличивают расстояние между строками, отрицательные - уменьшают.
Выравнивание по X: Align X
Выбор горизонтальной позиции привязки текста - слева, справа или посередине.
Выравнивание по Y: Align Y
Выбор положения вертикальной привязки текста - снизу, сверху или посередине. Верхний выравнивает текст по верху заглавных букв, а средний - примерно по середине заглавных букв. Это наиболее полезно при наложении текста на контур.

Полужирный: Bold
Отображает шрифт жирным шрифтом, если он доступен.
Курсив: Italic
Отображение шрифта курсивом, если он доступен.
Верхний регистр: Upper Case
Позволяет перевести весь текст в верхний регистр.
Справа налево: Right-to-Left
Позволяет отображать текст справа налево. Должно быть включено в настройках. Этот параметр будет автоматически установлен, если он включен и текущим языком ввода является "Right-to-Left" (Справа налево).
Слияние: Welded
Включает автоматическое слияние символов. Если символы соприкасаются или накладываются друг на друга, как это часто бывает в шрифтах, включение этой опции автоматически соединяет наложения.
Оставшиеся две опции предназначены для "Variable Text" (Переменный текст), например, серийные номера, даты и т.д. Более подробную информацию о переменном тексте можно найти здесь.
Оставшиеся две опции предназначены для "Variable Text" (Переменный текст), например, серийные номера, даты и т.д. Более подробную информацию о переменном тексте можно найти здесь.
Изогнутый текст: Curved Text
Если после создания фрагмента текста вернуться в режим выделения, щелкнув инструмент "Select" (Выделение) или нажав клавишу Esc, то рядом с созданным текстом появится синяя точка, как показано здесь:

или нажав клавишу Esc, то рядом с созданным текстом появится синяя точка, как показано здесь:
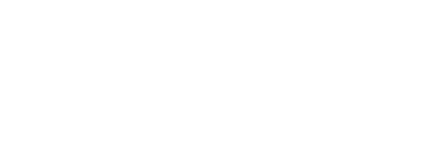
Если навести курсор на точку, курсор изменится на курсор изгиба.

Если вы щелкните и перетащите точку, ваш текст будет сгибаться вокруг невидимого круга, как показано ниже:
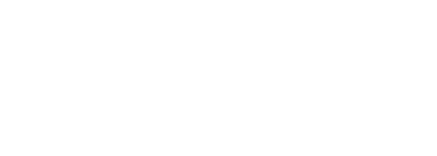
Дважды щелкните по точке, чтобы убрать изгиб и восстановить текст.
Текст по контуру: Text on a Path
Если вы хотите, чтобы текст шел по более сложной кривой, вы можете использовать функцию "Apply Path to Text" (Применить контур к тексту) в LightBurn, чтобы прикрепить текст к любой фигуре в LightBurn. Нарисуйте фигуру и текст, затем выделите обе фигуры и перейдите в меню "Tools" (Инструменты) > "Apply Path to Text" (Применить контур к тексту) или щелкните правой кнопкой мыши и выберите эту функцию из всплывающего меню:
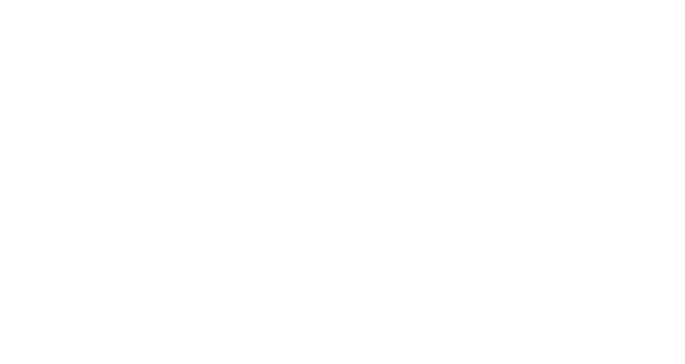
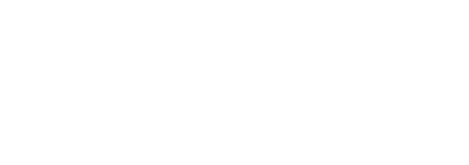
!
Чтобы текст оставался редактируемым, нельзя удалять контур, поэтому, если вы не хотите, чтобы он был выгравирован вместе с дизайном, поместите контур на отдельный слой и установите этот слой не для вывода, как показано ниже:
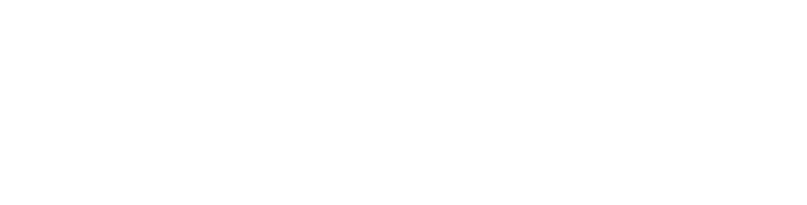
"Curved text" (Изогнутый текст) и "Text on a path" (Текст по контуру) по-прежнему автоматически сливаются, и их также можно использовать с функцией "Variable Text" (Переменный текст).
Шрифты SHX: Fonts
LightBurn также поддерживает использование файлов шрифтов SHX, которые представляют собой старый формат шрифтов AutoDesk, предназначенный в основном для использования на станках с ЧПУ. Самое главное, что шрифты SHX лишены многих ограничений стандартных системных шрифтов и имеют возможность определять "однострочные" шрифты, такие как этот:
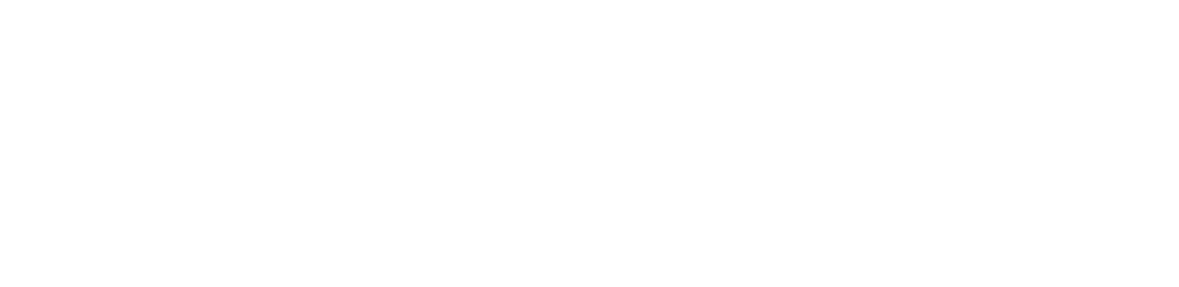
В комплект поставки LightBurn не входят шрифты SHX, но их можно найти в Интернете бесплатно при быстром поиске. После загрузки файлов SHX необходимо указать LightBurn, где они находятся. В диалоговом окне "Font Settings" (Настройки шрифтов) нажмите "Set SHX Font Path" (Установить каталог шрифтов SHX) и выберите каталог, в котором находятся файлы SHX. Файлы не будут показаны, так как это всего лишь средство выбора каталога.
Как только Лайтберн узнает, откуда загружать SHX-шрифты, они автоматически появятся в выпадающем списке шрифтов панели инструментов "Text Options" (Параметры текста).
Как только Лайтберн узнает, откуда загружать SHX-шрифты, они автоматически появятся в выпадающем списке шрифтов панели инструментов "Text Options" (Параметры текста).
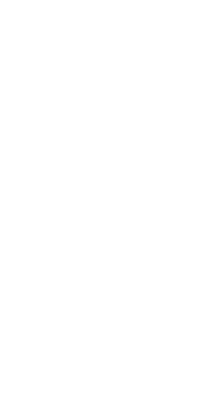
Шрифты SHX отличаются от обычных шрифтов значком рядом с каждой записью:
Обозначает шрифт SHX
Обозначает стандартный шрифт операционной системы
Перемещение файлов LightBurn со шрифтами: Moving LightBurn Files with Fonts
Когда вы сохраняете копию файла, содержащего текст, LightBurn автоматически включает копию текста в виде контура и встраивает ее в файл. Если вы откроете файл на другом компьютере, на котором установлен тот же шрифт, вы сможете редактировать текст как обычно. Однако если вы откроете дизайн на компьютере без шрифта, LightBurn предупредит вас об отсутствии шрифта (шрифтов) и загрузит контур, встроенный в файл. Таким образом, ваш файл не будет поврежден при переносе на другой компьютер, хотя вы не сможете редактировать текст без нужного шрифта.
Если вы хотите перемещать дизайны, содержащие текст, между компьютерами, обязательно установите все необходимые шрифты на всех используемых компьютерах.
Если вы хотите перемещать дизайны, содержащие текст, между компьютерами, обязательно установите все необходимые шрифты на всех используемых компьютерах.
Импорт других файлов с текстом: Importing Other Files with Text
Если вы открываете файлы, созданные не в LightBurn и содержащие текст, убедитесь, что все шрифты, используемые в файле, установлены на вашем компьютере или что текст был преобразован в контуры с помощью инструментов, доступных в другой программе. Разные программы используют разные термины для обозначения этого процесса, но обычно используются такие термины, как Welding (Слияние), Convert to outlines (Преобразование в контуры) и Convert to path (Преобразование в контур).