LightBurn Software Documentation - документация на русском языке
Инструмент стыковка в LightBurn: Руководство по настройке для достижения оптимальных результатов
- Лазерные и фрезерные станки от производителей. Быстрые поставки в страны СНГLightBurn включает инструмент стыковки (или "weld" на английском), который позволяет соединять два или более объекта в один. Это особенно полезно при создании сложных форм или при необходимости объединить несколько разрозненных частей в одно целое.
Купить лазерные гравер Gistroy
Купить лицензионный ключ LightBurn
Скачать программу LightBurn
Вот как работает инструмент стыковки:
Заметьте, что инструмент стыковки работает только с объектами, которые имеют области перекрытия. Если объекты не перекрываются, инструмент стыковки не будет иметь никакого эффекта. Также имейте в виду, что стыковка является необратимым процессом, так что всегда имеет смысл сохранять копию своего проекта перед применением стыковки, на случай, если результат не будет удовлетворять вас.
- Выберите объекты: Сначала выберите два или более объекта, которые вы хотите стыковать. Это можно сделать, щелкнув на каждый объект, удерживая нажатой клавишу Shift, или просто перетаскивая рамку выбора вокруг нескольких объектов.
- Примените стыковку: Затем на панели инструментов нажмите на кнопку "Weld" (выглядит как два пересекающихся квадрата). Все выбранные объекты объединятся в один, исключая любые перекрывающиеся области.
Заметьте, что инструмент стыковки работает только с объектами, которые имеют области перекрытия. Если объекты не перекрываются, инструмент стыковки не будет иметь никакого эффекта. Также имейте в виду, что стыковка является необратимым процессом, так что всегда имеет смысл сохранять копию своего проекта перед применением стыковки, на случай, если результат не будет удовлетворять вас.
!
Gistroy - качественные лазерные и фрезерные станки от производителей. Быстрые поставки в страны СНГ
Инструмент "Docking" (Стыковка) можно использовать для сближения объектов в рабочем пространстве, что позволяет более эффективно использовать пространство.

Каждая из кнопок "Docking" (Стыковка) прикажет выбранным объектам двигаться в этом направлении, пока они не наткнутся на что-нибудь.
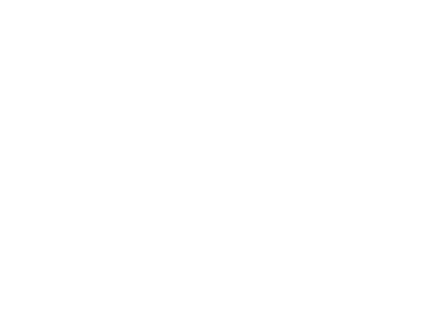
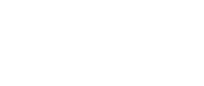
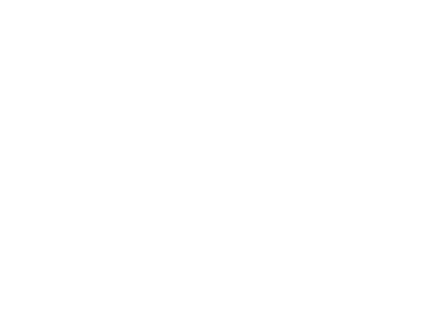
По умолчанию инструмент "Docking" (Стыковка) перемещает все выбранные объекты до упора
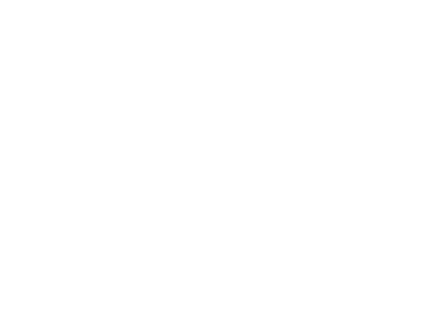
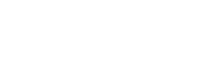
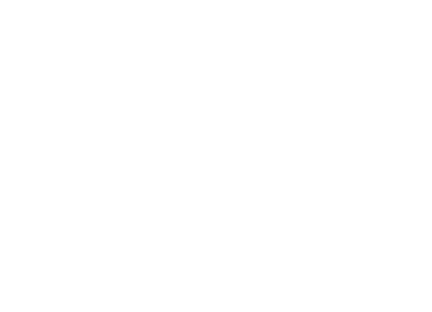
Если другие объекты не задеты, будет использован край рабочей области.
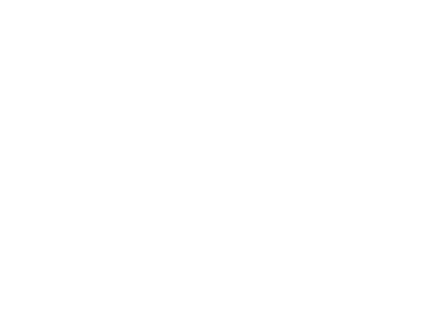
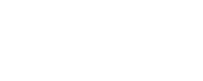
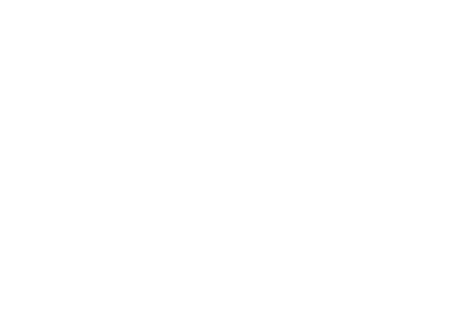
Сгруппированные объекты будут двигаться вместе, поэтому если любой из них остановится, остановится вся группа.
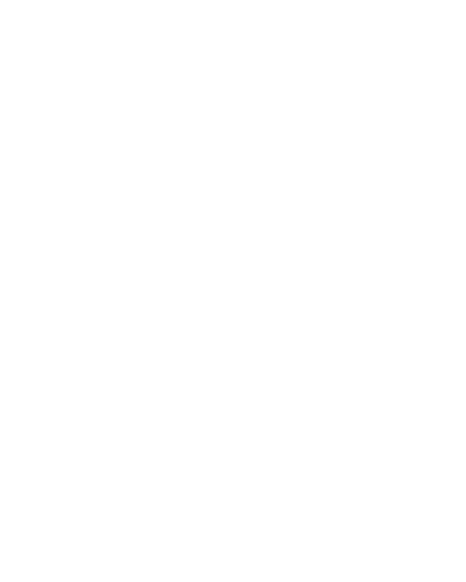
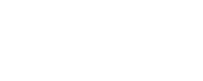
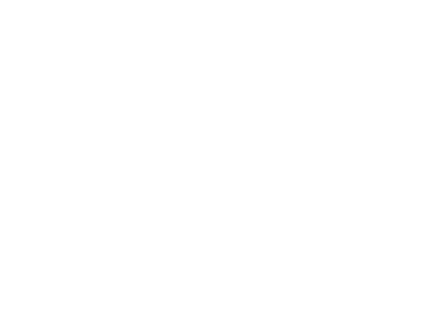
Дополнительные опции: Additional Options
Инструмент "Docking" (Стыковка) поставляется с несколькими дополнительными функциями, позволяющими изменить его работу. Эти опции можно найти рядом с кнопками "Docking" (Стыковка):
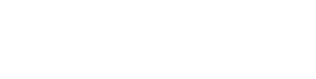
Переместить как группу: Move as Group
Настройка "Move as group" (Переместить как группу) обрабатывает отдельные объекты так, как если бы они были сгруппированы.
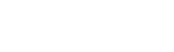
Это означает, что они будут двигаться только до тех пор, пока один из объектов не остановится, при этом остальные выбранные объекты также остановятся.
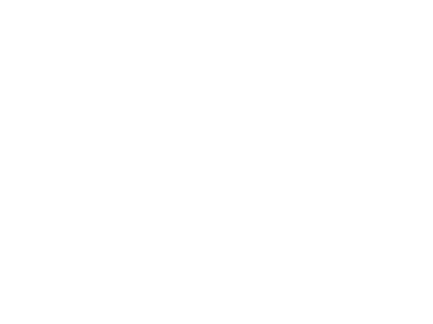
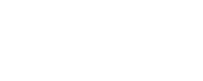
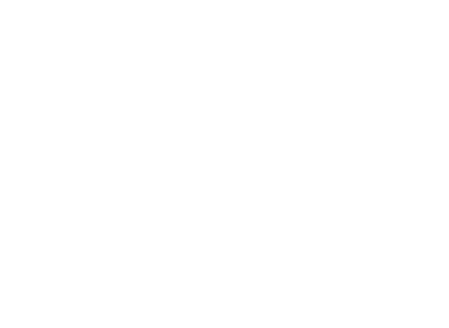
Блокировка внутренних объектов: Lock Inner Objects
Настройка "Lock inner objects" (Блокировка внутренних объектов) в Лайтберн удерживает объекты внутри других объектов вместе.
Когда эта настройка выключена, внутренние объекты будут продолжать двигаться, даже если внешний объект остановился.
Когда эта настройка выключена, внутренние объекты будут продолжать двигаться, даже если внешний объект остановился.
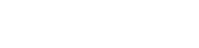
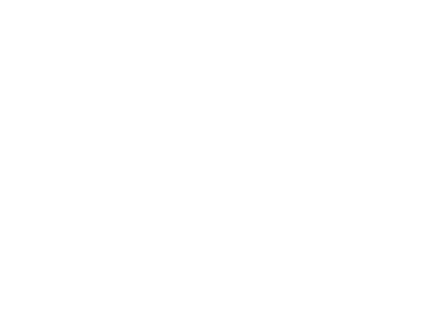
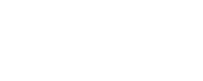
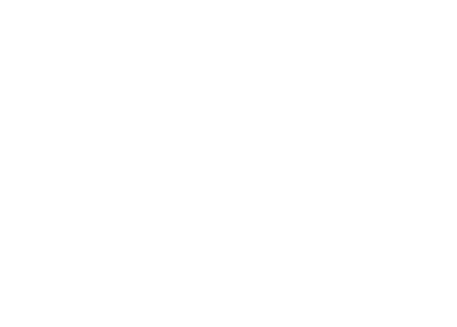
Если эта настройка включена, то внутренние объекты будут сохраняться вместе с окружающим объектом.
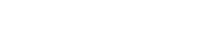
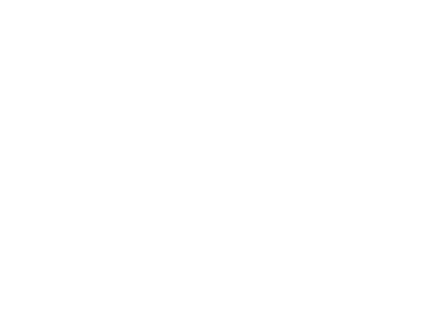
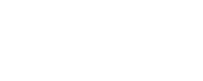
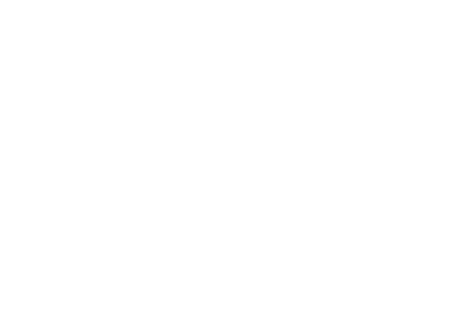
Обратите внимание, что это не влияет на объекты, которые перекрываются; в этом случае объекты будут перемещаться независимо друг от друга, находя свой собственный объект для стыковки (если вы не используете опцию "Move as Group" (Переместить как группу), описанную выше).
Расстояние между объектами: Padding
Параметр "Padding" (Расстояние между объектами) позволяет указать расстояние, которое будет сохраняться между объектами, находящимися в стыковке.
По умолчанию это значение равно 0,0, что означает, что объекты будут пристыковываться друг к другу.
По умолчанию это значение равно 0,0, что означает, что объекты будут пристыковываться друг к другу.

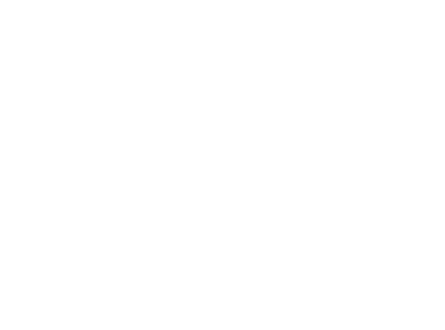
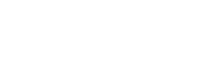
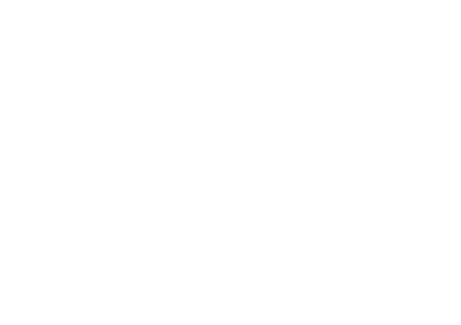
Увеличивая это значение, можно добиться того, что объекты будут оставлять некоторое пространство при сближении.

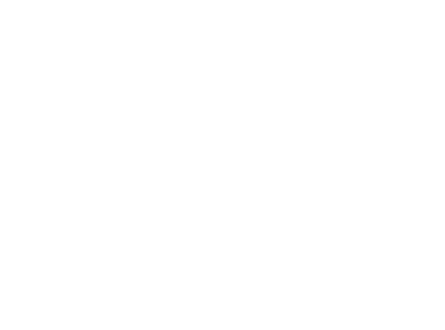
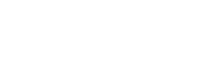
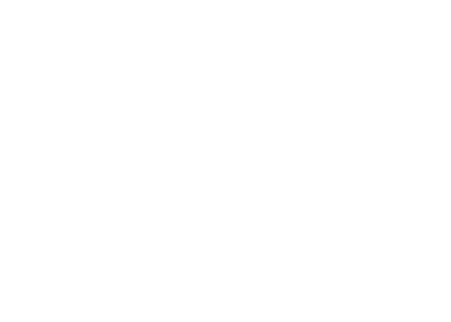
Обратите внимание, что "Padding" (Расстояние между объектами) применяется только в направлении стыковки объектов - оно не будет применяться в других направлениях.
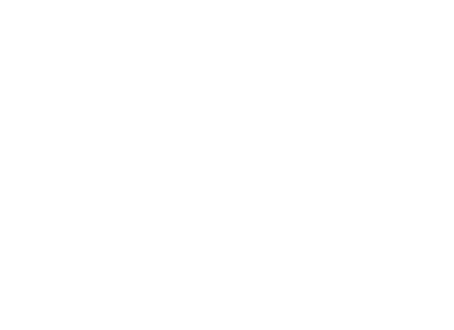
Вы можете устранить лишнее расстояние, передвинув объекты в сторону, а затем обратно:
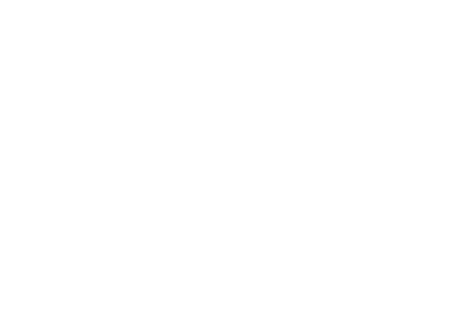
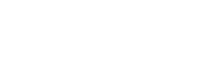
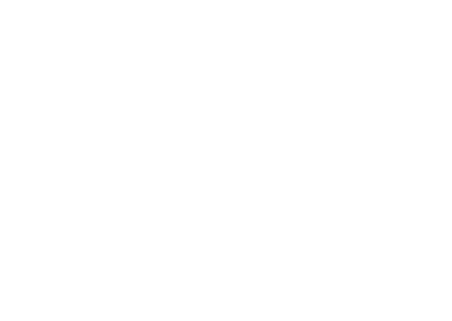
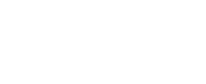
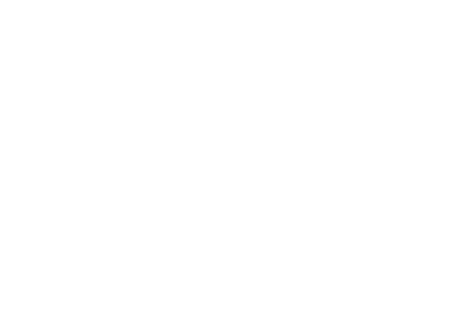
Единицы измерения для инструмента "Padding" (Расстояние между объектами) (дюймы / мм) такие же, как и для других инструментов, например, для инструмента "Numeric Edits" (Числовые параметры).
