LightBurn Software Documentation - документация на русском языке
Использование окон: Передвижение, список файлов и консоль в LightBurn для улучшения процесса работы
- Лазерные и фрезерные станки от производителей. Быстрые поставки в страны СНГВ программе LightBurn существуют различные окна и панели, каждая из которых предоставляет определенные функции или информацию. Вот краткий обзор окон "Передвижение" (Move), "Список файлов" (File List) и "Консоль" (Console):
Купить лазерные гравер Gistroy
Купить лицензионный ключ LightBurn
Скачать программу LightBurn
- Передвижение (Move): Это окно предоставляет управление для ручного перемещения лазерной головки по рабочей области. С его помощью вы можете перемещать головку влево, вправо, вверх и вниз, а также установить "Home" или начальную позицию. Также здесь вы можете задать быстрые команды для перемещения головки на определенное расстояние или в определенную позицию.
- Список файлов (File List): Это окно отображает список всех файлов, которые вы импортировали или создали в текущей сессии LightBurn. Список файлов удобен для быстрого переключения между проектами или элементами проекта. Вы можете дважды кликнуть на любой файл в списке, чтобы открыть его в области работы.
- Консоль (Console): Это окно обеспечивает двустороннее общение между программой LightBurn и вашим лазером. В нем отображаются команды, отправленные на лазер, а также ответы лазера. Консоль может быть особенно полезной для отладки и устранения неполадок, так как она позволяет видеть, что именно отправляется на лазер, и какой ответ получен обратно.
Каждое из этих окон играет свою роль в процессе управления лазером и создания проектов в LightBurn. Знание того, что каждое из них делает, и как ими пользоваться, поможет вам максимально эффективно использовать LightBurn.
!
Gistroy - качественные лазерные и фрезерные станки от производителей. Быстрые поставки в страны СНГ
Окна, где можно управлять изображениями и их настройками содержат три простых элемента:
Окно перемещение: Move Window
Окно Move (Перемещение) используется в основном для перемещения и позиционирования, а также для функций наведения.
!
Информация: Это окно не будет отображаться для устройств Galvo из-за различий в механике.
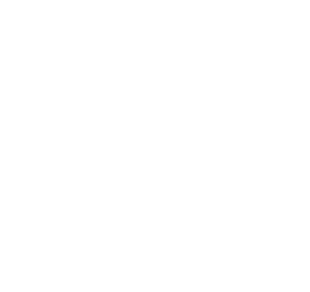
При нажатии кнопки "Get Position" (Получить координаты) контроллер запрашивает текущее местоположение и отображает его в полях X,Y,Z,U справа.
Кнопка "Go" (Начать) справа направит лазер к координатам, введенным в поля ввода "Move to Position" (Переместить в точку).
В раскрывающемся списке "Saved Positions" (Сохраненные координаты) отображается список ранее сохраненных координат. Это может быть полезно для перехода к известным местам на рабочей области, например, к определенному углу, расположению поворотного инструмента, часто используемой оснастке и т. д. Содержимым этого списка можно управлять, нажав кнопку "Manage" (Управление) справа.
Чтобы переместить лазер, нажмите одну из кнопок со стрелками вокруг кнопки "Home" (Домой). Это приведет к перемещению головки на заданное расстояние и скорость, указанную в окне.
Настройка "Speed" (Скорость) в этом окне также управляет скоростью перемещения, используемой при использовании кнопок рамки или инструмента "Click to Move" (Нажмите для перемещения).
Если ваш лазер поддерживает эту функцию, включение переключателя "Continuous Jog" (Непрерывный ход) изменяет поведение - в этом режиме нажмите и удерживайте одну из кнопок для перемещения лазера с желаемой скоростью, затем отпустите кнопку, чтобы остановиться.
Вы также можете получить текущее положение, установить или очистить пользовательское начало координат или установить "Finish Position" (Конечное положение) - например, куда направляется лазерная головка после завершения задания.
Кнопка "Go" (Начать) справа направит лазер к координатам, введенным в поля ввода "Move to Position" (Переместить в точку).
В раскрывающемся списке "Saved Positions" (Сохраненные координаты) отображается список ранее сохраненных координат. Это может быть полезно для перехода к известным местам на рабочей области, например, к определенному углу, расположению поворотного инструмента, часто используемой оснастке и т. д. Содержимым этого списка можно управлять, нажав кнопку "Manage" (Управление) справа.
Чтобы переместить лазер, нажмите одну из кнопок со стрелками вокруг кнопки "Home" (Домой). Это приведет к перемещению головки на заданное расстояние и скорость, указанную в окне.
Настройка "Speed" (Скорость) в этом окне также управляет скоростью перемещения, используемой при использовании кнопок рамки или инструмента "Click to Move" (Нажмите для перемещения).
Если ваш лазер поддерживает эту функцию, включение переключателя "Continuous Jog" (Непрерывный ход) изменяет поведение - в этом режиме нажмите и удерживайте одну из кнопок для перемещения лазера с желаемой скоростью, затем отпустите кнопку, чтобы остановиться.
Вы также можете получить текущее положение, установить или очистить пользовательское начало координат или установить "Finish Position" (Конечное положение) - например, куда направляется лазерная головка после завершения задания.
!
Если у вас есть контроллер Ruida, вы не увидите функции "Set Origin" (Установить исходное положение), "Clear Origin" (Очистить исходное положение) или "Set Finish Position" (Установить конечное положение), поскольку они обрабатываются самим контроллером. Лайтберн обычно показывает только те элементы управления, которые вы можете использовать.
Окно список файлов: File List Window
Это окно поддерживается только на контроллерах DSP, которые позволяют размещать файлы на контроллере, и позволяет просматривать и управлять размещенными там файлами, если контроллер поддерживает это.
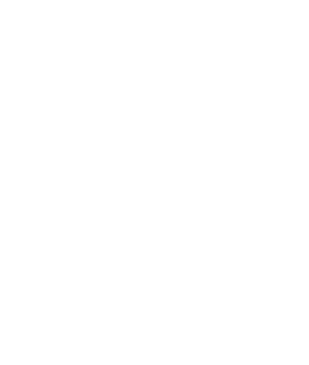
Нажмите кнопку "Refresh" (Обновить), чтобы запросить у контроллера список размещенных файлов. Вы можете выбрать файл и нажать "Start" (Запустить), чтобы запустить его, "Delete" (Удалить), чтобы удалить его из контроллера, или "Download" (Загрузить), чтобы сохранить его локально. Нажатие "Upload" (Загрузить) позволит вам выбрать локальный файл вырезания для отправки на контроллер (это не то же самое, что текущее задание, которое вы можете загрузить с помощью кнопки "Send" (Отправить) в окне Laser.
Стоит отметить, что некоторые контроллеры, в частности Ruida, могут потратить значительное время на удаление файла из начала списка, если за ним следует много файлов (или больших файлов). Мы подозреваем, что при этом контроллер уплотняет внутреннюю память, поэтому если вы планируете удалить несколько файлов, то быстрее будет сначала удалить файл из конца списка.
Кнопка "Delete All Files" (Удалить все файлы) обычно работает гораздо быстрее, чем удаление файлов по одному.
Кнопка "Calc Time" (Рассчитать время) доступна только на поддерживаемых контроллерах (Ruida) и рассчитывает время, необходимое для выполнения задания на самом контроллере. Для гравировальных работ это может занять значительное время, так как контроллер в основном моделирует работу внутри, и математика сложна. По завершении работы продолжительность выполнения файла будет показана в колонке "Info" (Информация).
Стоит отметить, что некоторые контроллеры, в частности Ruida, могут потратить значительное время на удаление файла из начала списка, если за ним следует много файлов (или больших файлов). Мы подозреваем, что при этом контроллер уплотняет внутреннюю память, поэтому если вы планируете удалить несколько файлов, то быстрее будет сначала удалить файл из конца списка.
Кнопка "Delete All Files" (Удалить все файлы) обычно работает гораздо быстрее, чем удаление файлов по одному.
Кнопка "Calc Time" (Рассчитать время) доступна только на поддерживаемых контроллерах (Ruida) и рассчитывает время, необходимое для выполнения задания на самом контроллере. Для гравировальных работ это может занять значительное время, так как контроллер в основном моделирует работу внутри, и математика сложна. По завершении работы продолжительность выполнения файла будет показана в колонке "Info" (Информация).
Окно консоль: Console Window
На машинах GCode окно консоли позволяет вам напрямую вводить команды и видеть сообщения от самого контроллера.
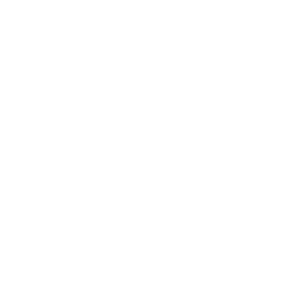
Вы можете ввести команду в текстовое поле, и консоль выведет результаты. Примером могут служить команды ручного G-кода или получение сведений о конфигурации с подключенного устройства.
Если контроллер столкнется с ошибкой во время выполнения, она также будет показана здесь.
Если у вас есть команды, которые вы часто используете, вы можете сохранить их в одной из кнопок макросов. Щелкните кнопку правой кнопкой мыши, чтобы вызвать опции для изменения содержимого макроса. Дайте кнопке значимое имя и введите одну или несколько команд, которые будут отправляться контроллеру при нажатии на кнопку макроса.
Включите опцию "Show All" (Показать все), чтобы отобразить все команды, передаваемые между LightBurn и контроллером.
Если контроллер столкнется с ошибкой во время выполнения, она также будет показана здесь.
Если у вас есть команды, которые вы часто используете, вы можете сохранить их в одной из кнопок макросов. Щелкните кнопку правой кнопкой мыши, чтобы вызвать опции для изменения содержимого макроса. Дайте кнопке значимое имя и введите одну или несколько команд, которые будут отправляться контроллеру при нажатии на кнопку макроса.
Включите опцию "Show All" (Показать все), чтобы отобразить все команды, передаваемые между LightBurn и контроллером.
!
Функции окна консоли недоступны для DSP-контроллеров, таких как Ruida, Trocen или TopWisdom, поскольку они не основаны на GCode и не принимают GCode-команды.