LightBurn Software Documentation - документация на русском языке
Полное руководство программы LightBurn для новичков: Основные функции и инструменты
- Лазерные и фрезерные станки от производителей. Быстрые поставки в страны СНГLightBurn - это популярная программа для лазерной гравировки и резки. Она предлагает множество инструментов и возможностей, которые могут быть немного сложными для новичков. Вот базовый обзор основных функций LightBurn для начинающих:
Купить лазерные гравер Gistroy
Купить лицензионный ключ LightBurn
Скачать программу LightBurn
- Интерфейс: LightBurn имеет интуитивно понятный интерфейс, который включает рабочую область для создания и просмотра проектов, а также панели инструментов для доступа к различным функциям программы. Вы можете настроить интерфейс согласно своим предпочтениям.
- Работа с проектами: LightBurn поддерживает множество форматов файлов, включая AI, PDF, SVG, DXF и другие. Вы можете создавать новые проекты с нуля, импортировать существующие проекты или использовать встроенные инструменты для редактирования и управления вашими проектами.
- Управление лазером: LightBurn позволяет управлять вашим лазерным устройством непосредственно из программы. Вы можете настроить параметры лазера, включая мощность, скорость и число проходов, а также контролировать процесс гравировки или резки в реальном времени.
- Инструменты рисования и редактирования: LightBurn включает в себя множество инструментов для рисования и редактирования, позволяющих создавать сложные дизайны. Это включает инструменты для рисования линий, кругов, прямоугольников, кривых и других форм, а также инструменты для трансформации и редактирования объектов.
- Слойность: LightBurn поддерживает работу со слоями, что позволяет упорядочивать и управлять сложными проектами.
- Предпросмотр: В LightBurn есть полезная функция предпросмотра, которая позволяет просмотреть, как будет выглядеть ваш проект после гравировки или резки, еще до того, как вы начнете работу с лазером.
Навигация по странице:
- Главное окно / Main Window
- Масштабирование, панорамирование и выделение в LightBurn / Zooming, panning, and selection
- Базовое управление в LightBurn: Основы / Basic Usage: The Essentials
- Создание простого проекта в программе LightBurn / Making a Simple Project
- Абсолютные и Текущие координаты в LightBurn / Coordinates and Job Origin
!
Gistroy - качественные лазерные и фрезерные станки от производителей. Быстрые поставки в страны СНГ
Если вы никогда раньше не использовали LightBurn, главное окно может показаться немного пугающим. Для того, чтобы разобраться, для начала мы разберем важные разделы. В Лайтберн также есть несколько функций, облегчающих освоение:
!
Всплывающие подсказки: если вы наведете курсор мыши на элемент управления, то увидите небольшой фрагмент текста, описывающий эту кнопку или функцию, например:
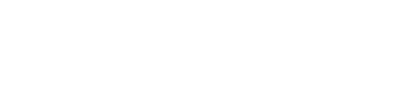
!
Контекстная справка: Если вы наведете курсор мыши на что-либо и нажмете клавишу F1 (помощь), LightBurn запустит страницу помощи по этой функции в вашем браузере. Многие панели и кнопки в главном окне LightBurn позволяют сделать это.
Главное окно: The Main Window
Это стандартный макет главного окна LightBurn:
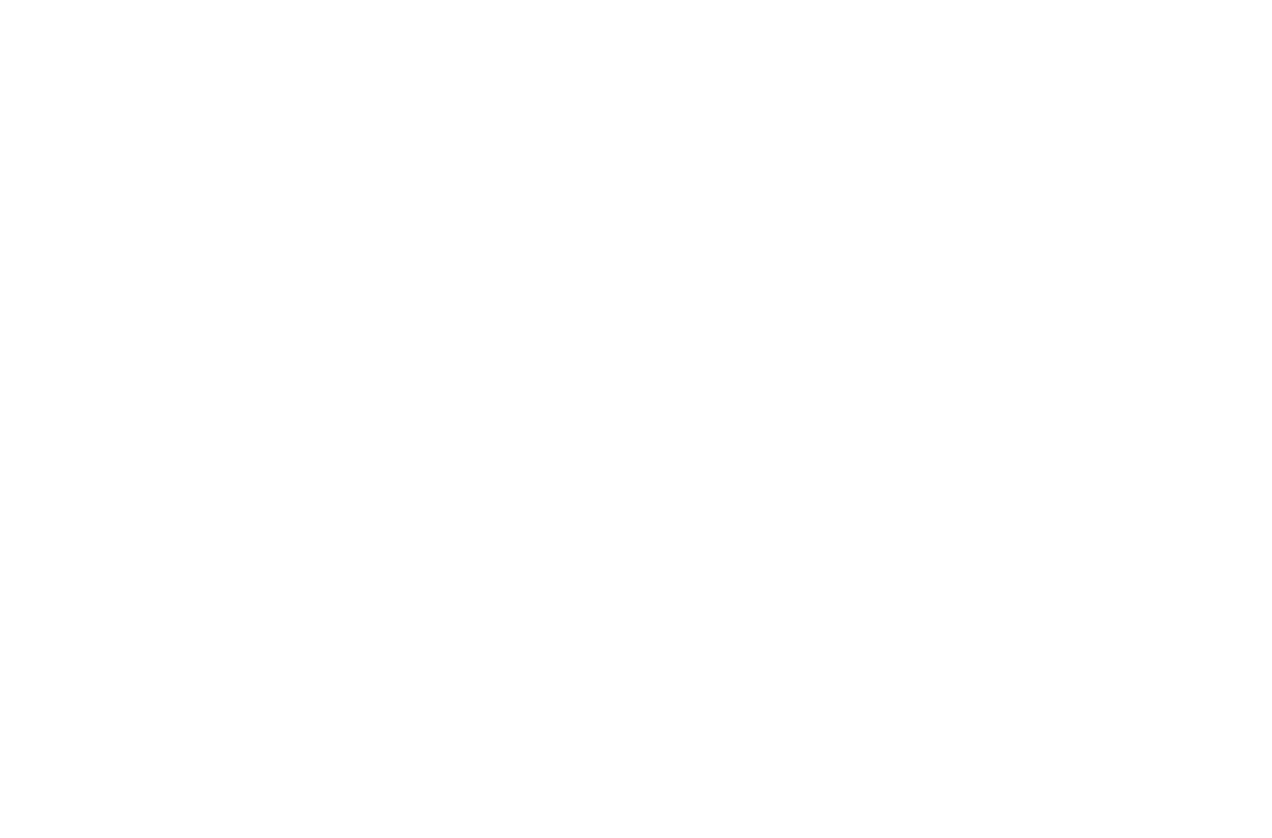
Ниже приведен рисунок с помеченными разделами:
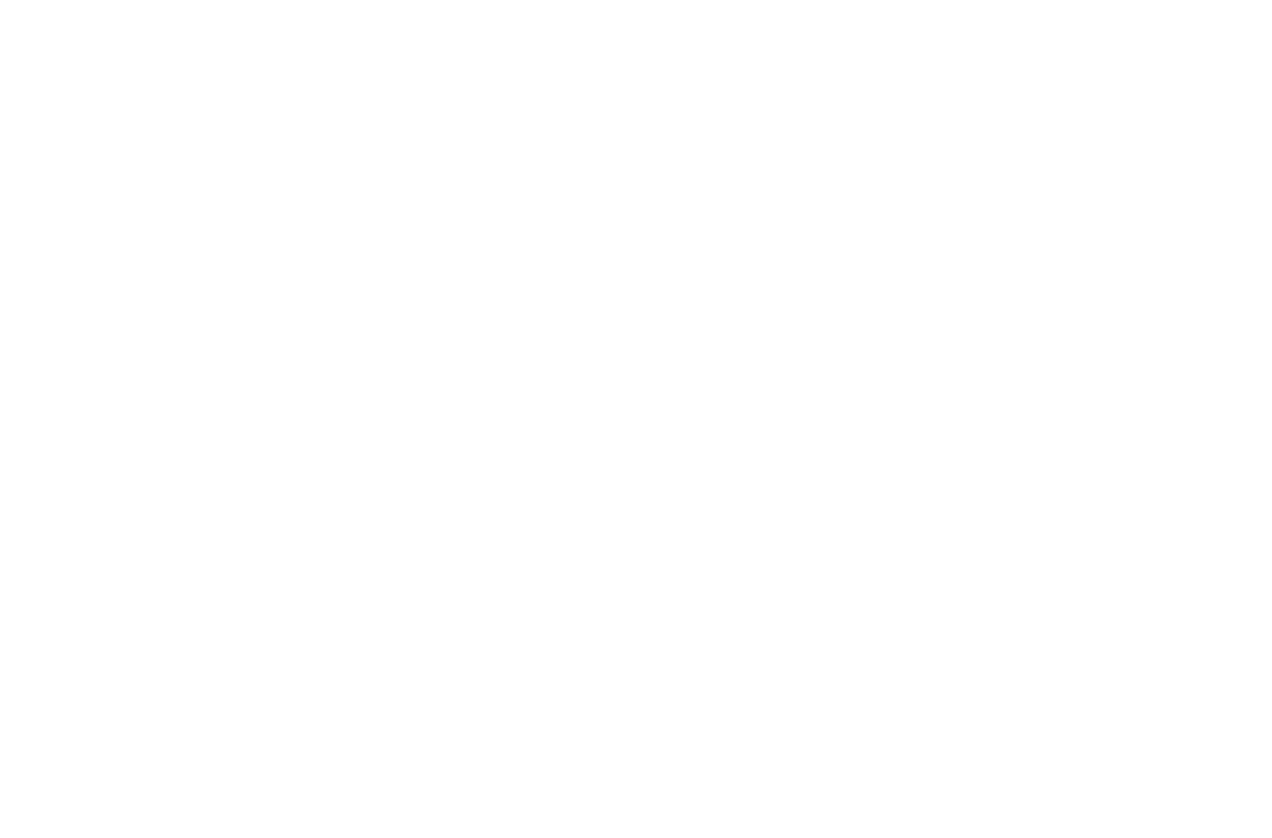
Стоит отметить, что в самом низу основного дисплея находится строка состояния, в которой время от времени отображается информация об автоматическом резервном копировании, положении курсора, подключении лазера и так далее.
Основными разделами пользовательского интерфейса
- "Menus" (Меню)
- "Main Toolbar" (Главная панель инструментов)
- "Creation & Modifier Tools" (Инструменты создания и изменения)
- "Color Palette" (Палитра цветов)
- "Cuts / Layers" (Срезы / Слои)
- "Size and Position / Numeric Edits" (Размер и положение / Числовые параметры)
- "Font and Text properties" (Свойства шрифта и текста)
- "Laser control" (Управление лазером)
- "The workspace / Edit" (Рабочая область / Редактирование)
Это те окна, которые вы будете использовать чаще всего, хотя есть и другие. Если вы случайно закроете одно из них и захотите вернуть его обратно, откройте меню, выберите меню "Window" (Окно) или просто щелкните правой кнопкой мыши пустое место на панели инструментов и снова откройте нужное вам окно.
Меню: Menus
Практически все программы для ПК в той или иной форме используют меню. Строка меню в верхней части главного окна дает доступ практически ко всем функциям, доступным в LightBurn.
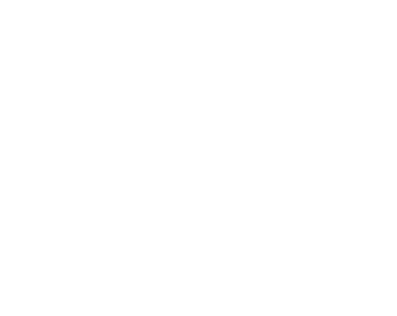
В зависимости от используемой операционной системы меню может выглядеть немного по-другому, а некоторые функции могут быть отключены, если ваш лазер их не поддерживает.
Если у функции есть комбинация клавиш, она будет показана рядом с ней в меню, как показано выше. Выучив сочетания клавиш для функций, которые вы используете чаще всего, вы сможете работать с LightBurn намного быстрее, а иногда есть и более простые сочетания клавиш - их можно найти в меню справки в разделе Справка > Быстрая справка и примечания.
Если у функции есть комбинация клавиш, она будет показана рядом с ней в меню, как показано выше. Выучив сочетания клавиш для функций, которые вы используете чаще всего, вы сможете работать с LightBurn намного быстрее, а иногда есть и более простые сочетания клавиш - их можно найти в меню справки в разделе Справка > Быстрая справка и примечания.
Главная панель инструментов: Main Toolbar
Главная панель инструментов LightBurn обеспечивает быстрый доступ к часто используемым функциям для открытия или импорта файлов, сохранения, использования буфера обмена (копирование и вставка), перемещения или масштабирования вида. Рядом с ней находится панель инструментов "Arrangement" (Упорядочить), содержащая некоторые часто используемые инструменты для расположения и выравнивания фигур.

Если вы не уверены, для чего предназначена кнопка, наведите на нее курсор мыши, и она подскажет вам:
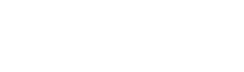
Инструменты создания и изменения: Creation and Modifier Tools
Инструменты создания фигур обычно располагаются вертикально, но здесь мы показываем их сбоку. По умолчанию они прикреплены к левой стороне рабочего окна для быстрого доступа.

Первый инструмент, "Select" (Выделение), вероятно, будет использоваться чаще всего, именно он используется по умолчанию при запуске LightBurn. Остальные инструменты используются для создания базовых форм, таких как круги и прямоугольники, текст и линии, и есть несколько инструментов для изменения форм более сложными способами, например, для слияния форм или создания множества копий форм.
Палитра цветов: Color Pale
Цветовая палитра по умолчанию располагается в нижней части главного окна, хотя распространенной альтернативой является закрепление ее рядом с инструментами создания слева.

Лазеры не "печатают" в цвете, поэтому эти цвета используются для назначения различных видов действий над фигурами в вашем дизайне. Общепринятым является использование ярко-красного цвета для разрезов, хотя как использовать цвета, зависит от вас.
Если в рабочей области ничего не выделено, щелкните элемент цвета, и новые фигуры будут созданы в этом цвете. Если у вас что-то выделено, щелкните элемент цвета, и этот цвет будет применен к фигурам в вашем выделении. Цвета, используемые в данный момент в проекте, также отображаются в виде записей в окне "Cuts / Layers" (Срезы / Слои), где можно выбрать цвет для каждой операции.
Если в рабочей области ничего не выделено, щелкните элемент цвета, и новые фигуры будут созданы в этом цвете. Если у вас что-то выделено, щелкните элемент цвета, и этот цвет будет применен к фигурам в вашем выделении. Цвета, используемые в данный момент в проекте, также отображаются в виде записей в окне "Cuts / Layers" (Срезы / Слои), где можно выбрать цвет для каждой операции.
Инструментальные слои: Tool Layers
В конце панели вырезания есть 2 специальных слоя, обозначенные T1 и T2. Это инструментальные слои, они предназначены исключительно для создания непроизводных форм в ваших проектах. Эти слои не имеют параметров резки и никогда не будут выводиться на лазер. Например, их можно использовать для:
- Обозначения заранее определенного размера и положения материала на вашем станке
- Направляющих линий для выравнивания фигур
- Текста по контуру (без вывода контура)
- Маскировки изображения
Срезы и Слои: Cuts and Layers
В этом окне отображаются цвета, используемые в настоящее время в вашем дизайне, и вы можете быстро получить доступ к их настройкам.
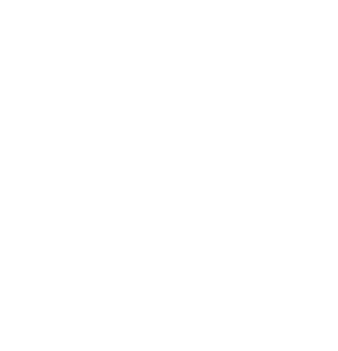
В первом столбце отображается имя, которое вы присвоили этому слою, затем цвет, затем режим (линия и/или заливка, или изображение). Затем отображаются скорость и мощность, после чего можно включить или отключить отправку этого слоя на лазер или отображение его в рабочей области.
Внизу под списком слоев можно увидеть и изменить основные настройки для текущего выбранного слоя. Если дважды щелкнуть запись в списке слоев, откроется более подробный редактор настроек среза с более полным набором опций.
Внизу под списком слоев можно увидеть и изменить основные настройки для текущего выбранного слоя. Если дважды щелкнуть запись в списке слоев, откроется более подробный редактор настроек среза с более полным набором опций.
Размер и положение / числовые параметры: Size and Position / Numeric Edits
Панель инструментов "Numeric Edits" (Числовые параметры) позволяет изменять размеры, положение и поворот фигур, а также изменять единицы измерения.

Кнопка фиксации может использоваться для сохранения соотношения сторон объектов при изменении размера, а 9-точечный контроллер позволяет выбрать точку, от которой происходит позиционирование и изменение размера. Поля ввода чисел также поддерживают формулы и единицы измерения - вы можете ввести 5 мм, 5 дюймов, 5", 5*3 мм и т.д., и LightBurn рассчитает для вас правильный результат.
Элементы управления шрифтами и текстом: Fonts and Text controls
Панель инструментов "Шрифт и текст" активируется при использовании инструмента "Create Text" (Создать текст) или при выборе текстовых объектов.

Эта панель инструментов позволяет изменять шрифт, размер, интервал, выравнивание и автоматическое сведение. Здесь также есть настройки для переменных параметров текста, таких как серийные номера, даты и использование таблиц данных из файла CSV.
Окно лазера: Laser Window
Окно "Laser" (Лазер) служит для выбора используемого лазера, проверки положения файла (кадра), запуска или остановки лазера, а также для выбора различных опций, влияющих на то, как текущий файл будет обрабатываться, упорядочиваться и позиционироваться на станке.
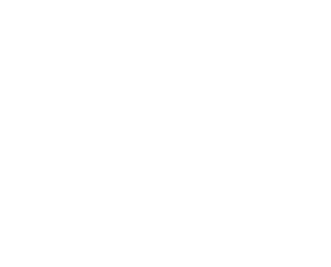
Обратите внимание, что это окно может выглядеть по-разному в зависимости от типа выбранного лазера и поддерживаемых им опций, а некоторые опции будут скрыты, если вы находитесь в "Beginner Mode" (Режим новичка).
Рабочая область / окно редактирования: Workspace / Edit window
Рабочая область, или окно редактирования, - это область рисования, где вы размещаете свой дизайн. Размер границы и сетки, нарисованной в рабочей области, соответствует доступной рабочей области на вашем станке. Когда вы импортируете рисунок, он отображается здесь, и расположение элементов будет соответствовать выходному сигналу, отправляемому на ваш лазер.