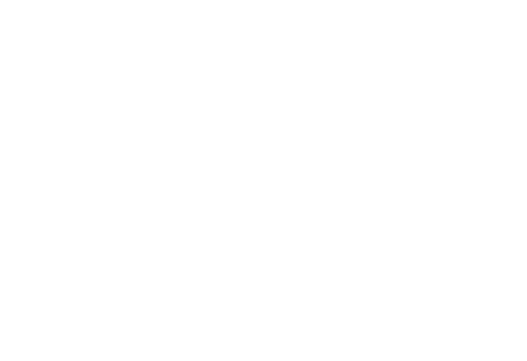LightBurn Software Documentation - документация на русском языке
Руководство по масштабированию, панорамированию и выделению в программе LightBurn
- Лазерные и фрезерные станки от производителей. Быстрые поставки в страны СНГВ LightBurn предусмотрены инструменты для масштабирования, панорамирования и выделения объектов в рабочей области. Вот как их использовать:
Купить лазерные гравер Gistroy
Купить лицензионный ключ LightBurn
Скачать программу LightBurn
Масштабирование:
Панорамирование:
Выделение:
Эти инструменты существенно облегчают работу с проектами в LightBurn и позволяют вам быстро и точно настроить свои дизайны для лазерной гравировки или резки.
- Чтобы увеличить или уменьшить масштаб рабочей области, вы можете использовать колесо прокрутки мыши.
- Для масштабирования конкретного объекта, выделите его, затем воспользуйтесь одним из угловых маркеров вокруг объекта и перетащите его, удерживая левую кнопку мыши.
- Если вы хотите сохранить пропорции объекта во время масштабирования, удерживайте клавишу Shift во время перетаскивания.
Панорамирование:
- Для панорамирования, или перемещения вида по рабочей области, удерживайте клавишу пробела и перемещайте мышь, удерживая левую кнопку мыши.
Выделение:
- Чтобы выделить объект, просто кликните на него левой кнопкой мыши.
- Если вы хотите выделить несколько объектов, удерживайте клавишу Shift и кликайте на каждый из них.
- Также вы можете выделить объекты, перетащив рамку выделения вокруг них.
Эти инструменты существенно облегчают работу с проектами в LightBurn и позволяют вам быстро и точно настроить свои дизайны для лазерной гравировки или резки.
!
Gistroy - качественные лазерные и фрезерные станки от производителей. Быстрые поставки в страны СНГ
Навигация по странице:
Окно "Edit" (Редактирование), расположенное в центре главного экрана, можно перемещать и увеличивать с помощью мыши, чтобы помочь вам лучше сфокусироваться на различных частях вашего проекта.
- Главное окно / Main Window
- Масштабирование, панорамирование и выделение в LightBurn / Zooming, panning, and selection
- Базовое управление в LightBurn: Основы / Basic Usage: The Essentials
- Создание простого проекта в программе LightBurn / Making a Simple Project
- Абсолютные и Текущие координаты в LightBurn / Coordinates and Job Origin
Окно "Edit" (Редактирование), расположенное в центре главного экрана, можно перемещать и увеличивать с помощью мыши, чтобы помочь вам лучше сфокусироваться на различных частях вашего проекта.
Масштабирование: Zooming
Прокручивание колесика мыши увеличивает или уменьшает масштаб изображения в месте расположения мыши - вы можете просто указать на что-то мышью и прокрутить колесико мыши, чтобы увеличить масштаб изображения в этой точке. Если у вас есть сенсорная панель (как на Mac), прокрутка двумя пальцами вверх или вниз делает то же самое.
Вы также можете использовать клавиши - и + в правом верхнем углу клавиатуры для изменения масштаба.
Вы также можете использовать клавиши - и + в правом верхнем углу клавиатуры для изменения масштаба.
Панорамирование: Panning
Для того чтобы панорамировать вид, перемещая окно по экрану, нажмите и удерживайте среднюю кнопку мыши и перемещайте мышь. Если у вас нет средней кнопки мыши, вы можете удерживать нажатой клавишу "Пробел" на клавиатуре - курсор мыши изменится на значок руки "PanCursor".

Тогда вы сможете захватывать и перетаскивать изображение левой кнопкой мыши.
На главной панели инструментов также есть кнопки для панорамирования и масштабирования:
На главной панели инструментов также есть кнопки для панорамирования и масштабирования:
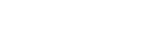
Первая кнопка с четырьмя стрелками - это регулятор панорамирования. Нажмите его, чтобы войти в режим панорамирования, чтобы перетащить изображение. Вы увидите, что курсор мыши превратился в руку. Когда виден курсор руки, вы можете перетаскивать изображение, нажимая левую кнопку мыши и перемещая мышь. "Пробел" служит в качестве кнопки для управления панорамированием.
Вторая кнопка - "Zoom to Page" (Масштаб страницы) - при нажатии на нее изображение в рабочей области сбрасывается на рамку всей рабочей области, с которой начинается работа Лайтберн.
Следующие две кнопки - "Zoom in" (Увеличить) и "Zoom out" (Уменьшить). Нажав их, можно увеличить или уменьшить масштаб по центру изображения. Для этого можно также нажать клавиши - и + в правом верхнем углу клавиатуры или использовать колесико мыши.
Четвертая кнопка - "Frame Selection" (Выбор рамки) - при нажатии на нее вид будет сфокусирован на текущем выбранном объекте или на всех фигурах проекта, если ничего не выбрано.
Вторая кнопка - "Zoom to Page" (Масштаб страницы) - при нажатии на нее изображение в рабочей области сбрасывается на рамку всей рабочей области, с которой начинается работа Лайтберн.
Следующие две кнопки - "Zoom in" (Увеличить) и "Zoom out" (Уменьшить). Нажав их, можно увеличить или уменьшить масштаб по центру изображения. Для этого можно также нажать клавиши - и + в правом верхнем углу клавиатуры или использовать колесико мыши.
Четвертая кнопка - "Frame Selection" (Выбор рамки) - при нажатии на нее вид будет сфокусирован на текущем выбранном объекте или на всех фигурах проекта, если ничего не выбрано.
Выделение: Selection
Существует несколько способов выделения объектов в окне редактирования (рабочей области). Самый простой - навести курсор мыши на контур фигуры и щелкнуть по нему левой кнопкой мыши.
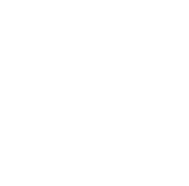
При выделении фигуры происходит несколько вещей:
- Выделенная фигура рисуется анимированным контуром вместо сплошных линий.
- Появляются элементы редактирования для изменения размера, позиционирования или поворота выделенного участка.
- Размер и положение выделенного участка отображаются на панели инструментов "Numeric Edits" (Числовые параметры).
- В LightBurn могут активироваться другие элементы управления, в зависимости от того, что вы выбрали.
Чтобы очистить текущее выделение, щелкните левой кнопкой мыши пустое место в окне просмотра или нажмите клавишу Esc.
Вы можете выбрать несколько фигур, нажав и удерживая левую кнопку мыши и перетащив прямоугольник вокруг объектов, которые нужно выбрать, слева направо, как показано ниже:
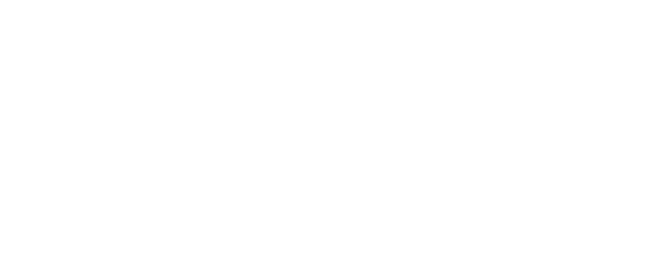
Красный прямоугольник исчезнет, когда вы отпустите кнопку мыши, и все фигуры, заключенные в нем, будут выделены. Это называется охватывающим выделением - будут выбраны только те фигуры, которые полностью содержатся в красном охватывающем прямоугольнике.
Вместо этого можно перетащить мышь справа налево, и тогда будет создан зеленый прямоугольник, который выделит все, с чем он пересечется:
Вместо этого можно перетащить мышь справа налево, и тогда будет создан зеленый прямоугольник, который выделит все, с чем он пересечется:
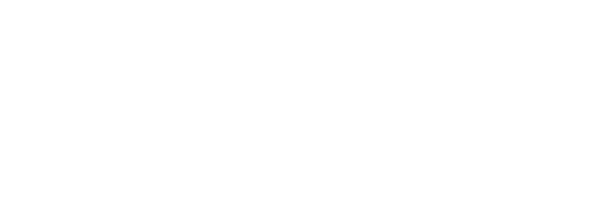
В этом случае все три элемента будут выбраны, даже если они не полностью входят в прямоугольник выделения.
Поэкспериментируйте с этими двумя методами выделения - понимание того, как они работают и когда их использовать, значительно ускорит работу над большими проектами.
Поэкспериментируйте с этими двумя методами выделения - понимание того, как они работают и когда их использовать, значительно ускорит работу над большими проектами.
Модификаторы выбора: Selection Modifiers
Для дополнительного выделения по щелчку мыши и прямоугольника LightBurn поддерживает эти клавиши-модификаторы:
- Shift: Удерживая Shift во время выделения, добавьте новое выделение к текущему.
- Ctrl+Shift: Удерживая Ctrl и Shift, вы удалите новое выделение из текущего.
- Ctrl: Удерживание Ctrl само по себе приведет к переключению режима выбора нового выделения.
Дополнительные инструменты выделения: Additional Selection Tools
В меню "Edit" (Правка) есть несколько пунктов для специальных типов выделения:
- "Select All" (Выбрать все): выбирает все в проекте.
- "Invert Selection" (Обратить выделение): Все выделенное становится невыделенным, а все невыделенное становится выделенным.
- "Select open shapes" (Выделить незамкнутые фигуры): Выбирает все в проекте, что является незамкнутой формой ( например, не замкнутый контур, образующий непрерывный цикл).
- "Select open shapes set to Fill" (Выделить незамкнутые фигуры, имеющие параметр "Заливка"): аналогично "Select open shapes", но выбираются только незамкнутые фигуры, имеющие параметр "Заливка". Это полезно, так как Лайтберн не может залить незамкнутые фигуры, и это может помочь вам обнаружить их.
- "Select all shapes in current layer" (Выбрать все фигуры в текущем слое): Если выбрать параметры слоя и щелкнуть эту опцию, то будут выбраны все фигуры, относящиеся к этому слою.
- "Select contained shapes" (Выбрать содержащиеся фигуры): этот параметр вы не будете использовать часто, но он невероятно мощный, когда он вам нужен. Выберите одну фигуру в LightBurn, затем нажмите "Выбрать содержащиеся фигуры", чтобы добавить все, что находится "внутри" выбранного элемента. Например, если вы хотите выбрать все, что находится внутри одного из двух синих контуров, показанных ниже, выбор с помощью щелчка мыши или перетаскивания будет сложным и трудоемким, а "Выбрать содержащиеся фигуры" сделает это всего за два щелчка.