LightBurn Software Documentation - документация на русском языке
Эффективное использование панелей инструментов в программе LightBurn: Числовые параметры
- Лазерные и фрезерные станки от производителей. Быстрые поставки в страны СНГПанель "Упорядочить" (Arrange) в LightBurn содержит набор инструментов, которые помогают вам организовать и управлять объектами на вашем рабочем поле. Вот основные функции, которые предлагаются в этой панели:
Купить лазерные гравер Gistroy
Купить лицензионный ключ LightBurn
Скачать программу LightBurn
- Выравнивание (Align): Эти инструменты позволяют выровнять выбранные объекты относительно друг друга или рабочего поля. Вы можете выравнять объекты по верхнему, нижнему, левому или правому краю, по центру и т.д.
- Распределение (Distribute): Если у вас есть несколько объектов, которые вы хотите распределить равномерно по вашему рабочему полю, вы можете использовать инструменты распределения.
- Перемешивание (Shuffle): Этот инструмент позволяет менять порядок следования объектов, определяя, какие объекты находятся на переднем плане, а какие - на заднем.
- Отражение (Mirror): С помощью этих инструментов вы можете отразить выбранный объект по горизонтали или вертикали.
- Вращение (Rotate): Здесь вы можете вращать объекты на определенный угол, например, на 90 или 180 градусов.
- Масштабирование (Scale): Этот инструмент позволяет увеличивать или уменьшать размер объекта, сохраняя его пропорции.
- Смещение (Offset): Эти инструменты позволяют создавать контур вокруг выбранного объекта на заданное расстояние.
Панель "Упорядочить" в LightBurn предоставляет полезные инструменты для более точной и эффективной организации вашего рабочего пространства, что может значительно упростить процесс проектирования и улучшить результаты вашей работы.
!
Gistroy - качественные лазерные и фрезерные станки от производителей. Быстрые поставки в страны СНГ
Панель инструментов


Панель инструментов "Arrangement" (Упорядочить) бывает двух видов - длинная, показанная вверху, и короткая, показанная чуть ниже. Обе панели предлагают одни и те же функции, но короткая версия доступна для тех, у кого маленькие дисплеи, чтобы сэкономить место.
Если вы используете укороченную версию панели инструментов "Arrangement" (Упорядочить), кнопки с маленькой треугольной меткой в правом нижнем углу будут открывать подменю с дополнительными вариантами выбора, как показано ниже:
Если вы используете укороченную версию панели инструментов "Arrangement" (Упорядочить), кнопки с маленькой треугольной меткой в правом нижнем углу будут открывать подменю с дополнительными вариантами выбора, как показано ниже:
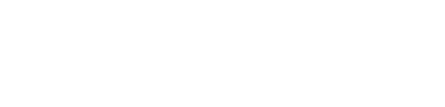
Панель инструментов "Arrangement" (Упорядочить) - это в основном функции для управления размещением и выравниванием фигур в вашем проекте.
Группировка: Group

Разгруппировка: Ungroup

Кнопка "Group" (Группировать) и соответствующая кнопка "Ungroup" (Разгруппировать) (см. ниже) используются для помещения фигур в один блок (группу), чтобы они могли рассматриваться как единое целое при перемещении, изменении размера, назначении цвета слоя и т.д. При этом сохраняется относительное положение и размер сгруппированных объектов. Можно также создавать группы сгруппированных объектов, создавая иерархию сгруппированных фигур.
!
Для группировки используйте горячие клавиши Ctrl+G, а для разгруппировки - Ctrl+U.
Группировка фигур часто используется для того, чтобы указать LightBurn рассматривать группу как единое целое при выполнении операций, таких как выравнивание фигур, использование булевых инструментов и даже для резки, если выбраны соответствующие параметры оптимизации, но наиболее распространенной причиной является простое облегчение перемещения и изменения размеров коллекции связанных фигур, например, различных частей импортированного файла или трассировки изображения.
!
Cгруппированные фигуры не являются "соединенными" - если нарисовать четыре отдельные линии и сделать их концы соприкасающимися, чтобы они выглядели как квадрат, а затем сгруппировать их, это все равно будут четыре отдельные линии, а не непрерывный соединенный контур. Чтобы соединить фигуры вместе, используйте инструмент "Auto Join" (Автосоединение).
Кнопка "Ungroup" (Разгруппировать) делает противоположное тому, что делает кнопка "Group" (Группа) - она берет набор сгруппированных объектов, удаляет их из группы и удаляет содержимое блока. Отдельные фигуры, составлявшие группу, снова становятся отдельными фигурами.
Вертикальное отражение: Vertical Mirror

Горизонтальное отражение: Horizontal Mirror

Кнопки зеркального отражения берут текущее выделение и переворачивают его по горизонтали или вертикали. Для этого можно использовать горячие клавиши Ctrl+Shift+H и Ctrl+Shift+V, или, если окно редактирования находится в режиме клавиатуры, просто нажмите 'H' или 'V', чтобы перевернуть выделение по горизонтали или вертикали.
Отражение по линии: Mirror Across a Line

Этот инструмент ведет себя несколько иначе, чем два других зеркальных инструмента, поскольку создает копию выбранного объекта или объектов и зеркально отражает его (или их) через линию. Линия должна иметь только две точки и быть последним выделенным объектом.
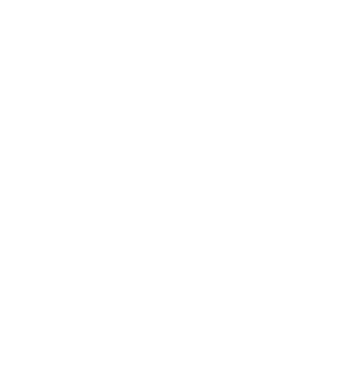
Этот инструмент можно использовать, если нужно создать симметричную форму, например, бутылку или сердце. Вы рисуете половину исходной формы, а затем зеркально отражаете ее, чтобы создать другую половину, как показано здесь:
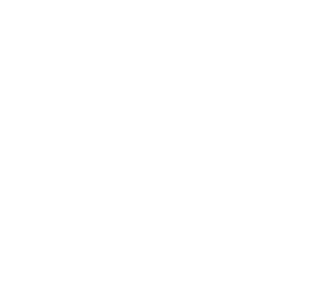
Выравнивание по центру: Align Centers

Выберите две или более фигуры, затем нажмите инструмент "Align Centers" (Выровнять по центру), чтобы переместить все фигуры в выделении в центр над последним выбранным элементом.
Выровнять по вертикали слева, по центру или справа: Align Vertically along left, center, or right

Эти кнопки перемещают все фигуры в текущем выделении, чтобы выровнять центры выделенных фигур по левому, правому или вертикальному центру относительно последнего элемента в выделении.
Выровнять горизонтально по верху, центру или низу: Align Horizontally along top, center, or bottom

Эти кнопки перемещают все фигуры в текущем выделении, чтобы выровнять центры выделенных фигур по верху, низу или горизонтали до последнего элемента в выделении.
Распределить по вертикали: Distribute Vertically

Эти две кнопки перемещают элементы в текущем выделении по вертикали, чтобы расположить их равномерно, либо устанавливая одинаковое расстояние между центрами каждого объекта, либо устанавливая одинаковое расстояние между краями объектов.
Распределить по горизонтали: Distribute Horizontally

Эти две кнопки горизонтально перемещают элементы в текущем выделении, чтобы равномерно распределить их, либо устанавливая одинаковое расстояние между центрами каждого объекта, либо устанавливая одинаковое расстояние между краями объектов.
Сделать одинаковой ширину / Сделать одинаковой высоту: Make Same Width / Make Same Height

Эти кнопки устанавливают все объекты в выделении на ту же ширину или высоту, что и последний выбранный элемент. Объекты будут изменять размер по центру.
Переместить выделение в угол или по центру страницы: Move Selection to Corner or Page Center
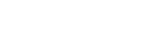
Эти кнопки перемещают текущее выделение в указанный угол рабочей области или в ее центр. Вы можете быстро переместить выделение в центр страницы, нажав кнопку 'P' после выделения. Эти функции также можно найти в меню "Arrange" (Упорядочить), в разделе "Move Selected Objects" (Переместить выделенные объекты).
Если удерживать клавишу Ctrl (Command в MacOS) при нажатии одной из этих кнопок, лазер будет перемещаться в указанный угол выделения, а не перемещать выделенные объекты. Эти функции также можно найти в меню "Arrange" (Упорядочить) в пункте "Move Laser to Selection" (Переместить лазер в выделенную область).
Если удерживать клавишу Ctrl (Command в MacOS) при нажатии одной из этих кнопок, лазер будет перемещаться в указанный угол выделения, а не перемещать выделенные объекты. Эти функции также можно найти в меню "Arrange" (Упорядочить) в пункте "Move Laser to Selection" (Переместить лазер в выделенную область).
Переместить выделение в точку расположения лазера: Move Selection to Laser Position

Эта кнопка перемещает текущее выделение в текущее положение лазерной головки. Выделение располагается относительно лазерной головки в соответствии с настройками регулятора угла 9 точек на панели цифровых инструментов

Панель инструментов числовые параметры: Numeric Edits Toolbar

Панель инструментов "Numeric Edits" (Числовые параметры) в LightBurn используется для настройки размера, положения и ориентации фигур или групп фигур в вашем проекте.
Позиция Х и Позиция Y: XPos и YPos
Позиции X и Y (горизонтальная и вертикальная) вашего выделения относительно точки выделения, указанной 9-точечным элементом управления в правой части панели инструментов. На изображении выше 9-точечный элемент показывает левый нижний угол, поэтому значения XPos и YPos показывают текущее положение этого угла выделения.
Ширина и высота: Width and Height
Ширина и высота текущего выделения. Когда включен элемент управления блокировкой, соотношение сторон (соотношение между шириной и высотой) вашего выделения сохраняется - это означает, что если у вас есть фигура шириной 50 мм и высотой 25 мм, то ее ширина будет вдвое больше высоты, или соотношение сторон 2:1. Если вы измените ширину на 80 при включенной блокировке, высота автоматически изменится на 40, сохраняя соотношение 2:1. Если разблокировать управление блокировкой, ширину и высоту можно изменять независимо друг от друга.
За элементами управления шириной и высотой следуют элементы управления процентами, которые можно использовать для быстрого изменения относительного размера выделения. Введите 50 в одно из полей, и размер станет равным 50% от прежнего.
За элементами управления шириной и высотой следуют элементы управления процентами, которые можно использовать для быстрого изменения относительного размера выделения. Введите 50 в одно из полей, и размер станет равным 50% от прежнего.
Повернуть: Rotate
Поле "Rotate" (Повернуть) используется для поворота текущего выделения на указанное число градусов.
мм / дюйм: mm / in control
Используется для быстрого переключения между метрической и международной системами измерения. Состояние по умолчанию зависит от текущей единицы измерения.
Поддержка уравнений: Equation Support
Обратите внимание, что поля "XPos" (Позиция X), "YPos" (Позиция Y), "Width" (Ширина), "Height" (Высота)" и "Rotate" (Повернуть) могут использовать уравнения, а элементы управления "XPos" (Позиция X), "YPos" (Позиция Y), "Width" (Ширина), "Height" (Высота)" также используют единицы измерения. Это означает, что если вы работаете в мм, но хотите создать фигуру шириной 5 дюймов, просто введите 5in или 5" в поле ширины, и LightBurn преобразует ее для вас. Дополнительную информацию о поддержке уравнений в LightBurn можно найти на странице "Tips and Tricks" (Советы и рекомендации).