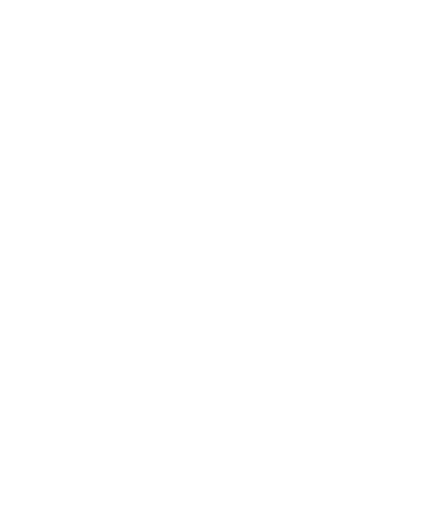LightBurn Software Documentation - документация на русском языке
Маскировка и обрезка изображений в программе LightBurn: Полное руководство
- Лазерные и фрезерные станки от производителей. Быстрые поставки в страны СНГМаскировка и обрезка изображений в LightBurn представляют собой важные инструменты для работы с графическим контентом. Они позволяют пользователям настроить и модифицировать изображения прямо в программе, что делает ее еще более универсальной для решения задач лазерной резки и гравировки.
Купить лазерные гравер Gistroy
Купить лицензионный ключ LightBurn
Скачать программу LightBurn
- Маскировка: Маскировка в LightBurn позволяет скрыть определенные части изображения, чтобы они не были включены в процесс гравировки. Маска может быть любой формы, которую вы выберете. Все, что находится вне маски, будет скрыто, а все, что находится внутри маски, будет отображено. Это удобно, если вы хотите гравировать только определенную область изображения.
- Обрезка: Обрезка в LightBurn позволяет удалить ненужные края или части изображения. Это аналогично инструменту обрезки в графических редакторах и может быть полезно для подготовки изображения к гравировке, особенно если вам нужно убрать лишние края или элементы.
Для маскировки или обрезки изображения, вам сначала нужно выбрать изображение, затем использовать соответствующий инструмент для выбора области, которую вы хотите оставить. После выбора области, все, что находится за ее пределами, будет скрыто (в случае маскировки) или удалено (в случае обрезки).
Эти инструменты делают LightBurn еще более мощным и гибким решением для лазерной гравировки, предоставляя пользователям больше контроля над тем, как их изображения будут выглядеть после гравировки.
!
Gistroy - качественные лазерные и фрезерные станки от производителей. Быстрые поставки в страны СНГ
Если у вас есть изображение, часть которого вы хотели бы выгравировать, вы можете использовать функцию "Image Mask" ( Маскировка изображения), чтобы замаскировать область изображения, которая будет выгравирована. В самом простом случае это то же самое, что и базовое кадрирование изображения, но с помощью маскирования можно пойти гораздо дальше.
Основное использование: Basic Usage
В самом простом случае этот процесс состоит из изображения и одной простой формы:
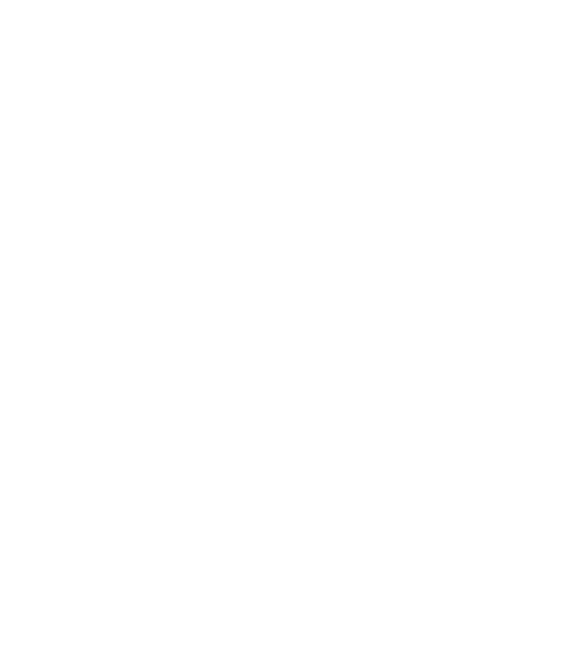
Как показано здесь, фигура использует "Tool Layer" ( Слой инструментов), который может быть полезен для этого процесса, поскольку маскирующая фигура также не будет выводиться. Если вам также нужно вырезать по маске, просто используйте для этого любой из обычных слоев инструментов.
Теперь выделите обе фигуры. Затем можно применить маску, выбрав "Tools > Apply Mask to Image" (Инструменты > Применить маску к изображению) или щелкнув правой кнопкой мыши на выделении и выбрав "Apply Mask to Image" (Применить маску к изображению).
Теперь выделите обе фигуры. Затем можно применить маску, выбрав "Tools > Apply Mask to Image" (Инструменты > Применить маску к изображению) или щелкнув правой кнопкой мыши на выделении и выбрав "Apply Mask to Image" (Применить маску к изображению).
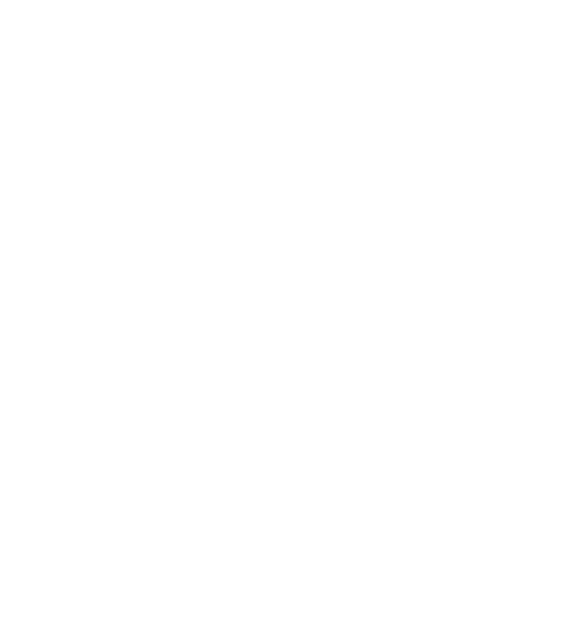
!
Нельзя маскировать слой, установленный в режим Fill (Заливка), так как заливка закроет видимое изображение. Любая фигура, которую вы хотите использовать в качестве маски, должна быть либо "Tool layer" (Слой инструментов), либо установлена в режим "Line mode" (Линия).
Теперь маска будет применена к изображению, как показано ниже:
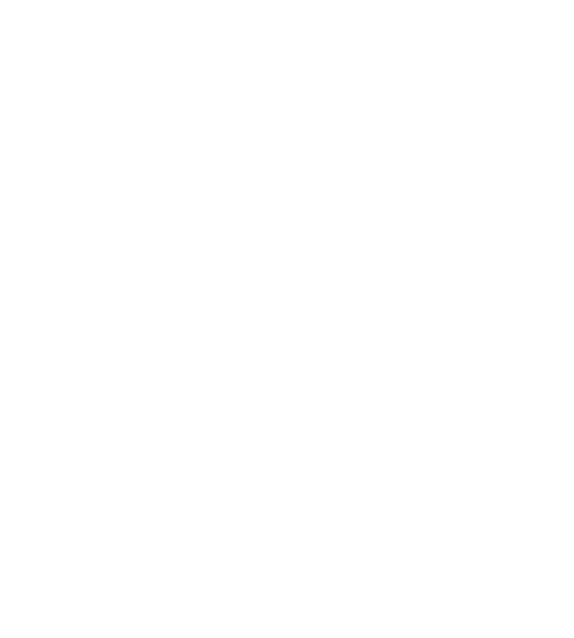
Как видно на приведенном выше скриншоте, поле выделения остается того же размера, что и раньше. Это происходит потому, что все изображение по-прежнему существует, но маска обеспечивает просмотр этого изображения в окне. Если вы выделите только маскирующую фигуру или изображение, вы можете переместить ее, чтобы изменить положение маски.
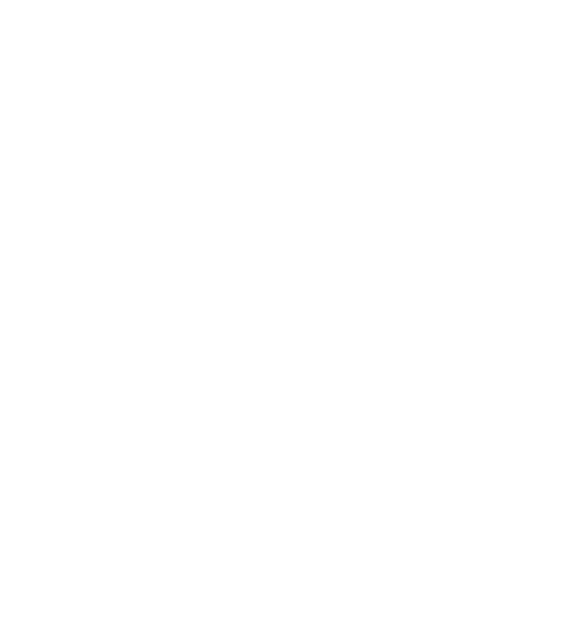
Данные изображения не теряются во время этого процесса, и вы можете изменить положение изображения или маски даже после сохранения и повторного открытия проекта в последующее время. Однако, как видно из приведенного ниже предварительного просмотра, будет выведена только та часть изображения, которая была закрыта маской:
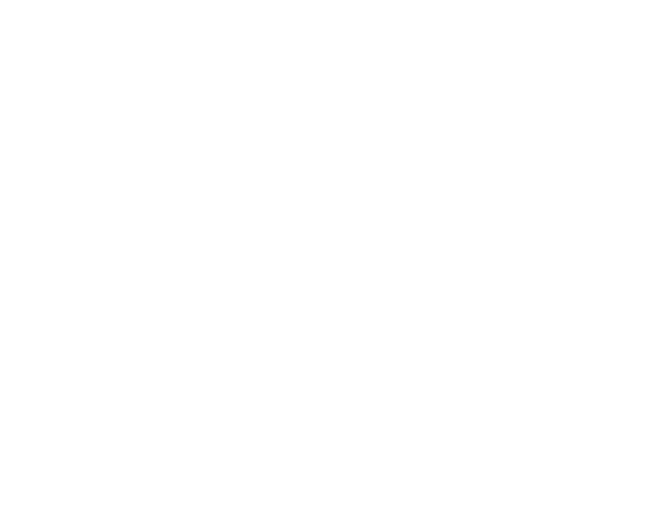
Расширенное использование: Advanced Usage
То, что было показано выше, является лишь расширенной функцией кадрирования, но маскирование изображений может идти гораздо дальше. Например, можно маскировать изображение с помощью нескольких фигур.
!
Примечание: При использовании нескольких фигур для маскирования изображения все фигуры должны находиться на одном слое вырезания/инструмента и должны быть сгруппированы вместе. В противном случае опция "Apply Mask to Image" (Применить маску к изображению) в Лайтберн будет недоступна.
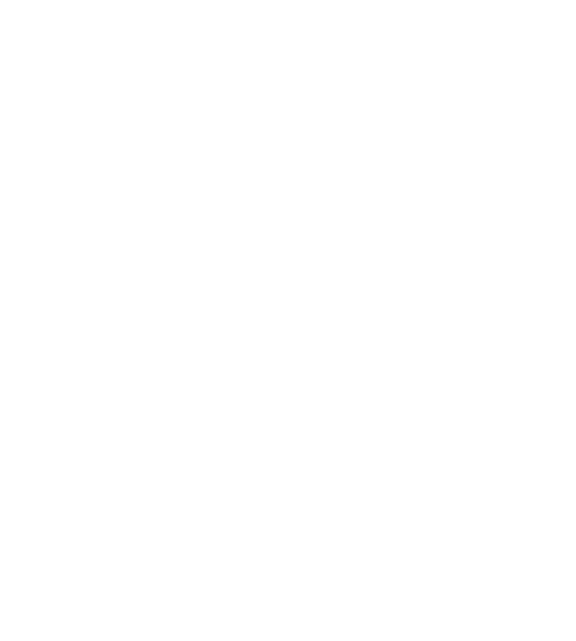
Но можно, конечно, пойти гораздо дальше. Любая замкнутая форма может быть использована в качестве маски, и самый простой способ представить, как применяется эта маска, заключается в том, что все места, которые LightBurn обычно заполняет этой замкнутой формой в "Fill Mode" (Режим заливки), теперь будут "заполнены" изображением. Например:
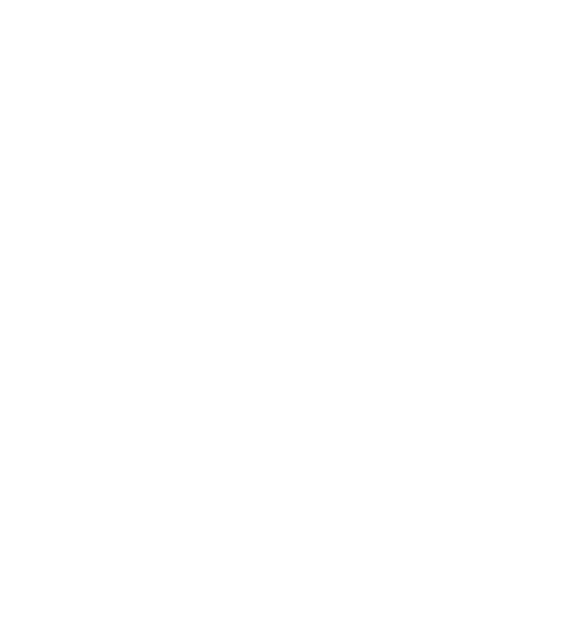
Помните, что сначала нужно сгруппировать все фигуры, которые будут использоваться в качестве маски.
Удаление маски: Removing a Mask
Если вы хотите удалить маску, вы можете либо просто выделить, а затем удалить фигуру или группу фигур, либо выделить изображение, щелкнуть правой кнопкой мыши и выбрать пункт "Remove Mask from Image" (Удалить маску с изображения):
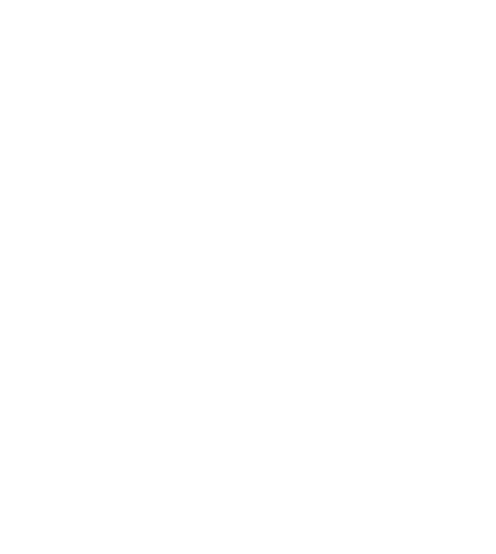
Использование опции "Remove Mask from Image" (Удалить маску из изображения) сохранит форму маски (или группу форм) для последующего использования.
Сглаживание маски: Flattening a Mask
Наконец, если вы хотите "запечь" маску изображения, вы можете выбрать изображение, щелкнуть правой кнопкой мыши и выбрать "Flatten Image Mask" (Сглаживание маски). Это сделает маску постоянной, фактически удалив неиспользуемые данные изображения, а также удалив форму маски изображения. Как показано ниже, поле выделения стало меньше, а форма маски исчезла: