LightBurn Software Documentation - документация на русском языке
Создание простого проекта в программе LightBurn: Текст, слои, скорость и мощность станка
- Лазерные и фрезерные станки от производителей. Быстрые поставки в страны СНГСоздание простого проекта в LightBurn включает в себя несколько шагов. Вот основная последовательность действий, которую нужно выполнить, чтобы создать простой проект в LightBurn:
Купить лазерные гравер Gistroy
Купить лицензионный ключ LightBurn
Скачать программу LightBurn
- Запуск LightBurn и настройка лазера: Запустите программу LightBurn на вашем компьютере. Перед тем как начать работать над проектом, убедитесь, что ваш лазерный гравер правильно подключен и настроен в программе.
- Создание нового проекта: Чтобы создать новый проект, выберите пункт меню "File" (Файл) > "New" (Новый), или просто нажмите кнопку "New" (Новый) на панели инструментов.
- Добавление элементов дизайна: Используйте инструменты на панели инструментов для добавления различных элементов в ваш дизайн. Это может быть текст, примитивы (линии, круги, прямоугольники), или даже сложные векторные изображения. Например, для добавления текста, нажмите на инструмент "Text" (Текст), затем кликните в рабочей области и начните вводить текст.
- Настройка параметров резки: В правой части экрана в панели "Cuts / Layers" (Резки / Слои) вы можете настроить параметры резки для каждого слоя или объекта в вашем проекте. Здесь можно задать мощность лазера, скорость, количество проходов и другие параметры.
- Предпросмотр и корректировка проекта: Используйте функцию "Preview" (Предпросмотр), чтобы увидеть, как будет выглядеть ваш проект после гравировки или резки. Если что-то не так, вы можете вернуться к редактированию дизайна и настройкам резки.
- Запуск работы лазера: Когда вы удовлетворены результатом предпросмотра, нажмите кнопку "Start" (Старт) в панели управления лазером, чтобы начать процесс гравировки или резки.
Это самые базовые шаги для создания проекта в LightBurn. На практике ваши проекты могут быть намного более сложными и включать в себя множество слоев, различные типы объектов и сложные параметры резки. Однако основной процесс будет оставаться примерно таким же.
!
Gistroy - качественные лазерные и фрезерные станки от производителей. Быстрые поставки в страны СНГ
Навигация по странице:
Мы пошагово рассмотрим создание небольшого простого проекта в Лайтберн от начала до конца, чтобы показать вам, как использовать несколько основных инструментов редактирования, и дать вам представление о том, как все работает.
Перед началом работы убедитесь, что у вас настроен лазер в LightBurn (см. раздел "Adding your laser" (Добавление лазера).
Этот проект будет представлять собой простую табличку с названием, с вырезанными вокруг буквами, в идеале из тонкого дерева или акрила, но подойдет и кусок картона.
- Создание Текста / Creating Text
- Предварительный просмотр / Previewing
- Изменение свойств текста / Changing text properties
- Отменить / Повторить/Undo / Redo
- Изменение настроек слоя / Changing the Layer settings
- Добавление контура: инструмент Cмещение / Adding an outline: The Offset tool
- Изменение слоев/Changing layers
- Скорость и мощность / Speed and Power
- Позиционирование работы на лазере / Positioning the Job on the Laser
- Результаты и последующие шаги / Results and Next Steps
Мы пошагово рассмотрим создание небольшого простого проекта в Лайтберн от начала до конца, чтобы показать вам, как использовать несколько основных инструментов редактирования, и дать вам представление о том, как все работает.
Перед началом работы убедитесь, что у вас настроен лазер в LightBurn (см. раздел "Adding your laser" (Добавление лазера).
Этот проект будет представлять собой простую табличку с названием, с вырезанными вокруг буквами, в идеале из тонкого дерева или акрила, но подойдет и кусок картона.
Создание текста: Creating the Text
Запустив LightBurn и создав пустой проект, нажмите кнопку "Create Text" (Создать текст), показанную ниже. Обычно она находится в левой части главного окна:
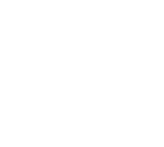
Затем кликните мышью в центре окна "Edit" (Правка) (рабочая область), чтобы появился курсор, и наберите свое имя:
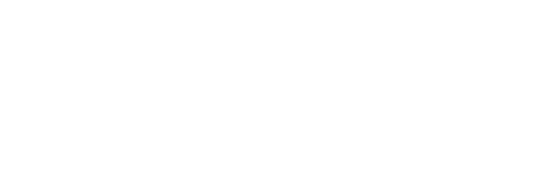
Щелкните мышью по инструменту "Select" (Выбрать) в верхней левой части окна редактирования или дважды нажмите клавишу "Esc" (один раз для завершения ввода текста, второй - для выхода из режима ввода текста и возврата в режим выбора).
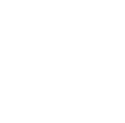
Когда вы закончите работу над текстом, вы увидите запись в списке "Cuts / Layers" (Срезы / Слои) в верхней правой части экрана. Это "слой", на котором находится текст, и в нем хранятся настройки, которые будут отправлены в лазер для всех объектов на этом слое:
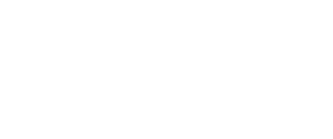
Это означает, что фигуры на этом слое будут рисоваться как линии, со скоростью 100 мм/сек и мощностью 20%. В зависимости от ваших настроек, "100.0" может быть другим - диодные лазеры менее мощные, чем CO2-лазеры, и работают медленнее, поэтому в качестве единиц измерения они обычно используют мм/мин, так что по умолчанию здесь будет 6000 мм/мин. Если у вас установлены дюймы, вы можете увидеть 3,9 дюйма в секунду, или 236 дюймов в минуту.
Предварительный просмотр: Previewing
Чтобы посмотреть, как лазер будет выполнять ваш проект, нажмите кнопку "Preview" (Предварительный просмотр) в центре главной панели инструментов:
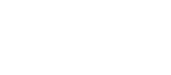
Появится окно предварительного просмотра, в котором будет показана готовая работа, как показано ниже:
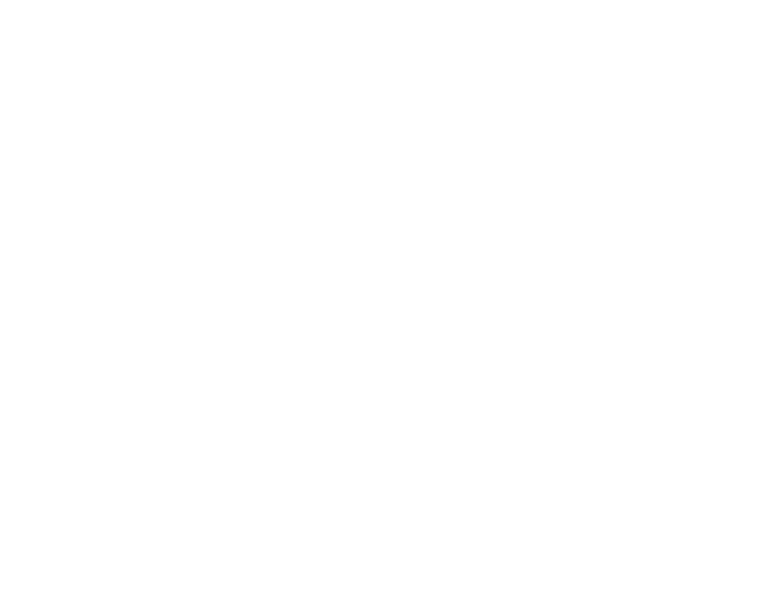
Более светлые красные линии показывают перемещение лазера между фигурами (траверсные перемещения), а черные линии - места, где лазер будет выжигать. Нажмите кнопку "Play" (Воспроизвести), и вы сможете посмотреть симуляцию того, как лазер будет выполнять работу. Вы также можете взять ползунок и перетащить его, чтобы увидеть разрез в разные моменты времени. Точечная проверка выходных данных - хорошая привычка, потому что вы, скорее всего, заметите ошибки до того, как сожжете проект по-настоящему, что сэкономит время и материал. Нажмите кнопку "Ok", чтобы закрыть окно предварительного просмотра.
Дополнительную информацию об окне предварительного просмотра можно найти на странице "Preview Window" (Окно предварительного просмотра).
Дополнительную информацию об окне предварительного просмотра можно найти на странице "Preview Window" (Окно предварительного просмотра).
Изменение свойств текста: Changing text Properties
Убедитесь, что вы все еще находитесь в режиме выделения - инструмент "Select" (Выделение) должен быть выделен. Щелкните имя или щелкните и протяните прямоугольник вокруг него, чтобы выделить его. Когда текст выделен, он будет нарисован в виде анимированных пунктиров вместо сплошных линий, а вокруг выделения появятся кнопки, позволяющие изменить размер, положение или ориентацию.
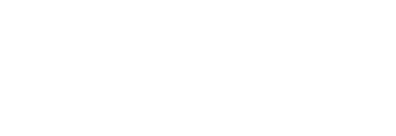
Опции на панели инструментов "Text" (Текст) вверху активируются, как показано ниже:

Кликните на выпадающий список шрифта и измените его на любой понравившийся. Пока вы выбираете, изменения будут отображаться в реальном времени в окне редактирования. Вы можете изменить высоту, сделать его жирным или курсивом, а также настроить интервал.
Отменить и повторить: Undo and Redo
Если вы сделали что-то, что вам не понравилось, вы можете отменить это изменение, нажав кнопку "Undo" (Отменить) на панели инструментов (или нажав Ctrl+Z, или Edit > Undo в меню). Если вы решите, что вам все же понравилось, вы также можете отменить изменение (Ctrl+Shift+Z). Отмена и повтор в LightBurn неограниченны - система отмены не сбрасывается, пока вы не создадите новый файл или не закроете программу.
Изменение настроек слоя: Changing the Layer Settings
Вместо того чтобы обводить текст контуром, мы изменим его на сплошную заливку. В окне "Cuts / Layers" (Срезы / Слои) щелкните по надписи "Line" (Линия) и измените ее на "Fill" (Заливка), как показано ниже:
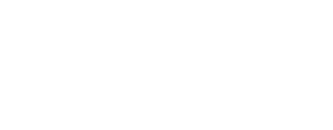
Обратите внимание, что отображение в окне редактирования не изменилось, но если вы снова запустите предварительный просмотр, он будет выглядеть совсем по-другому. По умолчанию в Лайтберн отображаются только контуры, а не заливки, потому что это намного быстрее, и это позволяет не допустить, чтобы объекты были скрыты за сплошными формами, которые все еще могут быть запущены на лазере.
Добавление контура (инструмент Cмещение): Adding an outline (The Offset Tool)
Когда текст выделен, нажмите кнопку "Offset" (Смещение) на левой панели инструментов, как показано здесь:
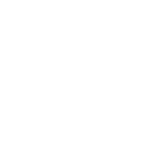
Появится окно параметров "Offset" (Cмещения), и вы должны увидеть что-то вроде этого:
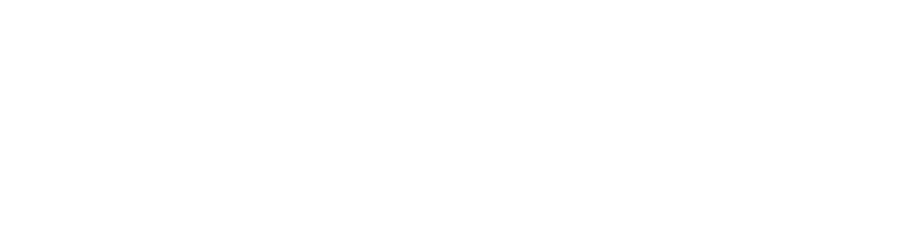
Инструмент "Смещение" создает новую форму, очерчивая фигуры в вашем выделении на заданном расстоянии, либо внутрь, либо наружу, либо и то, и другое, и объединяя результат. Если вы наведете курсор мыши на значение "Offset Distance" (Расстояние смещения), вы можете прокрутить колесико мыши, чтобы изменить число, и наглядно увидеть, как результат изменяется в процессе работы. Вы также можете щелкнуть по полю и просто ввести число.
Установите значение "Offset Distance" (Расстояние смещения) достаточно большим, чтобы в контуре не было внутренних пробелов - обратите внимание, что в приведенной ниже версии пропал пробел между буквой L и следующей буквой:
Установите значение "Offset Distance" (Расстояние смещения) достаточно большим, чтобы в контуре не было внутренних пробелов - обратите внимание, что в приведенной ниже версии пропал пробел между буквой L и следующей буквой:
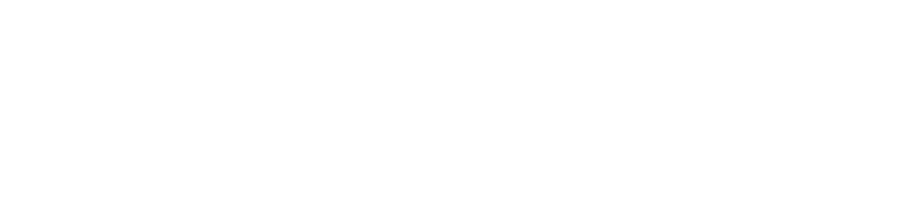
Когда вы будете довольны результатом, нажмите кнопку "ОК".
Изменение слоев: Changing Layers
Теперь левой кнопкой мыши щелкните по новому контуру, который вы только что сделали, чтобы он стал единственным выделенным объектом, как показано здесь:
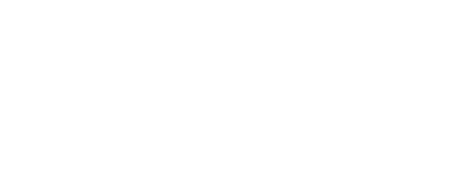
Затем нужно выбрать красный цвет в цветовой палитре в нижней части дисплея:
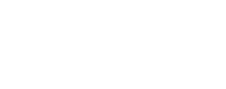
Контур станет красным, а в окне "Cuts / Layers" (Срезы / Слои) появятся две записи, как показано ниже:
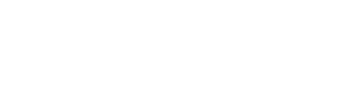
Первый, черный слой - это заливка для текста, а второй, красный слой - для обводки контура.
Скорость и мощность: Speed and Power
В этом месте для составления руководства возникают сложности. Настройки скорости и мощности довольно сильно различаются у разных лазеров, а LightBurn поддерживает множество различных типов станков. Это также зависит от типа материала, который вы используете - при резке 1/8-дюймового дерева используется гораздо меньше энергии, чем при резке 1/4-дюймовой фанеры или акрила. Поэтому исходным материалом в этом руководстве будет фанера толщиной 1/8" (3 мм). Будет дано несколько предположений по настройкам, но, скорее всего, вам придется их изменить.
Для начала щелкните на записи черного цвета в окне "Cuts / Layers" (Срезы / Слои). Ниже списка слоев вы увидите окно "Cut Info" (Информация о срезе), содержащее примерно следующее:
Для начала щелкните на записи черного цвета в окне "Cuts / Layers" (Срезы / Слои). Ниже списка слоев вы увидите окно "Cut Info" (Информация о срезе), содержащее примерно следующее:
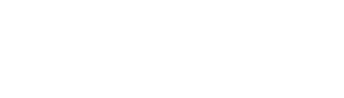
Для текста вам нужна мощность, достаточная для гравировки в используемом материале, но не слишком глубокая.
- Если у вас CO2-лазер, используйте 200 мм/с, 15% мощности (подробнее о "Power Min" (Минимальная мощность) и "Power Max" (Максимальная мощность) позже) и все остальное оставьте без изменений.
- Если у вас диодный лазер, используйте 50 мм/с (или 3000 мм/мин) и 50% мощности.
!
Помните, что это грубая исходная точка, и вам, вероятно, придется изменить ее позже.
Теперь кликните по красной записи в окне "Cuts / Layers" (Срезы / Слои). Это то, что будет резать материал, чтобы вырезать форму. Для резки требуется большая мощность и гораздо меньшая скорость.
Опять же, это только предположения, но они являются исходной точкой.
Снова откройте окно предварительного просмотра (Alt+P или нажмите кнопку Preview), затем перетащите ползунок выполнения слева направо, чтобы посмотреть, как будет выполняться работа. Вы увидите, что сначала гравируется текст, а затем вырезается контур. Если вы этого не видите, проверьте настройки еще раз и убедитесь, что для первого слоя (черный) установлено значение "Fill" (Заливка), а для второго слоя (красный) - "Line" (Линия).
- Для CO2-лазера установите скорость 15 мм/с, мощность 75% (снова для минимальной и максимальной мощности).
- Для диодного лазера используйте 2 мм/сек (120 мм/мин) и 100% мощности. В зависимости от мощности диода вам, возможно, придется работать медленнее, чем сейчас, или использовать большее количество проходов, установив значение "Pass Count" (Количество проходов) выше.
Опять же, это только предположения, но они являются исходной точкой.
Снова откройте окно предварительного просмотра (Alt+P или нажмите кнопку Preview), затем перетащите ползунок выполнения слева направо, чтобы посмотреть, как будет выполняться работа. Вы увидите, что сначала гравируется текст, а затем вырезается контур. Если вы этого не видите, проверьте настройки еще раз и убедитесь, что для первого слоя (черный) установлено значение "Fill" (Заливка), а для второго слоя (красный) - "Line" (Линия).
Позиционирование работы на лазере: Positioning the Job on the Laser
При передаче данных на лазер существует несколько различных способов позиционирования, и выбор того или иного способа может зависеть от типа имеющегося у вас оборудования. Если у вас небольшой диодный лазер, не имеющий переключателей самонаведения, вы, скорее всего, захотите выполнить операцию, используя режим "Current Position" (Текущее положение). Этот режим рекомендован, поскольку это просто.
Если у вас есть Ortur Laser Master или другой небольшой лазер, у которого включены переключатели самонаведения, вы, вероятно, найдете "Absolute Coords" (Абсолютные координаты) более простой настройкой для использования - это означает, что где бы вы ни разместили свою работу в LightBurn, она точно попадет на лазер.
В окне "Laser" (Лазер), которое по умолчанию находится в правом нижнем углу главного окна, найдите выпадающее поле "Start From" (Начать с) и выберите "Current Position" (Текущее положение) или "Absolute Coords" (Абсолютные координаты). Если в этом окне вы видите "Controller Setting" (Настройка контроллера), это означает, что у вас контроллер Trocen, и начальная позиция задается из меню контроллера, а не из программного обеспечения. Пока не стоит беспокоиться об этом.
Если у вас есть Ortur Laser Master или другой небольшой лазер, у которого включены переключатели самонаведения, вы, вероятно, найдете "Absolute Coords" (Абсолютные координаты) более простой настройкой для использования - это означает, что где бы вы ни разместили свою работу в LightBurn, она точно попадет на лазер.
В окне "Laser" (Лазер), которое по умолчанию находится в правом нижнем углу главного окна, найдите выпадающее поле "Start From" (Начать с) и выберите "Current Position" (Текущее положение) или "Absolute Coords" (Абсолютные координаты). Если в этом окне вы видите "Controller Setting" (Настройка контроллера), это означает, что у вас контроллер Trocen, и начальная позиция задается из меню контроллера, а не из программного обеспечения. Пока не стоит беспокоиться об этом.
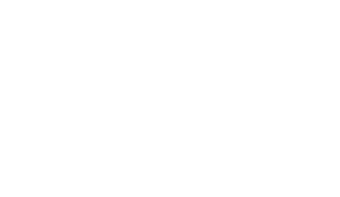
Если вы использовали режим "Current Position" (Текущее положение), вы увидите, что под ним активируется 9-точечный элемент управления "Job Origin" (Исходное положение), и вы должны увидеть зеленый квадрат на вашем дизайне в том же месте, указанном элементом управления "Job Origin" (Исходное положение), как показано здесь:

На изображении выше исходное положение для задания установлено в левом нижнем углу, и именно там находится зеленый квадрат исходного положения на дизайне. Этот зеленый квадрат представляет собой положение лазера перед началом работы, поэтому дизайн будет располагаться выше и правее того места, где находится лазер, когда мы нажмем кнопку "Start" (Пуск).
Положите кусок материала на станину лазера и используйте клавиши со стрелками на контроллере лазера, чтобы переместить головку лазера в левый нижний угол материала. Если ваш лазерный контроллер не имеет стрелок, щелкните пустое место в окне редактирования, а затем используйте стрелки на цифровой клавиатуре, чтобы перемещать лазер.
Когда все выровняется, нажмите кнопку с надписью "Frame" (Рамка). Головка лазера будет двигаться в прямоугольнике вокруг места, где будет проходить работа. Если нужно что-то подправить, сделайте это, а затем снова нажмите "Frame" (Рамка).
Если в вышеуказанном окне есть только опция "Controller Setting" (Настройка контроллера), то, когда вы расположите лазер в нижнем углу материала, нажмите кнопку "Origin" (Начало) на панели контроллера, чтобы сообщить контроллеру, что именно отсюда нужно начинать работу.
Когда все выровняется, закройте крышку лазера (или, если у вас ее нет, наденьте защитные очки), затем нажмите кнопку "Start" (Пуск).
Если что-то пойдет не так, нажмите кнопку "Stop" (Стоп), чтобы прервать работу, а если нет, дайте ей закончиться. После завершения посмотрите, что получилось в итоге - если гравировка слишком глубокая или слишком темная, можно увеличить скорость или уменьшить мощность (или и то, и другое). Если надрез не дошел до конца, уменьшите скорость или увеличьте мощность (или и то, и другое).
Положите кусок материала на станину лазера и используйте клавиши со стрелками на контроллере лазера, чтобы переместить головку лазера в левый нижний угол материала. Если ваш лазерный контроллер не имеет стрелок, щелкните пустое место в окне редактирования, а затем используйте стрелки на цифровой клавиатуре, чтобы перемещать лазер.
Когда все выровняется, нажмите кнопку с надписью "Frame" (Рамка). Головка лазера будет двигаться в прямоугольнике вокруг места, где будет проходить работа. Если нужно что-то подправить, сделайте это, а затем снова нажмите "Frame" (Рамка).
Если в вышеуказанном окне есть только опция "Controller Setting" (Настройка контроллера), то, когда вы расположите лазер в нижнем углу материала, нажмите кнопку "Origin" (Начало) на панели контроллера, чтобы сообщить контроллеру, что именно отсюда нужно начинать работу.
Когда все выровняется, закройте крышку лазера (или, если у вас ее нет, наденьте защитные очки), затем нажмите кнопку "Start" (Пуск).
Если что-то пойдет не так, нажмите кнопку "Stop" (Стоп), чтобы прервать работу, а если нет, дайте ей закончиться. После завершения посмотрите, что получилось в итоге - если гравировка слишком глубокая или слишком темная, можно увеличить скорость или уменьшить мощность (или и то, и другое). Если надрез не дошел до конца, уменьшите скорость или увеличьте мощность (или и то, и другое).
Результаты и последующие шаги: Results and Next Steps
Когда все будет готово, результат, надеюсь, будет выглядеть примерно так:
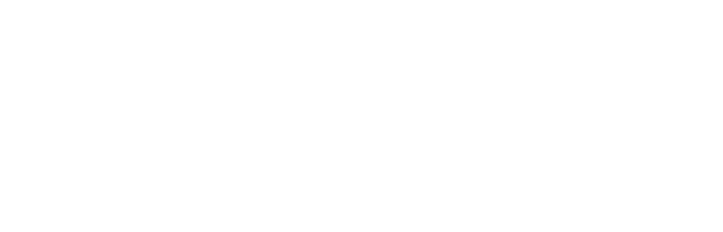
Вот и все для этого краткого руководства - оно предназначено только для начала, но, надеюсь, этого было достаточно, чтобы ознакомить вас с основами и понять, как все работает.