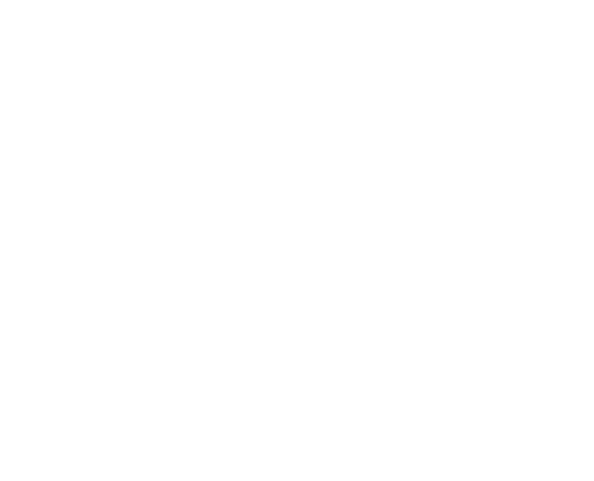LightBurn Software Documentation - документация на русском языке
Базовое управление в LightBurn: Создание фигур, импорт изображений и управление лазерным станком
- Лазерные и фрезерные станки от производителей. Быстрые поставки в страны СНГLightBurn предоставляет весьма гибкий и полный набор инструментов для управления лазером и создания дизайнов. Вот несколько основных концепций и инструментов, которые вам нужно знать для базового управления в LightBurn:
Купить лазерные гравер Gistroy
Купить лицензионный ключ LightBurn
Скачать программу LightBurn
- Рабочая область: В центре интерфейса находится рабочая область. Здесь вы создаете и редактируете свои проекты, отрисовывая различные формы или импортируя готовые изображения и файлы.
- Панель инструментов: В верхней части экрана находится панель инструментов, где вы можете выбрать различные инструменты для рисования, редактирования и управления объектами. Инструменты включают линии, прямоугольники, эллипсы, текст, и так далее.
- Панель "Cuts / Layers": Эта панель, обычно расположенная слева, позволяет вам управлять слоями в вашем проекте. Здесь вы можете настроить параметры резки для каждого слоя, включая мощность лазера, скорость и количество проходов.
- Управление лазером: В правой части интерфейса находится панель для управления лазером. Здесь вы можете начать или приостановить работу лазера, перемещать головку лазера, а также настроить начальную позицию и другие параметры лазера.
- Предпросмотр: Функция предпросмотра (Preview) позволяет вам увидеть, как будет выглядеть ваш проект после гравировки или резки, прежде чем запустить лазер.
- Управление файлами: В LightBurn есть возможность сохранять проекты, чтобы можно было к ним вернуться позже, а также импортировать и экспортировать файлы в различных форматах.
Важно отметить, что многие функции и инструменты LightBurn имеют дополнительные параметры и опции, которые вы можете изучить по мере того, как станете более опытным пользователем.
!
Gistroy - качественные лазерные и фрезерные станки от производителей. Быстрые поставки в страны СНГ
Создание фигур в программе LightBurn: Creating Shapes
Инструменты LightBurn для создания форм позволяют создавать простые фигуры. Выберите инструмент на левой панели инструментов, например, эллипс, прямоугольник или многоугольник. Выбрав инструмент, щелкните левой кнопкой мыши в рабочей области и перетащите мышь, чтобы изменить размер создаваемой фигуры. При перетаскивании клавиша Shift заставляет фигуру иметь одинаковую ширину и высоту, поэтому вместо эллипсов и прямоугольников получаются круги и квадраты. Клавиша Ctrl означает, что фигура будет центрирована на начальной точке, а не будет перетаскиваться из угла в угол. Отпустите кнопку мыши, чтобы окончательно сформировать фигуру.
Для работы с текстом выберите инструмент "Text" (Текст), затем щелкните в окне редактирования, чтобы установить курсор. Введите текст и нажмите клавишу Esc, когда закончите.
Для работы с текстом выберите инструмент "Text" (Текст), затем щелкните в окне редактирования, чтобы установить курсор. Введите текст и нажмите клавишу Esc, когда закончите.
Импорт изображений: Importing Artwork
Инструменты создания форм позволяют создавать в LightBurn простые формы, такие как круги, прямоугольники, текст и многоугольники, а также дают возможность редактировать и настраивать их, но LightBurn не предназначен для использования в качестве полноценного пакета художника или инструмента для моделирования размеров. Для этого необходимо использовать внешние программы, такие как CorelDraw, Adobe Illustrator, InkScape или AutoCAD. Для создания или обработки файлов изображений можно использовать программное обеспечение для работы с фотографиями или изображениями.
Когда вы подготовите изображение в одной из этих программ, следующим шагом будет его импорт в LightBurn для настройки параметров. LightBurn может импортировать следующие типы файлов:
Когда вы подготовите изображение в одной из этих программ, следующим шагом будет его импорт в LightBurn для настройки параметров. LightBurn может импортировать следующие типы файлов:
Векторные либо смешанные форматы: Vector / mixed Formats
- .ai - Adobe Illustrator.
- .svg - масштабируемая векторная графика.
- .dxf - формат обмена чертежами AutoCAD.
- .pdf - Adobe Portable Document Format.
- .plt / .hpgl - Плоттер / Hewlett-Packard Graphics Language.
Форматы изображений: Image Formats
- . png-портативная сетевая графика.
- .jpg /. jpeg-формат совместной группы фотографических экспертов.
- . bmp-растровое изображение Windows.
- . gif-формат обмена графикой.
- . tif /. tiff - формат файла изображения с тегами.
Обратите внимание, что не все функции каждого формата будут поддерживаться. Форматы векторной графики, в частности, очень сложны, и использование более продвинутых функций, таких как заливка узоров, маска, градиенты и т.д., скорее всего, не будет хорошо передаваться при импорте. LightBurn заботится о контурах фигур - если вы хотите, чтобы художественная работа включала в себя расширенные возможности, лучшим вариантом обычно является экспорт в виде изображения с высоким разрешением DPI.
Как импортировать файлы в LightBurn?

- Нажав кнопку "Import" (Импорт) на главной панели инструментов.
- Используя опцию "File > Import option" (Файл > Импорт) в главном меню.
- Нажатием комбинации клавиш Ctrl + I.
- Перетаскивание файла из проводника Windows или MacOS Finder в LightBurn.
- Копирование и вставка изображения из окна браузера в LightBurn.
Перемещение и калибровка в программе LIghtBurn: Moving and Sizing Artwork
После того, как в LightBurn отобразится ваше изображение, следующим шагом обычно является его размещение или изменение размера. Когда один или несколько элементов выделены, вокруг них появляются различные "инструменты", как показано здесь:
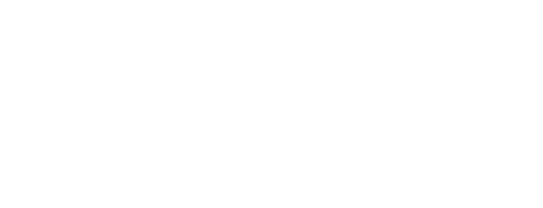
На изображении выше вы видите 9 серых квадратов и четыре стрелки. Если навести курсор мыши на любой из них, курсор изменится и укажет, какую операцию выполняет этот инструмент - изменение размера, перемещение или поворот.
Если зажать любой из четырех углов, то можно изменить размер изображения, начиная с этого угла; по умолчанию используется равномерное изменение размера с противоположным углом в качестве опорной точки. Удержание клавиши Ctrl (или Command на Mac) переключает точку привязки на центр, поэтому при изменении размера центр объекта остается на месте. Удерживая клавишу Shift, можно изменять размеры по ширине и высоте независимо друг от друга, а не фиксировать их вместе.
Взявшись за любую из четырех боковых точек, можно изменить ширину или высоту выделения, а клавиша Ctrl (или Command) переключит привязку к центру, как и при изменении размера углов. При перемещении в строке состояния отображается как абсолютное положение перемещаемого выделения, так и относительное расстояние, на которое оно переместилось.
Центральная кнопка служит для перемещения выделения, хотя для этого можно также щелкнуть и перетащить любой край любой фигуры. При перемещении выделения, удерживая клавишу Shift, можно ограничить перемещение по горизонтали, вертикали или диагонали.
Четыре кнопки поворота позволяют свободно вращать объект с помощью мыши. При вращении относительное вращение отображается в строке состояния. Удерживая клавишу Ctrl (Command на Mac), можно привязать поворот к ближайшим 5 градусам, удерживая Shift - к 15 градусам, а удерживая Ctrl+Shift - к 45 градусам.
Вы также можете перемещать, поворачивать и изменять размеры изображения с помощью панели инструментов "Numeric Edits" (Числовые параметры).
Если зажать любой из четырех углов, то можно изменить размер изображения, начиная с этого угла; по умолчанию используется равномерное изменение размера с противоположным углом в качестве опорной точки. Удержание клавиши Ctrl (или Command на Mac) переключает точку привязки на центр, поэтому при изменении размера центр объекта остается на месте. Удерживая клавишу Shift, можно изменять размеры по ширине и высоте независимо друг от друга, а не фиксировать их вместе.
Взявшись за любую из четырех боковых точек, можно изменить ширину или высоту выделения, а клавиша Ctrl (или Command) переключит привязку к центру, как и при изменении размера углов. При перемещении в строке состояния отображается как абсолютное положение перемещаемого выделения, так и относительное расстояние, на которое оно переместилось.
Центральная кнопка служит для перемещения выделения, хотя для этого можно также щелкнуть и перетащить любой край любой фигуры. При перемещении выделения, удерживая клавишу Shift, можно ограничить перемещение по горизонтали, вертикали или диагонали.
Четыре кнопки поворота позволяют свободно вращать объект с помощью мыши. При вращении относительное вращение отображается в строке состояния. Удерживая клавишу Ctrl (Command на Mac), можно привязать поворот к ближайшим 5 градусам, удерживая Shift - к 15 градусам, а удерживая Ctrl+Shift - к 45 градусам.
Вы также можете перемещать, поворачивать и изменять размеры изображения с помощью панели инструментов "Numeric Edits" (Числовые параметры).
Группировка в программе LIghtBurn: Grouping
Когда вы создаете фигуры в LightBurn, они не зависят от других созданных вами фигур. Иногда удобно иметь возможность рассматривать набор предметов как единое целое, чтобы убедиться, что они сохраняют свое относительное положение и размер при перемещении. В LightBurn это называется группой. Если выделить две или более фигуры и нажать кнопку "Group" (Сгруппировать)

Или нажать Ctrl+G, будет создан новый объект, содержащий исходные фигуры. Чтобы разгруппировать объекты и редактировать отдельные части, выделите группу фигур и нажмите кнопку "Un-group" (Разгруппировать) или Ctrl+U.

Вы можете определить, находится ли фигура в группе или нет, по тому, как она выглядит при выделении.
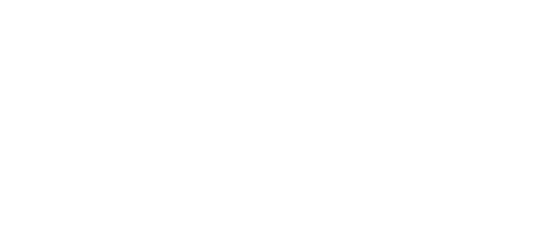
Не сгруппированные объекты при выделении отображаются простым штриховым узором, как одиночный круг слева вверху. Сгруппированные объекты при выделении отображаются повторяющимся рисунком "точка-точка-тире", как три меньших круга справа вверху.
Настройки вырезанного слоя: Cut Layer Settings
Изображения, импортированные из векторных файлов, распределяют фигуры по слоям в LightBurn на основе цветов векторов в исходном файле. Если вы создаете свои файлы с учетом этого, это может сэкономить вам время.
Слои в LightBurn используются для назначения различных параметров фигурам в вашем дизайне. Например:
Слои в LightBurn используются для назначения различных параметров фигурам в вашем дизайне. Например:
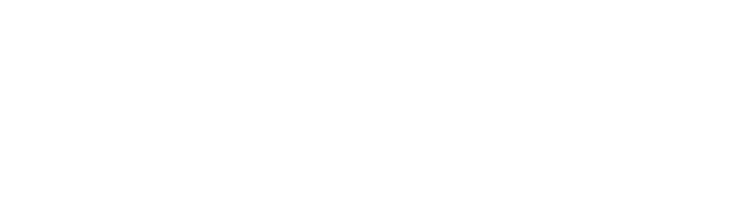
В приведенном выше проекте черный цвет может использоваться для сплошной темной гравировки, синий - для очень светлой гравировки с контуром для придания тексту четкости, а красный - для медленной высокомощной резки. Окончательный вывод на лазер может выглядеть следующим образом:
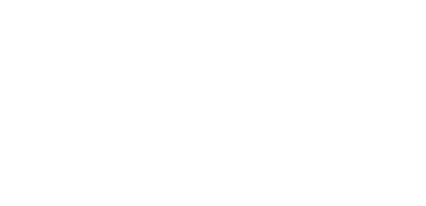
Информация, отображаемая в окне "Cuts / Layers" (Срезы / Слои), является лишь базовой. Полный набор параметров для слоя можно увидеть, дважды щелкнув запись в списке слоев, чтобы открыть окно "Cut Settings" (Параметры резки).
Управление лазером: Controlling the Laser
Для управления лазером в основном используются два окна:
Окно "Laser" (Лазер), которое по умолчанию отображается в правом нижнем углу дисплея, позволяет выбрать лазер, запустить, остановить и приостановить задание, кадрировать проект (перемещать лазерную головку по границам проекта для проверки выравнивания) и многое другое.
Окно "Laser" (Лазер), которое по умолчанию отображается в правом нижнем углу дисплея, позволяет выбрать лазер, запустить, остановить и приостановить задание, кадрировать проект (перемещать лазерную головку по границам проекта для проверки выравнивания) и многое другое.
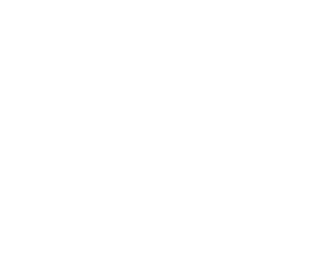
Окно "Move" (Перемещать), по умолчанию расположенное за окном "Cuts / Layers" (Срезы / Слои), позволяет использовать кнопки перемещения и управлять позиционированием, а значение "Speed" (Скорость) используется при кадрировании или перемещении лазера в LightBurn.
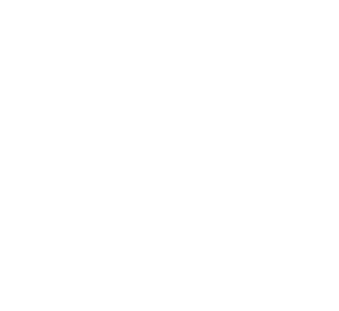
Есть еще несколько методов перемещения лазера, которые стоит отметить:
- Инструмент Click-to-Position

На панели инструментов "Creation Tools" (Инструменты создания) позволяет щелкнуть в любом месте рабочей области, и LightBurn переместит лазер в эту точку.
- Обратите внимание, что это предполагает, что ваш лазер был правильно наведен - некоторые станки типа "Сделай сам" не имеют переключателей наведения, поэтому использование любой формы абсолютного позиционирования в Лайтберн требует дополнительных действий.
- Для перемещения лазера после щелчка в окне редактирования (рабочей области) можно использовать клавиши со стрелками на цифровой панели.
- Меню "Arrange" (Упорядочить) и инструменты упорядочивания можно использовать для перемещения лазера относительно изображений в рабочей области.