LightBurn Software Documentation - документация на русском языке
Руководство по устранению проблем и неполадок в программе LightBurn для эффективной работы станка
- Лазерные и фрезерные станки от производителей. Быстрые поставки в страны СНГЕсли вы столкнулись с проблемами при работе с LightBurn, ниже приведены некоторые рекомендации по устранению неполадок:
Купить лазерные гравер Gistroy
Купить лицензионный ключ LightBurn
Скачать программу LightBurn
- Перезапустите программу и оборудование: Некоторые проблемы могут быть решены путем простого перезапуска программы и/или оборудования. Закройте программу, отключите и снова подключите оборудование, а затем запустите программу снова.
- Проверьте подключение: Убедитесь, что ваше оборудование правильно подключено к компьютеру и что программа LightBurn может обнаружить его. Если программа не может обнаружить ваше оборудование, проверьте подключение USB, переключите порт USB или попробуйте использовать другой кабель.
- Обновите программу: Убедитесь, что у вас установлена последняя версия программы LightBurn. Разработчики LightBurn регулярно выпускают обновления, которые включают исправления ошибок и улучшения производительности.
- Проверьте настройки проекта: Если проблема возникает при выполнении конкретного проекта, проверьте настройки этого проекта в LightBurn. Возможно, вы выбрали неправильные параметры для резки или гравировки, или есть проблема с дизайном проекта.
- Сообщите о проблеме разработчикам: Если проблема не решается, вы можете обратиться за помощью к сообществу LightBurn или напрямую к разработчикам. При сообщении о проблеме, постарайтесь быть как можно более подробным, включая информацию о вашем оборудовании, версии программы, шагах, которые вы выполнили, и любую другую информацию, которая может помочь в диагностировании проблемы.
- Поиск в Интернете: Иногда в Интернете можно найти решения наиболее распространенных проблем, столкнувшись с которыми пользователи LightBurn. Попробуйте поискать решение вашей проблемы в Интернете или поискать помощь на форумах и сообществах пользователей LightBurn.
Независимо от того, с какой проблемой вы столкнулись, не забывайте сохранять вашу работу регулярно, чтобы избежать потери прогресса из-за непредвиденных проблем.
!
Gistroy - качественные лазерные и фрезерные станки от производителей. Быстрые поставки в страны СНГ
В этом разделе мы постараемся охватить наиболее распространенные проблемы, возникающие при работе с несколькими различными типами машин, а также некоторые общие проблемы самого LightBurn.
Выберите тему, которая наиболее точно соответствует вашей проблеме:
Выберите тему, которая наиболее точно соответствует вашей проблеме:
Проблемы с подключением: Connection Issues
Не удается подключиться к лазеру: Can't connect to the laser
- Убедитесь, что у вас установлены все необходимые драйверы для вашего лазера. Если ваш аппарат поставляется с собственным программным обеспечением, возможно, вам придется установить его, чтобы получить драйвер для вашего устройства.
- Обычным драйвером для китайских диодных лазеров является этот:https://sparks.gogo.co.nz/ch340.html.
- В системах Windows драйвер для контроллеров Ruida и TopWisdom доступен в конце программы установки Лайтберн - просто установите флажок для драйвера FTDI. (См. раздел "Installation" (Установка): Windows).
- Если вы используете контроллер Trocen, возможно, вам придется установить LaserCAD, чтобы получить их драйвер.
- Убедитесь, что вы физически подключены к лазеру, выбрали правильный тип лазера или контроллера в LightBurn, а также правильный метод подключения.
- Некоторые системы не подключаются автоматически - возможно, вам придется выбрать правильный порт в первый раз. (Подробности см. в разделе "Connecting to the Laser" (Подключение к лазеру)).
Потеря соединения: Losing Connection
Наиболее распространенными причинами потери соединения с USB являются:
- Низкое качество USB-кабелей, отсутствие экранирования или шумоподавления. Если лазер поставляется с кабелем, попробуйте использовать другой кабель.
- Длина кабеля USB - длина кабеля USB ограничена 16 футами (5 метрами). Если ваш кабель длиннее этого, возможно, потребуется усилитель или активный удлинитель, чтобы сигнал оставался достаточно сильным для правильного считывания на другом конце.
- Другое устройство в той же цепи, что и лазер, например, мини-холодильник, воздушный компрессор, охладитель воды и т.д. Любая из этих вещей, включенных в сеть, может вызвать небольшой перепад мощности, который может заставить лазер "вырубиться" и временно отключиться или перезагрузиться.
- Плохое соединение / заземление - соединение - это объединение различных металлических частей устройства вместе, так что если одна часть накапливает заряд, все остальные части накапливают такой же заряд. Если ваш лазер не заземлен, статическое электричество может накапливаться на лазерной головке или направляющих. Если лазер не заземлен, накопленный статический заряд может разрядиться через USB-подключение к ПК, вызывая ошибки связи. Это особенно часто случается с лазерами, приводимыми в движение ремнями, которые взаимодействуют с пластиковыми колесами. Заземление может устранить это, если связать части рамы лазера друг с другом.
Спящий режим порта USB: Port Sleeping
Если Windows считает, что соединение простаивает, она может перевести порт в энергосберегающий режим, в результате чего ваше устройство перестанет с ним общаться. Это особенно часто случается с ноутбуками.
Если у вас возникли проблемы, при которых вы часто теряете USB-соединение через некоторое время, попробуйте следующее:
Windows 7: https://pattersonsupport.custhelp.com/app/answers/detail/a_id/14917/~/disable-power-management-on-windows-7-machines 54
Windows 10: https://www.windowscentral.com/how-prevent-windows-10-turning-usb-devices 202
Если у вас возникли проблемы, при которых вы часто теряете USB-соединение через некоторое время, попробуйте следующее:
Windows 7: https://pattersonsupport.custhelp.com/app/answers/detail/a_id/14917/~/disable-power-management-on-windows-7-machines 54
Windows 10: https://www.windowscentral.com/how-prevent-windows-10-turning-usb-devices 202
Ошибка контроллера (GRBL): Controller error (GRBL)
GRBL имеет ряд различных внутренних кодов ошибок, которые вы можете увидеть при использовании LightBurn. Вот самые распространенные из них:
ALARM: 2
Вы пытаетесь отправить станок за пределы его рабочей зоны, и GRBL не допустил этого, чтобы предотвратить повреждение станка. Это может произойти по нескольким причинам:
- Вы пытаетесь выполнить задание, размер которого превышает размер рабочей зоны станка.
- Вы пытаетесь выполнить задание в режиме "Current Position" (Текущее положение) или "User Origin" (Исходное положение пользователя) и не установили должным образом параметры "Job Origin" (Исходное положение задания) или "User Origin" (Исходное положение пользователя). Читайте здесь: "Coordinates and Job Origin" (Координаты и исходное положение задания)
- У вас неправильно настроен станок, возможно, вы пытаетесь запустить станок с отрицательным рабочим пространством без смещения рабочего пространства: "Common GRBL Setups" (Общие настройки GRBL)
Error: 5
Это означает, что LightBurn отправил контроллеру команду на перемещение, но в контроллере не включено или не настроено перемещение. Наиболее вероятной причиной этого является то, что аппарат не имеет переключателей самонаведения, а в настройках аппарата включена опция "Auto-home on startup" (Автонаведение при запуске).
Если в LightBurn появляется строка "Busy" (Занят), но станок не двигается, убедитесь, что вы действительно подключены к контроллеру. Возможно, вам нужно выбрать порт связи (см. раздел "Connecting to the laser" (Подключение к лазеру)), а если вы не можете выбрать порт, возможно, вам нужно установить драйверы или программное обеспечение, поставляемое с машиной, прежде чем ваш компьютер сможет с ней общаться (см. раздел "Проблемы с подключением").
Если в LightBurn появляется строка "Busy" (Занят), но станок не двигается, убедитесь, что вы действительно подключены к контроллеру. Возможно, вам нужно выбрать порт связи (см. раздел "Connecting to the laser" (Подключение к лазеру)), а если вы не можете выбрать порт, возможно, вам нужно установить драйверы или программное обеспечение, поставляемое с машиной, прежде чем ваш компьютер сможет с ней общаться (см. раздел "Проблемы с подключением").
Занято: Busy
Если вы видите эту ошибку, скорее всего, вы еще не подключились к машине. Убедитесь, что вы установили все драйверы, необходимые для вашего оборудования, и выберите коммуникационный порт для подключения. При подключении консоль должна содержать сообщения, отправленные контроллером. Если вы не подключены, посмотрите в окно лазера, где находится указатель мыши, как показано ниже:
Станок занят или приостановлен: Machine is Busy or Paused
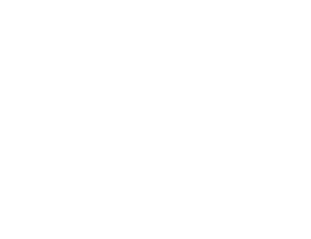
Если вы щелкнули там, где написано "Choose" (Выбрать), а в списке нет ни одного названия, или вы перепробовали их все, возможно, вам нужен драйвер для подключения контроллера к компьютеру. Обычным для китайских диодных граверов является этот: https://sparks.gogo.co.nz/ch340.html.
Ошибка контроллера (Ruida DSP): Controller error (Ruida DSP)
Ниже перечислены наиболее распространенные ошибки, возникающие при работе с контроллерами Ruida.
Недостаточно места для выдвижения: Not Enough Extend Space
Ваше изображение находится слишком близко к боковой стороне машины для той скорости, на которой вы работаете - машине не хватает места по бокам от рисунка для ускорения/замедления. Переместите рисунок внутрь, подальше от боковых сторон, или работайте медленнее.
Перекос рамы: Frame Slop Over
Сам рисунок пересекает одну или несколько сторон машины. Вы можете продолжать, но контроллер не будет рисовать ту часть дизайна, которая выходит за рамки.
Защита от воды: Water Protect
У вас включена защита от воды, но контроллер не видит сигнала от датчика защиты от воды. Обычно это означает, что вода не протекает через трубку, но также может означать, что датчик неисправен или неправильно подключен.
Станок под защитой: Machine Protected
У вас включена защита "door sensor" (датчик дверцы), и контроллер не чувствует, что датчик дверцы закрыт. Обычно это означает, что крышка станка открыта, но также может означать неисправность датчика двери или проводки.
Станок занят или приостановлен: Machine is Busy or Paused
Это может произойти по нескольким причинам, все они связаны с отсутствием связи между контроллером и программным обеспечением. LightBurn покажет эту ошибку, если лазер в данный момент занят и не принимает команды, или в некоторых случаях, если он вообще не смог установить связь с лазером. Убедитесь, что на экране контроллера не отображается ошибка, и что LightBurn действительно подключен к контроллеру. Вы можете проверить (или сбросить) соединение, нажав правой кнопкой мыши на кнопку "Devices" (Устройства). Вы должны увидеть "Found RDC644xG" (Найден RDC644xG) (или другой тип контроллера) в центре строки состояния под главным окном.
Неправильный вывод на лазер: Output to Laser is Wrong
Вывод зеркальный или перевернутый: Output is Mirrored or Backwards
- Параметр "Device Origin" (Начало координат устройства), находящийся в меню "Edit => Device Settings" (Редактирование => Настройки устройства), управляет ориентацией того, что отправляется на ваш лазер. Если исходное положение устройства установлено неверно, то при работе ваш вывод будет зеркальным или перевернутым.
- Для контроллеров DSP (Ruida / Trocen / TopWisdom / и т.д.) настройка "Origin" (Начало координат) для устройства должна соответствовать углу, в который ваш лазер возвращается при первом включении.
- Для контроллеров GCode (GRBL, Smoothieware и т.д.) значение "Origin" (Начало координат) почти всегда передне-левое, но в редких случаях может и не совпадать.
Мощность на выходе не такая, как в другом программном обеспечении (GRBL): Power output is not the same as other software (GRBL)
Если у вас есть устройство GRBL, есть две возможные причины этого:
В режиме переменной мощности, когда лазер остановлен, уровень мощности равен нулю. По мере того как лазерная головка ускоряется до запрашиваемой скорости, уровень мощности также увеличивается. Таким образом, выходной прожиг получается более равномерным. Однако если вы попросите лазер двигаться быстрее, чем он на самом деле может, он никогда не достигнет запрашиваемой скорости и никогда не достигнет запрашиваемого уровня мощности.
Правильное решение - просто использовать скорость в пределах допустимого диапазона скорости вашей машины, или, если вы хотите такого же поведения, как в LaserGRBL, установите переключатель " Constant Power" (Постоянная мощность) в настройках слоя в LightBurn:
- Вы используете режим "Variable Power" (Переменная мощность) (M4) и просите свой аппарат двигаться быстрее, чем он способен. Это самая распространенная проблема, которую мы наблюдаем, особенно при сравнении результатов LaserGRBL и LightBurn. LightBurn по умолчанию использует режим "переменной мощности" (M4), а LaserGRBL - режим "постоянной мощности" (M3).
В режиме переменной мощности, когда лазер остановлен, уровень мощности равен нулю. По мере того как лазерная головка ускоряется до запрашиваемой скорости, уровень мощности также увеличивается. Таким образом, выходной прожиг получается более равномерным. Однако если вы попросите лазер двигаться быстрее, чем он на самом деле может, он никогда не достигнет запрашиваемой скорости и никогда не достигнет запрашиваемого уровня мощности.
Правильное решение - просто использовать скорость в пределах допустимого диапазона скорости вашей машины, или, если вы хотите такого же поведения, как в LaserGRBL, установите переключатель " Constant Power" (Постоянная мощность) в настройках слоя в LightBurn:
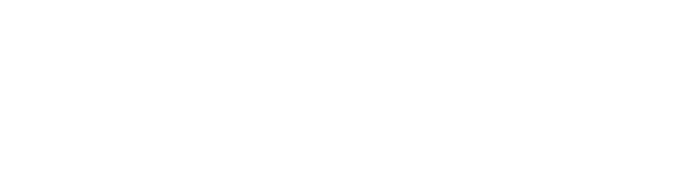
Настройка 'S-value max' в LightBurn может быть неправильной - это число указывает LightBurn, какое значение 'S' соответствует максимальной производительности вашей машины, обычно задается в настройках прошивки $30. В текущих версиях GRBL по умолчанию используется значение 1000 для этой настройки, в то время как в старых версиях используется 255. Само число не имеет большого значения, но настройки контроллера и LightBurn должны совпадать. Если ваш контроллер ожидает, что "1000" означает полную мощность, а LightBurn посылает "255", вы получите примерно 1/4
Вывод нестабилен или искажен: Output is Shaky or Wobbly
Если вы обнаружили, что вывод из LightBurn нестабилен или искажен, это может быть вызвано несколькими возможными проблемами. Вот некоторые из наиболее распространенных причин и возможные решения:
Если вы продолжаете сталкиваться с проблемами, рекомендуется обратиться за помощью к форумам поддержки LightBurn или обратиться к производителю вашего лазера.
- Неправильные настройки скорости: Если скорость движения лазера слишком высока, это может вызвать нестабильность или искажение. Попробуйте уменьшить скорость и проверьте, улучшится ли качество.
- Проблемы с механической частью: Искажения могут быть связаны с износом, ослабленными ремнями или некорректно установленными направляющими. Проверьте все механические компоненты на наличие любого видимого износа или повреждений.
- Неправильная настройка степ-драйверов: Некорректные настройки микрошагов ваших степ-драйверов могут привести к нестабильности. Вам может потребоваться обратиться к документации вашего степ-драйвера или контроллера, чтобы узнать, как правильно настроить эти параметры.
- Проблемы с питанием: Недостаточное питание может вызвать проблемы со стабильностью. Убедитесь, что ваш блок питания обеспечивает достаточное количество энергии для вашего лазера и электроники.
- Проблемы с USB соединением: Иногда искажения или прерывания могут быть связаны с проблемами USB-соединения. Попробуйте использовать другой USB-кабель или порт.
- Проблемы с программным обеспечением: Убедитесь, что вы используете последнюю версию LightBurn и что ваши настройки в программе соответствуют спецификациям вашего лазерного устройства.
Если вы продолжаете сталкиваться с проблемами, рекомендуется обратиться за помощью к форумам поддержки LightBurn или обратиться к производителю вашего лазера.
Наклонный или перекошенный вывод: Output is Slanted or Skewed
сли вы получаете наклонный или перекошенный вывод при использовании LightBurn, вам следует проверить следующие возможные причины:
Если после проведения всех этих проверок вы все еще сталкиваетесь с проблемой перекоса, рекомендуется обратиться к технической поддержке LightBurn или производителю вашей машины за дополнительной помощью.
- Проверьте механическую калибровку: Перекос может быть вызван механическими проблемами, такими как ослабленные или несбалансированные ремни привода, изношенные направляющие или подшипники. Проверьте все механические компоненты на износ или повреждения и замените их при необходимости.
- Проверьте настройки шагов двигателя: Неправильно настроенные шаги двигателя могут вызывать перекос. Убедитесь, что вы верно настроили шаги на вашем двигателе по отношению к фактическим размерам вашей машины. Это может потребовать пересмотра документации вашего контроллера или консультации с производителем.
- Проверьте настройки LightBurn: Убедитесь, что ваши настройки в LightBurn соответствуют характеристикам вашего лазерного резака или гравировальной машины. Это включает в себя проверку настроек скорости, мощности и шагов.
- Проверьте, есть ли перегрузка на ваших линейных направляющих: Если ваш лазерный резак или гравировальная машина перегружены (например, если на них установлены тяжелые предметы), это может вызывать перекос или наклон при движении.
Если после проведения всех этих проверок вы все еще сталкиваетесь с проблемой перекоса, рекомендуется обратиться к технической поддержке LightBurn или производителю вашей машины за дополнительной помощью.
Края гравюр обожжены или слишком темные: Edges of Engravings are Burnt or too Dark
Если вы заметили, что края ваших гравюр обожжены или слишком темные при использовании LightBurn, вот несколько возможных решений для этой проблемы:
Если проблема все еще сохраняется, рассмотрите возможность консультации с сообществом LightBurn или обратитесь к производителю вашего лазера за дополнительной помощью.
На устройствах GCode включите функцию "Overscanning" (Сверхсканирование) в настройках слоя заливки или изображения. Если эта функция уже включена, вам может потребоваться большее значение для настройки сверхсканирования, особенно если ваше ускорение низкое.
- Скорость гравировки: Попробуйте увеличить скорость гравировки. Если лазер работает слишком медленно, он может вызывать обгорание краев. Быстрое движение лазера может помочь уменьшить это обгорание.
- Мощность лазера: Попробуйте уменьшить мощность лазера. Если мощность слишком велика, она может вызвать обгорание. Уменьшение мощности может помочь контролировать степень обгорания.
- Настройки отскока: В LightBurn есть функция "отскока", которая управляет тем, насколько далеко лазер продолжает движение после того, как он закончил гравировать. Если этот параметр слишком мал, лазер может прогорать края гравюры. Увеличение настройки отскока может помочь уменьшить обгорание.
- Материал: Учитывайте тип и цвет материала, который вы гравируете. Некоторые материалы, особенно темные или легко воспламеняющиеся, могут легко обгореть при обработке лазером.
- Вентиляция: Убедитесь, что вы обеспечиваете хорошую вентиляцию для области гравирования. Дым, который образуется в процессе гравировки, может оседать на материале и вызывать обгорание или пятна.
- Очистка лазера: Если линза вашего лазера загрязнена, это может повлиять на качество гравировки. Регулярно очищайте линзу согласно инструкциям производителя.
Если проблема все еще сохраняется, рассмотрите возможность консультации с сообществом LightBurn или обратитесь к производителю вашего лазера за дополнительной помощью.
На устройствах GCode включите функцию "Overscanning" (Сверхсканирование) в настройках слоя заливки или изображения. Если эта функция уже включена, вам может потребоваться большее значение для настройки сверхсканирования, особенно если ваше ускорение низкое.
Края гравюр нечеткие или размытые: Edges of Engravings are Fuzzy or Blurry
Прежде всего, убедитесь, что ремень привода оси X натянут правильно. Если он ослаблен, вы увидите размытые или нечеткие стороны при гравировке, а также "изогнутые" или неточные формы при резке. Если ремень натянут правильно, скорее всего, необходимо добавить смещение сканирования.
Углы не режутся и не маркируются: Corners are Not Cutting or Marking
При использовании контроллера DSP параметр "Min Power" (Минимальная мощность) также иногда называют "Corner Power" (Мощность в углах), поскольку он устанавливает уровень мощности лазера при медленном движении машины, например, при резке острого угла. Если значение "Min Power" (Минимальная мощность) слишком мало, когда лазер замедляется при резке углов, значение мощности может упасть ниже порога срабатывания лазера. В результате на углах и в местах начала и прекращения резки останутся пробелы в выходном сигнале. Увеличьте значение "Min Power" (Минимальная мощность).
Углы обгорели или слишком темные: Corners are Burnt or Too Dark
Как и в предыдущем случае, если настройка "Min Power" (Минимальная мощность) слишком высока, значение мощности может быть недостаточно уменьшено, когда лазер замедляется при прохождении углов, и могут остаться следы пригорания в угловых точках или в точках начала/конца рисунка. Если это происходит, уменьшите значение "Min Power" (Минимальная мощность).
Лазер теряет мощность / не режет на низких скоростях: Laser is losing power / not cutting at low speeds
На контроллерах DSP, если вы выполняете резку на очень низкой скорости, установите значения "Min Power" (Минимальная мощность) и "Max Power" (Максимальная мощность) в соответствии друг с другом.
В настройках станка есть параметр под названием "Start Speed" ("Начальная скорость"), который определяет значение, при котором контроллер начинает увеличивать мощность от минимальной до максимальной. Если лазер движется с этой скоростью или медленнее, используется только минимальная мощность. По умолчанию в контроллерах Ruida эта настройка составляет 10 мм/с, но в некоторых станках она может быть установлена на 15-20 мм/с, или может быть установлена ниже.
В настройках станка есть параметр под названием "Start Speed" ("Начальная скорость"), который определяет значение, при котором контроллер начинает увеличивать мощность от минимальной до максимальной. Если лазер движется с этой скоростью или медленнее, используется только минимальная мощность. По умолчанию в контроллерах Ruida эта настройка составляет 10 мм/с, но в некоторых станках она может быть установлена на 15-20 мм/с, или может быть установлена ниже.
Проблемы в работе LightBurn: Problem in LightBurn
Ошибка выхода за границы разреза: Cut Might be Out of Bounds Error
Если вы получаете всплывающее сообщение о том, что ваш рез может выйти за границы, существует несколько распространенных причин:
- Вы используете параметр "Start From" (Начать с), такой как "User Origin" (Исходное положение пользователя) или "Current Position" (Текущее положение), но не понимаете, как они работают, или не выбрали подходящий параметр исходного положения задания. Попробуйте использовать "Absolute Coords" (Абсолютные координаты), а чтобы понять, как работают различные режимы, читайте здесь: "Coordinates and Job Origin" (Координаты и источник задания)
- Ваше изображение превышает одну или несколько границ вашего лазера - убедитесь, что изображение помещается, и что, если у вас включено "Overscanning" (Пересканирование) или "Kerf offset" (Смещение пропила), есть место для пересканирования/смещения пропила.
- На устройствах GCode в контроллере может быть запрограммировано "workspace offset" (смещение рабочей области). Это может сбивать LightBurn с толку, заставляя думать, что положение лазера выходит за границы, хотя это не так. См. раздел "Common Grbl Setups" (Общие настройки Grbl)
Проблемы при работе с фигурами в LightBurn: Trouble working with shapes in LightBurn
Слияние не работает: Weld not working
Если вы пытаетесь объединить текст внутри кольца, а текст исчезает, используйте вместо этого "Boolean Union" (Булево объединение) или "Boolean Subtract" (Булево вычитание). Прочитать документацию и посмотреть видео о булевых функциях можно здесь: "Boolean Tools" (Булевы инструменты).
Фигуры исчезают при заполнении: Shapes Disappear When Filled
Скорее всего, фигуры дублируются, располагаясь друг над другом. Попробуйте "Edit > Delete Duplicate Shapes" (Правка > Удалить дубликаты фигур) и повторите попытку, или отредактируйте вручную, чтобы удалить дубликаты.
Открытые фигуры настроены на заливку: Open Shapes Set to Fill
Если вы получаете эту ошибку, это означает, что у вас есть фигуры, которые вы пытаетесь заполнить, но они не являются замкнутыми контурами. Скорее всего, ваша фигура представляет собой группу несвязных линий, а не один замкнутый контур. Попробуйте разгруппировать фигуры, затем нажмите "Edit > Auto Join" (Правка > Автосоединение) (Alt+J).
Отмена векторной фигуры: Negate a vector shape
Если вы пытаетесь отменить (инвертировать) векторную фигуру, вам нужно установить вокруг нее границу того же цвета, что и сама фигура, или удалить границу вокруг нее.
Шаги / мм: Steps / mm
Если то, что вы видите на выходе из вашего лазера, выглядит как сплющенное или растянутое по одной или нескольким осям, это, скорее всего, связано с неправильной настройкой step/mm (шагов на миллиметр).
Для правильной работы всех лазерных резаков/граверов необходимо, чтобы они были настроены на правильные steps/mm (шаги на миллиметр). Если ваше движение уже сбилось, в LightBurn есть встроенный инструмент "Calibrate Axis" (Калибровка оси), который позволит вам легко установить правильную настройку. Если вы хотите лучше понять, как работает настройка шагов/мм и как найти или рассчитать истинное значение, читайте дальше.
Для правильной работы всех лазерных резаков/граверов необходимо, чтобы они были настроены на правильные steps/mm (шаги на миллиметр). Если ваше движение уже сбилось, в LightBurn есть встроенный инструмент "Calibrate Axis" (Калибровка оси), который позволит вам легко установить правильную настройку. Если вы хотите лучше понять, как работает настройка шагов/мм и как найти или рассчитать истинное значение, читайте дальше.
Справочная информация: Background
Ваш лазер перемещается с помощью шаговых двигателей, которые, в отличие от базовых двигателей, не вращаются непрерывно, а могут перемещаться дискретными шагами, каждый из которых составляет определенное количество градусов в полном обороте. Например, наиболее распространенный тип двигателя имеет угол шага 1,8°, что означает, что полный оборот составляет 200 шагов (360° / 1,8° = 200).
Таким образом, для того чтобы указать машине, как переместиться на нужное расстояние, она должна знать, сколько шагов нужно сделать каждому двигателю. Однако это значение зависит не только от двигателя, но и от остальной настройки машины. Для небольших лазеров на диодной основе обычная установка может выглядеть следующим образом:
1,8° шаговый двигатель Nema 17
Ремни GT2 (расстояние между зубьями 2 мм)
20-зубый шкив GT2
К счастью, вычисление этого упрощается многими замечательными онлайн-инструментами, такими как этот "Stepper Motor Calculator" (Калькулятор шагового двигателя).
Так что для этой конфигурации, как есть, вы бы настроить калькулятор, как показано на рисунке:
Таким образом, для того чтобы указать машине, как переместиться на нужное расстояние, она должна знать, сколько шагов нужно сделать каждому двигателю. Однако это значение зависит не только от двигателя, но и от остальной настройки машины. Для небольших лазеров на диодной основе обычная установка может выглядеть следующим образом:
1,8° шаговый двигатель Nema 17
Ремни GT2 (расстояние между зубьями 2 мм)
20-зубый шкив GT2
К счастью, вычисление этого упрощается многими замечательными онлайн-инструментами, такими как этот "Stepper Motor Calculator" (Калькулятор шагового двигателя).
Так что для этой конфигурации, как есть, вы бы настроить калькулятор, как показано на рисунке:
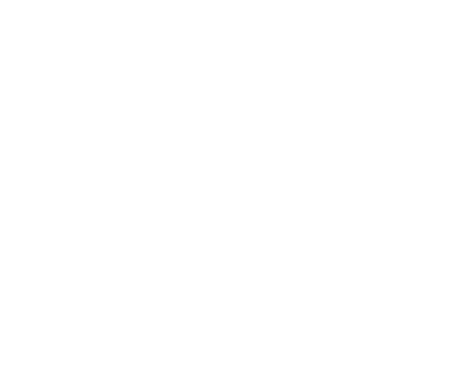
Вам потребуется 5 шагов на мм перемещения. Это связано с тем, что шкив с 20 зубьями представляет 40 мм движения за один полный оборот (20 зубьев * 2 мм на зуб), а на один полный оборот приходится 200 шагов. Таким образом, 200 / 40 = 5.
Микрошаг: Microstepping
Однако почти ни один станок никогда не будет работать в режиме "full step" (полный шаг), как показано в примере выше. Как вы можете видеть внизу приведенного примера, разрешение составляет 200 микрон или 0,2 мм. Это означает, что абсолютное наименьшее расстояние, на которое можно переместиться, составляет 0,2 мм, что не очень хорошо. Однако современные драйверы шаговых двигателей могут выполнять трюк, известный как микрошаг, при котором они могут перемещаться с шагом между естественными шагами двигателя. Распространенным вариантом является микрошаг 1/16, который означает, что он делит каждый естественный шаг на 16 подшагов, умножая количество шагов, необходимых для полного оборота, с 200 до 3200!
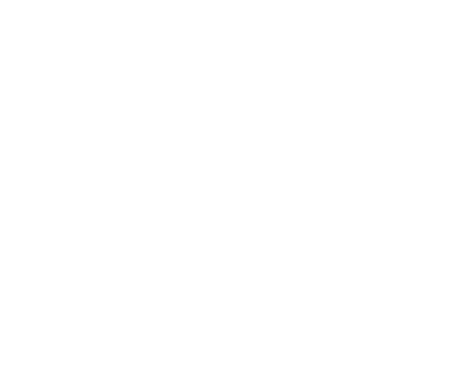
Как вы можете видеть, значение шага/мм подскочило с 5 до 80, и теперь разрешение составляет 12,5 микрон или 0,0125 мм.
Какие настройки использует ваша машина: What Settings Does Your Machine Use?
Выше мы просто объяснили теорию, теперь нам нужно собрать все это вместе.
Во-первых, правильные настройки шагов/мм лучше всего искать у производителя станка (если вы не собирали его сами). Мы настоятельно рекомендуем начинать поиск правильных настроек непосредственно с источника.
Если такой информации нет, ее можно найти, проделав небольшую работу.
Во-первых, правильные настройки шагов/мм лучше всего искать у производителя станка (если вы не собирали его сами). Мы настоятельно рекомендуем начинать поиск правильных настроек непосредственно с источника.
Если такой информации нет, ее можно найти, проделав небольшую работу.
Моторы
Маловероятно, что используемые вами моторы не относятся к разновидности 1,8°. Иногда используются 0,9°, и они очень часто имеют соответствующую маркировку на корпусе двигателя. Скорее всего, на двигателе также будет указан номер модели. Найдите его и посмотрите в Интернете, например: 17HS19-2004S1.
После этого вы, как правило, сможете найти спецификации или технический паспорт на эту конкретную модель двигателя, в котором будет указан угол шага.
После этого вы, как правило, сможете найти спецификации или технический паспорт на эту конкретную модель двигателя, в котором будет указан угол шага.
Ремни
В небольших хоббийных диодных лазерах обычно используются ремни GT2 (иногда называемые 2GT) - это просто название обычного профиля ремня с шагом 2 мм. Шаг ремня - это расстояние от центра одного зуба до центра следующего. Вы можете использовать штангенциркуль или точную линейку для проверки, если вы не уверены. Обратите внимание, что в ремнях всегда используются красивые круглые цифры. Обычно встречается шаг 2 мм, 3 мм или 5 мм. Все, что больше этого, вряд ли будет использоваться в лазере.
Как только вы нашли это значение, введите его в поле "Belt pitch" (Шаг ремня) в калькуляторе шагового двигателя или используйте одну из предустановок Belt из выпадающего списка.
Как только вы нашли это значение, введите его в поле "Belt pitch" (Шаг ремня) в калькуляторе шагового двигателя или используйте одну из предустановок Belt из выпадающего списка.
Винты
В некоторых станках вместо ремней используются ведущие винты, например, в станках с ЧПУ 3018, которые мы очень часто переводим на лазерное использование. Определение шага винта происходит точно так же, за исключением того, что вам нужно пройти по одной резьбе винта (иногда они имеют несколько резьб, в отличие от болта) на один полный оборот (может быть полезно пометить ее Sharpie), а затем измерить расстояние от начала до конца этого оборота.
Как и в случае с ремнями, здесь не должно быть нечетных чисел, поскольку шаг винтов очень стандартен. 2 мм, 4 мм и 5 мм являются очень распространенными для данного применения. Только не забудьте использовать версию калькулятора для систем с винтовым приводом, расположенную ниже на странице:
Как и в случае с ремнями, здесь не должно быть нечетных чисел, поскольку шаг винтов очень стандартен. 2 мм, 4 мм и 5 мм являются очень распространенными для данного применения. Только не забудьте использовать версию калькулятора для систем с винтовым приводом, расположенную ниже на странице:
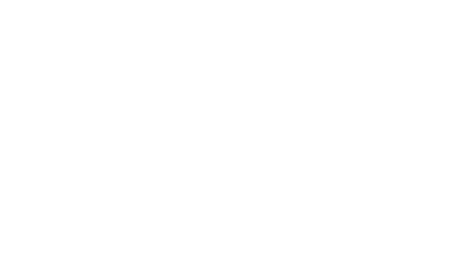
Микрошаговое управление драйверами двигателей: Motor Driver Microstepping
Наконец, вам нужно определить, какое значение микрошага настроено для ваших драйверов. Это либо то, что не может быть изменено на вашем конкретном контроллере (в этом случае вам нужно узнать у производителя), либо может быть изменено с помощью DIP-переключателей или перемычек.
Многие устройства на базе GCode используют так называемые драйверы двигателей типа "StepStick" - небольшая печатная плата размером 0,6" x 0,8" с 8 контактами на каждой стороне, которая подключается к контроллеру. На контроллере часто есть перемычки или DIP-переключатели для настройки 3 различных состояний, которые управляют микрошагом.
Обычно они обозначаются MS1, MS2, MS3 или CFG1, CFG2, CFG3. Затем необходимо определить, какая микросхема драйвера используется, посмотрев на черную микросхему на плате StepStick. Для чтения маркировки может понадобиться увеличение. Как только вы узнаете тип, вы сможете найти в Интернете варианты конфигурации для этого конкретного драйвера.
Например, распространенный (хотя и немного устаревший) DRV8825 от Texas Instruments имеет следующую таблицу конфигурации:
Многие устройства на базе GCode используют так называемые драйверы двигателей типа "StepStick" - небольшая печатная плата размером 0,6" x 0,8" с 8 контактами на каждой стороне, которая подключается к контроллеру. На контроллере часто есть перемычки или DIP-переключатели для настройки 3 различных состояний, которые управляют микрошагом.
Обычно они обозначаются MS1, MS2, MS3 или CFG1, CFG2, CFG3. Затем необходимо определить, какая микросхема драйвера используется, посмотрев на черную микросхему на плате StepStick. Для чтения маркировки может понадобиться увеличение. Как только вы узнаете тип, вы сможете найти в Интернете варианты конфигурации для этого конкретного драйвера.
Например, распространенный (хотя и немного устаревший) DRV8825 от Texas Instruments имеет следующую таблицу конфигурации:
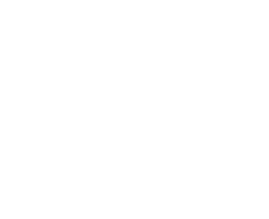
O означает, что контакт конфигурации оставлен открытым (без перемычки) или выключен (в случае DIP-переключателя). X означает замкнутый (с перемычкой) или включенный. Так, например, при отсутствии перемычек на CFG1 и CFG2, но наличии перемычки на CFG3, драйвер будет работать в режиме микрошага 1/16. То есть он делит каждый шаг на 16 подшагов, поэтому общее количество шагов на оборот умножается на 16.