LightBurn Software Documentation from Gistroy
Векторное изображение и настройка параметров режимов Scan, Fill на лазерном станке в LightBurn
- Лазерные и фрезерные станки от производителей. Быстрые поставки в страны СНГВекторное изображение - это изображение, которое состоит из векторов, то есть направленных отрезков, определенных по координатам своих концов. Векторные изображения имеют преимущество перед растровыми изображениями в том, что они могут быть масштабированы без потери качества.
Купить лазерные гравер Gistroy
Купить лицензионный ключ LightBurn
Скачать программу LightBurn
В программе LightBurn для обработки векторных изображений существуют различные режимы, включая Scan и Fill. Вот как вы можете настроить параметры этих режимов:
Режим Scan
Режим Scan в LightBurn используется для "сканирования" векторного изображения лазером в горизонтальном или вертикальном направлении. При этом лазер движется по изображению, включаясь и выключаясь в нужных местах для создания гравировки.
Настройки режима Scan
- Выберите векторное изображение, которое вы хотите обработать.
- В правой панели выберите режим "Scan" в выпадающем меню "Режимы".
- Задайте скорость и мощность лазера в соответствующих полях.
- В разделе "Дополнительные настройки" можно задать параметры такие как количество пройденных путей, угол сканирования и т.д.
Режим Fill
Режим Fill в LightBurn используется для "заливки" внутренности векторного изображения. При этом лазер движется по изображению, создавая серию параллельных линий и включаясь и выключаясь в нужных местах для создания гравировки.
Настройки режима Fill
- Выберите векторное изображение, которое вы хотите обработать.
- В правой панели выберите режим "Fill" в выпадающем меню "Режимы".
- Задайте скорость и мощность лазера в соответствующих полях.
- В разделе "Дополнительные настройки" можно задать параметры такие как шаг заполнения (расстояние между линиями заполнения), угол заполнения и т.д.
Помните, что для получения наилучших результатов может потребоваться некоторая практика и экспериментирование с различными параметрами.
!
Gistroy - качественные лазерные и фрезерные станки от производителей. Быстрые поставки в страны СНГ
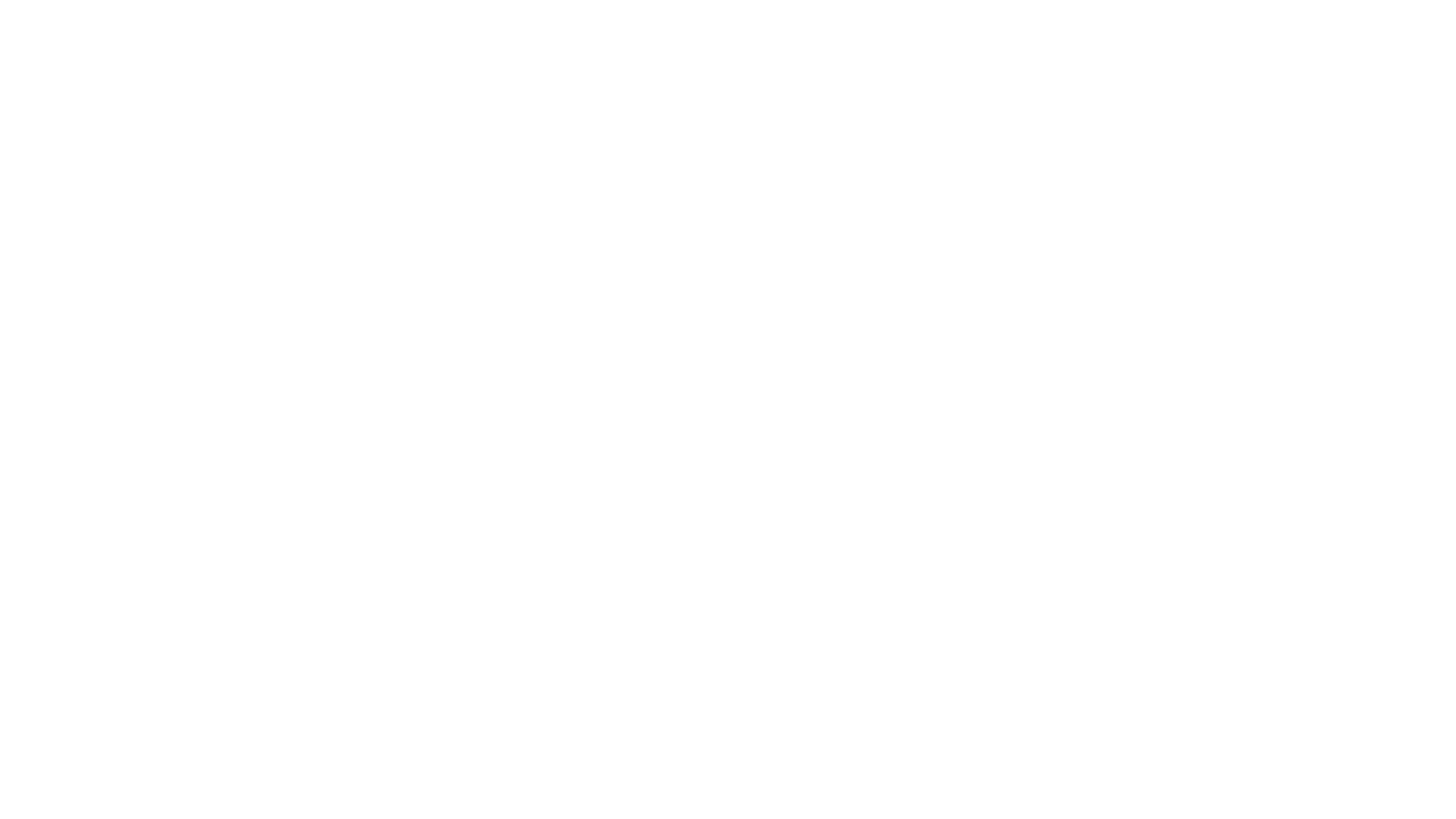
В этом выпуске мы импортируем векторное изображение, разобьем проект на слои и назначим для каждого слоя свой режим. Для гравировки векторного изображения настроим параметры режима Scan, Fill и выведем проект на гравировку.
Окно инструментов Cuts, Fill
Окно инструментов Cuts, Fill. Активируйте окно инструментов Cuts. Это область, где сосредоточена основная часть работы. Окно содержит слои операций для раскроя или лазерной гравировки, которые могут быть переупорядочены
Теперь импортируйте векторное изображение в рабочую область. Давайте приступим к рассмотрению принципа работы с ним.
Программа LightBurn предоставляет возможность деления проекта на цвета. Благодаря этому можно выполнять различные действия над частями изображения и настроить параметры для каждого цвета.
Теперь импортируйте векторное изображение в рабочую область. Давайте приступим к рассмотрению принципа работы с ним.
Программа LightBurn предоставляет возможность деления проекта на цвета. Благодаря этому можно выполнять различные действия над частями изображения и настроить параметры для каждого цвета.
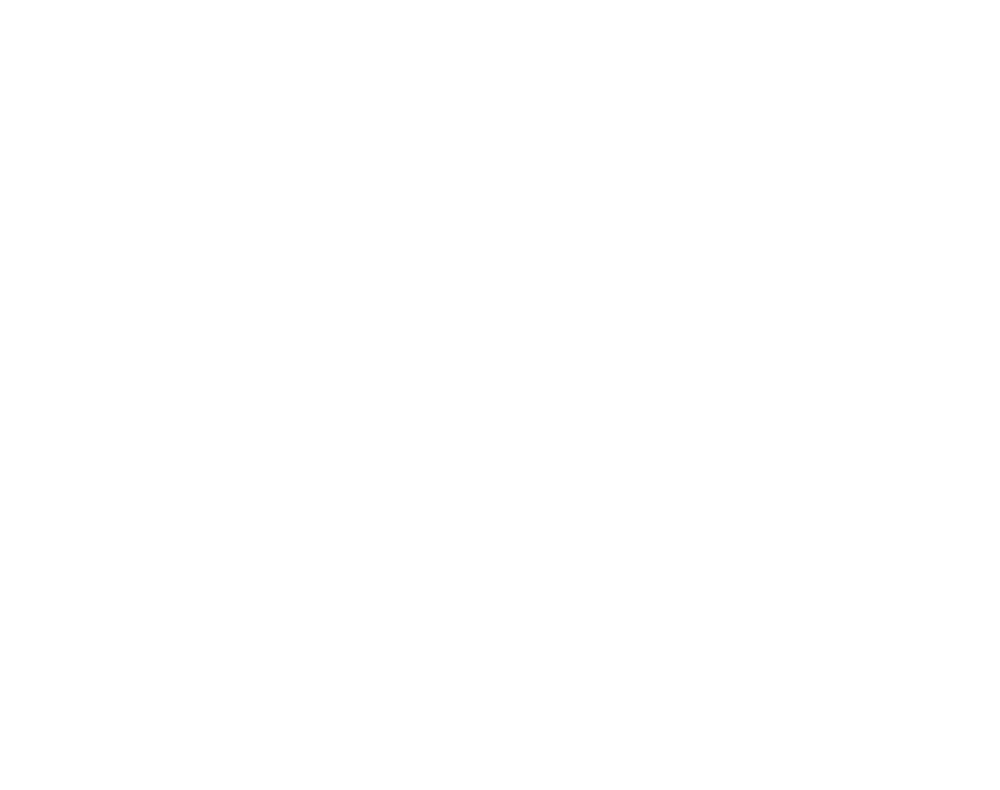
Слои / Цвета. Мы импортировали векторное изображение, в нашем случае это логотип. Теперь хотим внутреннюю его часть награвировать, а внешнюю вырезать по контуру. Для этого необходимо выполнить две операции, следовательно нужно два слоя:
Цвета контролируются палитрой в нижней части рабочей области.
Если вы импортировали векторное изображение из какой-нибудь CAD программы, например в формате dxf, с уже готовыми и разбитыми слоями, то программа будет сканировать Ваше текущее изображение для определения цветов и попытается сопоставить их с цветом соответствующего слоя. Если найдется точное соответствие, то программа назначит его. В противном случае она соотнесет с ближайшим подходящим цветом, доступным в палитре.
Чтобы использовать палитру слоев, надо выбрать элемент в рабочей области, например, внешний контур, а затем выбрать цвет из палитры в нижней части экрана. Этот цвет теперь будет присвоен новому слою, который автоматически отобразится во вкладке окна инструментов Cuts.
- Для гравировки
- Для контура
Цвета контролируются палитрой в нижней части рабочей области.
Если вы импортировали векторное изображение из какой-нибудь CAD программы, например в формате dxf, с уже готовыми и разбитыми слоями, то программа будет сканировать Ваше текущее изображение для определения цветов и попытается сопоставить их с цветом соответствующего слоя. Если найдется точное соответствие, то программа назначит его. В противном случае она соотнесет с ближайшим подходящим цветом, доступным в палитре.
Чтобы использовать палитру слоев, надо выбрать элемент в рабочей области, например, внешний контур, а затем выбрать цвет из палитры в нижней части экрана. Этот цвет теперь будет присвоен новому слою, который автоматически отобразится во вкладке окна инструментов Cuts.
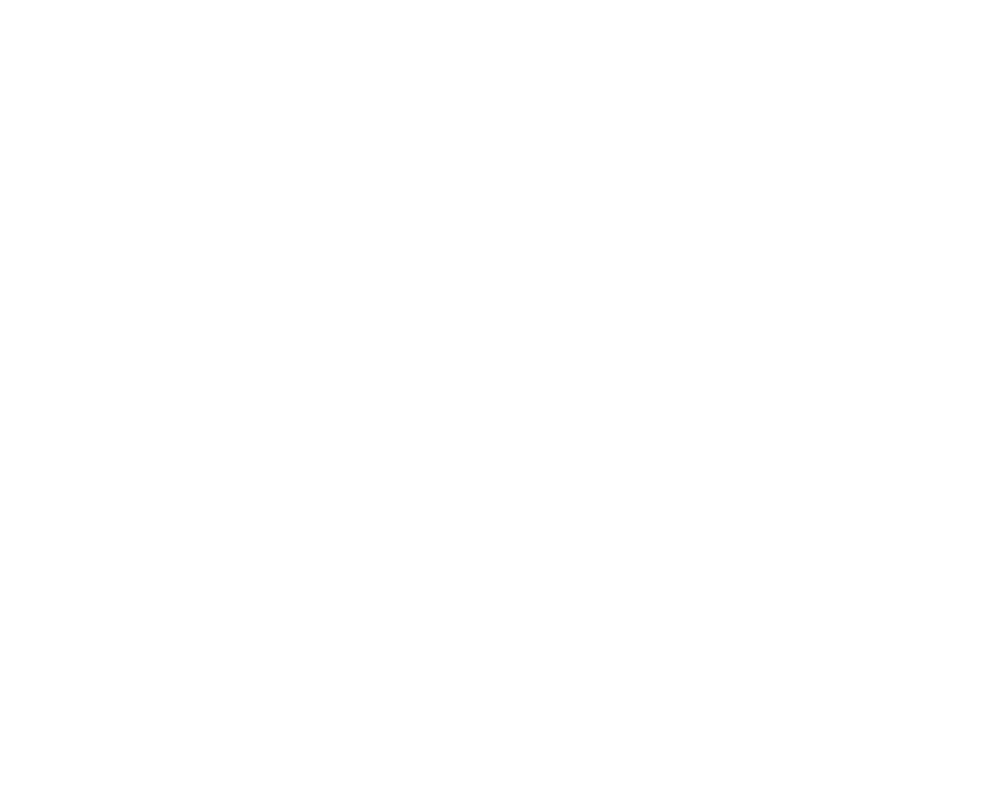
Работа с несколькими слоями
1. Если ваше векторное изображение состоит из нескольких слоев, то щелчок правой кнопкой мыши по любому цвету в окне Cuts приведет к тому, что элементы, соответствующие выбранному цвету, будут кратковременно мигать в рабочей области. Эта функция поможет Вам быстро ориентироваться между многочисленными цветами.
2. Можно быстро выбрать режим в выпадающем списке и прямо в этом же окне назначить для слоя режим гравировки, резки или комбинированный режим.
2. Можно быстро выбрать режим в выпадающем списке и прямо в этом же окне назначить для слоя режим гравировки, резки или комбинированный режим.
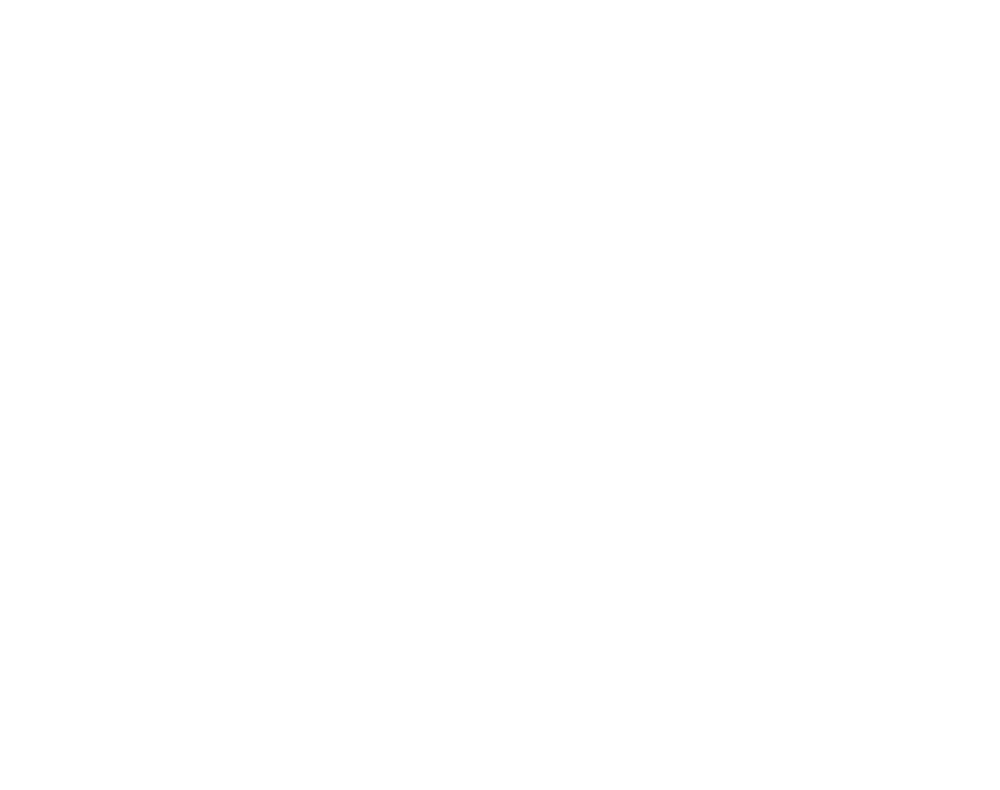
3. Можно установить параметры вывода. То есть, указать цвет, которые не требуется выводить на лазерную гравировку или резку, сняв флажок «Output», либо наоборот активировать, если работа с этим слоем необходима.
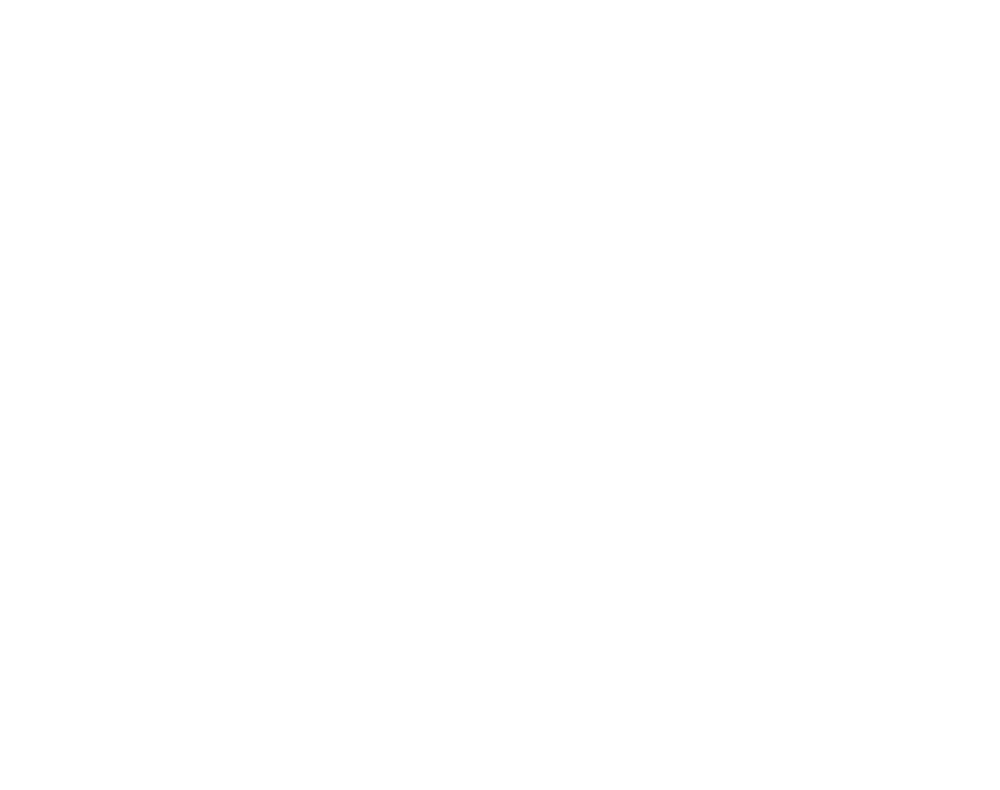
4. Можно скрывать цвета непосредственно из окна инструментов, активировав флажок Hide, и соответствующее слою изображение также скроется из окна рабочей области.
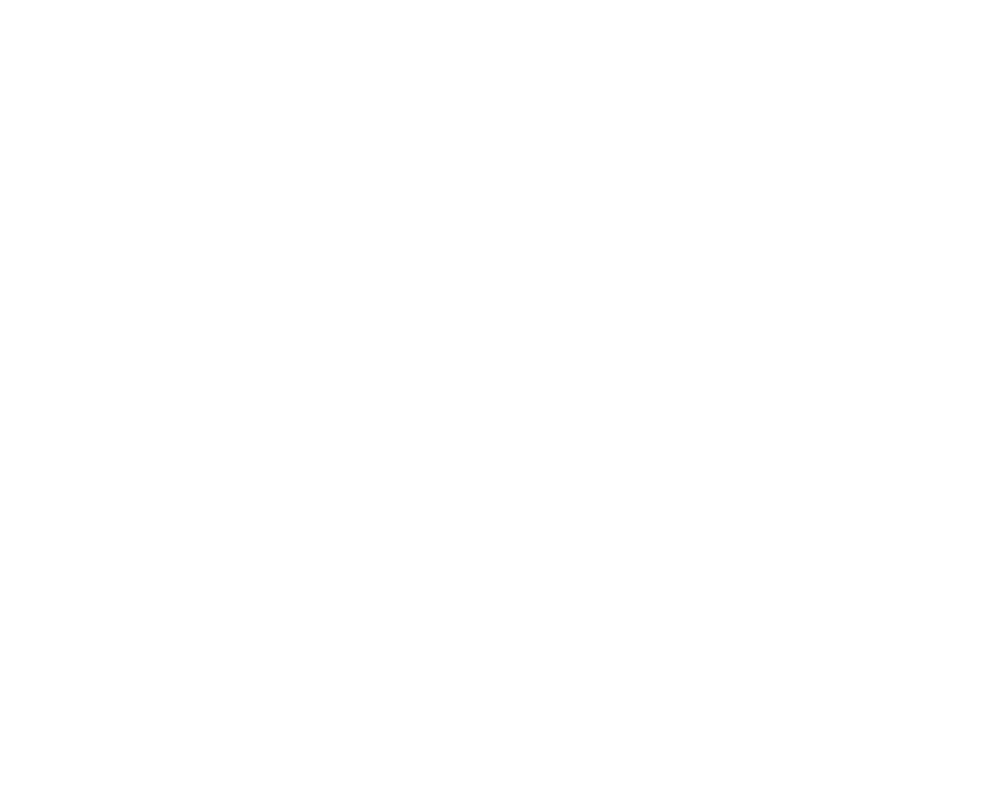
5. В этом же окне Вы можете быстро установить, либо изменить такие основные параметры работы, как скорость и мощность лазера.
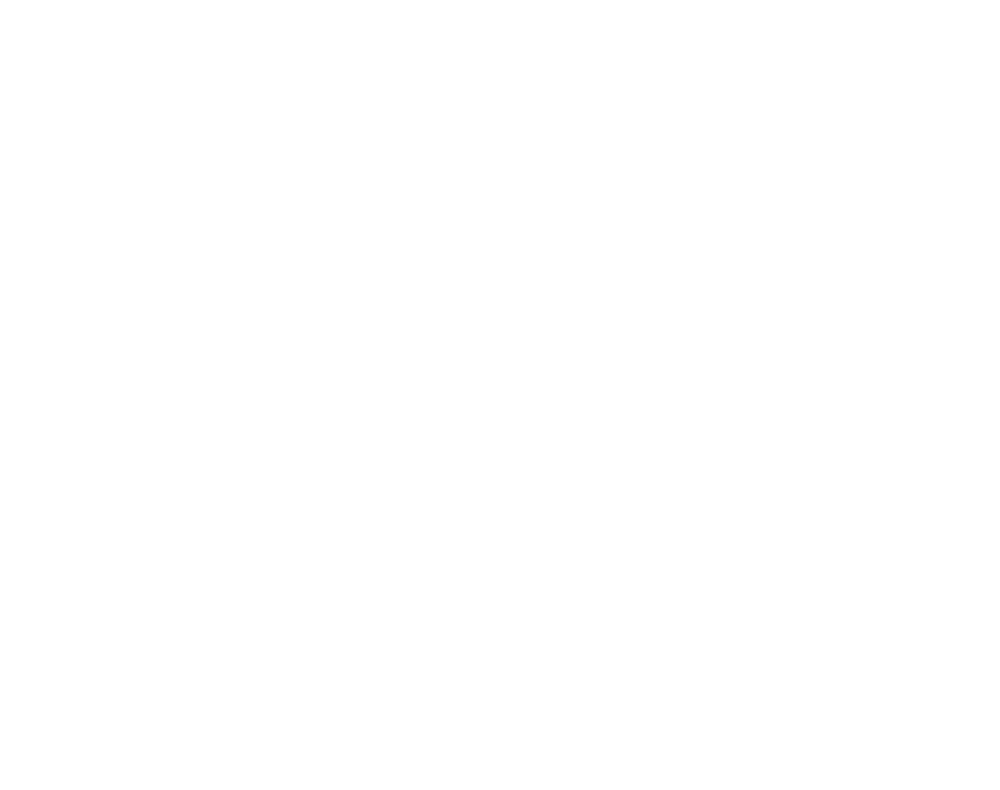
6. Нажатие стрелок в правой части окна инструмента, переместит выбранный уровень вверх или вниз в приоритетном порядке. Либо приоритет можно определить в соответствующем поле, введя порядковый номер. Слой с индексом 0 будет первым, с него лазер начнет свою работу и затем продолжит выполнять, назначенные Вами задачи по порядку, цвет за цветом.
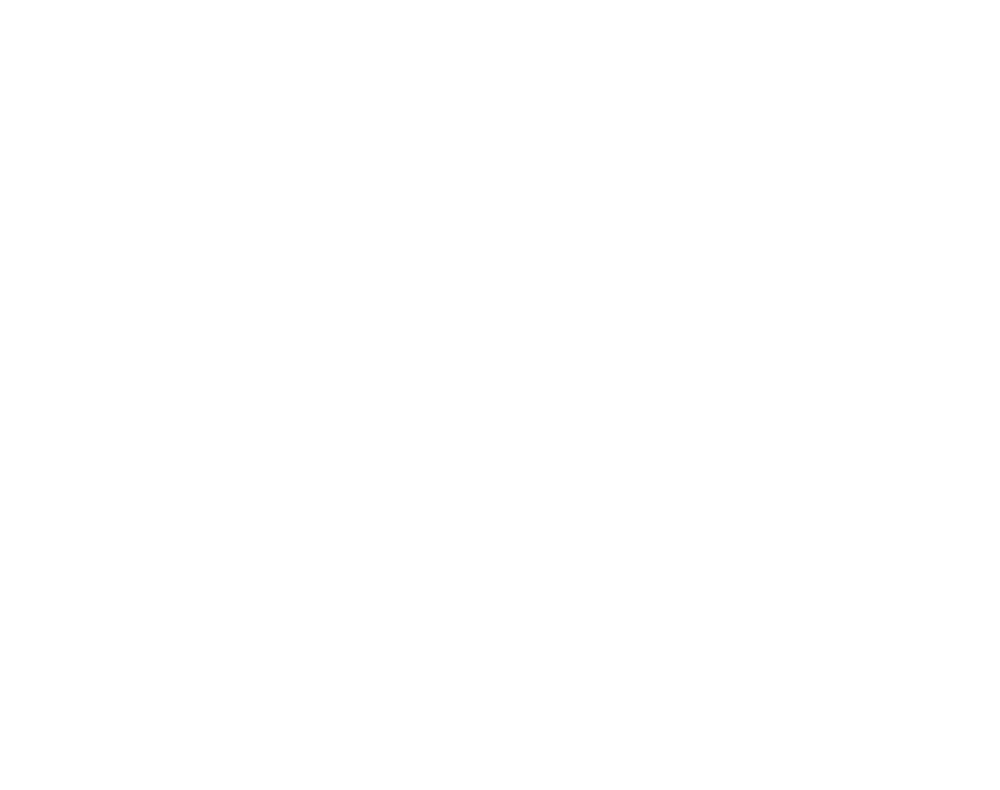
Векторное изображение
Векторное изображение. Двойным нажатием левой кнопки мыши по одному из слоев откройте окно настроек.
Первое поле «Layer» (Слой) отображает цвет, соответствующий данному слою
Name (Имя) – наименование слоя или номер его приоритета. Вы можете задать цвету любое название, либо просто указать приоритет, как Вам будет удобно. Не забывайте при этом, что 0 считаем первым в приоритете.
Первое поле «Layer» (Слой) отображает цвет, соответствующий данному слою
Name (Имя) – наименование слоя или номер его приоритета. Вы можете задать цвету любое название, либо просто указать приоритет, как Вам будет удобно. Не забывайте при этом, что 0 считаем первым в приоритете.
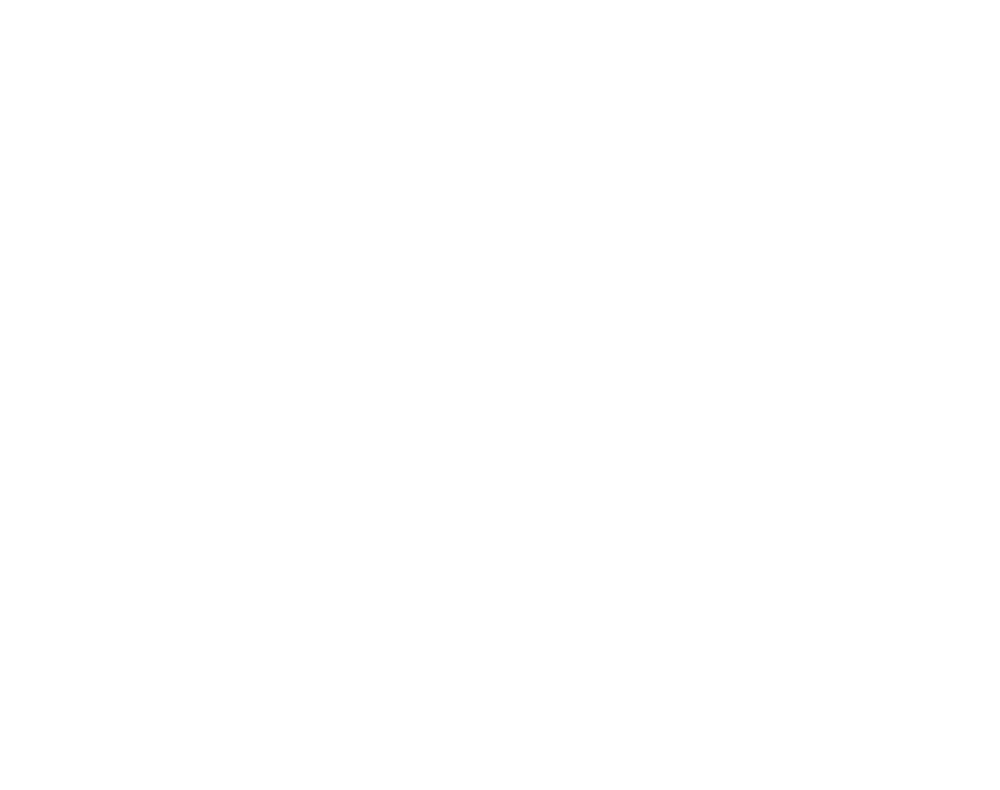
Speed (mm/min) (Скорость) — скорость перемещения лазерной головки во время гравировки или резки текущего слоя.
Power (Мощность) — максимальный процент мощности, которую лазер будет выдавать во время работы. Чем больше мощность, тем сильнее жжет лазер, при этом, если максимальной мощности будет соответствовать максимальная скорость – яркость получаемого изображения или интенсивность прожига будет гораздо меньше. Поэтому параметры мощности и скорости следует выбирать экспериментально.
Mode (Режим) — устанавливает режим операции: резка, гравировка, гравировка + резка. Каждому слою Вы должны задать свой режим, в нашем случае мы выберем режим — Scan/Fill.
Power (Мощность) — максимальный процент мощности, которую лазер будет выдавать во время работы. Чем больше мощность, тем сильнее жжет лазер, при этом, если максимальной мощности будет соответствовать максимальная скорость – яркость получаемого изображения или интенсивность прожига будет гораздо меньше. Поэтому параметры мощности и скорости следует выбирать экспериментально.
Mode (Режим) — устанавливает режим операции: резка, гравировка, гравировка + резка. Каждому слою Вы должны задать свой режим, в нашем случае мы выберем режим — Scan/Fill.
Параметры режима Scan, Fill
Bi-directional scanning (двунаправленный режим) — по умолчанию эта функция включена, советуем оставить этот режим активным, так как на наш взгляд этот режим обеспечивает максимальную скорость. Функция подразумевает под собой движение лазера построчно, чередуя движение слева-направо и реверсивное ему движение — справа-налево. Выключение этого режима приведет к тому, что последующую, новую строку лазер будет гравировать слева-направо, каждый раз выключаясь и возвращаясь в начало.
Cross-Hatch (клетка) — по умолчанию этот переключатель находится в позиции выключен. Включив эту настройку, Вы получите вторую операцию, которая будет прожигать векторное изображение, создавая клетку. Эта операция позволяет увеличить качество гравировки при больших межстрочных интервалах (Line Interval (mm)), при небольших интервалах и использовании данной функции нужно помнить о том, что необходимо понизить мощность лазера, исключив возможность получения пережженной картинки.
Overscanning (погрешность перемещения) — Во время гравировки лазер перемещается вперед и назад. Поскольку лазер ускоряется и замедляется вначале и в конце каждой линии, на станках с ограниченной регулировкой мощности этот процесс может вызвать некачественный прожиг краев. Параметр Overscanning генерирует дополнительные перемещения с двух сторон от объекта, что позволяет добиваться лучшего качества краев в ущерб скорости.
Принцип таков: проходя вдоль каждой линии, лазер, выключается прежде чем полностью остановится, или даже до того, как начнет замедляться. Номинал функции overscan — это процент от заданной скорости движения.
Line Interval (mm) (Интервал между линиями в (мм)) — это интервал между линиями гравировки. Чем ниже это значение, тем меньше зазор между проходами (между рядами). Уменьшение этого значения может привести к небольшому перекрытию рядов, лазер в таком случае будет повторно проходить по награвированной строке. При этом установка высокого значения приведет к тому, что изображение получится редким, а расстояния между рядами будут заметны глазу. Поэтому, проведите пару тестов, выставив оптимальное значение для данного параметра.
Активируйте режим демонстрации и посмотрите на расстояние между линиями, если Вас не удовлетворяет результат, то увеличьте его либо уменьшите. Для перехода в демонстрационный экран закройте окно настроек, нажав ОК и на панели инструментов активируйте иконку монитора.
Cross-Hatch (клетка) — по умолчанию этот переключатель находится в позиции выключен. Включив эту настройку, Вы получите вторую операцию, которая будет прожигать векторное изображение, создавая клетку. Эта операция позволяет увеличить качество гравировки при больших межстрочных интервалах (Line Interval (mm)), при небольших интервалах и использовании данной функции нужно помнить о том, что необходимо понизить мощность лазера, исключив возможность получения пережженной картинки.
Overscanning (погрешность перемещения) — Во время гравировки лазер перемещается вперед и назад. Поскольку лазер ускоряется и замедляется вначале и в конце каждой линии, на станках с ограниченной регулировкой мощности этот процесс может вызвать некачественный прожиг краев. Параметр Overscanning генерирует дополнительные перемещения с двух сторон от объекта, что позволяет добиваться лучшего качества краев в ущерб скорости.
Принцип таков: проходя вдоль каждой линии, лазер, выключается прежде чем полностью остановится, или даже до того, как начнет замедляться. Номинал функции overscan — это процент от заданной скорости движения.
Line Interval (mm) (Интервал между линиями в (мм)) — это интервал между линиями гравировки. Чем ниже это значение, тем меньше зазор между проходами (между рядами). Уменьшение этого значения может привести к небольшому перекрытию рядов, лазер в таком случае будет повторно проходить по награвированной строке. При этом установка высокого значения приведет к тому, что изображение получится редким, а расстояния между рядами будут заметны глазу. Поэтому, проведите пару тестов, выставив оптимальное значение для данного параметра.
Активируйте режим демонстрации и посмотрите на расстояние между линиями, если Вас не удовлетворяет результат, то увеличьте его либо уменьшите. Для перехода в демонстрационный экран закройте окно настроек, нажав ОК и на панели инструментов активируйте иконку монитора.
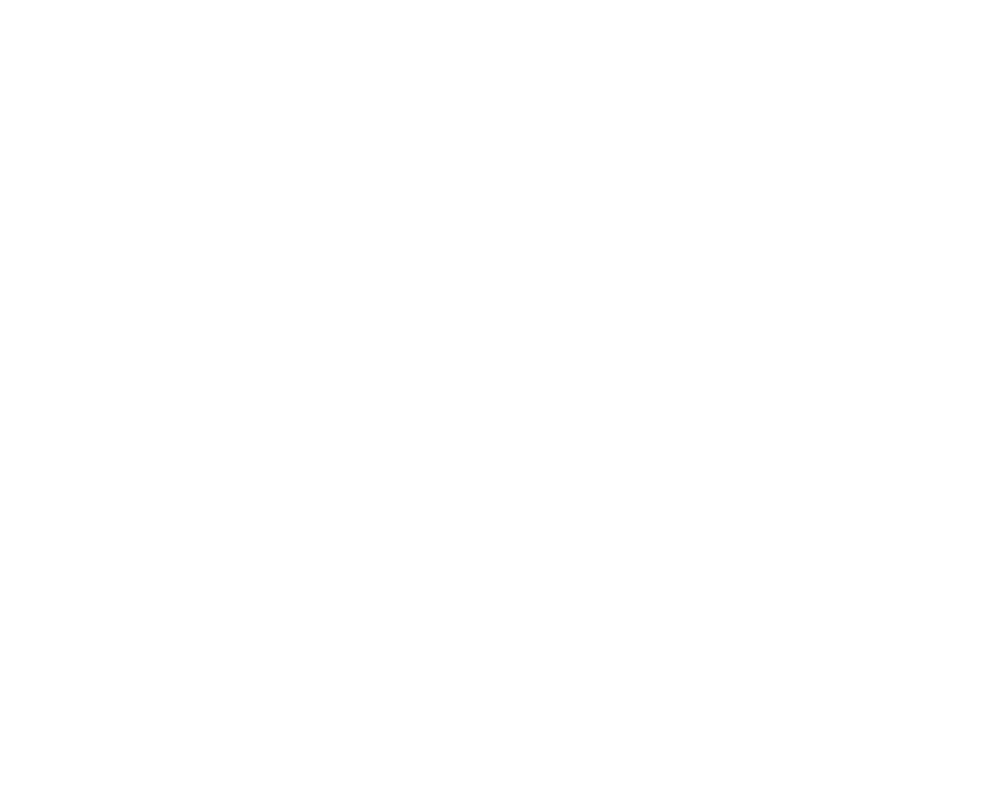
Следует помнить, что максимальное значение разрешения равно 0,025 мм, что соответствует 1000 DPI.
Scan angle (deg) (угол гравировки) - По умолчанию равен 0. Это значит, что лазерная гравировка будет наноситься горизонтальными линиями, вдоль оси Х. Значение угла можно изменить, в таком случае лазер будет перемещаться в плоскости XY и в зависимости от значения введенного угла, наклон линий будет разным. В целом, для эксперимента можно попробовать, однако данный параметр мы не рекомендуем использовать.
Следующие параметры настраиваются для станков с осью Z, их мы настроим в следующем выпуске, посвященному вырезке. Для лазерной гравировки картинки настройка этого параметра нам необязательна.
Затронем лишь параметр, который справедлив и для двухосевого станка — Namber of passes (количество проходов) лазера по изображению. Используется, в основном, во время резки материалов, когда необходимо несколько раз пройти по контуру для достижения качественного реза.
Scan angle (deg) (угол гравировки) - По умолчанию равен 0. Это значит, что лазерная гравировка будет наноситься горизонтальными линиями, вдоль оси Х. Значение угла можно изменить, в таком случае лазер будет перемещаться в плоскости XY и в зависимости от значения введенного угла, наклон линий будет разным. В целом, для эксперимента можно попробовать, однако данный параметр мы не рекомендуем использовать.
Следующие параметры настраиваются для станков с осью Z, их мы настроим в следующем выпуске, посвященному вырезке. Для лазерной гравировки картинки настройка этого параметра нам необязательна.
Затронем лишь параметр, который справедлив и для двухосевого станка — Namber of passes (количество проходов) лазера по изображению. Используется, в основном, во время резки материалов, когда необходимо несколько раз пройти по контуру для достижения качественного реза.
Делаем все фигуры за одну итерацию
Scan all shapes at once (делаем все фигуры за одну итерацию) - этот параметр объединяет все фигуры и гравирует их слитно, ряд за рядом одновременно. В большинстве случаев этот процесс занимает меньше времени, нежели делать каждую фигуру.
Давайте посмотрим на демонстрации, как это будет выглядеть. Для этого активируем данный параметр, напишем текст «абв».
Далее выберем иконку монитора, на панели инструментов и посмотрим на результат.
Давайте посмотрим на демонстрации, как это будет выглядеть. Для этого активируем данный параметр, напишем текст «абв».
Далее выберем иконку монитора, на панели инструментов и посмотрим на результат.
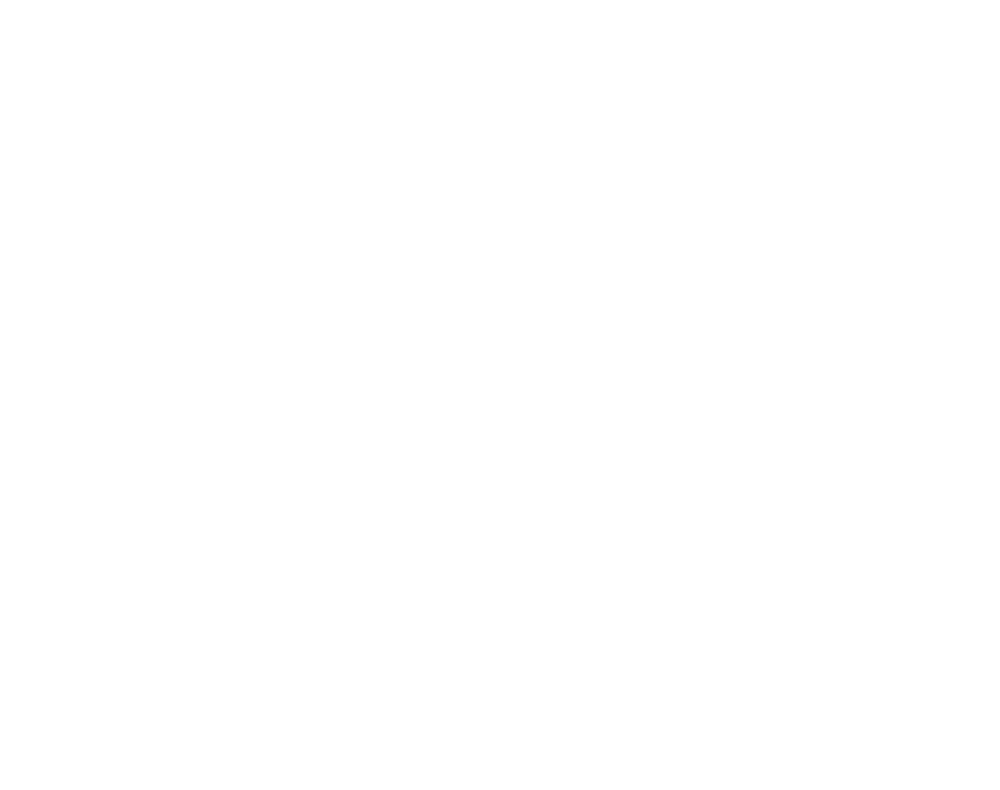
Противоположный по смыслу переключатель - scan shapes individually (делаем каждой фигуру по-отдельности). Выберем этот режим и продемонстрируем что получилось, кликнув на иконку монитора, на панели инструментов.
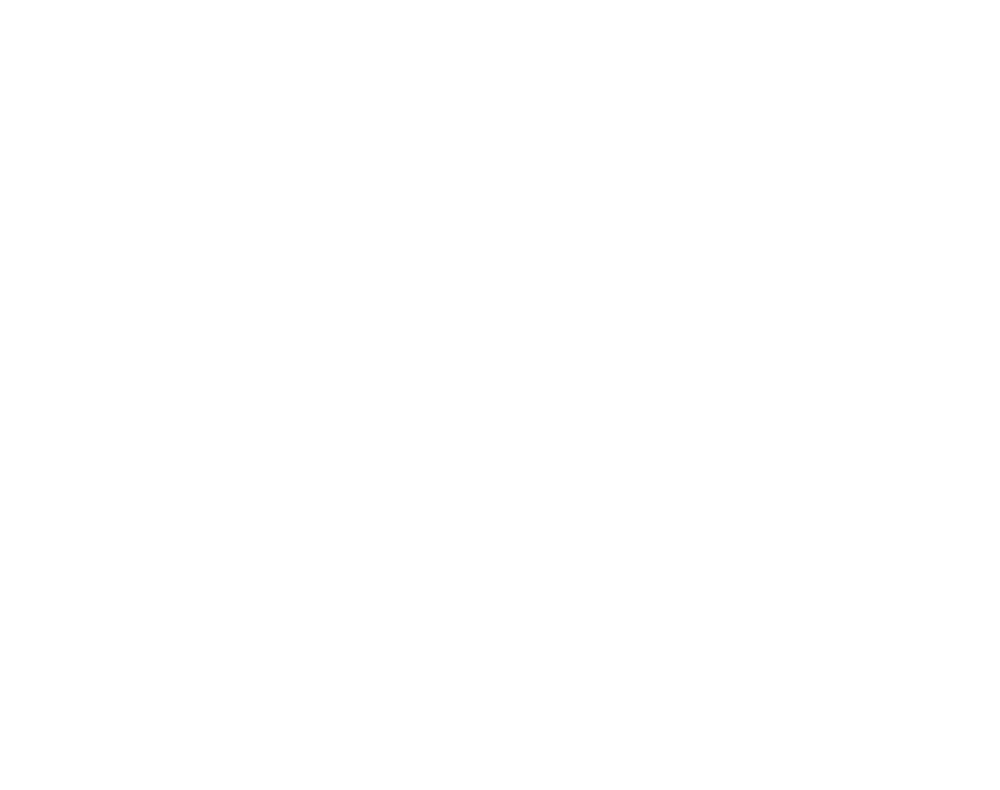
Каждый символ будет делаться отдельно, что займет большее время, нежели работа с предыдущим режимом.
Вот и все, для лазерной гравировки векторного изображения мы используем настройки, приведенные в окне параметров. Можно нажать ОК, далее отключить слой, который мы назначили для резки, сняв флажок в столбце «Output». О резке мы поговорим в следующем уроке.
Все готово! Удостоверьтесь, что заготовка лежит верно относительно рабочего поля станка, проверьте габариты гравировки, нажмите на кнопку Frame с зажатой клавишей Shift в окне Laser и нажимайте Start.
Вот и все, для лазерной гравировки векторного изображения мы используем настройки, приведенные в окне параметров. Можно нажать ОК, далее отключить слой, который мы назначили для резки, сняв флажок в столбце «Output». О резке мы поговорим в следующем уроке.
Все готово! Удостоверьтесь, что заготовка лежит верно относительно рабочего поля станка, проверьте габариты гравировки, нажмите на кнопку Frame с зажатой клавишей Shift в окне Laser и нажимайте Start.
Вопрос / ответ по уроку LightBurn
- Как задавать разрешение?
- Разрешение в окне настроек задается параметром «интервал между линиями» (Line Interval)
- Что такое Air Assist?
- Этот переключатель может включать и выключать вентилятор обдува лазера, в случае, если Ваш станок оборудован возможностью программного включения и выключения. Домашние граверы Gistroy оборудованы автоматическим управлением включения и выключения обдувом, поэтому этот переключатель в связке с нашим устройством можно не использовать.
- Какие параметры надо задать для кожи?
- Все индивидуально, в зависимости от мощности лазера. Нужно начинать с минимального процента мощности — допустим с 10% и максимальной скорости и путем экспериментов, подбирая оптимальные настройки, добиться наилучшего результата.