Мы используем cookie-файлы, чтобы сделать ваш опыт на сайте еще лучше.
Принять
LightBurn Software Documentation - документация на русском языке
LightBurn: Всё, что вам нужно знать о программе для лазерной гравировки и резки
- GISTROY®LightBurn - это программа для лазерной гравировки и резки, обеспечивающая максимальную удобство в управлении лазерными станками и редактировании графики. Она поддерживает разнообразные форматы файлов и предоставляет множество инструментов для создания проектов любой сложности.
Купить лазерные гравер Gistroy
Купить лицензионный ключ LightBurn
Скачать программу LightBurn
🎉 Бесплатная техническая поддержка от команды Gistroy по лазерным программам и станкам. Присоединяйтесь к нашему комьюнити, чтобы получить ценные советы, обменяться опытом и найти решение для своих проектов. Вместе мы создадим мощное сообщество! 👉 Канал: GistroyRu | 🚀 Чат: GistroyChat
Интуитивный интерфейс делает работу с программой доступной как для новичков, так и для опытных пользователей. LightBurn поддерживает множество форматов файлов и предоставляет возможности редактирования графики, а также разнообразные режимы работы для создания уникальных проектов.
!
Gistroy - качественные лазерные и фрезерные станки от производителей. Быстрые поставки в страны СНГ
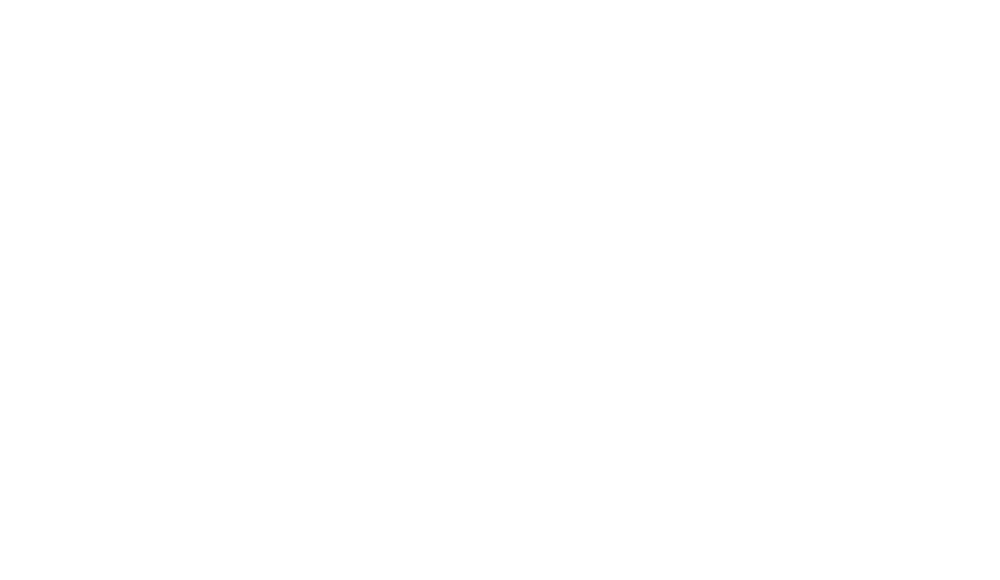
LightBurn - это программа для управления лазерным гравером с диодом и станками CO2. LightBurn подходит для Windows, Mac OS и Linux. С помощью программы Вы сможете импортировать как векторные, так и растровые изображения различных форматов. Отправьте проект прямо на лазерный станок и запустите лазерную гравировку в два клика.
Важно: Для перехода ко второй части нажмите на стрелку ниже.
Важно: Для перехода ко второй части нажмите на стрелку ниже.
Скачать программу LightBurn
Установка
Загрузите последнюю версию LightBurn, соответствующую Вашей операционной системе:
- Windows 64-разрядная
- Windows 32-разрядная
- Mac OSX
- Linux
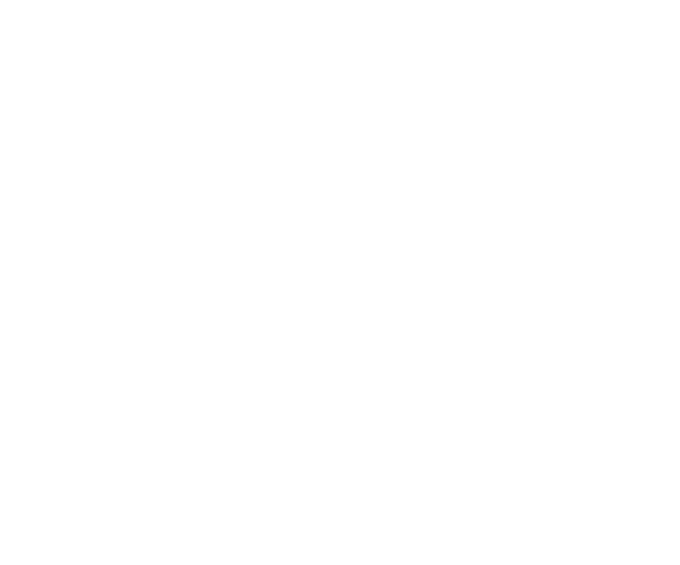
1. Запустите файл-установщик
2. Windows может уточнить, доверяете ли Вы программному обеспечению, поскольку LightBurn в настоящее время не имеет цифровой подписи
3. Создайте значок на столе
4. Установить «Install»
5. Готово «Finish»
Вот и все! Найдите значок LightBurn на рабочем столе для запуска программы.
2. Windows может уточнить, доверяете ли Вы программному обеспечению, поскольку LightBurn в настоящее время не имеет цифровой подписи
3. Создайте значок на столе
4. Установить «Install»
5. Готово «Finish»
Вот и все! Найдите значок LightBurn на рабочем столе для запуска программы.
Установка Mac / OSX
1.Загрузите версию Mac / OSX
2. Дважды щелкните на файл .zip, чтобы извлечь файл DMG
3. Дважды щелкните на файл LightBurn.dmg, чтобы смонтировать его
4. Перетащите приложение LightBurn в папку приложений
5. Запустите LightBurn
После чего вводим лицензионный ключ, о том как его вводить мы описываем здесь.
Вы можете проверить статус лицензии в любое время или ввести новый лицензионный ключ, Справка > Активация лицензии» / «Help > License Activation»
После запуска программы и настройки ключей следует открыть окно настроек, которое расположено на панели и представляет собой иконку из двух шестеренок. Это основная страница настроек LightBurn.
2. Дважды щелкните на файл .zip, чтобы извлечь файл DMG
3. Дважды щелкните на файл LightBurn.dmg, чтобы смонтировать его
4. Перетащите приложение LightBurn в папку приложений
5. Запустите LightBurn
После чего вводим лицензионный ключ, о том как его вводить мы описываем здесь.
Вы можете проверить статус лицензии в любое время или ввести новый лицензионный ключ, Справка > Активация лицензии» / «Help > License Activation»
После запуска программы и настройки ключей следует открыть окно настроек, которое расположено на панели и представляет собой иконку из двух шестеренок. Это основная страница настроек LightBurn.
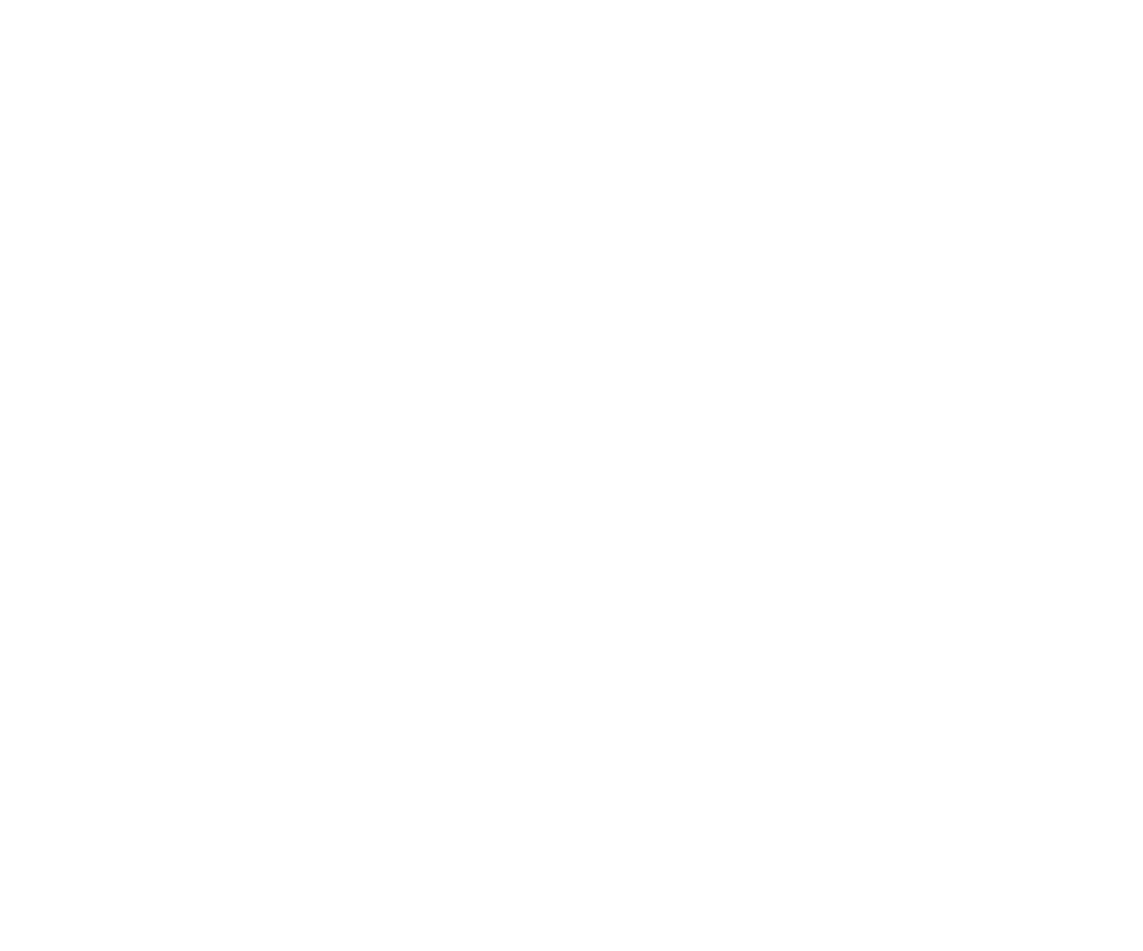
В окне настроек содержатся разные разделы:
- Дисплей / графика (Display / Graphics)
- Сетка /Величины (Grid / Units)
- Импортные единицы DXF(DXF Import Units)
- Настройки вывода (Output Settings)
Дисплей и графика LightBurn
Эти настройки влияют только на качество визуального отображения программы - изменение этих параметров не влияет на сгенерированный код.
Качество кривых/ Curve Quality
Контролирует качество отображения сплайновых линий в рабочем окне. Если Вы внимательно посмотрите на сравнение ниже, Вы можете увидеть, что изображение справа выполнено из прямых линий длиной около 4 мм. Левое изображение также сделано из сегментов линий, но не все, поэтому эффект незаметен.
Качество кривых/ Curve Quality
Контролирует качество отображения сплайновых линий в рабочем окне. Если Вы внимательно посмотрите на сравнение ниже, Вы можете увидеть, что изображение справа выполнено из прямых линий длиной около 4 мм. Левое изображение также сделано из сегментов линий, но не все, поэтому эффект незаметен.
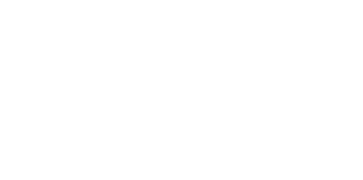
Сглаживание/ Anti-aliasing
В нашем случае это отображение пикселей при рисовании двумерных фигур. Режим сглаживания добавляет пиксели по обе стороны от нарисованных линий для получения боле высокого разрешения.
В нашем случае это отображение пикселей при рисовании двумерных фигур. Режим сглаживания добавляет пиксели по обе стороны от нарисованных линий для получения боле высокого разрешения.
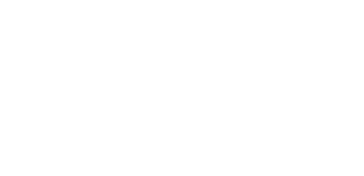
Инвертирование направления масштабирования мыши / Invert mouse wheel zoom direction – переключает направление зума колесика мыши.
Сетка в LightBurn
Привязка к фигурам / привязка к сетке
LightBurn имеет два режима привязки, которые можно в этом окне настроек включить, либо отключить.
Snap to Grid привяжет позицию вашего курсора к ближайшей клетке сетки, в соответствии со значением Grid Snap. Обратите внимание, что Grid Snap и Visual Grid не должны быть одинаковыми.
Точность Выбора / Click Selection Tolerance
Увеличьте значение параметра, если у Вас возникли проблемы с выбором объектов, уменьшите его, если при выборе выделяются не те объекты, которые Вам нужны.
Расстояние привязки объекта / Object Snap Distance
Контролирует на каком расстоянии должен находиться Ваш курсор, от вершины или центра объекта, чтобы активировать его привязку.
Импортные единицы DXF / DXF Import Units
Файлы DXF не хранят измерительную систему, которая была использована при их создании. Если Вы создаете объект шириной 5 см, он может импортироваться как 5 мм в ширину, потому что программа видит только цифру «5».
Настройки вывода
Эти две настройки влияют на g-code, который выдается на станок.
Начало работы / Job Origin
Этот параметр определяет начальное местоположение лазера относительно поля станка. Об этом параметре подробнее в разделе «Координаты и начало работы».
"Толерантность" к кривым
Этот параметр аналогичен настройке качества кривых, который упоминался выше, за исключением того, что он контролирует качество кривых, которые выводятся в качестве g-code на лазер. Значение 0 будет «идеальным», но создаст очень большой набор точек, для некоторых лазеров будет проблематично обработать их.
LightBurn имеет два режима привязки, которые можно в этом окне настроек включить, либо отключить.
Snap to Grid привяжет позицию вашего курсора к ближайшей клетке сетки, в соответствии со значением Grid Snap. Обратите внимание, что Grid Snap и Visual Grid не должны быть одинаковыми.
Точность Выбора / Click Selection Tolerance
Увеличьте значение параметра, если у Вас возникли проблемы с выбором объектов, уменьшите его, если при выборе выделяются не те объекты, которые Вам нужны.
Расстояние привязки объекта / Object Snap Distance
Контролирует на каком расстоянии должен находиться Ваш курсор, от вершины или центра объекта, чтобы активировать его привязку.
Импортные единицы DXF / DXF Import Units
Файлы DXF не хранят измерительную систему, которая была использована при их создании. Если Вы создаете объект шириной 5 см, он может импортироваться как 5 мм в ширину, потому что программа видит только цифру «5».
Настройки вывода
Эти две настройки влияют на g-code, который выдается на станок.
Начало работы / Job Origin
Этот параметр определяет начальное местоположение лазера относительно поля станка. Об этом параметре подробнее в разделе «Координаты и начало работы».
"Толерантность" к кривым
Этот параметр аналогичен настройке качества кривых, который упоминался выше, за исключением того, что он контролирует качество кривых, которые выводятся в качестве g-code на лазер. Значение 0 будет «идеальным», но создаст очень большой набор точек, для некоторых лазеров будет проблематично обработать их.

В приведенном Выше изображении голубая кривая, соединяющая две точки, представляет идеальную форму. Черная линия - прямая линия между точками, а красная показывает как далеко линия от кривой. Программа считает красную линию, как обозначение ошибки, и если она равна или ниже значения отклонения кривой, то программа выводит прямую линию. Если нет, кривая подразделяется на два линейных сегмента, и процесс повторяется с каждым новым сегментом. Эти сегменты показаны ниже в фиолетовом цвете , а также их новые значения ошибок LightBurn.

В этом поле по умолчанию стоит оптимальное значение, можно его не менять.
Первое использовании программы LightBurn
При первом использовании LightBurn, Вам нужно сделать следующее:
1. В правом нижнем углу дисплея располагается окно «Лазер» / «Laser», в нижней части которого нажмите на кнопку «Устройства» / «Devices».
1. В правом нижнем углу дисплея располагается окно «Лазер» / «Laser», в нижней части которого нажмите на кнопку «Устройства» / «Devices».
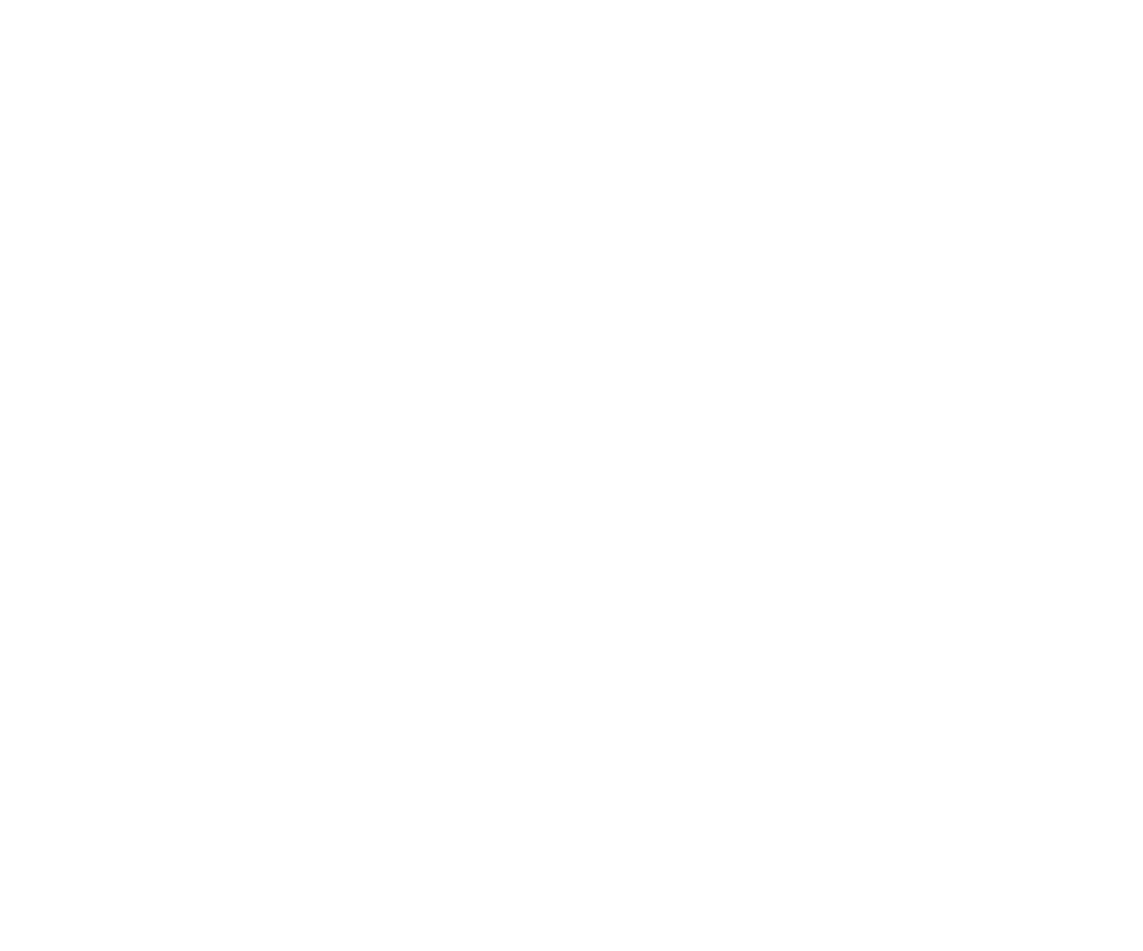
2. «Новое устройство»/ «New Device» (Выделенное красным цветом)
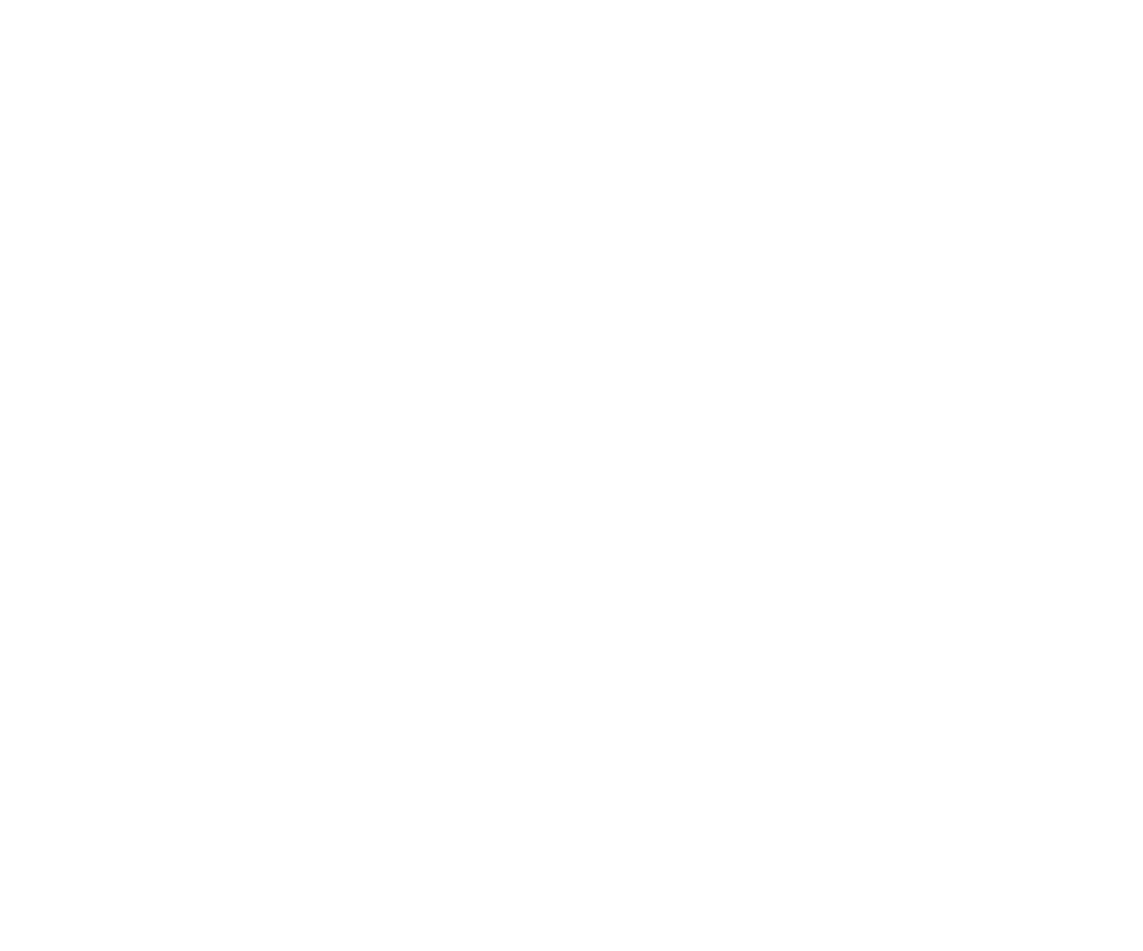
3. Выберите устройство, соответствующее Вашему лазеру (в нашем случае – Gistroy)
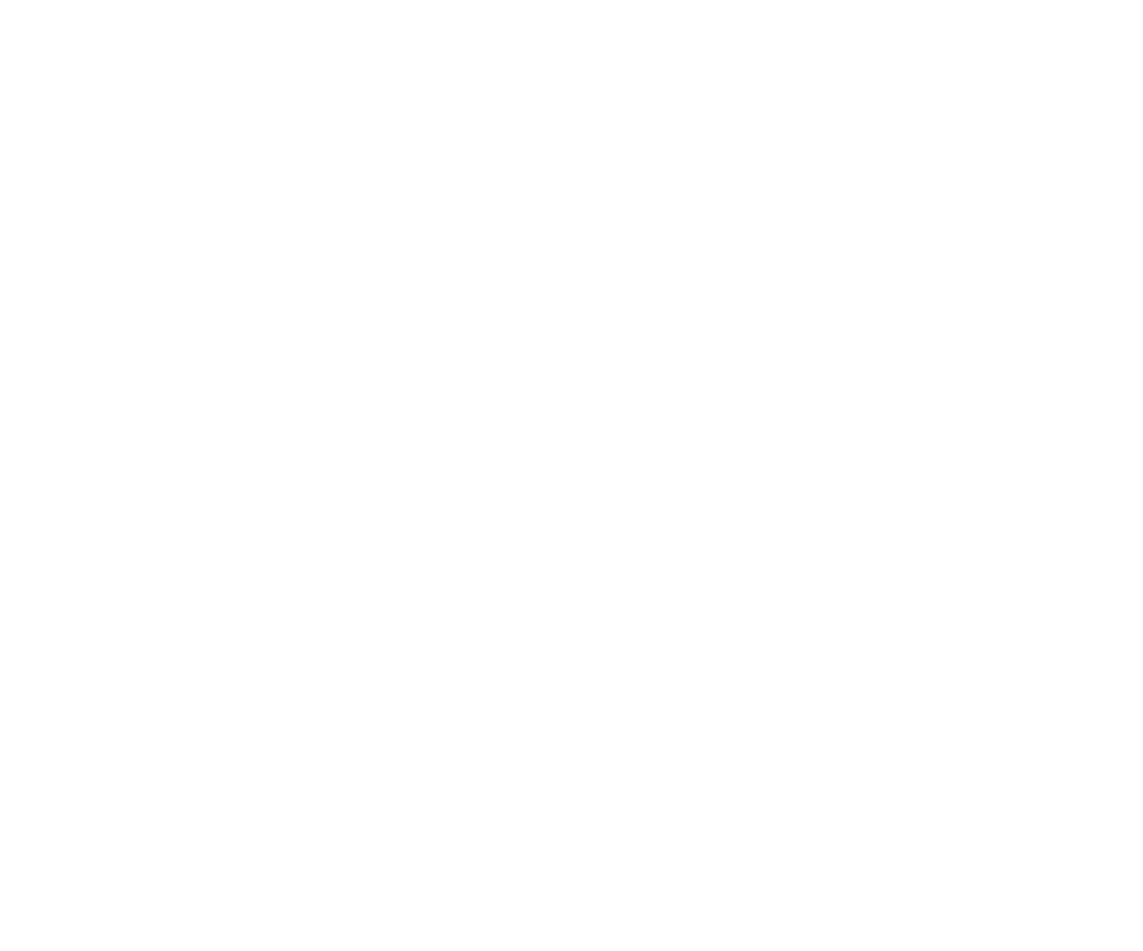
4. Выберите способ подключения (Последовательный / USB, Сеть и т. д.)
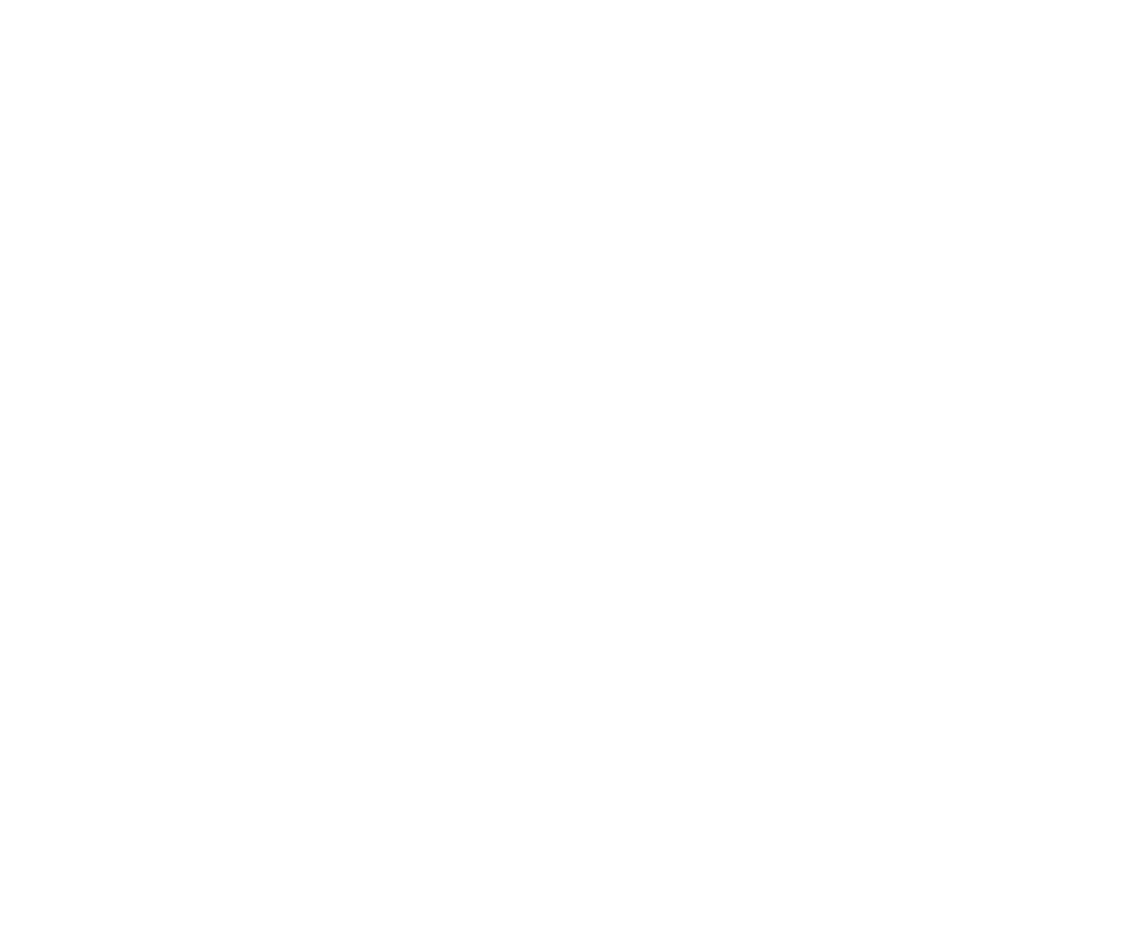
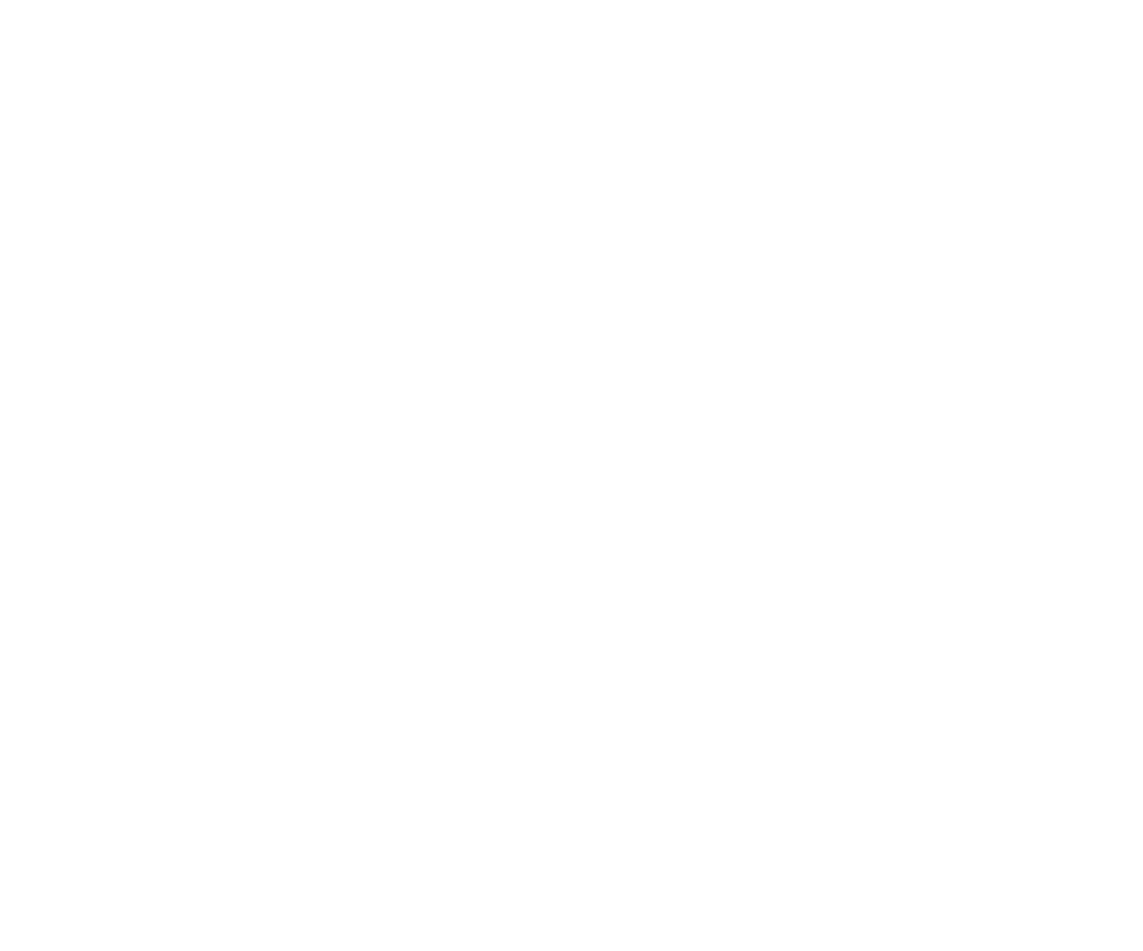
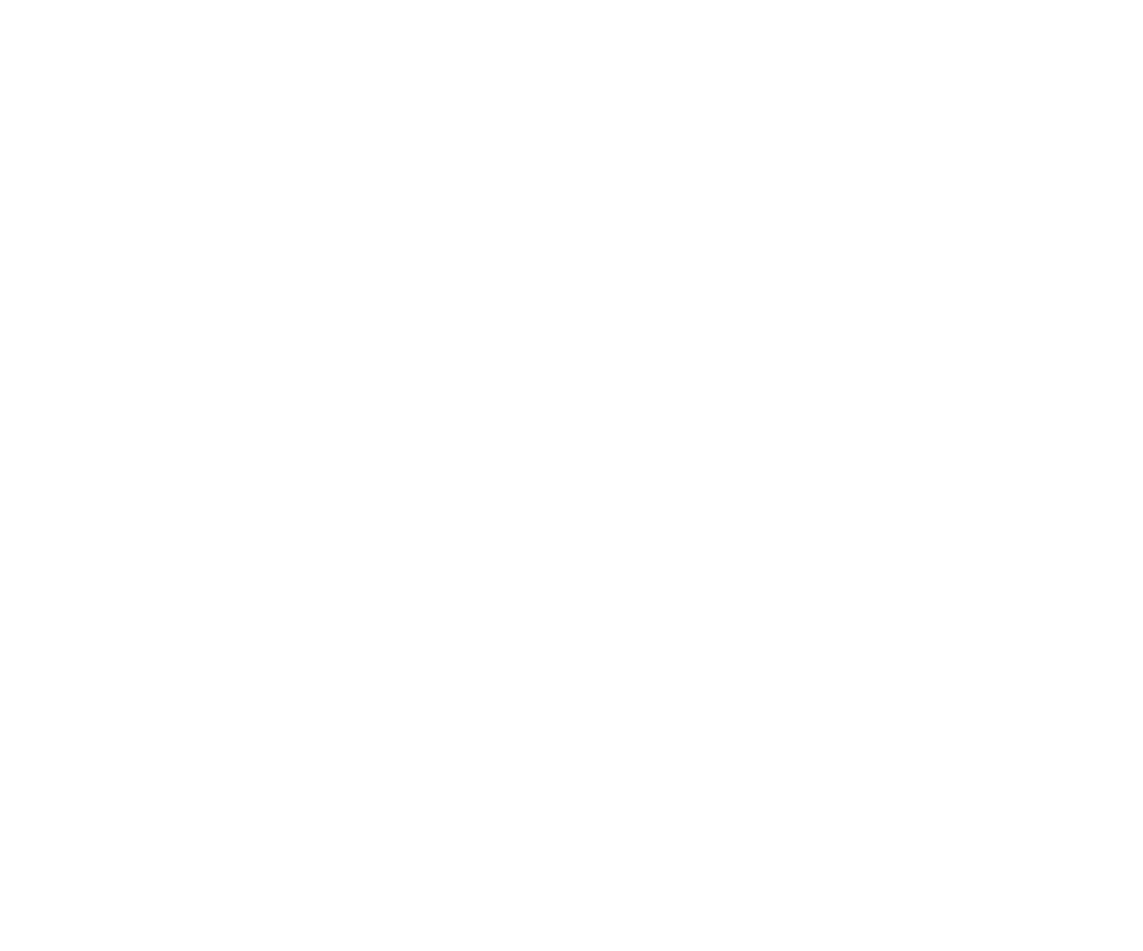
5. Далее «Готово», чтобы сохранить настройки лазера.
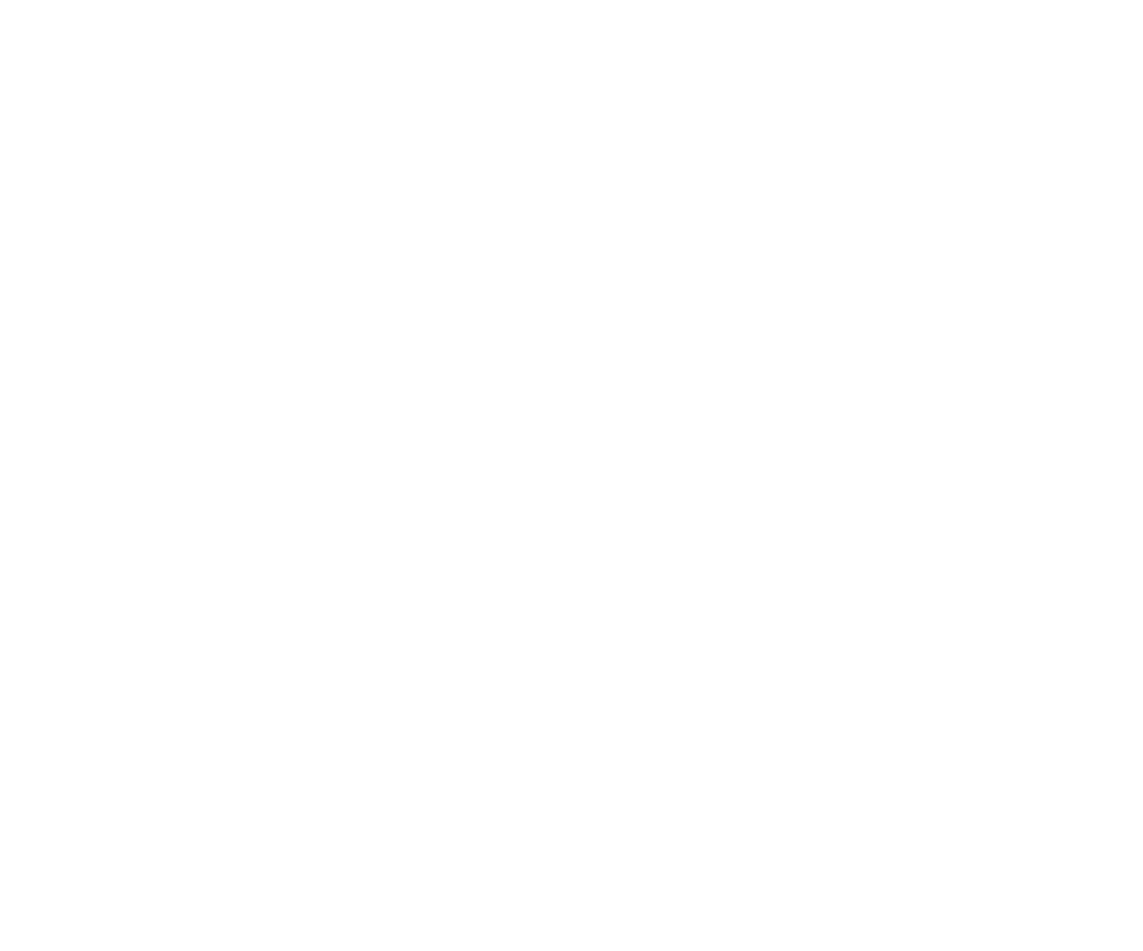
Если лазер уже подключен к компьютеру, то LightBurn установит c ним соединение, после выбора соответствующего COM порта из выпадающего списка справа от кнопки Devices
Если Вы добавляете несколько устройств, повторите шаги, указанные выше для каждого из них. Когда закончите, можно установить соединение по умолчанию, щелкнув имя в списке устройств и на кнопку «Make Defaul».
Вы также можете редактировать или удалять устройства
Если Вы добавляете несколько устройств, повторите шаги, указанные выше для каждого из них. Когда закончите, можно установить соединение по умолчанию, щелкнув имя в списке устройств и на кнопку «Make Defaul».
Вы также можете редактировать или удалять устройства
Настройки устройства
После подключения устройства Вы можете получить доступ к его настройкам в «Редактирование»>«Настройки устройства»
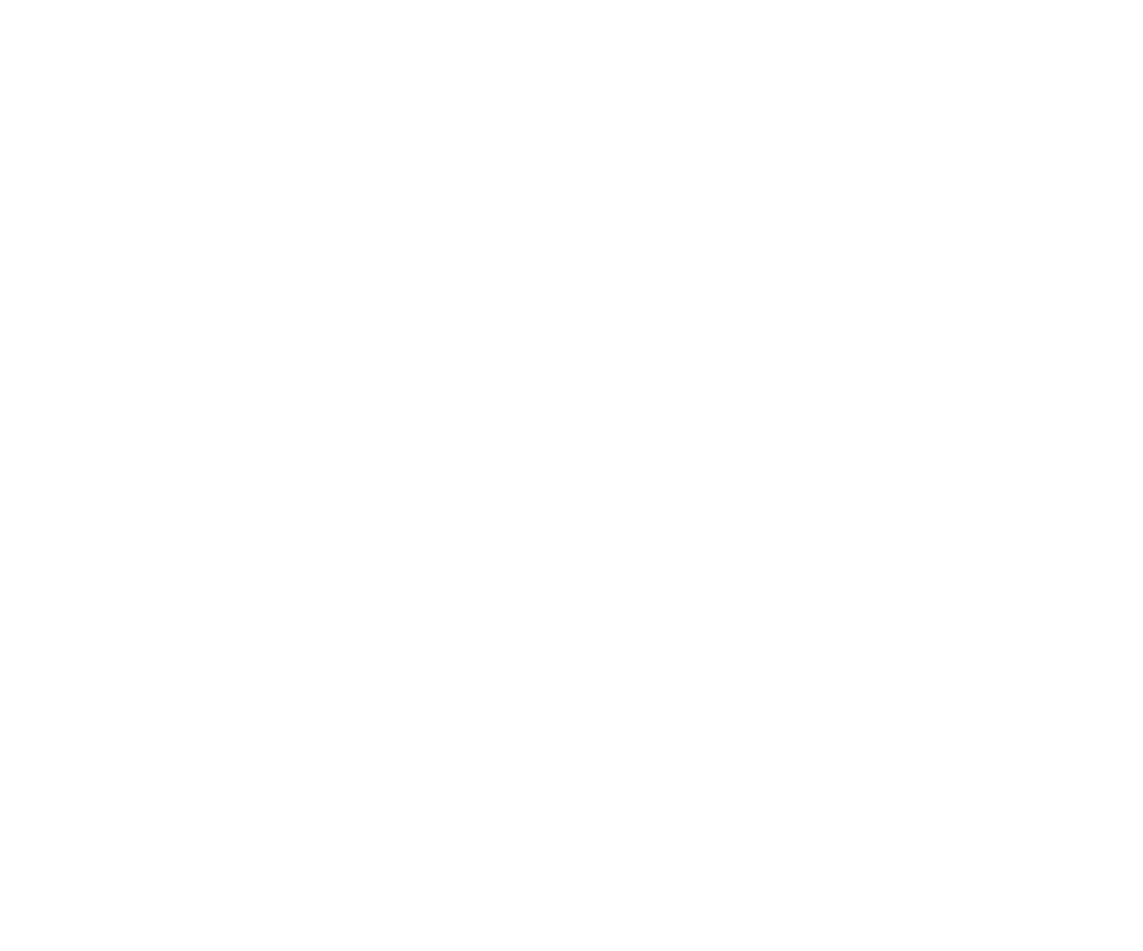
Рабочий размер / «Working Size»
Это габариты Вашего поля. По умолчанию, для лазерного гравера Gistroy они установлены равными 440х360 и соответствуют конфигурации Small.
Начало / «Origin»
Расположение абсолютного нуля устройства – начало отсчета декартовой системы координат.
Регулировка перемещения / «Scanning offset adjust»
Удобный инструмент в работе с растровыми и векторными изображениями на высоких скоростях, позволяющий погасить инерцию лазерной головки, регулируя момент включения и выключения лазера на заданном расстоянии. На изображении Вы можете увидеть разницу между результатами без использования scanning и после активации LightBurn.
Это габариты Вашего поля. По умолчанию, для лазерного гравера Gistroy они установлены равными 440х360 и соответствуют конфигурации Small.
Начало / «Origin»
Расположение абсолютного нуля устройства – начало отсчета декартовой системы координат.
Регулировка перемещения / «Scanning offset adjust»
Удобный инструмент в работе с растровыми и векторными изображениями на высоких скоростях, позволяющий погасить инерцию лазерной головки, регулируя момент включения и выключения лазера на заданном расстоянии. На изображении Вы можете увидеть разницу между результатами без использования scanning и после активации LightBurn.
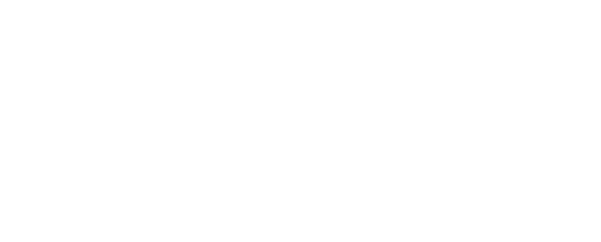
Можно выполнить несколько сканирований с разными скоростями (мм/мин или мм/с), измерив расстояние между горизонтальными линиями и ввести эти измерения в таблицу. Для работы требуется минимум два измерения, остальные интерполируются
Быстрая проверка пробелов / «Fast Whitespace Scan»
В процессе гравировки лазерная головка обычно перемещается с одинаковой скоростью по всему изображению. Если Вы гравируете медленно, и изображение содержит много пустого пространства (пробелов), то процесс изрядно затянется. При активированном переключателе Fast Whitespace программа будет увеличивать скорость перемещения на установленную Вами в поле, если она быстрее, чем текущая скорость гравировки. Этот прием поможет Вам сэкономить значительное количество времени
Команды меню
При наведении указателя мыши на кнопки, будут всплывать подсказки, для понимания назначения.
Быстрая проверка пробелов / «Fast Whitespace Scan»
В процессе гравировки лазерная головка обычно перемещается с одинаковой скоростью по всему изображению. Если Вы гравируете медленно, и изображение содержит много пустого пространства (пробелов), то процесс изрядно затянется. При активированном переключателе Fast Whitespace программа будет увеличивать скорость перемещения на установленную Вами в поле, если она быстрее, чем текущая скорость гравировки. Этот прием поможет Вам сэкономить значительное количество времени
Команды меню
При наведении указателя мыши на кнопки, будут всплывать подсказки, для понимания назначения.
- Раздел файлов
- Раздел редактирования
- Раздел инструментов
- Упорядочить меню
- Справочное меню
Меню файлов / File
Новый файл / «New»
Добавление нового файла. «New» в разделе «File» или сочетание кнопок «ctrl + N».
Открытие последних проектов / «Open recent projects»
Позволяет отобразить список недавно открытых файлов на выбор.
Открытие / «Open»
Чтобы открыть сохраненный файл, «Open» в разделе «File» или «ctrl + O»
Импорт / «Import»
«Import» в разделе «File» или нажмите «ctrl - I» для импортирования файлов в формате: svg, ai, pdf, jpg, bmp, dxf, dwg.
Сохранение / «Save»
Чтобы сохранить проект, «Save» в разделе «File» или «ctrl - S». В открывшемся диалоговом окне введите имя, под которым Вы хотите сохранить. Чтобы сохранить файл с изменениями, но при этом оставить исходный файл, щелкните значок «Save as»
Экспорт / «Export»
Чтобы экспортировать файл в другой формат, «Export» в разделе «File». LightBurn поддерживает экспорт следующих типов файлов: svg, ai, pdf, jpg, bmp, dxf, dwg.
Выход / «Exit»
Чтобы выйти из программного обеспечения LightBurn, «Exit» в разделе «File» или «ctrl - Q». Любая работа, которую Вы не сохранили, будет потеряна.
Меню редактирования / «Edit»
Отмена / «Undo» Отмена последнего действия, выполненного в текущем файле. «Undo» в меню «Edit» или сочетание клавиш «ctrl + Z»
Повтор / «Redo» скачать
Чтобы повторить последнее действие редактирования, выполненное в текущем файле, «Redo» в меню «Edit» или «shift + ctrl + Z»
Выбрать все / «Select all»
Чтобы выделите все объекты в текущем файле, «Select all» в разделе «Edit» или «ctrl - A»
Вырезка / «Cut, Line»
Чтобы вырезать объект из текущего файла, выберите его далее «Cut» в графе «Edit» или «ctrl - X». Объект переместится в буфер обмена.
Копирование / «Copy»
Чтобы скопировать объект, выделите его далее «Copy» в графе «Edit» или сочетание клавиш «ctrl - C». Объект поместится в буфере обмена.
Дублирование / «Duplicate»
Чтобы дублировать объект, выделите его далее «Duplicate» в графе «Edit» или «ctrl - D»
Вставка / «Paste»
Чтобы вставить объект из буфера обмена, «Paste» в меню «Edit» или сочетание клавиш «ctrl - V».
Удаление / «Delete»
Чтобы удалить объект, выделите его далее «Delete» в меню «Edit».
Преобразовать в контур / «Convert to path» скачать
Этот инструмент преобразует любую форму объекта в контур, который можно редактировать.
«Convert to path» в меню «Edit». Исходная информация о форме теряется.
Закрытие контура / «Close path»
«Close path» в меню «Edit» или «Alt + C» для закрытия контура.
Автоматическое объединение выбранных фигур / «Auto join selected shapes»
Объединяет начальную и конечную точку контура. Полезно при импорте файлов DXF. Нажмите «Auto join selected shapes» в меню «Edit» или «Alt + J».
Оптимизация выбранных фигур / «OptimizeSelectedShapes»
Это оптимизация порядка операций.
Удаление дубликатов / «Delete Duplicates»
Позволяет удалить повторяющиеся элементы, наложенные друг на друга. Благодаря этому лазер в процессе гравировки не будет проходить дважды по одному и тому же контуру.
Настройки / «Settings»
«Settings» в меню «Edit», откроется диалоговое окно, в котором можно ввести необходимые настройки Вашего лазера.
Границы изображения / «Debug drawing»
Это внутренний инструмент разработчиков, который показывает границы фигур.
Добавление нового файла. «New» в разделе «File» или сочетание кнопок «ctrl + N».
Открытие последних проектов / «Open recent projects»
Позволяет отобразить список недавно открытых файлов на выбор.
Открытие / «Open»
Чтобы открыть сохраненный файл, «Open» в разделе «File» или «ctrl + O»
Импорт / «Import»
«Import» в разделе «File» или нажмите «ctrl - I» для импортирования файлов в формате: svg, ai, pdf, jpg, bmp, dxf, dwg.
Сохранение / «Save»
Чтобы сохранить проект, «Save» в разделе «File» или «ctrl - S». В открывшемся диалоговом окне введите имя, под которым Вы хотите сохранить. Чтобы сохранить файл с изменениями, но при этом оставить исходный файл, щелкните значок «Save as»
Экспорт / «Export»
Чтобы экспортировать файл в другой формат, «Export» в разделе «File». LightBurn поддерживает экспорт следующих типов файлов: svg, ai, pdf, jpg, bmp, dxf, dwg.
Выход / «Exit»
Чтобы выйти из программного обеспечения LightBurn, «Exit» в разделе «File» или «ctrl - Q». Любая работа, которую Вы не сохранили, будет потеряна.
Меню редактирования / «Edit»
Отмена / «Undo» Отмена последнего действия, выполненного в текущем файле. «Undo» в меню «Edit» или сочетание клавиш «ctrl + Z»
Повтор / «Redo» скачать
Чтобы повторить последнее действие редактирования, выполненное в текущем файле, «Redo» в меню «Edit» или «shift + ctrl + Z»
Выбрать все / «Select all»
Чтобы выделите все объекты в текущем файле, «Select all» в разделе «Edit» или «ctrl - A»
Вырезка / «Cut, Line»
Чтобы вырезать объект из текущего файла, выберите его далее «Cut» в графе «Edit» или «ctrl - X». Объект переместится в буфер обмена.
Копирование / «Copy»
Чтобы скопировать объект, выделите его далее «Copy» в графе «Edit» или сочетание клавиш «ctrl - C». Объект поместится в буфере обмена.
Дублирование / «Duplicate»
Чтобы дублировать объект, выделите его далее «Duplicate» в графе «Edit» или «ctrl - D»
Вставка / «Paste»
Чтобы вставить объект из буфера обмена, «Paste» в меню «Edit» или сочетание клавиш «ctrl - V».
Удаление / «Delete»
Чтобы удалить объект, выделите его далее «Delete» в меню «Edit».
Преобразовать в контур / «Convert to path» скачать
Этот инструмент преобразует любую форму объекта в контур, который можно редактировать.
«Convert to path» в меню «Edit». Исходная информация о форме теряется.
Закрытие контура / «Close path»
«Close path» в меню «Edit» или «Alt + C» для закрытия контура.
Автоматическое объединение выбранных фигур / «Auto join selected shapes»
Объединяет начальную и конечную точку контура. Полезно при импорте файлов DXF. Нажмите «Auto join selected shapes» в меню «Edit» или «Alt + J».
Оптимизация выбранных фигур / «OptimizeSelectedShapes»
Это оптимизация порядка операций.
Удаление дубликатов / «Delete Duplicates»
Позволяет удалить повторяющиеся элементы, наложенные друг на друга. Благодаря этому лазер в процессе гравировки не будет проходить дважды по одному и тому же контуру.
Настройки / «Settings»
«Settings» в меню «Edit», откроется диалоговое окно, в котором можно ввести необходимые настройки Вашего лазера.
Границы изображения / «Debug drawing»
Это внутренний инструмент разработчиков, который показывает границы фигур.
Меню инструментов / Tools
Многое также доступно в виде значков на панели, которые по умолчанию находятся в левой части рабочей области программы LightBurn.
Для быстрых команд зажмите клавишу Ctrl
Выбор / «Select»
«Select» в меню «Tools» для выделения объектов на поле или для доступа к меню и панелям.
Рисование линий / «Draw lines»
«Draw lines» в разделе «Tools» или « + L », чтобы нарисовать прямые линии в области станка.
«Прямоугольник» / «Rectangle Tool»
«Rectangle» в разделе «Tools» или « + R », чтобы нарисовать прямоугольник в области станка.
«Ellipse» / «Ellipse Tool»
«Ellipse» в графе «Tools» или « + E », чтобы нарисовать эллипс в области станка.
Редактировать узлы / «Edit nodes»
«Edit nodes» в графе «Tools» или « + ' ».для редактирования узлов объектов в области станка.
Редактировать текст / «Edit text»
«Edit text» в разделе «Tools» или « + T », чтобы создать или отредактировать текст в рабочей области.
Увеличить / «Zoom in»
«Zoom in» в меню «Tools» или « + = », чтобы увеличить область.
Уменьшить / «Zoom out»
«Zoom out» в разделе «Tools» или « + - », чтобы уменьшить масштаб в области.
Позиционирование лазера / «Position laser»
«Position laser» в графе «Tools», щелкните по рабочей области и переместите лазерную головку.
Предварительный просмотр / «Preview»
«Preview» в разделе «Tools» или «Alt + P», чтобы открыть окно предварительного просмотра. Вы можете включать и выключать демонстрацию движений гравировки, а также регулировать градиент серого цвета уровнем мощности.
Для быстрых команд зажмите клавишу Ctrl
Выбор / «Select»
«Select» в меню «Tools» для выделения объектов на поле или для доступа к меню и панелям.
Рисование линий / «Draw lines»
«Draw lines» в разделе «Tools» или « + L », чтобы нарисовать прямые линии в области станка.
«Прямоугольник» / «Rectangle Tool»
«Rectangle» в разделе «Tools» или « + R », чтобы нарисовать прямоугольник в области станка.
«Ellipse» / «Ellipse Tool»
«Ellipse» в графе «Tools» или « + E », чтобы нарисовать эллипс в области станка.
Редактировать узлы / «Edit nodes»
«Edit nodes» в графе «Tools» или « + ' ».для редактирования узлов объектов в области станка.
Редактировать текст / «Edit text»
«Edit text» в разделе «Tools» или « + T », чтобы создать или отредактировать текст в рабочей области.
Увеличить / «Zoom in»
«Zoom in» в меню «Tools» или « + = », чтобы увеличить область.
Уменьшить / «Zoom out»
«Zoom out» в разделе «Tools» или « + - », чтобы уменьшить масштаб в области.
Позиционирование лазера / «Position laser»
«Position laser» в графе «Tools», щелкните по рабочей области и переместите лазерную головку.
Предварительный просмотр / «Preview»
«Preview» в разделе «Tools» или «Alt + P», чтобы открыть окно предварительного просмотра. Вы можете включать и выключать демонстрацию движений гравировки, а также регулировать градиент серого цвета уровнем мощности.
Упорядочить меню / Arrange
Для быстрых команд зажмите клавишу Ctrl
Группа / «Group»
«Group» в меню «Arrange» или « + G », чтобы сгруппировать фигуры.
Разгруппировка / «Ungroup» скачать
«Ungroup» в меню «Arrange» или « + U », чтобы разгруппировать фигуры.
Отобразить по горизонтали / «Flip Horizontal»
«Flip Horizontal» в меню «Arrange» или « + Shift + H », чтобы отразить фигуры горизонтально.
Отобразить по вертикали / «Flip Vertical»
«FlipVertical» или « + Shift + V », чтобы отразить фигуры по вертикали.
Выравнивание по левому краю / «Align Left»
«Align Left» или « + Shift + стрелка влево », чтобы выровнять фигуры по левому краю.
Выравнивание по правому краю / «Align Right»
«Align Right» или « + Shift + Стрелка вправо », чтобы выровнять фигуры по правому краю.
Выравнивание сверху / «Align Top»
«Align Top» или « + Shift + стрелка вверх », чтобы выровнять фигуры станка сверху.
Выравнивание снизу / «Align Bottom»
«Align Bottom» или « + Shift + стрелка вниз », чтобы выровнять фигуры станка снизу.
Выравнивание H-Center / «Align H-Center»
«Align H-Center», чтобы выровнять фигуры по горизонтали.
Выравнивание V-Center / «Align V-Center
«Align V-Center», чтобы выровнять фигуры по вертикали.
Переместить в центр страницы / «MovetoPageCenter»
«Move to Page Center», чтобы переместить фигуры в центр страницы.
Переместить в верхний левый угол / «Move to Upper Left»
«Move to Upper Left», чтобы переместить фигуры в верхнюю левую часть страницы.
Переместить в верхний правый угол / «Move to Upper Right»
«Move to Upper Right», чтобы переместить фигуры в верхнюю правую часть страницы.
Переместить в нижний левый угол / «Move to Lower Left» скачать
«Move to Lower Left», чтобы переместить выбранные фигуры в нижнюю левую часть страницы.
Переместить в нижний правый угол / «Move to Lower Right»
«Move to Lower Right», чтобы переместить фигуры в нижнюю правую часть страницы.
Сетка / массив «Grid / Array» Нажмите «Grid / Array»
Чтобы создать массив или сетку объектов в рабочей области. Откроется окно, позволяющее ввести параметры для массива или сетки.
Круговой массив / «Circular Array» скачать массив
«Circular Array», чтобы создать круговой массив или сетку из объектов. Откроется окно, позволяющее ввести параметры для массива.
Группа / «Group»
«Group» в меню «Arrange» или « + G », чтобы сгруппировать фигуры.
Разгруппировка / «Ungroup» скачать
«Ungroup» в меню «Arrange» или « + U », чтобы разгруппировать фигуры.
Отобразить по горизонтали / «Flip Horizontal»
«Flip Horizontal» в меню «Arrange» или « + Shift + H », чтобы отразить фигуры горизонтально.
Отобразить по вертикали / «Flip Vertical»
«FlipVertical» или « + Shift + V », чтобы отразить фигуры по вертикали.
Выравнивание по левому краю / «Align Left»
«Align Left» или « + Shift + стрелка влево », чтобы выровнять фигуры по левому краю.
Выравнивание по правому краю / «Align Right»
«Align Right» или « + Shift + Стрелка вправо », чтобы выровнять фигуры по правому краю.
Выравнивание сверху / «Align Top»
«Align Top» или « + Shift + стрелка вверх », чтобы выровнять фигуры станка сверху.
Выравнивание снизу / «Align Bottom»
«Align Bottom» или « + Shift + стрелка вниз », чтобы выровнять фигуры станка снизу.
Выравнивание H-Center / «Align H-Center»
«Align H-Center», чтобы выровнять фигуры по горизонтали.
Выравнивание V-Center / «Align V-Center
«Align V-Center», чтобы выровнять фигуры по вертикали.
Переместить в центр страницы / «MovetoPageCenter»
«Move to Page Center», чтобы переместить фигуры в центр страницы.
Переместить в верхний левый угол / «Move to Upper Left»
«Move to Upper Left», чтобы переместить фигуры в верхнюю левую часть страницы.
Переместить в верхний правый угол / «Move to Upper Right»
«Move to Upper Right», чтобы переместить фигуры в верхнюю правую часть страницы.
Переместить в нижний левый угол / «Move to Lower Left» скачать
«Move to Lower Left», чтобы переместить выбранные фигуры в нижнюю левую часть страницы.
Переместить в нижний правый угол / «Move to Lower Right»
«Move to Lower Right», чтобы переместить фигуры в нижнюю правую часть страницы.
Сетка / массив «Grid / Array» Нажмите «Grid / Array»
Чтобы создать массив или сетку объектов в рабочей области. Откроется окно, позволяющее ввести параметры для массива или сетки.
Круговой массив / «Circular Array» скачать массив
«Circular Array», чтобы создать круговой массив или сетку из объектов. Откроется окно, позволяющее ввести параметры для массива.
Меню Window
Сбросить настройки по умолчанию / «Reset to Default Layout» чтобы расположить окна согласно исходному макету, по умолчанию, нажмите «Reset to Default Layout».
Справочное меню
Быстрая справка и заметки / «Quick Help and Notes»
«Quick Help and Notes» или F1, чтобы получить доступ к списку горячих клавиш.
Проверка на наличие обновлений / «Check for Updates»
«Check for Updates», чтобы убедиться, что Вы используете самую последнюю версию.
Актуализация лицензии / «License Actvation and Trial»
«License Actvation and Trial», чтобы ввести лицензионный ключ или просмотреть статус своей лицензии.
Проверка принудительной лицензии / «Force License Check»
Используйте «Force License Check», если Вы устанавливаете лицензию на другую ПК, который ранее не использовался с этой программой
Включить журнал отладки / «Enable Debug Log»
Для разработчиков. Включите журнал, «Enable Debug Log»
Справочное меню
Быстрая справка и заметки / «Quick Help and Notes»
«Quick Help and Notes» или F1, чтобы получить доступ к списку горячих клавиш.
Проверка на наличие обновлений / «Check for Updates»
«Check for Updates», чтобы убедиться, что Вы используете самую последнюю версию.
Актуализация лицензии / «License Actvation and Trial»
«License Actvation and Trial», чтобы ввести лицензионный ключ или просмотреть статус своей лицензии.
Проверка принудительной лицензии / «Force License Check»
Используйте «Force License Check», если Вы устанавливаете лицензию на другую ПК, который ранее не использовался с этой программой
Включить журнал отладки / «Enable Debug Log»
Для разработчиков. Включите журнал, «Enable Debug Log»
Панели инструментов
Рабочая область LightBurn имеет панели и окна, позволяющие работать с файлами довольно легко. Щелчок правой кнопкой мыши на верхней панели позволит Вам включать и выключать их.
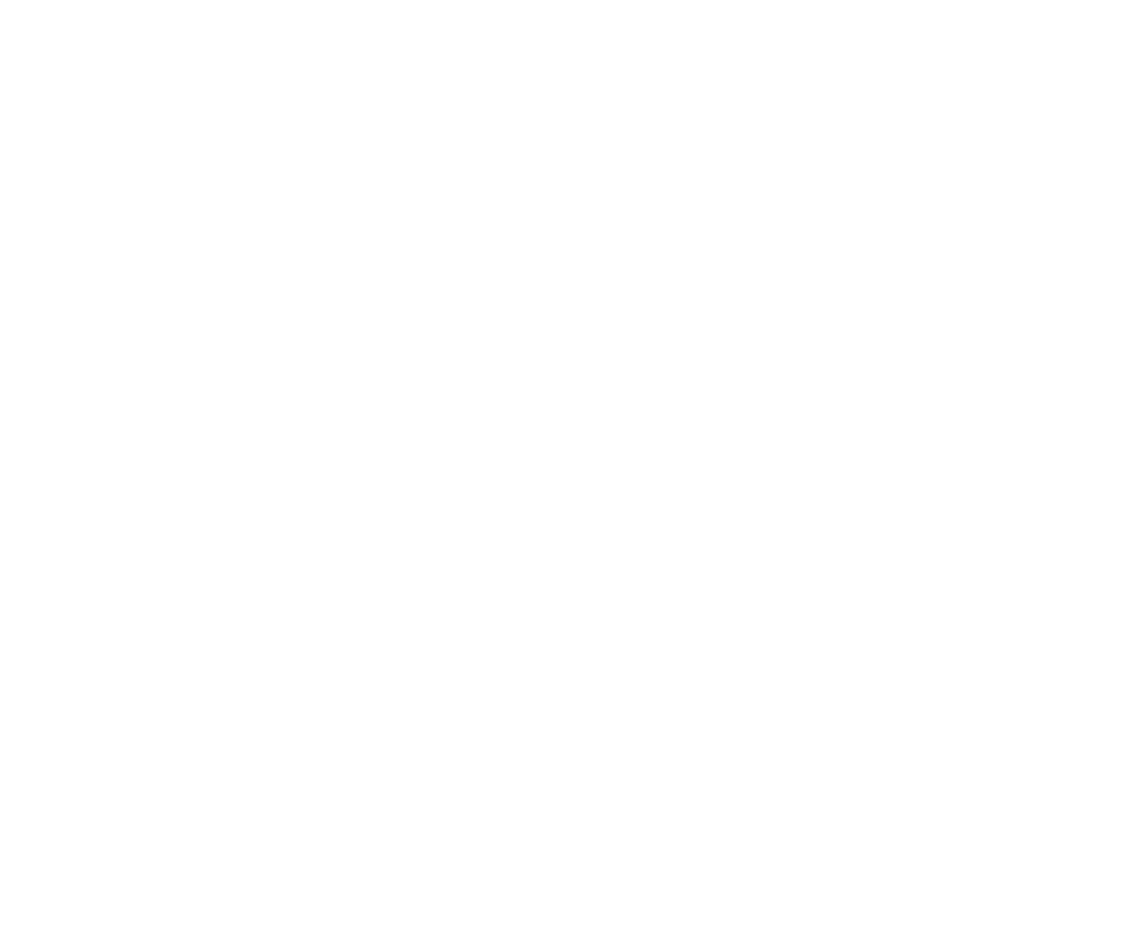
Манипулирование инструментальными окнами и вкладками
Можно открепить окно и прикрепить его самостоятельно, перетащив вправо или влево от экрана и опустив его в области, которая выделяется синим цветом, когда Вы наводите на него курсор.
Инструментальные окна предоставляют сгруппированный набор для различных операций. (Tool Windows provide a grouped set of tools for various operations) скачать
Панели схожи с окнами инструментов, однако, представляют собой сгруппированный набор инструментов для различных типов операций.
Инструментальные окна предоставляют сгруппированный набор для различных операций. (Tool Windows provide a grouped set of tools for various operations) скачать
- Резка (Cuts)
- Список файлов (File list)
- Лазер (Laser)
- Перемещение (Move)
- Свойства форм( Shape properties)
- Консоль (Console)
Панели схожи с окнами инструментов, однако, представляют собой сгруппированный набор инструментов для различных типов операций.
- Инструменты / «Tools»
- Организация / «Arrange»
- Числовые редактирования / «Numeric Edits»
- Редактирование текста / Text edits
Резка / Cuts / Line
Окно Cuts, Line - это то место, где сосредоточена основная часть работы. Оно содержит слои операций раскройки и гравировки, которые могут быть переупорядочены. Подробная информация о возможных режимах и настройках приведена в разделе «Operations».
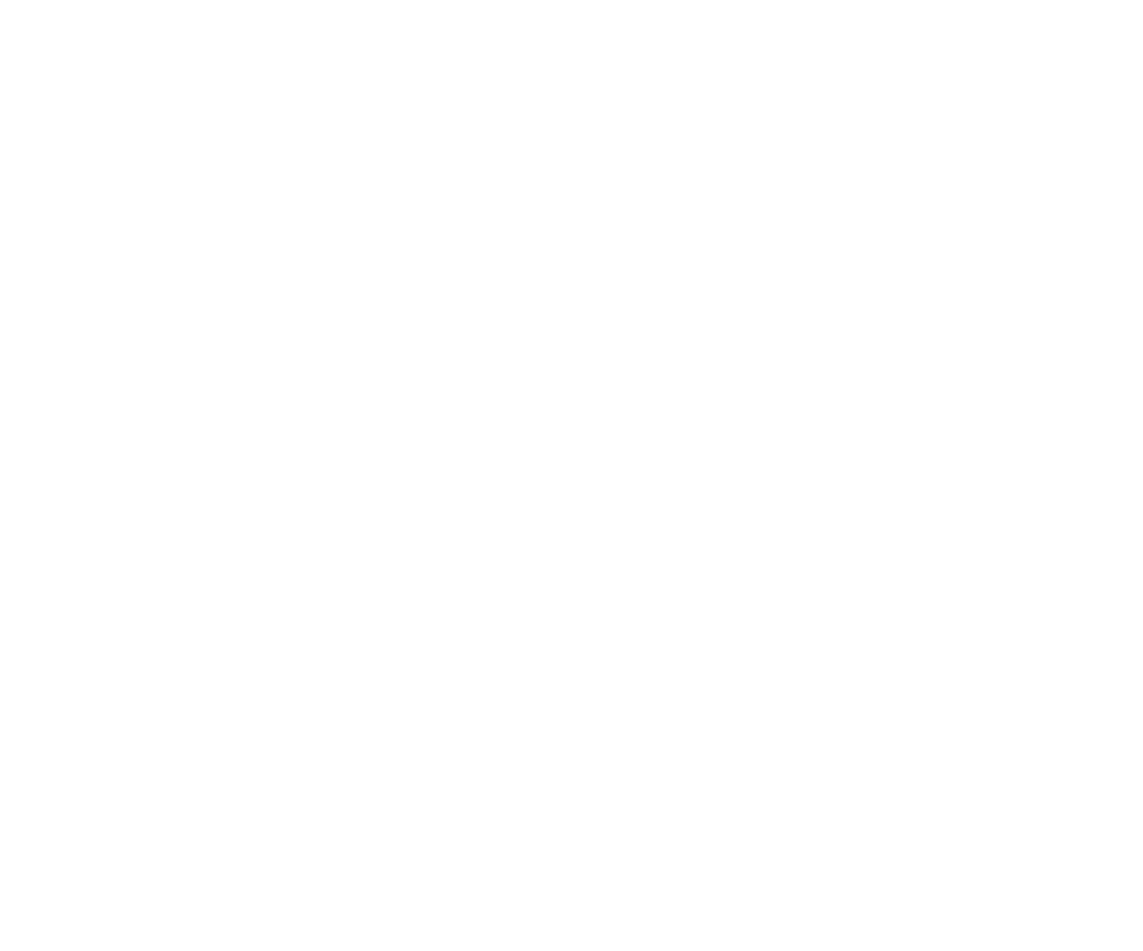
1. Щелчок правой кнопкой мыши на слое в окне cut приведет к тому, что элементы, входящие в этот слой, будут кратковременно мигать в рабочей области
2. Двойной щелчок левой кнопкой мыши на любом слое окна cuts запустит редактор настроек для этого слоя
3. Вы можете быстро задать режим или установить параметры вывода и скрытия слоя непосредственно из окна.
4. Вы можете быстро установить основные параметры для работы
5. Стрелки вверх или вниз в правой части окна инструмента переместит слой вверх или вниз в приоритетном порядке.
2. Двойной щелчок левой кнопкой мыши на любом слое окна cuts запустит редактор настроек для этого слоя
3. Вы можете быстро задать режим или установить параметры вывода и скрытия слоя непосредственно из окна.
4. Вы можете быстро установить основные параметры для работы
5. Стрелки вверх или вниз в правой части окна инструмента переместит слой вверх или вниз в приоритетном порядке.
Лазер / Laser
Окно лазера используется для взаимодействия с подключенным устройством.
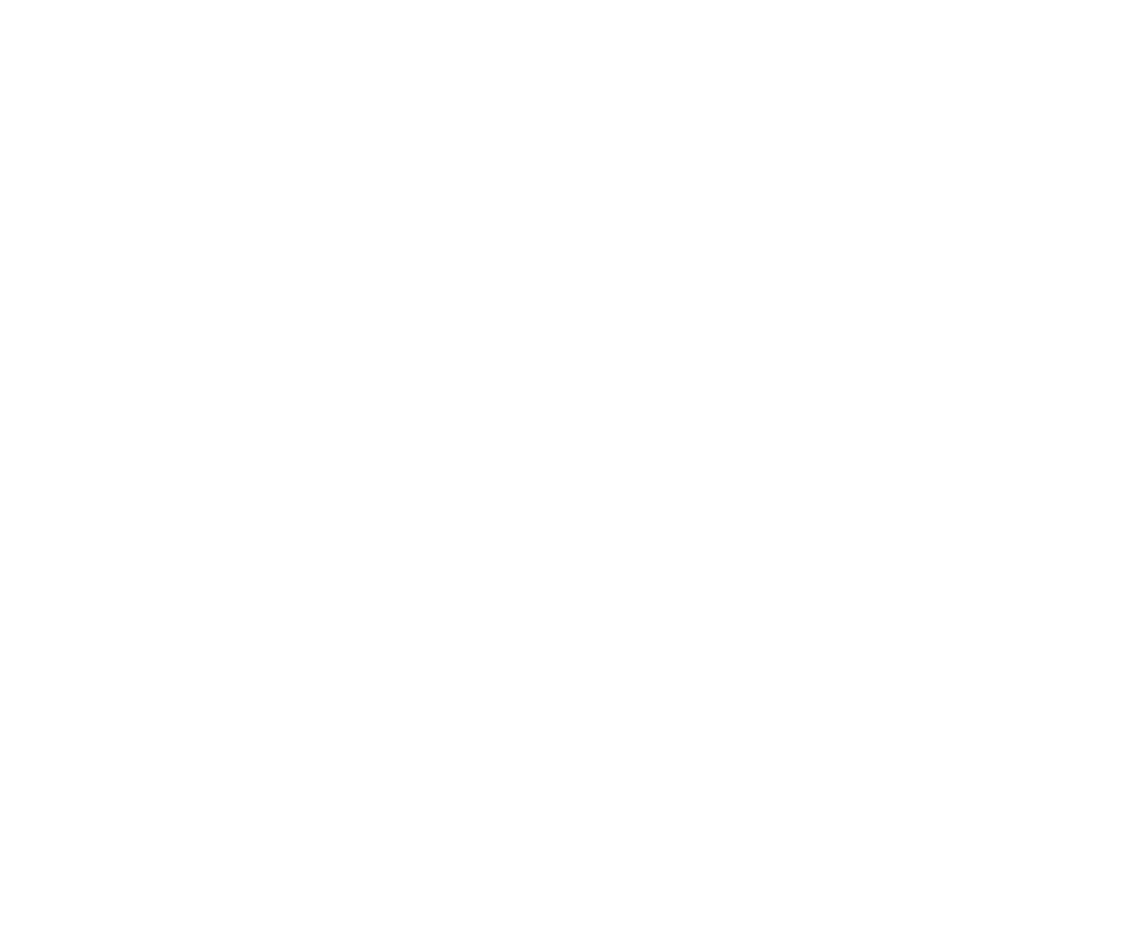
Подробное описание параметров можно найти в разделе «Координаты и начало» / «Coordinates and Origin»
Перемещение / Move
Окно «Переместить инструмент» / «Move Tool» используется в основном для функций Jog и Home. Здесь Вы можете вручную перетащить лазерную головку в разные положения, выбрав одну из кнопок со стрелками вокруг кнопки «домой». Лазер будет перемещаться на заданное расстояние, со скоростью и мощностью, которые Вы введете в соответствующие поля
Вы также можете установить или заменить пользовательский «дом» и установить текущую позицию.
Вы также можете установить или заменить пользовательский «дом» и установить текущую позицию.
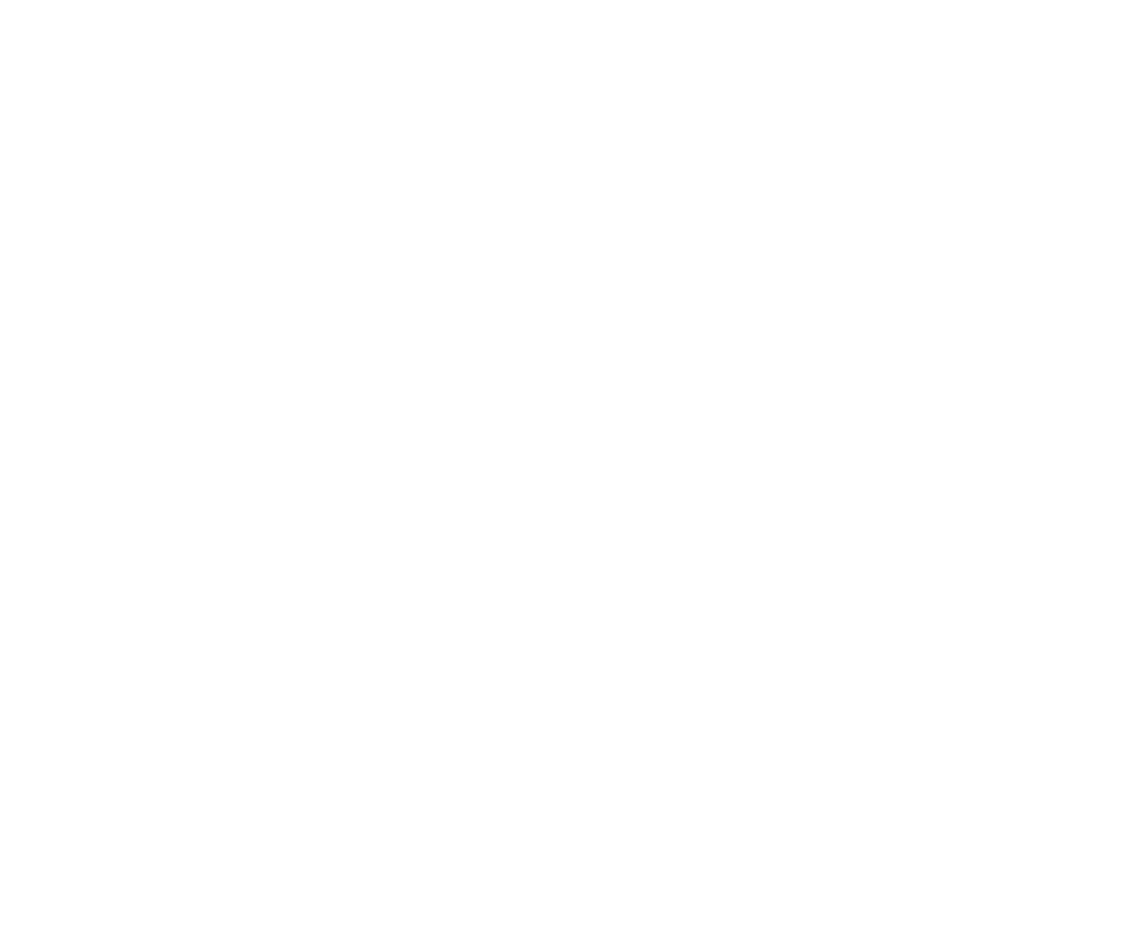
Свойства форм / Shape properties
Используется для установки процента мощности в одном слое. Этот инструмент позволяет Вам устанавливать мощность в пределах того же слоя, избегая создания нового.
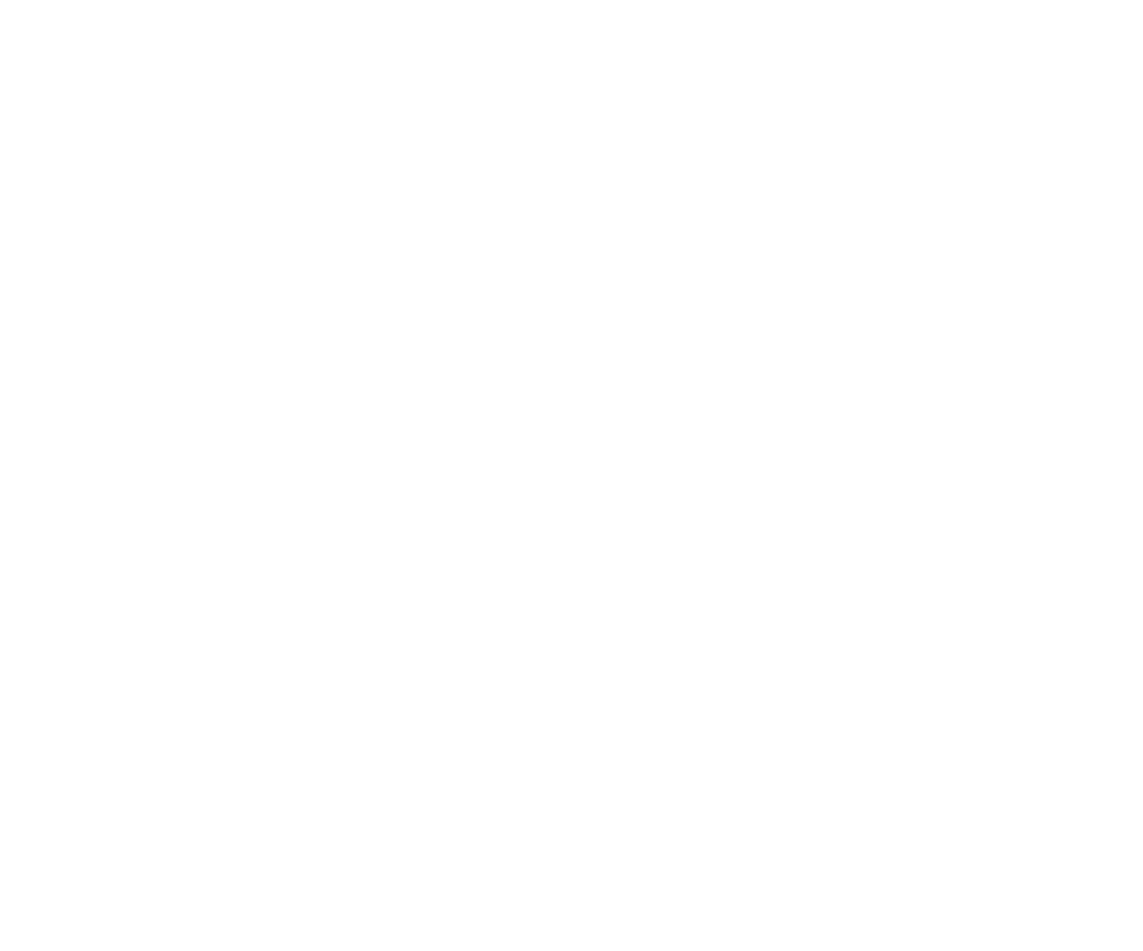
Консоль (Console)
Вы можете ввести готовые команды в текстовом поле, и консоль выведет результаты. Примерами могут служить G-Code команды, а также команды для получения сведений о конфигурации подключенного устройства.
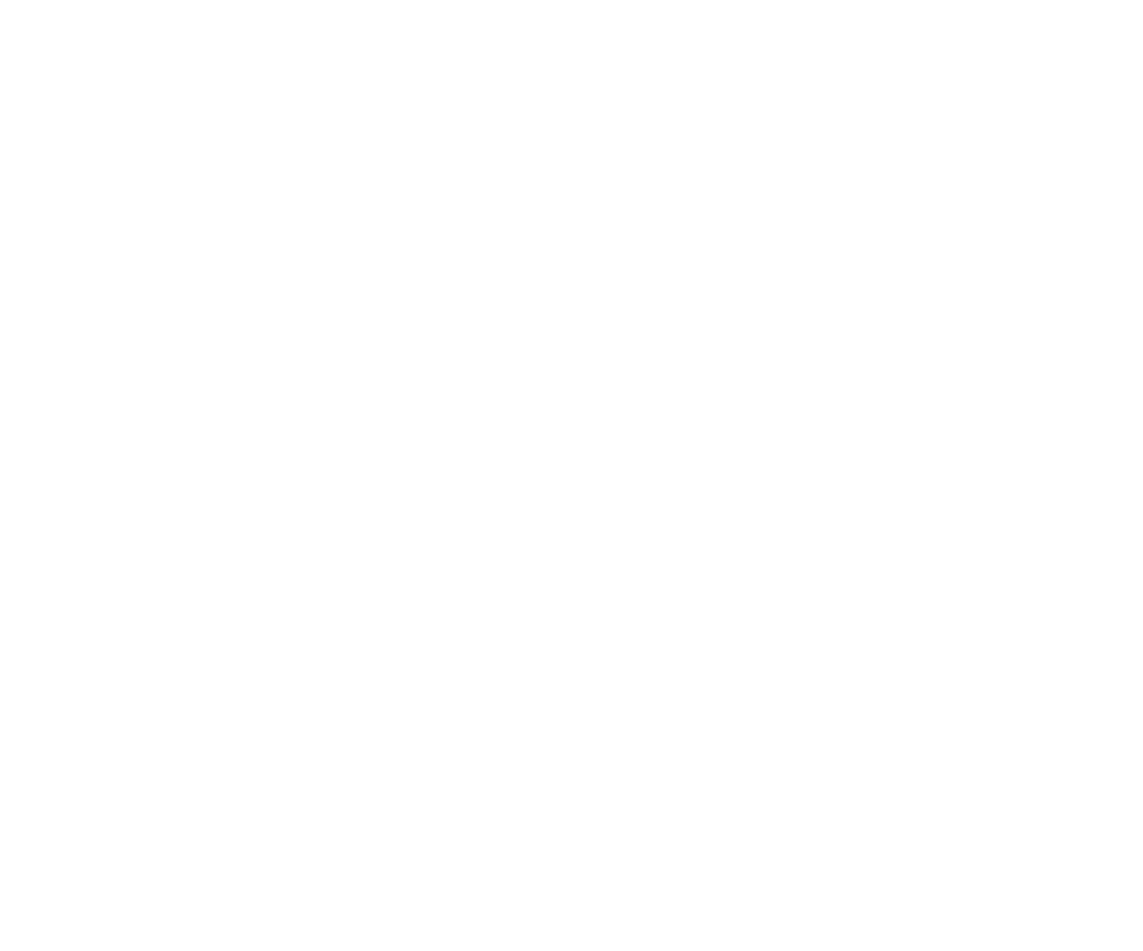
Главная панель устройства
Панель инструментов
Слева от рабочей области, по умолчанию, есть панель с важными инструментами. Они также дублируются в меню в верхней части рабочей области.
Инструменты следующие:
Выбрать / «Select»
значок «Выбрать», чтобы выбрать объекты в рабочей области или получить доступ к меню и панелям.
Рисовать линии / «Draw Lines»
Выберите значок «Рисование линий», чтобы нарисовать прямые линии в рабочей области.
Прямоугольник / «Rectangle Tool»
Выберите значок «Прямоугольник», чтобы нарисовать прямоугольник в рабочей области.
Эллипс /«EllipseTool»
Выберите значок «Эллипс», чтобы нарисовать эллипс в рабочей области.
Редактировать узлы / «Edit Nodes»
Нажмите на значок «Редактировать узлы», чтобы редактировать узлы объектов в рабочей области.
Редактировать текст / «Edit Text»
Нажмите на значок «Редактировать текст», чтобы создать или отредактировать текст в рабочей области.
Позиционирование лазера / «Position Laser» Нажмите на значок «Позиционирование лазера», Щелкните по рабочей области, чтобы переместить лазерную головку в нужное место.
Смещение векторов / «Offset Vectors»
Нажмите на значок «Смещение векторов»/«Offset Vectors» для смещения исходных данных.
Упорядочить панель / «Arrange Toolbar»
Цифровая панель редактирования / «Numeric Edits Toolbar»
Слева от рабочей области, по умолчанию, есть панель с важными инструментами. Они также дублируются в меню в верхней части рабочей области.
Инструменты следующие:
Выбрать / «Select»
значок «Выбрать», чтобы выбрать объекты в рабочей области или получить доступ к меню и панелям.
Рисовать линии / «Draw Lines»
Выберите значок «Рисование линий», чтобы нарисовать прямые линии в рабочей области.
Прямоугольник / «Rectangle Tool»
Выберите значок «Прямоугольник», чтобы нарисовать прямоугольник в рабочей области.
Эллипс /«EllipseTool»
Выберите значок «Эллипс», чтобы нарисовать эллипс в рабочей области.
Редактировать узлы / «Edit Nodes»
Нажмите на значок «Редактировать узлы», чтобы редактировать узлы объектов в рабочей области.
Редактировать текст / «Edit Text»
Нажмите на значок «Редактировать текст», чтобы создать или отредактировать текст в рабочей области.
Позиционирование лазера / «Position Laser» Нажмите на значок «Позиционирование лазера», Щелкните по рабочей области, чтобы переместить лазерную головку в нужное место.
Смещение векторов / «Offset Vectors»
Нажмите на значок «Смещение векторов»/«Offset Vectors» для смещения исходных данных.
Упорядочить панель / «Arrange Toolbar»
Цифровая панель редактирования / «Numeric Edits Toolbar»
Горячие клавиши и жесты
Мышь / Mouse
Выбор: левый клик или:
Shift + click добавляет объект к текущему выбору объектов
Ctrl + клик удаляет объект из текущего выбора
Перетаскивание: щелкните левой кнопкой мыши и удерживая фигуру, перетащите его
При перетаскивании Shift будет удерживать вертикальное, горизонтальное или 45 градусное положение
При перетаскивании Ctrl позволяет «не сжимать сетку / объект»
При масштабировании Shift сохраняет текущее соотношение сторон
Масштаб: колесико мыши (масштабируется относительно курсора)
Клавиатура / Keyboard
Просмотр перетаскивания: удерживайте пробел + левый клик и перетащите объект (полезно для Mac или пользователей без колесика мыши)
Удалить: клавиши Backspace или Delete
Выбор режима: клавиши Esc в рабочей области вернется к выбору
Перемещение / Move
Клавиши со стрелками перемещают выбранные фигуры
Стрелка + стрелка перемещается большими шагами
Ctrl + стрелка перемещается небольшими шагами
Горячие клавиши (Menu Hot-Keys)
Для быстрых команд зажмите клавишу Ctrl
Файл
Новый + N
Открыть + O
Импортировать + I
Сохранить + S
Выйти + Q
Редактирование (Edit)
Отменить + Z
Повторить + Shift + Z
Выберите все + A
Вырезать + X
Скопировать + C
Дублировать + D
Вставить + V
Преобразование в вырезание + Shift + C
Инструменты (Tools)
Линия + L
Прямоугольник + R
Эллипс + E
Редактировать текст + T
Увеличить + =
Уменьшить + -
Рамка + Shift + A
Организация (Arrange)
Группа + G
Группировка + U
Отразить по горизонтали + Shift + H
Отразить по вертикалиl + Shift + V
Выровнять по левому краю + Shift + Стрелка влево
Выровнять по правому краю + Shift + Стрелка вправо
Выровнять поверху + Shipt + стрелка вверх
Выровнять понизу + Shift + Стрелка вниз
Скачать все клавиши
Справка и примечания F1
Выбор: левый клик или:
Shift + click добавляет объект к текущему выбору объектов
Ctrl + клик удаляет объект из текущего выбора
Перетаскивание: щелкните левой кнопкой мыши и удерживая фигуру, перетащите его
При перетаскивании Shift будет удерживать вертикальное, горизонтальное или 45 градусное положение
При перетаскивании Ctrl позволяет «не сжимать сетку / объект»
При масштабировании Shift сохраняет текущее соотношение сторон
Масштаб: колесико мыши (масштабируется относительно курсора)
Клавиатура / Keyboard
Просмотр перетаскивания: удерживайте пробел + левый клик и перетащите объект (полезно для Mac или пользователей без колесика мыши)
Удалить: клавиши Backspace или Delete
Выбор режима: клавиши Esc в рабочей области вернется к выбору
Перемещение / Move
Клавиши со стрелками перемещают выбранные фигуры
Стрелка + стрелка перемещается большими шагами
Ctrl + стрелка перемещается небольшими шагами
Горячие клавиши (Menu Hot-Keys)
Для быстрых команд зажмите клавишу Ctrl
Файл
Новый + N
Открыть + O
Импортировать + I
Сохранить + S
Выйти + Q
Редактирование (Edit)
Отменить + Z
Повторить + Shift + Z
Выберите все + A
Вырезать + X
Скопировать + C
Дублировать + D
Вставить + V
Преобразование в вырезание + Shift + C
Инструменты (Tools)
Линия + L
Прямоугольник + R
Эллипс + E
Редактировать текст + T
Увеличить + =
Уменьшить + -
Рамка + Shift + A
Организация (Arrange)
Группа + G
Группировка + U
Отразить по горизонтали + Shift + H
Отразить по вертикалиl + Shift + V
Выровнять по левому краю + Shift + Стрелка влево
Выровнять по правому краю + Shift + Стрелка вправо
Выровнять поверху + Shipt + стрелка вверх
Выровнять понизу + Shift + Стрелка вниз
Скачать все клавиши
Справка и примечания F1