LightBurn Software Documentation from Gistroy
Подробный обзор параметров резки для оптимальной работы лазерного оборудования в LightBurn
- Лазерные и фрезерные станки от производителей. Быстрые поставки в страны СНГРежим "Cut" в программе LightBurn используется для выполнения резки материала лазером. Настройка параметров резки зависит от типа вашего оборудования, мощности лазера и материала, который вы собираетесь резать.
Купить лазерные гравер Gistroy
Купить лицензионный ключ LightBurn
Скачать программу LightBurn
- Режим: Выберите "Cut" из выпадающего меню режимов.
- Скорость: Это скорость, с которой лазер будет двигаться при резке. Более медленные скорости приведут к глубже и более чистому срезу, но увеличат время обработки. Скорость обычно задается в мм/сек или дюймах/сек.
- Мощность: Это мощность лазера при резке. Большая мощность приведет к глубже срезу, но может также вызвать перегрев и подгорание материала. Мощность обычно задается в процентах от максимальной мощности лазера.
- Пасы: Количество раз, которое лазер пройдет по линии резки. Для толстых материалов может потребоваться несколько пасов.
- Задержка на углах: Если у вашего лазера есть этот параметр, он контролирует, будет ли лазер останавливаться или замедляться на углах. Это может помочь улучшить точность резки.
- Z-Offset: Это расстояние, на которое лазер поднимается вверх или опускается вниз при резке. Это полезно для резки толстых материалов, где фокус лазера может изменяться с глубиной реза.
- Z-Step per pass: Это изменение Z-Offset с каждым новым проходом лазера. Это может быть полезно, если вы делаете несколько пасов для резки толстого материала.
Помните, что для получения наилучших результатов могут потребоваться некоторые испытания и ошибки. Различные материалы и толщины требуют разных настроек резки, и идеальные параметры могут зависеть от конкретной ситуации.
!
Gistroy - качественные лазерные и фрезерные станки от производителей. Быстрые поставки в страны СНГ
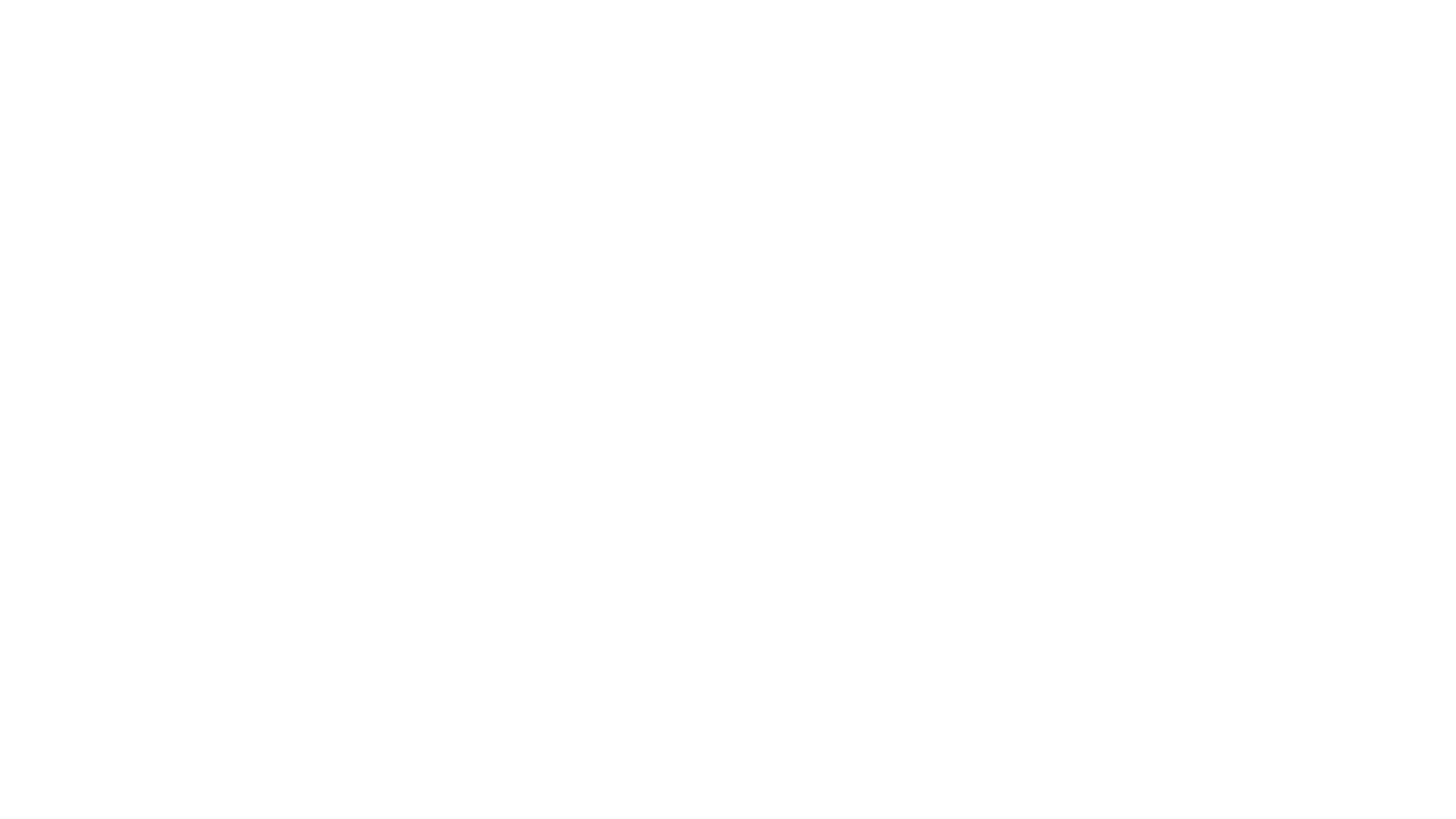
В этом выпуске мы затронем работу с векторными изображениями, продолжив наш первый проект и поговорим о настройках и параметрах режима Cut, Line, а также запустим процесс лазерной резки.
Параметры резки в программе LightBurn
Как Вы помните, окно инструментов Cuts — это область, где сосредоточена основная часть работы. Оно содержит слои операций для раскроя или гравировки, которые могут быть переупорядочены.
Алгоритм работы аналогичен тому, о котором говорилось в предыдущем уроке, где мы освещали режим гравировки.
Двойным нажатием левой кнопки мыши по соответствующему слою откройте окно настроек.
Первые пять параметров идентичны тем, что мы рассматривали в предыдущем видео. Если Вы не смотрели его, обязательно вернитесь к 5 уроку.
Теперь поговорим о параметрах ниже.
Алгоритм работы аналогичен тому, о котором говорилось в предыдущем уроке, где мы освещали режим гравировки.
Двойным нажатием левой кнопки мыши по соответствующему слою откройте окно настроек.
Первые пять параметров идентичны тем, что мы рассматривали в предыдущем видео. Если Вы не смотрели его, обязательно вернитесь к 5 уроку.
Теперь поговорим о параметрах ниже.
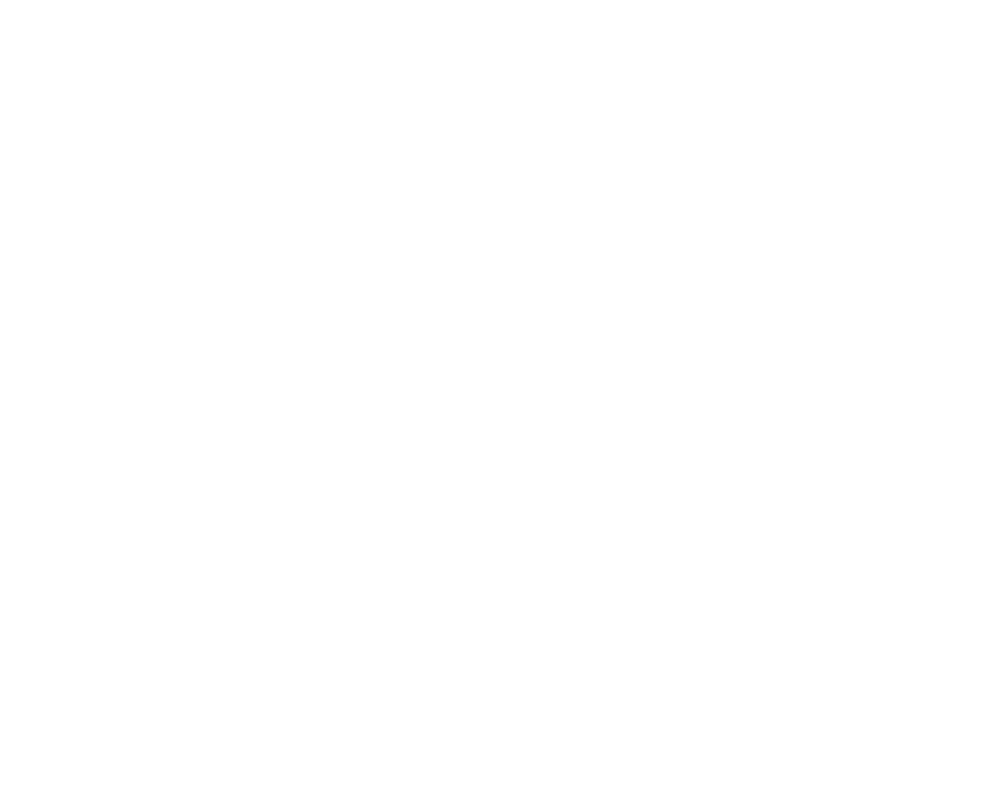
Kerf offset – инструмент, позволяющий сдвигать вырез внутренней или внешней части замкнутой фигуры для компенсации диаметра лазерного луча
Для лазерных граверов, снабженных третью осью справедливы следующие параметры:
Z-offset (смещение) – позволяет сохранять фокусное расстояние постоянным для разной толщины материалов. (Пример: если Вы установили фокусное расстояние и выполнили резку на пеноматериале 20 мм, после чего Вам необходимо сделать такой же рез, только на материале толщиной 10 мм, в таком случае, надо установить значение Z-offset равное 10 мм, чтобы компенсировать разницу в фокусном расстоянии)
Number of passes (Количество проходов) – количество проходов лазера, сопровождаемые опусканием лазерной головки по оси Z для поддержания постоянного фокуса.
Z-step per pass (Z-шаг за проход) – расстояние, на которое перемещается лазерная головка по оси Z за каждый проход. (Нужное значение высчитывается экспериментально после первого тестового прохода без перемещения оси вниз. Далее замеряется глубина реза.) Этот размер и будет являться параметром Z step per pass
Более подробно об этой оси и работе с ней мы поговорим позже.
Последний переключатель - perforation mode (режим перфорации) - удобен для нанесения пунктирной разметки. Здесь параметр cut - размер линии, а skip - шаг нанесения этих линий, то есть - расстояние между ними
Итак, значения скорости, мощности и количества проходов на изображении соответствуют параметрам для резки фанеры толщиной 3 мм. Нажмите ОК, активируйте флажок «Output» напротив соответствующего слоя и приступайте к резке, нажав на кнопку Start в окне инструментов Laser.
На этом все, в следующем уроке мы поговорим о режиме гравировки растровых изображений.
Для лазерных граверов, снабженных третью осью справедливы следующие параметры:
Z-offset (смещение) – позволяет сохранять фокусное расстояние постоянным для разной толщины материалов. (Пример: если Вы установили фокусное расстояние и выполнили резку на пеноматериале 20 мм, после чего Вам необходимо сделать такой же рез, только на материале толщиной 10 мм, в таком случае, надо установить значение Z-offset равное 10 мм, чтобы компенсировать разницу в фокусном расстоянии)
Number of passes (Количество проходов) – количество проходов лазера, сопровождаемые опусканием лазерной головки по оси Z для поддержания постоянного фокуса.
Z-step per pass (Z-шаг за проход) – расстояние, на которое перемещается лазерная головка по оси Z за каждый проход. (Нужное значение высчитывается экспериментально после первого тестового прохода без перемещения оси вниз. Далее замеряется глубина реза.) Этот размер и будет являться параметром Z step per pass
Более подробно об этой оси и работе с ней мы поговорим позже.
Последний переключатель - perforation mode (режим перфорации) - удобен для нанесения пунктирной разметки. Здесь параметр cut - размер линии, а skip - шаг нанесения этих линий, то есть - расстояние между ними
Итак, значения скорости, мощности и количества проходов на изображении соответствуют параметрам для резки фанеры толщиной 3 мм. Нажмите ОК, активируйте флажок «Output» напротив соответствующего слоя и приступайте к резке, нажав на кнопку Start в окне инструментов Laser.
На этом все, в следующем уроке мы поговорим о режиме гравировки растровых изображений.
Вопрос / ответ по уроку LightBurn
- Подойдет ли Ваш гравер для моего маленького бизнеса, резки оргстекла и акрила?
- Для Ваших задач наш лазерный гравер не подойдет, так как он оснащен маломощным лазером, который не берет металл и прозрачные материалы.
- Делаем поделки из фетра. Могу резать его на Вашем станке и использовать эту программу?
- Да, Вам подойдет конфигурация 6 Вт, либо 6 Вт Z-axis