LightBurn Software Documentation from Gistroy
Руководство по созданию библиотек и использованию облачного хранилища в программе LightBurn
- Лазерные и фрезерные станки от производителей. Быстрые поставки в страны СНГСоздание библиотек и использование облачного хранилища в программе LightBurn позволяет пользователям легко организовывать и хранить свои проекты и настройки для последующего использования. Вот несколько шагов, которые могут помочь вам в этом процессе:
Купить лазерные гравер Gistroy
Купить лицензионный ключ LightBurn
Скачать программу LightBurn
Создание библиотек в LightBurn
- Откройте LightBurn и перейдите в меню "Library".
- Нажмите "Create New Library" и выберите папку для хранения библиотеки.
- Введите имя для вашей новой библиотеки и нажмите "Save".
- Теперь вы можете добавлять в библиотеку настройки, материалы, образцы и др.
Облачное хранилище в LightBurn
- Создайте папку в облачном хранилище, которое вы хотите использовать.
- Переместите в эту папку ваши файлы библиотеки LightBurn.
- Убедитесь, что все ваши устройства синхронизированы с этой папкой в облачном хранилище.
- Теперь, когда вы обновляете или добавляете файлы в эту папку на одном устройстве, они автоматически обновляются и доступны на всех ваших устройствах.
Обратите внимание, что работа с облачным хранилищем может потребовать доступа к интернету для синхронизации файлов. Кроме того, убедитесь, что у вас есть достаточное место в облачном хранилище для ваших файлов LightBurn.
!
Gistroy - качественные лазерные и фрезерные станки от производителей. Быстрые поставки в страны СНГ
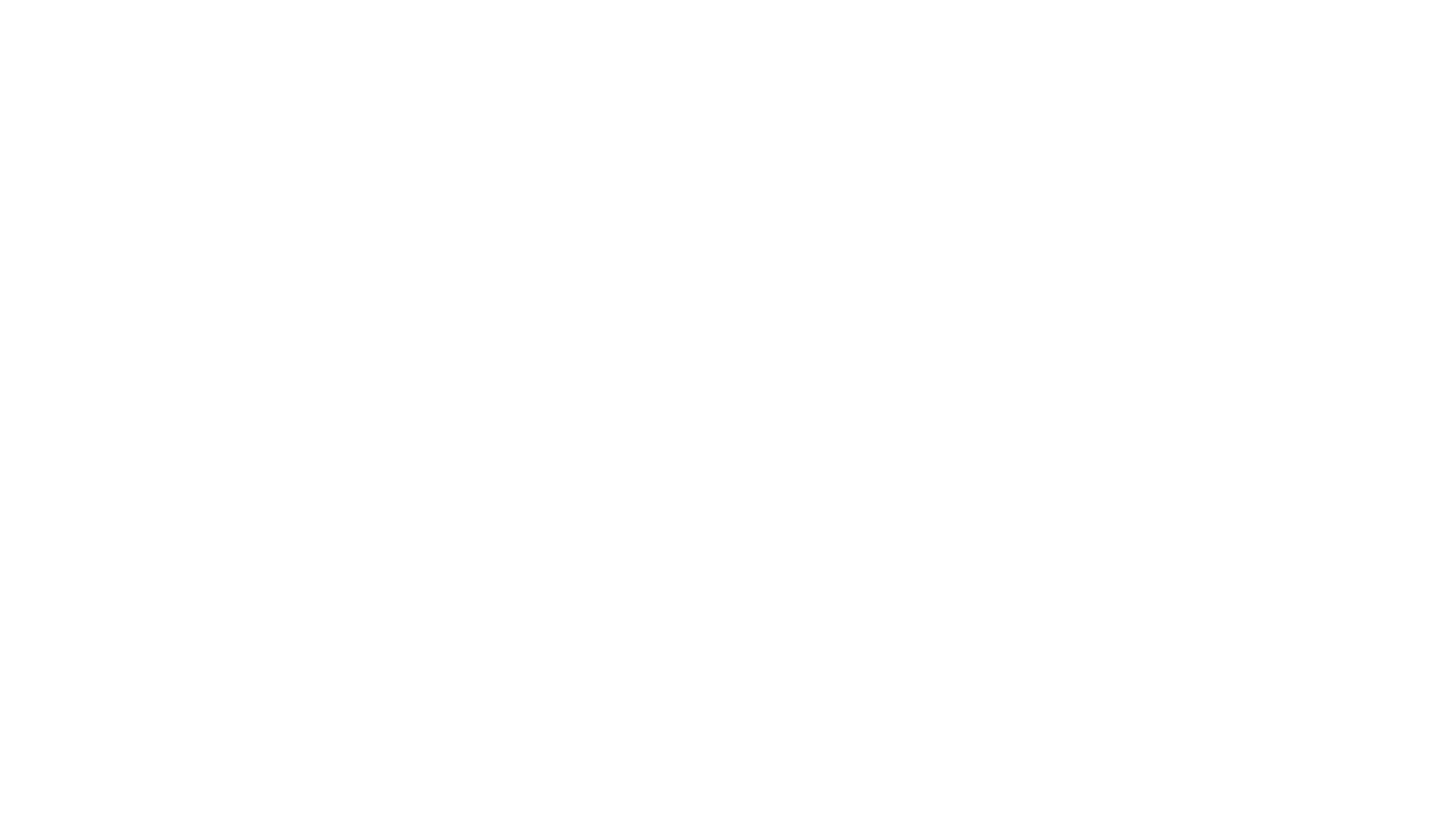
В этом выпуске мы ознакомим Вас с принципами создания хранилища материалов в программе LightBurn, которая позволяет оптимизировать время при работе и постоянной смене толщин или разных заготовок.
Создания библиотек в программе LightBurn
Некоторые пользователи лазерных станков зачастую имеют дело с различными изделиями. Настройка параметров под тот или иной каждый раз занимает длительное время.
На помощь таким людям приходит хранилище LightBurn. Это база для хранения и упорядочивания предустановок для резки различных материалов, и их быстрого применения. Создается она самим пользователем. Для этого Вам необходимо задать тип материала, толщину (при необходимости) и краткое описание. Затем добавить для каждой заготовки необходимые слои с заданными параметрами резки.
Для текущего проекта и слоя Вы можете выбрать любую из позиций хранилища. Изначально она пуста и готова для пополнения новыми данными. Вы можете легко добавлять, редактировать и управлять настройками резки. Сохраненные могут быть загружены и для совместного использования с локальным или сетевым доступом, и даже облачным хранилищем.
Чтобы начать пополнять и использовать хранилище, убедимся, что в нашем рабочем окне есть окно инструментов «Библиотека» и кликнув по соответствующей вкладке активируем ее. Если такая вкладка отсутствует, то в верхнем меню выберите «Window», и поставьте галочку напротив «Library», после чего материалы отобразится в правом нижнем углу экрана, рядом с вкладкой Laser.
На помощь таким людям приходит хранилище LightBurn. Это база для хранения и упорядочивания предустановок для резки различных материалов, и их быстрого применения. Создается она самим пользователем. Для этого Вам необходимо задать тип материала, толщину (при необходимости) и краткое описание. Затем добавить для каждой заготовки необходимые слои с заданными параметрами резки.
Для текущего проекта и слоя Вы можете выбрать любую из позиций хранилища. Изначально она пуста и готова для пополнения новыми данными. Вы можете легко добавлять, редактировать и управлять настройками резки. Сохраненные могут быть загружены и для совместного использования с локальным или сетевым доступом, и даже облачным хранилищем.
Чтобы начать пополнять и использовать хранилище, убедимся, что в нашем рабочем окне есть окно инструментов «Библиотека» и кликнув по соответствующей вкладке активируем ее. Если такая вкладка отсутствует, то в верхнем меню выберите «Window», и поставьте галочку напротив «Library», после чего материалы отобразится в правом нижнем углу экрана, рядом с вкладкой Laser.
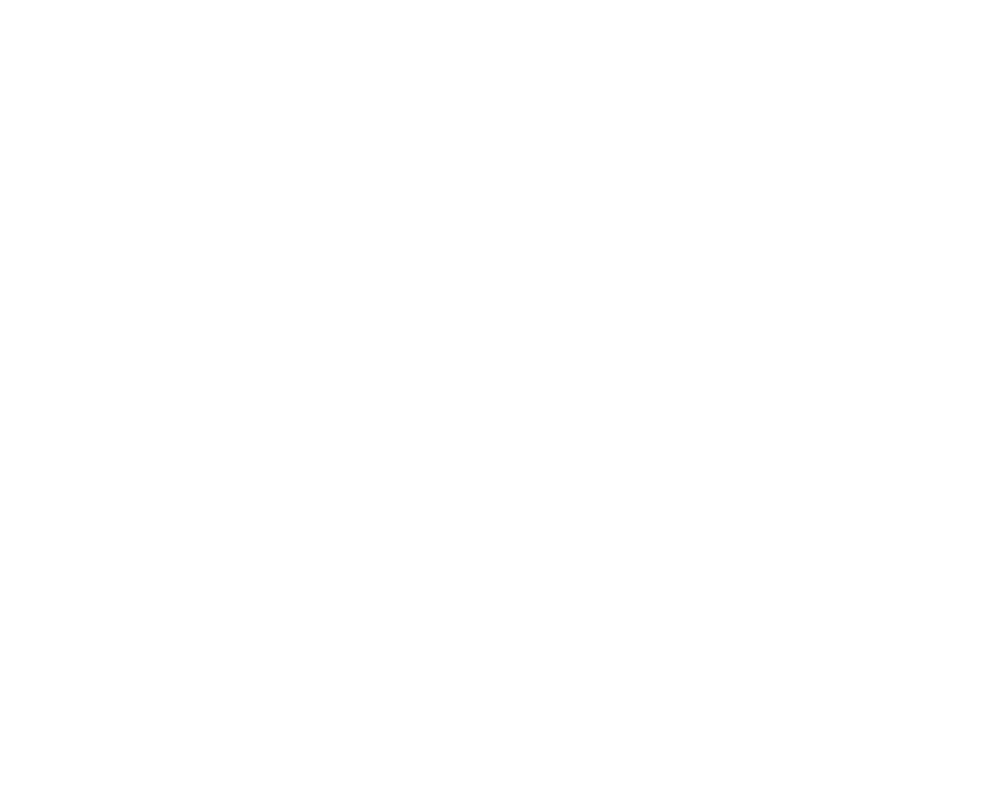
Программа может упростить сбор Ваших данных, используя в качестве параметров текущие настройки выреза, назначенные любому слою проекта.
1. Выберите слой реза Вашего проекта, затем нажмите кнопку «Создать новый материал из слоя» (Create new from layer)
1. Выберите слой реза Вашего проекта, затем нажмите кнопку «Создать новый материал из слоя» (Create new from layer)
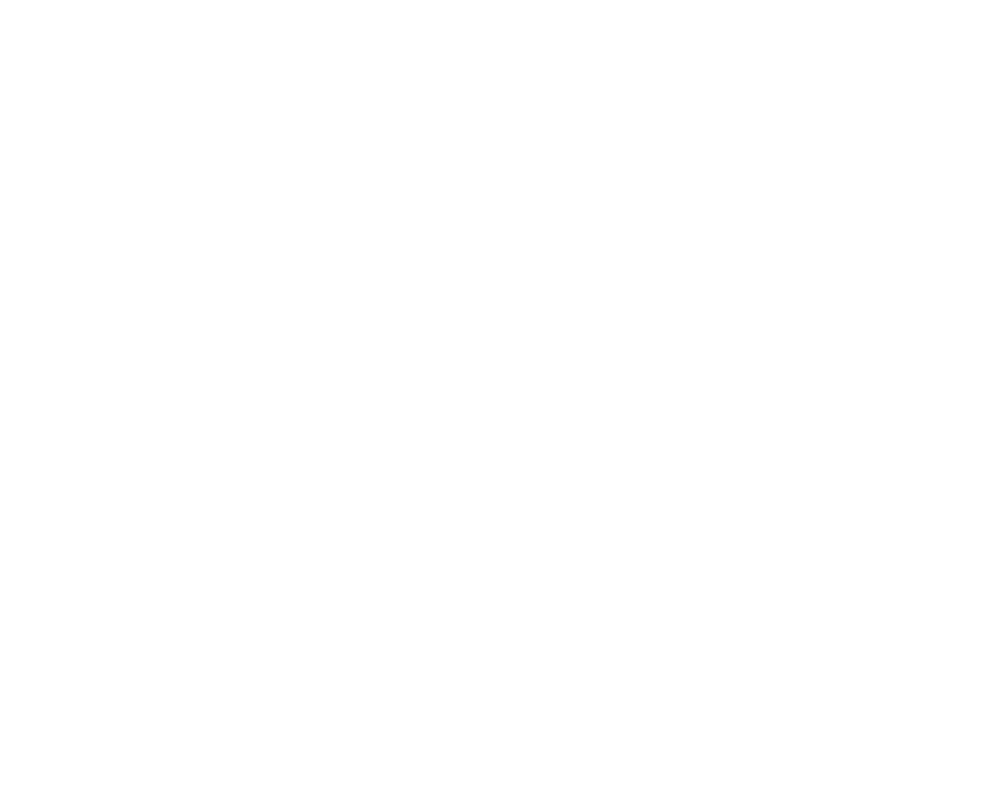
2. В первом появившемся поле введем наименование изделия допустим пеноматериал. Далее толщину (если необходимо) 20 мм и внизу краткое описание (допустим пористый). После завершения нажмите кнопку «ОК», чтобы сохранить эту новую запись.
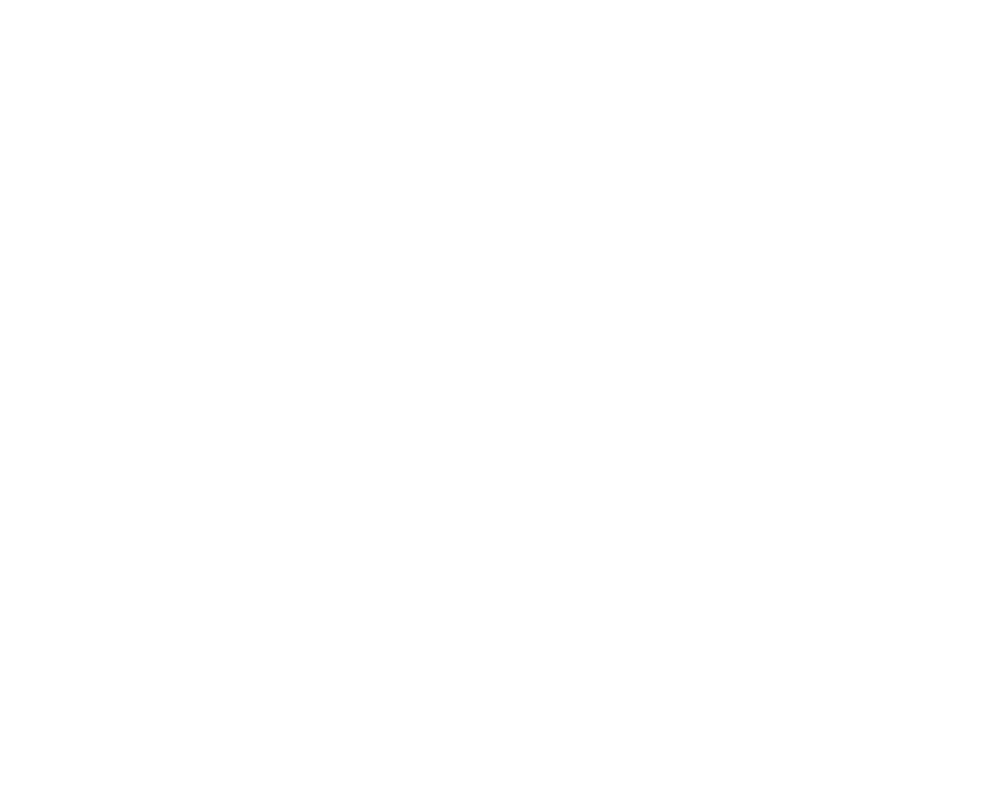
3. Теперь Вы можете использовать сохраненный материал и в любое время, в будущем, легко назначить его для слоя, который необходимо вырезать.
Когда Вы заполняете хранилище своими изделиями, всегда рекомендуется периодически сохранять все дополнения. Для этого нажмите кнопку «Сохранить» (Save).
Теперь для вновь созданного изделия, при необходимости, можно отредактировать параметры резки. Для этого нужно щелкнуть на кнопку «Edit Cut» и задать все необходимые параметры, после чего щелкнуть «OK» и сохранить внесенные изменения «Save»
Когда Вы заполняете хранилище своими изделиями, всегда рекомендуется периодически сохранять все дополнения. Для этого нажмите кнопку «Сохранить» (Save).
Теперь для вновь созданного изделия, при необходимости, можно отредактировать параметры резки. Для этого нужно щелкнуть на кнопку «Edit Cut» и задать все необходимые параметры, после чего щелкнуть «OK» и сохранить внесенные изменения «Save»
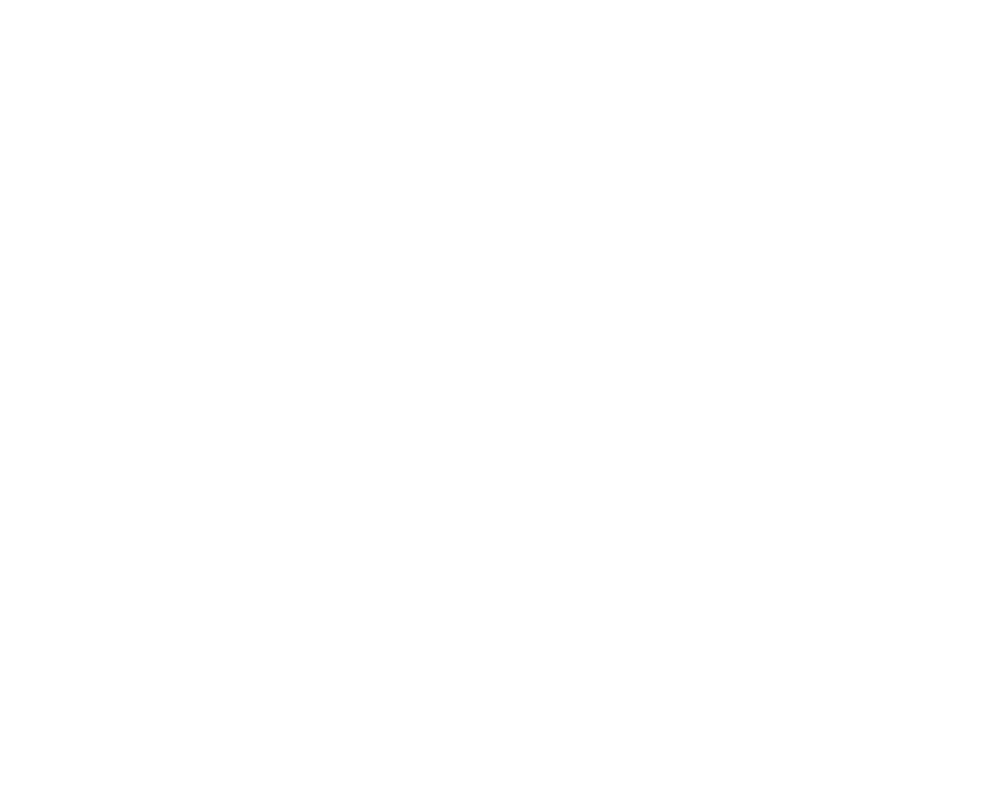
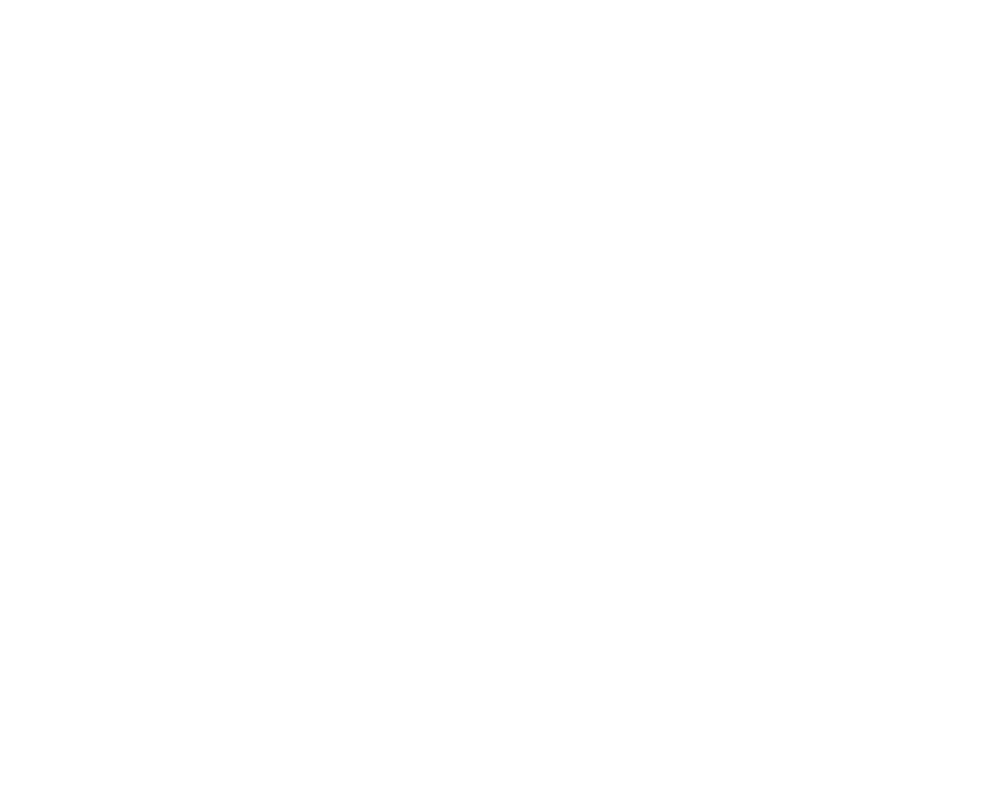
При нажатии кнопки «Изменить описание», можно отредактировать имя, толщину и описание выделенной записи.
Примечание: в сочетании с «Edit Description» и «Edit Cut» Вы можете сохранить одну и ту же заготовку, либо задать для определенной толщины этой заготовки вложенные данные, содержащие одновременно информацию, например, о резке и гравировке.
В дальнейшем, в зависимости от характера Вашей работы, Вы можете создавать дополнительно, новые библиотеки. Нажмите на кнопку «New» и затем «Create new from layer» и перед Вами появится пустая вкладка хранилища, готовая к заполнению новыми данными.
Для загрузки ранее сохраненных изделий нужно кликнуть на кнопку «Load» и в диалоговом окне выбрать одну из сохраненных Вами библиотек. Чтобы создать копии записи нужно нажать кнопку «Duplicate»
Нажмите Delete для удаления записи. Нажав на кнопку «Save as», мы можем создать полную копию активного хранилища и сохранить его под новым именем.
Примечание: в сочетании с «Edit Description» и «Edit Cut» Вы можете сохранить одну и ту же заготовку, либо задать для определенной толщины этой заготовки вложенные данные, содержащие одновременно информацию, например, о резке и гравировке.
В дальнейшем, в зависимости от характера Вашей работы, Вы можете создавать дополнительно, новые библиотеки. Нажмите на кнопку «New» и затем «Create new from layer» и перед Вами появится пустая вкладка хранилища, готовая к заполнению новыми данными.
Для загрузки ранее сохраненных изделий нужно кликнуть на кнопку «Load» и в диалоговом окне выбрать одну из сохраненных Вами библиотек. Чтобы создать копии записи нужно нажать кнопку «Duplicate»
Нажмите Delete для удаления записи. Нажав на кнопку «Save as», мы можем создать полную копию активного хранилища и сохранить его под новым именем.
Облачное хранилище в программе LightBurn
Последнее, о чем стоит сказать – возможность нескольким компьютерам получать доступ к одному файлу материалов, размещенному на сетевом диске или облачном сервисе (например, Dropbox, Google Диск, iCloud, OneDrive и т. д.). Для этого необходимо:
1. Создать базу на одном компьютере и сохранить ее, допустим, на диске Google.
2. Открыть доступ необходимому количеству машин.
3. Помним, что если Вы отредактируете эту базу, изменения произойдут на всех компьютерах, поскольку они ссылаются на один и тот же файл.
Вот и все, что нужно было рассказать. Далее импровизируйте и создавайте свои иерархии.
Следующий урок будет также посвящен созданию библиотеки и применению ее на практике.
1. Создать базу на одном компьютере и сохранить ее, допустим, на диске Google.
2. Открыть доступ необходимому количеству машин.
3. Помним, что если Вы отредактируете эту базу, изменения произойдут на всех компьютерах, поскольку они ссылаются на один и тот же файл.
Вот и все, что нужно было рассказать. Далее импровизируйте и создавайте свои иерархии.
Следующий урок будет также посвящен созданию библиотеки и применению ее на практике.
Вопрос / ответ по уроку LightBurn
- Как применить эту библиотеку? Что делать после создания?
- Для того, чтобы назначить параметры для слоя, нужно выделить необходимый слой и назначить одну из позицию библиотеки нажав на кнопку Assign to layer
- Похоже, что инструмент мощный и удобный, если я правильно понимаю, как он работает. На мой взгляд не раскрыли суть инструмента. Как им работать?
- Данное видео было посвящено теории, в 11 и 12 уроке мы покажем на практическом примере, как использовать созданные библиотеки материалов.