LightBurn Software Documentation from Gistroy
Как правильно и безопасно запустить лазерный станок в программе LightBurn: Подробное руководство
- Лазерные и фрезерные станки от производителей. Быстрые поставки в страны СНГЗапуск лазерного станка в программе LightBurn включает в себя несколько основных шагов:
Купить лазерные гравер Gistroy
Купить лицензионный ключ LightBurn
Скачать программу LightBurn
Установка и настройка программы
- Сначала вам нужно установить программу LightBurn. Скачайте ее с официального сайта и следуйте инструкциям для установки на ваш компьютер.
- После установки откройте программу и перейдите к настройкам устройства. Выберите "Find my Laser" для автоматического поиска и настройки вашего лазерного станка. Если автоматический поиск не сработал, вручную добавьте ваше устройство, выбрав соответствующий производитель и модель.
- Проверьте настройки подключения. Убедитесь, что ваш компьютер подключен к лазерному станку и что вы выбрали правильный COM порт.
Создание и запуск проекта
- Теперь вы можете создать новый проект, используя инструменты рисования LightBurn или импортировать готовый дизайн.
- Используйте настройки "Cut Settings" для выбора скорости резки, мощности лазера и количества проходов.
- После того, как ваш проект будет готов, нажмите кнопку "Start" для запуска процесса гравировки.
Безопасность
Перед работой с лазерным станком убедитесь, что вы знаете все необходимые меры безопасности. Никогда не оставляйте станок без присмотра во время работы, всегда используйте защитные очки, и убедитесь, что ваша рабочая область хорошо проветривается.
Пожалуйста, имейте в виду, что это общий процесс и реальные шаги могут отличаться в зависимости от вашего конкретного оборудования и программного обеспечения.
Пожалуйста, имейте в виду, что это общий процесс и реальные шаги могут отличаться в зависимости от вашего конкретного оборудования и программного обеспечения.
!
Gistroy - качественные лазерные и фрезерные станки от производителей. Быстрые поставки в страны СНГ
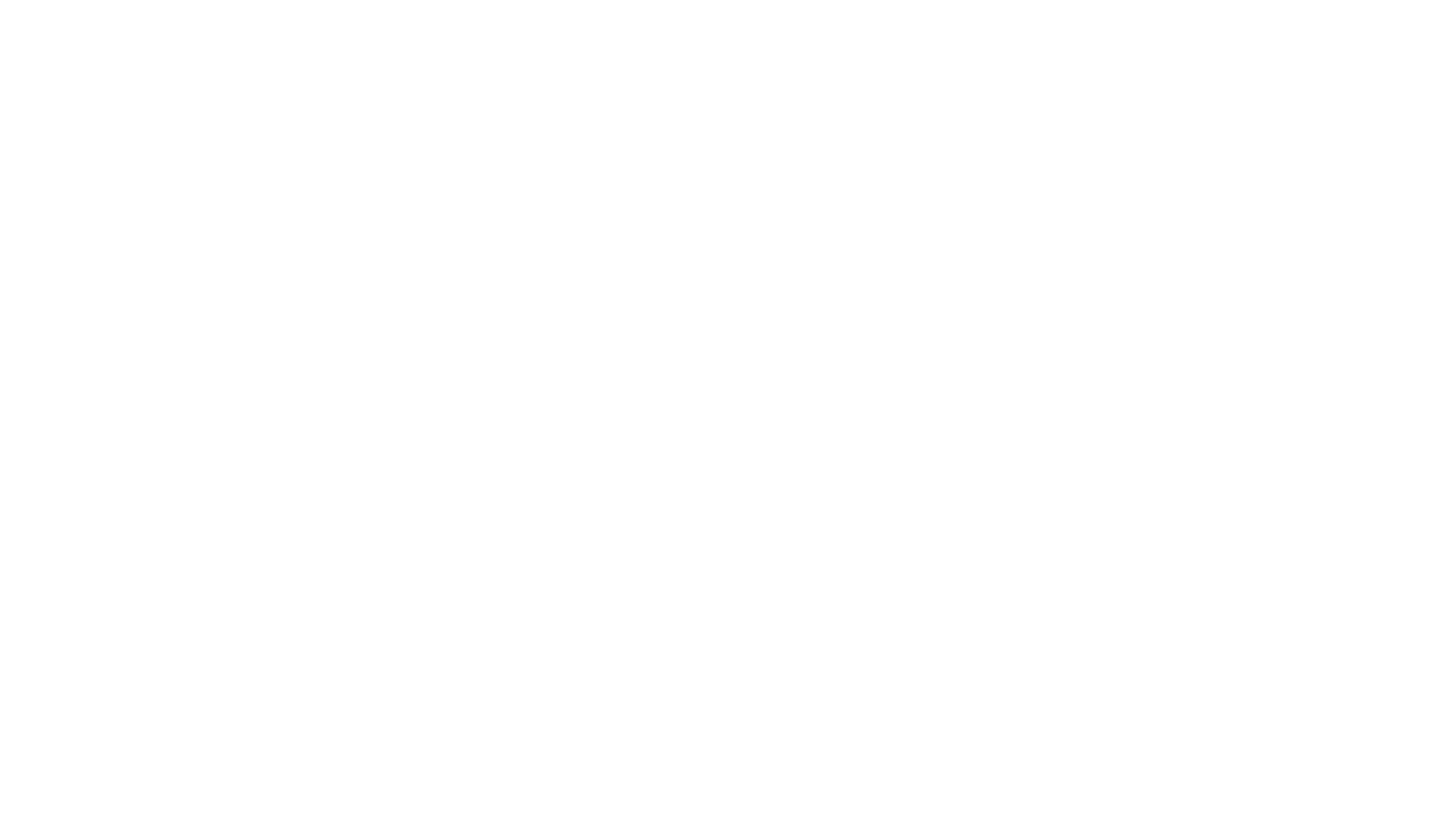
Тема нашего урока создание материала в библиотеке LightBurn и лазерная резка фанеры 3 мм. В этом выпуске мы ознакомим Вас с принципами создания библиотеки материалов в программе Light Burn, которая позволяет оптимизировать время при работе и постоянной смене толщин или разных материалов. Сейчас мы освежим в памяти процесс его создания и применим его на практике запустив проект.
Создание и запуск проекта в программе LightBurn
Создание материала. Для начала загрузим нужный файл в рабочее поле программы. Лазерная резка 3 мм фанеры подразумевает загрузку векторного изображения.
Теперь, в продолжении нашей беседы о библиотеках, приступим к созданию нового материала и параметров для его резки.
Переходим во вкладку Library, которую мы активировали в прошлом выпуске. Из слоя текущего изображения создадим новый материал, нажав на соответствующую кнопку.
Теперь, в продолжении нашей беседы о библиотеках, приступим к созданию нового материала и параметров для его резки.
Переходим во вкладку Library, которую мы активировали в прошлом выпуске. Из слоя текущего изображения создадим новый материал, нажав на соответствующую кнопку.
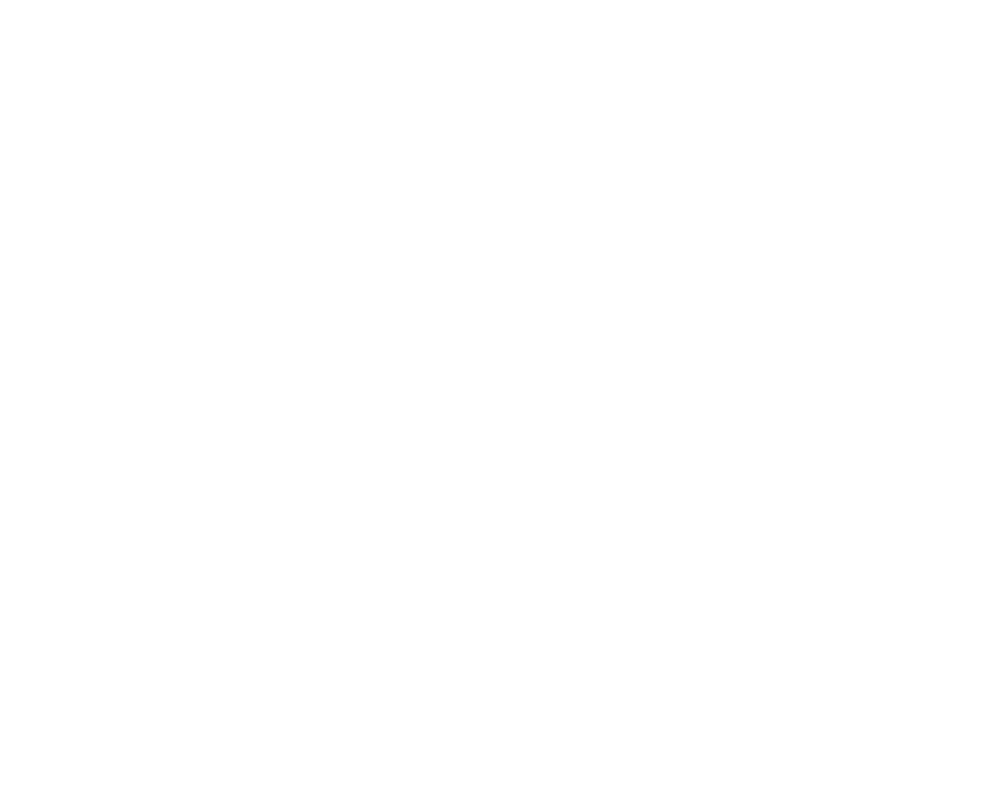
В поле названия введем наименование – фанера, толщину зададим равной 3 мм. В описании напишем «резка». Нажимаем «Ок» и убеждаемся, что в списке появился новый материал с заданной толщиной.
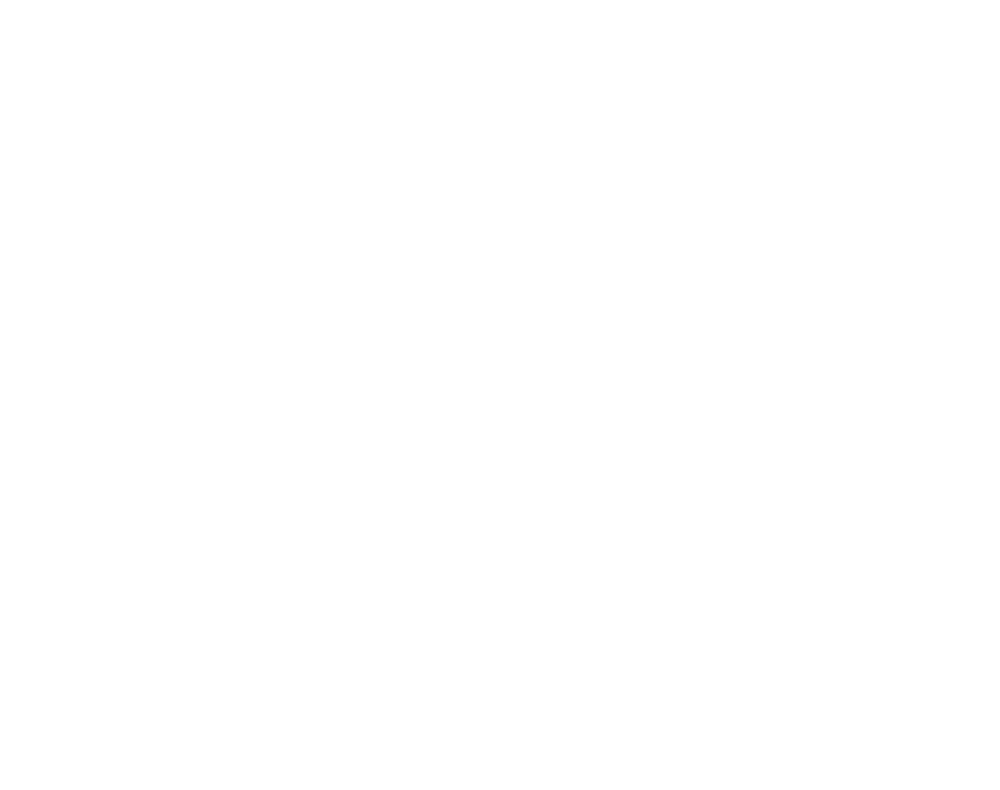
Теперь приступим к настройке параметров для лазерной резки 3 мм фанеры. Активируем созданный нами материал, нажав на слово «резка» и в правом окне щелкнем по Edit Cut.
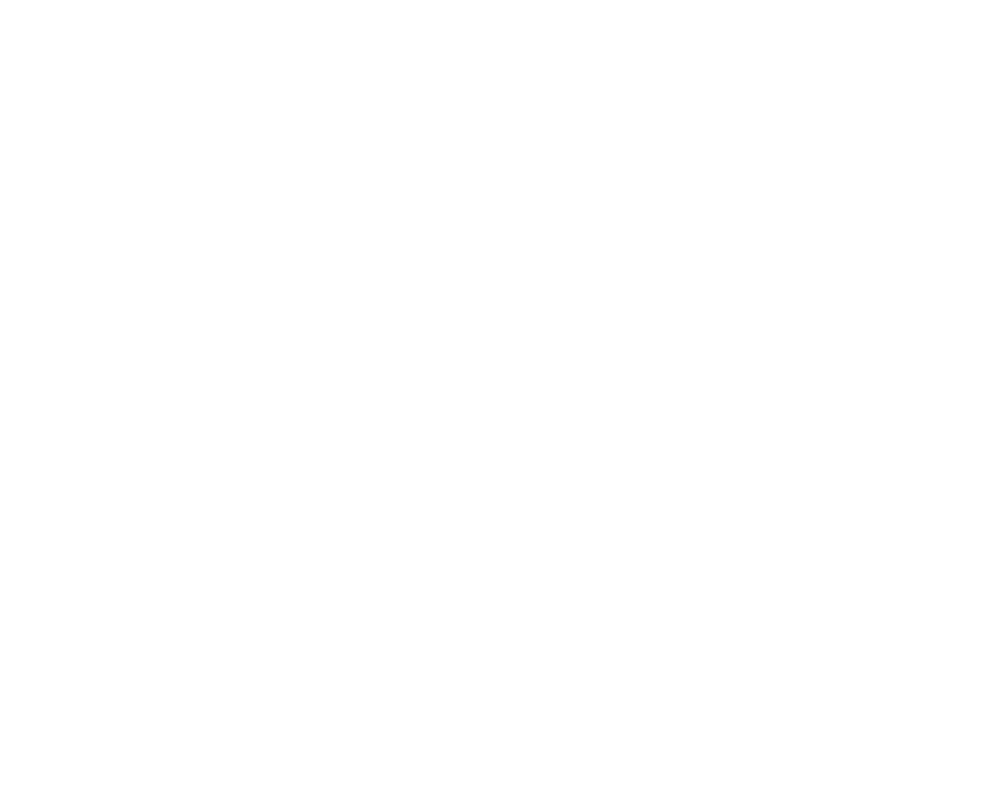
В появившемся уже знакомом нам окне зададим необходимые параметры. Скорость — 350 мм/мин, мощность – 100%, режим Cut. Количество проходов установим в значение равное 4, чтобы пробить фанеру наверняка. Нажимаем ОК.
После создания материала назначим его для изображения. Это делается очень просто! Выбираем необходимый слой, в нашем случае он единственный. Затем в окне Library нажимаем Assign to Layer (применить для слоя).
После создания материала назначим его для изображения. Это делается очень просто! Выбираем необходимый слой, в нашем случае он единственный. Затем в окне Library нажимаем Assign to Layer (применить для слоя).
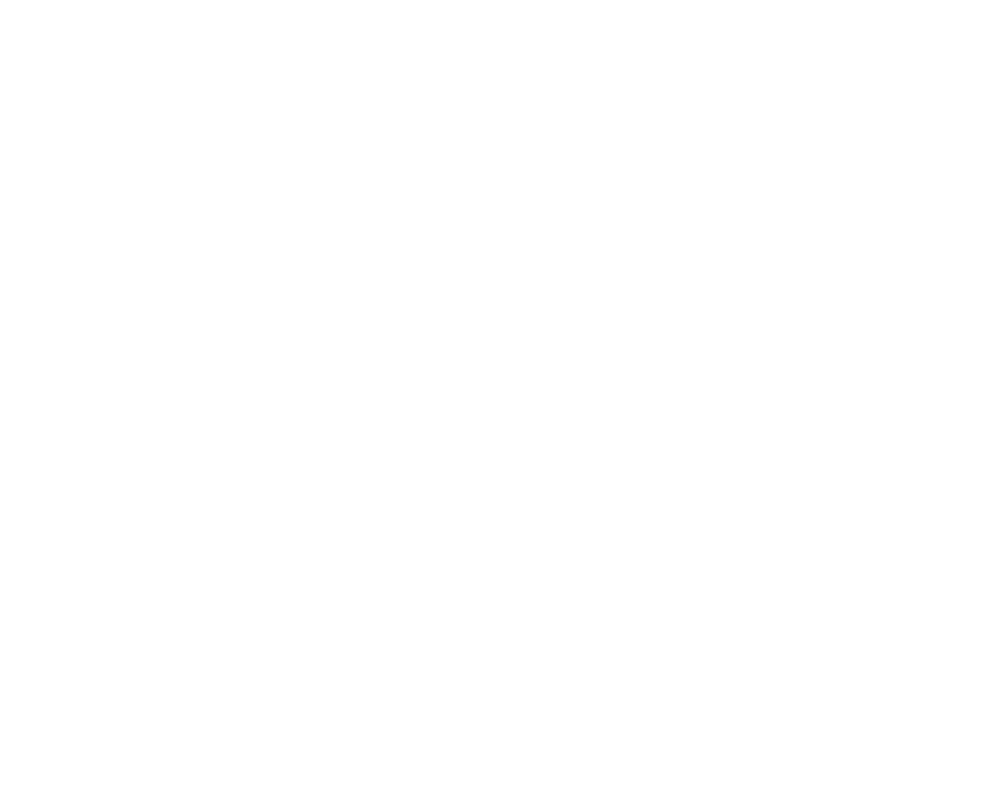
После этого можем заметить, что параметры слоя заменились на те, которые мы настроили в библиотеке.
Этап создания окончен, перейдем к этапу подготовки выреза изображения.
Этап создания окончен, перейдем к этапу подготовки выреза изображения.
Запуск станка в программе LightBurn
Активируем вкладки Move и Laser. В окне Laser выбираем режим позиционирования Current Position (Текущая позиция). Напоминаем, что это режим, при котором гравировка начинается относительно текущего положения лазерной головки.
Затем выделим изображение и зададим габариты картинки. Далее нажмем на иконку шестеренки, выберем позицию начальной точки свечения и нажмем ок.
Затем выделим изображение и зададим габариты картинки. Далее нажмем на иконку шестеренки, выберем позицию начальной точки свечения и нажмем ок.
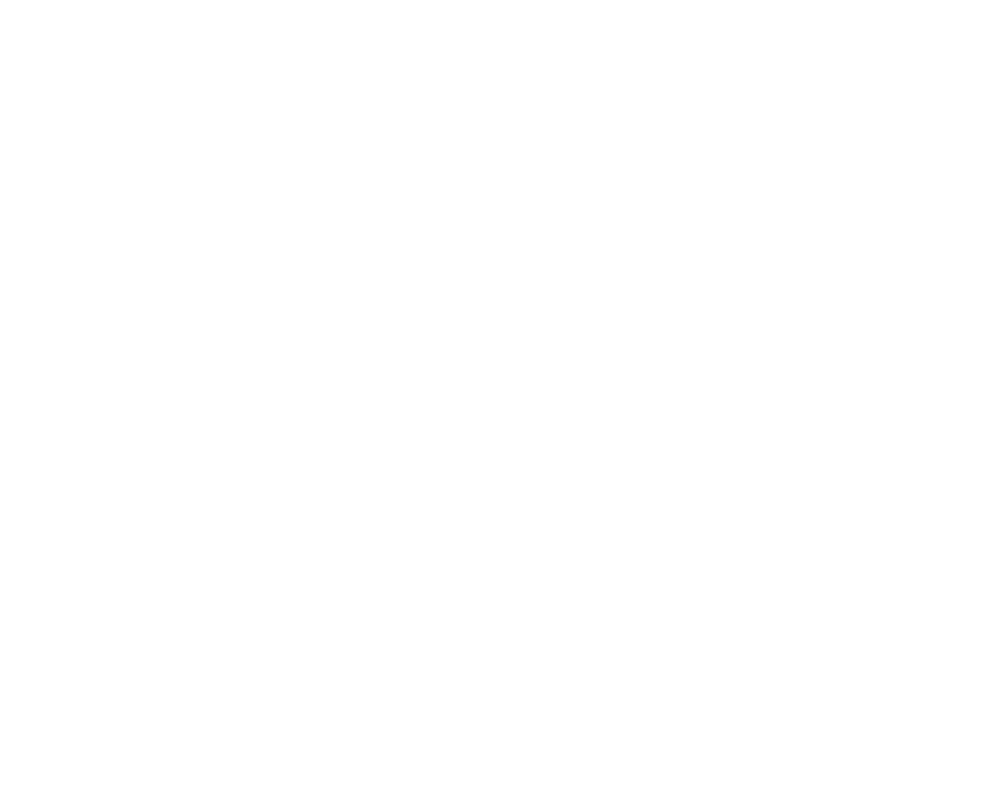
Переходим во вкладку Move.
Напомним, кнопка Fire — это параметр нужен только для того, чтобы подсветить лазер для правильного позиционирования относительно рабочего поля станка. Значение power варьируется от 0,25% до 2 % максимум. Нам часто задают следующий вопрос: «Я установил параметр Power возле кнопки Fire для гравировки в значение 100%, но изображение не выжигается, что делать?» Уточним:
Power (Fire) — параметр не отвечает за мощность гравировки и выреза, он лишь дает возможность позиционирования заготовки в поле станка. Параметры выреза настраиваются для каждого слоя во вкладке Cuts
Продолжим! Активируем Fire. Установим его в рабочем поле станка, чтобы правильно спозиционировать его относительно точки свечения лазера.
Теперь проверим область гравировки. Для этого зажмите Shift и одновременно нажмите на кнопку Frame во вкладке Laser. Благодаря свечению лазера мы можем явно понять габариты изображения. Если у Вас изображения круглой формы, то Вы можете использовать круглую кнопку Frame, расположенную правее.
Все, подготовительные работы окончены, можем приступить к вырезу изображения. Нажимаем кнопку Start.
Вот и все, на этом создание материала и запуск проекта на резку окончен. В следующем уроке мы проделаем процедуру гравировки в режиме Scan и закрепим на практике использование библиотек.
Напомним, кнопка Fire — это параметр нужен только для того, чтобы подсветить лазер для правильного позиционирования относительно рабочего поля станка. Значение power варьируется от 0,25% до 2 % максимум. Нам часто задают следующий вопрос: «Я установил параметр Power возле кнопки Fire для гравировки в значение 100%, но изображение не выжигается, что делать?» Уточним:
Power (Fire) — параметр не отвечает за мощность гравировки и выреза, он лишь дает возможность позиционирования заготовки в поле станка. Параметры выреза настраиваются для каждого слоя во вкладке Cuts
Продолжим! Активируем Fire. Установим его в рабочем поле станка, чтобы правильно спозиционировать его относительно точки свечения лазера.
Теперь проверим область гравировки. Для этого зажмите Shift и одновременно нажмите на кнопку Frame во вкладке Laser. Благодаря свечению лазера мы можем явно понять габариты изображения. Если у Вас изображения круглой формы, то Вы можете использовать круглую кнопку Frame, расположенную правее.
Все, подготовительные работы окончены, можем приступить к вырезу изображения. Нажимаем кнопку Start.
Вот и все, на этом создание материала и запуск проекта на резку окончен. В следующем уроке мы проделаем процедуру гравировки в режиме Scan и закрепим на практике использование библиотек.
Вопрос / ответ по уроку LightBurn
- Чтобы добавить к этому материалу помимо 3 мм еще и 2 мм, что надо сделать?
- Вам надо выделить описание, допустим, в нашем случае выделяем слово «резка» и нажимаем справа кнопку Duplicate, в поле меняем толщину на 2 мм, и если необходимо описание, после чего нажимаем OK в выпадающем списке "Фанера" появится две толщины 2 и 3