LightBurn Software Documentation - документация на русском языке
LightBurn: как получить лицензионный ключ и особенности его использования
- Лазерные и фрезерные станки от производителей. Быстрые поставки в страны СНГПосле получения лицензионного ключа, вам нужно ввести его в программе LightBurn, чтобы активировать полную версию. Для этого откройте программу, перейдите в меню "Help" => "License and Trial Information" => "Activate License", введите полученный ключ и нажмите "Activate". После этого программа будет активирована и вы сможете использовать все функции LightBurn.
Купить лазерные гравер Gistroy
Купить лицензионный ключ LightBurn
Скачать программу LightBurn
Помните, что использование пиратских или нелегальных ключей является нарушением авторских прав и может привести к юридическим последствиям.
!
Gistroy - качественные лазерные и фрезерные станки от производителей. Быстрые поставки в страны СНГ
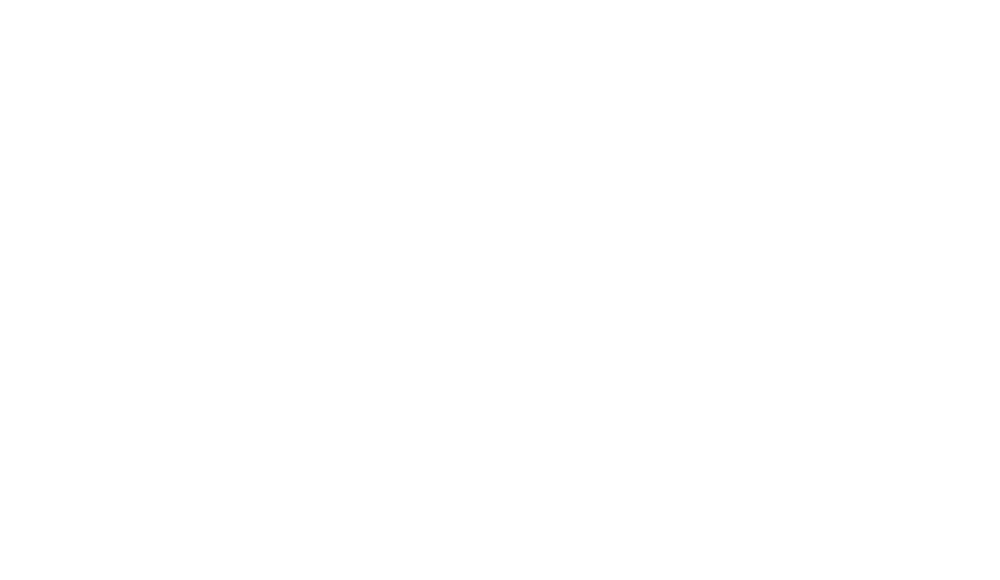
LightBurn - это программа для управления лазерным гравером с диодом и станками CO2. LightBurn подходит для Windows, Mac OS и Linux. С помощью программы Вы сможете импортировать как векторные, так и растровые изображения различных форматов. Отправьте проект прямо на лазерный станок и запустите лазерную гравировку в два клика. Купить ключ вы можете с помощью формы ниже.
1
Возможно взаимодействие с юридическими лицами по договору при покупке большого количества ключей. Наши контакты для связи.
2
Купить, продлить либо усилить можно только лицензионный ключ активации LightBurn Software. Перед покупкой скачайте и протестируйте бесплатную демоверсию программы LightBurn, а также ознакомьтесь с частыми вопросами, которые возникают у наших покупателей лицензионных ключей.
3
Из-за текущих событий у нас возникли трудности с поставками ключей в Россию и страны СНГ. С 1 мая 2023 года мы вели переговоры с LightBurn, стремясь сохранить цены. На данный момент LightBurn разрешает активацию ключей в этих регионах, хотя они могут ограничить представительство для защиты своего бизнеса. К сожалению, пока больше не удаётся сдерживать цены, надеемся это временные сложности.
Ключ активация LightBurn для GCode станков
7.690 ₽
GCode ключ придет на ваш Email в течении 5-10 минут.
В редких случаях через 1-2 суток.
Бессрочный ключ LightBurn
Обновление 1 год, на 3 ПК
Скачать бесплатную версию
Поддержка контроллеров GCode:
Cohesion3D, Smoothieware, Grbl, Marlin и Grbl-LPC
В редких случаях через 1-2 суток.
Бессрочный ключ LightBurn
Обновление 1 год, на 3 ПК
Скачать бесплатную версию
Поддержка контроллеров GCode:
Cohesion3D, Smoothieware, Grbl, Marlin и Grbl-LPC
Купить ключ активации Gcode
Ключ активация LightBurn для DSP станков
15.690 ₽
DSP ключ придет на ваш Email в течении 2-3 часа.
В редких случаях через 1-2 суток.
Бессрочный ключ LightBurn
Обновление 1 год, на 3 ПК
Скачать бесплатную версию
Поддержка контроллеров DSP:
Ruida и Trocen
+ версия GCode
В редких случаях через 1-2 суток.
Бессрочный ключ LightBurn
Обновление 1 год, на 3 ПК
Скачать бесплатную версию
Поддержка контроллеров DSP:
Ruida и Trocen
+ версия GCode
Купить ключ активации DSP
Ключ активация LightBurn для Galvo станков
19.690 ₽
Galvo ключ придет на ваш Email в течении 2-3 часа.
В редких случаях через 1-2 суток.
Бессрочный ключ LightBurn
Обновление 1 год, на 3 ПК
Скачать бесплатную версию
Поддержка контроллеров GALVO:
EzCad2 + версия GCode
Оптоволоконные либо CO2
В редких случаях через 1-2 суток.
Бессрочный ключ LightBurn
Обновление 1 год, на 3 ПК
Скачать бесплатную версию
Поддержка контроллеров GALVO:
EzCad2 + версия GCode
Оптоволоконные либо CO2
Купить ключ активации Galvo
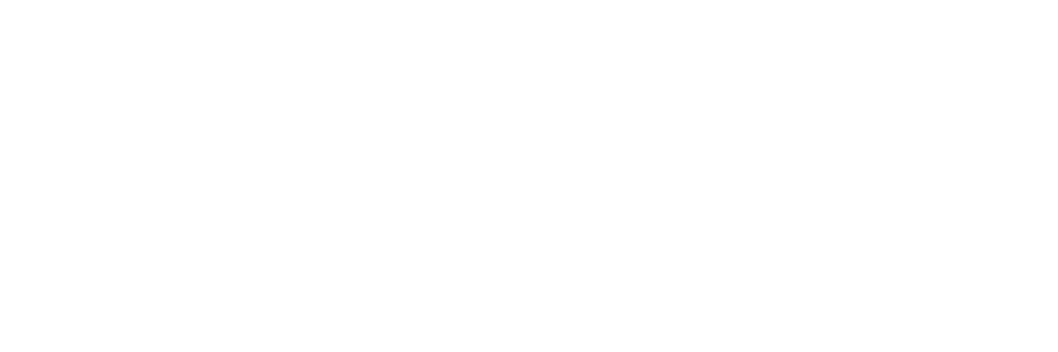
Ввод лицензионного ключа: LightBurn Activation KEY
Версия программного обеспечения, которую Вы получили, будет работать всегда, но по истечении первого года возможности обновлять программу не будет. Вы можете установить ПО одновременно на два компьютера. Лицензия LightBurn также может перемещаться между компьютерами.
Когда Вы впервые запустите LightBurn, Вам будет предложено ввести лицензионный ключ или запустить пробную версию. Если у вас нет лицензионного ключа, Вы можете кликнуть на кнопку «Начать свою бесплатную пробную версию», это и будет Ваша 30-дневная неограниченная пробная версия программного обеспечения. Если у вас есть лицензионный ключ, введите его в соответствующее поле «Лицензионный ключ» и кнопку «Активировать лицензию».
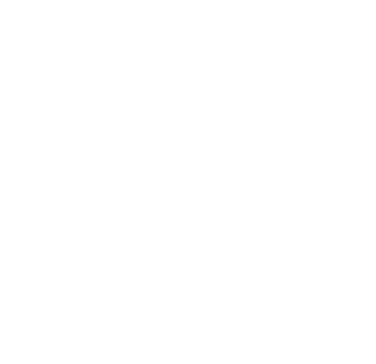
После ввода и активации лицензионного ключа LightBurn Вам будет предложено перезапустить LightBurn для активации всех возможностей лицензионной версии crack mode
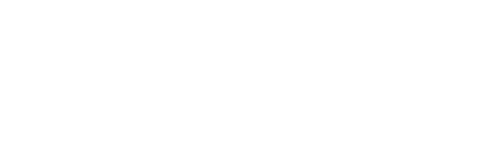
Проверка статуса лицензии. Вы можете проверить статус лицензии в любое время или ввести новый лицензионный ключ, Справка > Активация лицензии» / «Help > License Activation» mode ключа
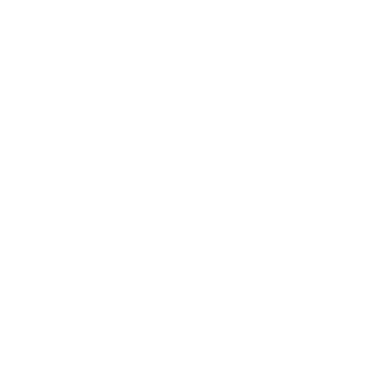
Пользовательский интерфейс программы LightBurn
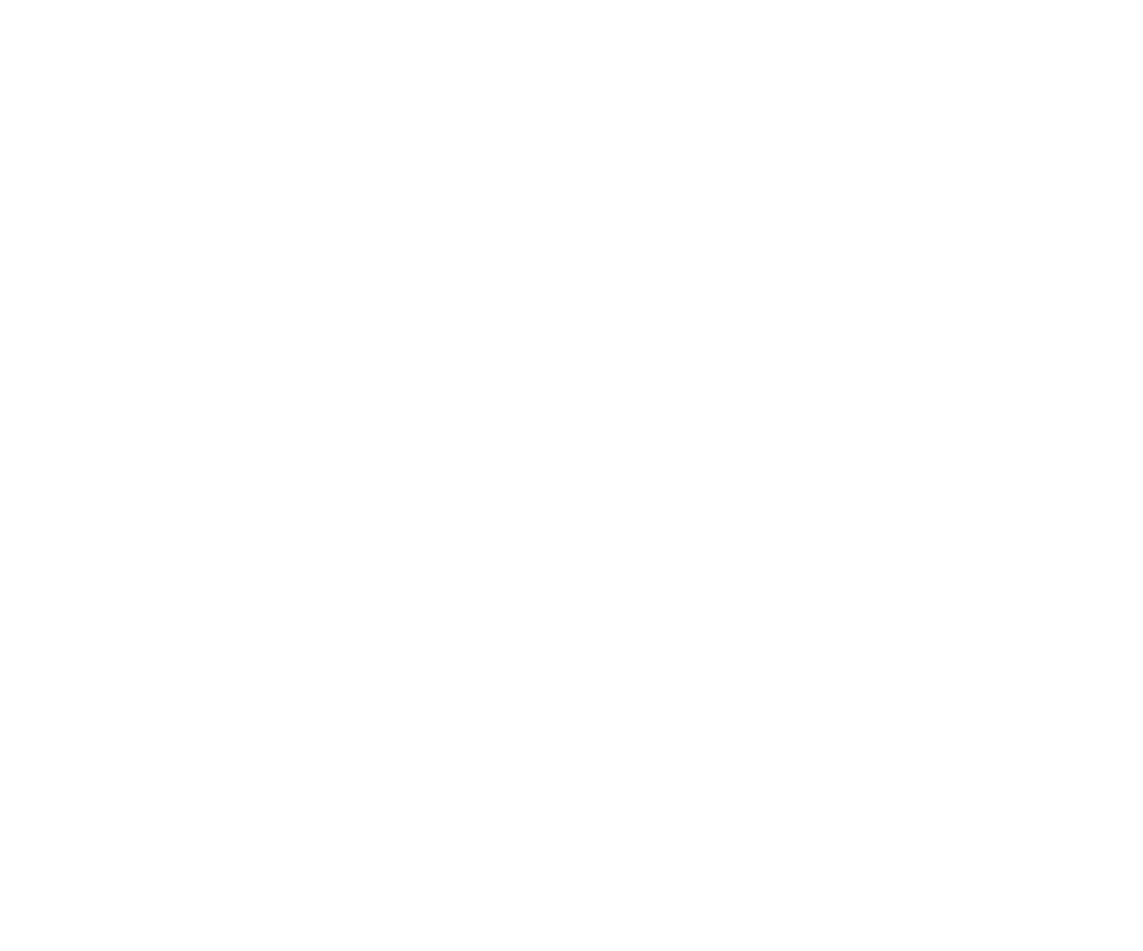
Пользовательский интерфейс LightBurn состоит из:
- Панели инструментов.
- Инструментальных окон и вкладок.
- Рабочего пространства.
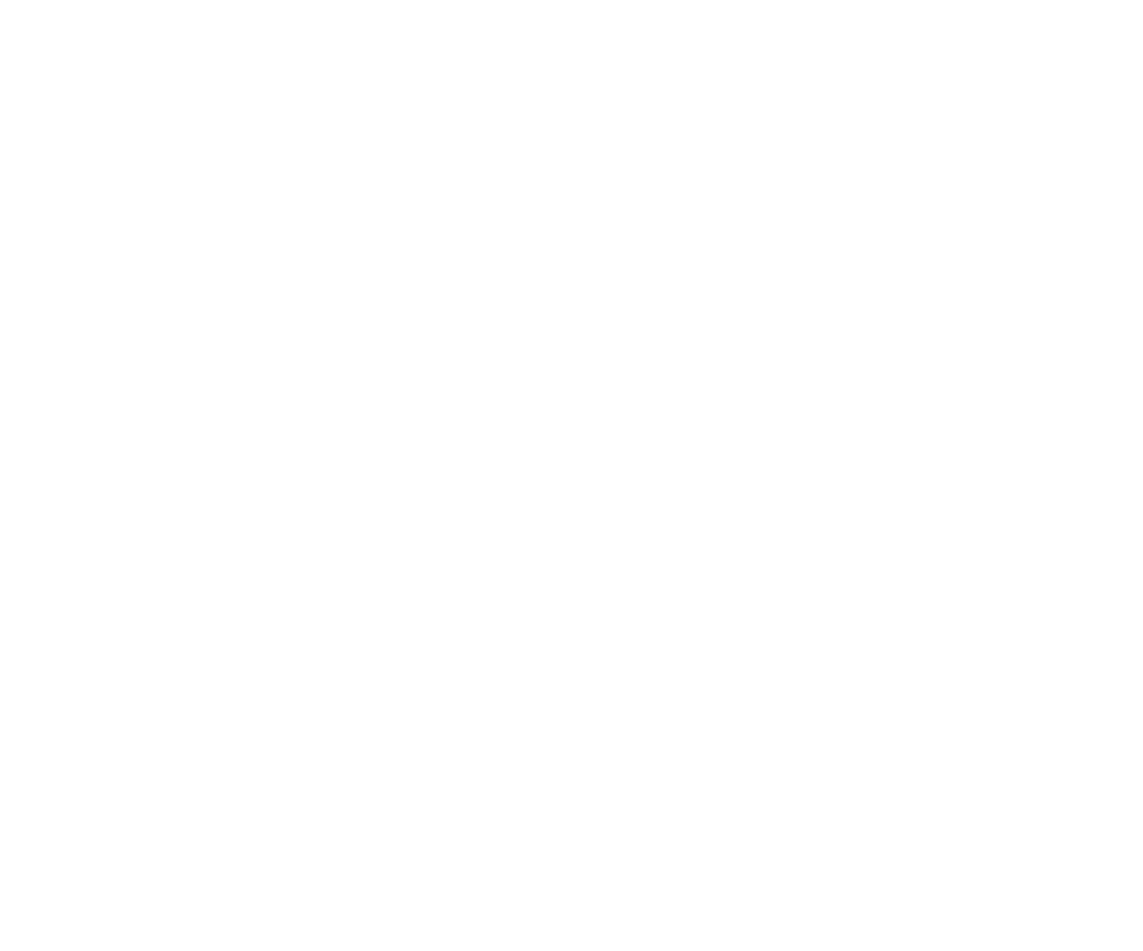
Панели инструментов LightBurn
Вы можете настраивать панель инструментов, включая или отключая необходимое, щелкнув правой кнопкой мыши на любом открытом пространстве, вызвав контекстное меню.
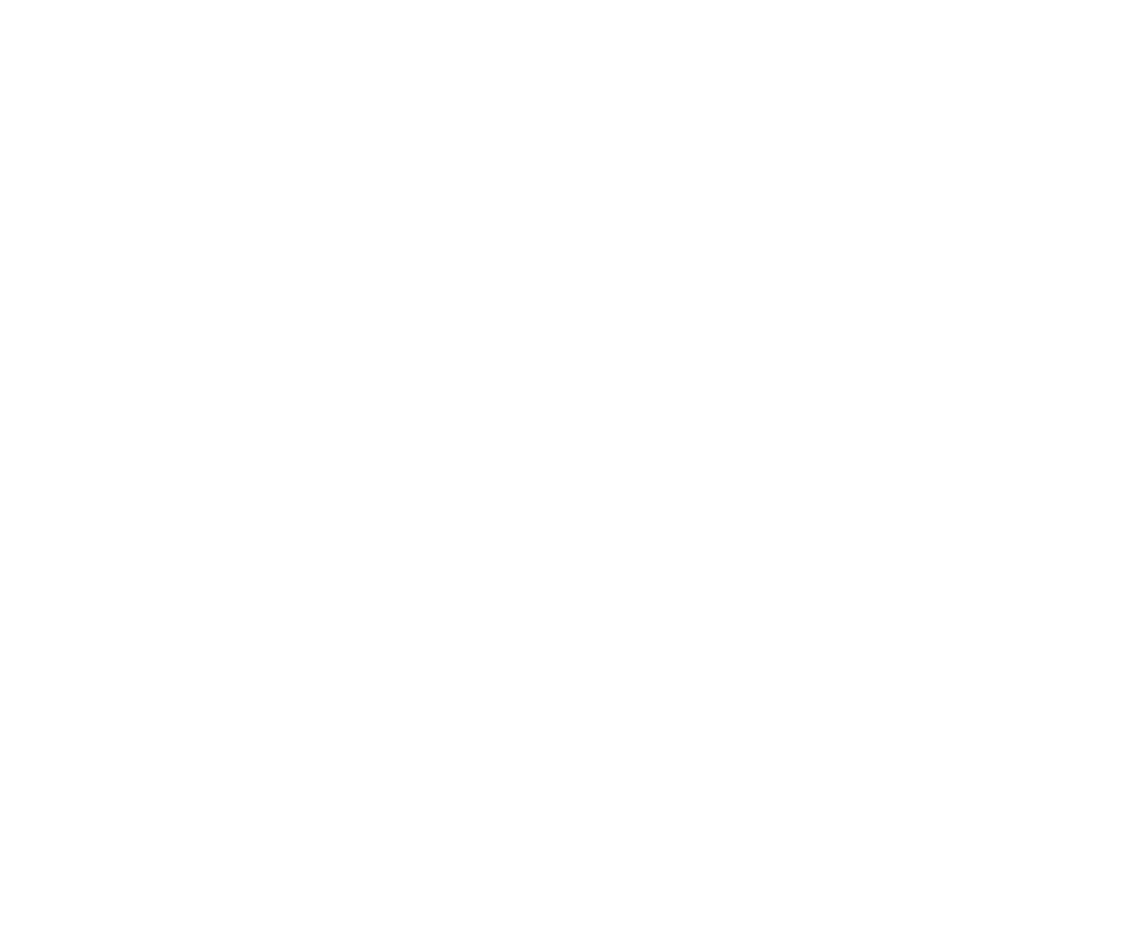
Окна и вкладки программы LightBurn
Инструментальные окна предоставляют сгруппированный набор инструментов для различных операций.
Манипулирование окнами и вкладками
Вы можете открепить его, сделать "плавающим"
Можете прикрепить окно самостоятельно, перетащив его вправо или влево от экрана и опустив его в область, которая выделяется синим цветом, когда Вы наводите на нее курсор.
Вы можете прикрепить его как вкладку, переместив ее поверх другого окна.
Можно закрыть его, щелкнув «х» в правом верхнем углу окна или отключить его в контекстном меню панели инструментов.
Можете переупорядочить вкладки, щелкнув на вкладку и перетащив их влево или вправо в полосе вкладок.
Можете прикрепить окно самостоятельно, перетащив его вправо или влево от экрана и опустив его в область, которая выделяется синим цветом, когда Вы наводите на нее курсор.
Вы можете прикрепить его как вкладку, переместив ее поверх другого окна.
Можно закрыть его, щелкнув «х» в правом верхнем углу окна или отключить его в контекстном меню панели инструментов.
Можете переупорядочить вкладки, щелкнув на вкладку и перетащив их влево или вправо в полосе вкладок.
Рабочее пространство LightBurn
Рабочая область - это универсальный интерфейс для управления изображениями.
Новые функции добавляются быстро, поэтому это может быть не полный список всех возможностей.
Слои (Layers) в программе LightBurn
Программа предоставляет возможность деления проекта на цвета, позволяющую выполнять различные действия над частями изображения и настроить параметры для каждого цвета. Например:
Слои контролируются цветной палитрой в нижней части рабочей области.
- Перетащите поддерживаемые файлы в рабочее пространство, или импортируйте их.
- Используйте инструменты для рисования векторных фигур непосредственно в рабочей области.
- Изменяйте размер и поворачивайте фигуры и изображения.
- Переместите лазерную головку с помощью инструмента позиционирования и щелкните по рабочей области.
- Вводите текст.
Новые функции добавляются быстро, поэтому это может быть не полный список всех возможностей.
Слои (Layers) в программе LightBurn
Программа предоставляет возможность деления проекта на цвета, позволяющую выполнять различные действия над частями изображения и настроить параметры для каждого цвета. Например:
- резки контура: мощность 100%, скорость 2000 мм/мин
- гравировки: мощность 70%, скорость – 4000 мм/мин
Слои контролируются цветной палитрой в нижней части рабочей области.
Слои (Layers) в программе LightBurn
Программа предоставляет возможность деления проекта на цвета, позволяющую выполнять различные действия над частями изображения и настроить параметры для каждого цвета. Например:
Слои контролируются цветной палитрой в нижней части рабочей области.
- Резки контура: мощность 100%, скорость 2000 мм/мин
- Гравировки: мощность 70%, скорость – 4000 мм/мин
Слои контролируются цветной палитрой в нижней части рабочей области.
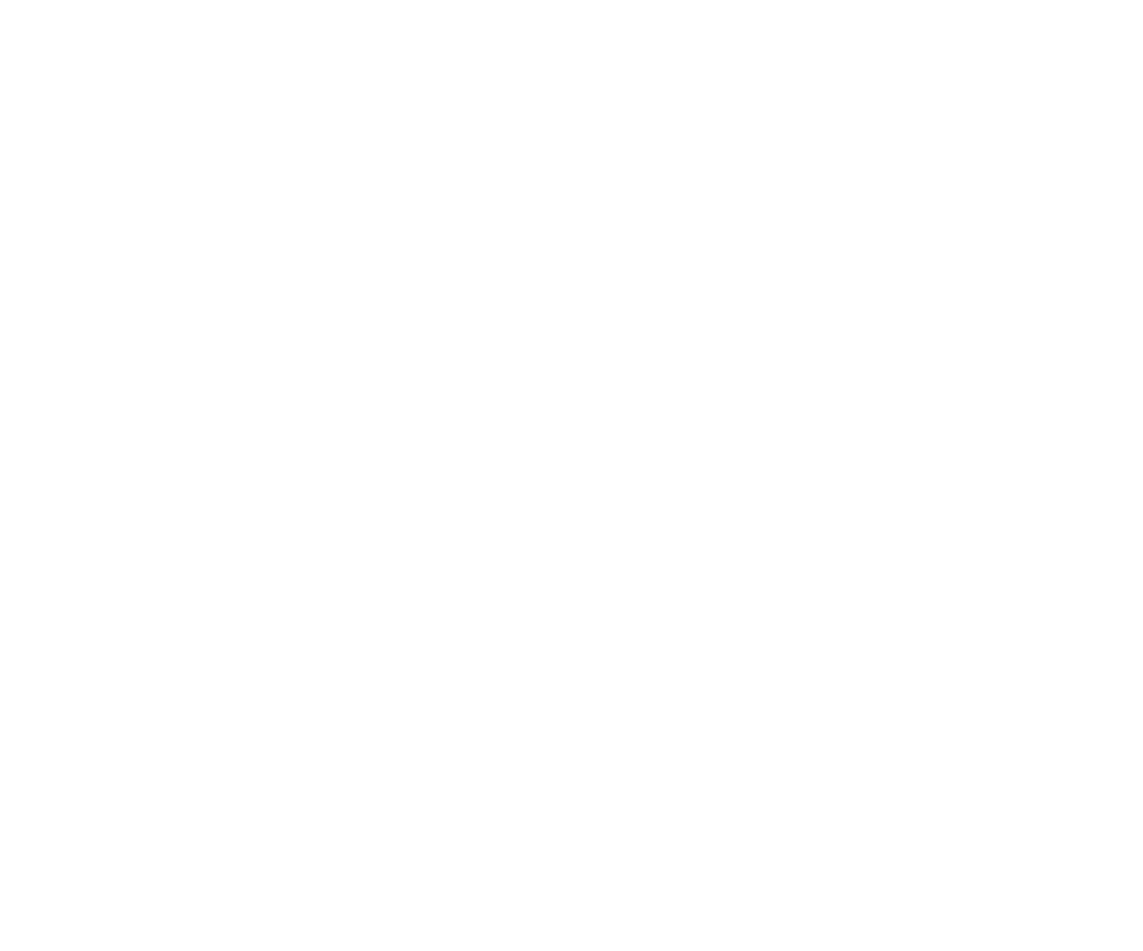
Установление слоев вручную в LightBurn
Чтобы использовать палитру слоев, выберите элемент в рабочей области, например форму или фрагмент изображения, а затем выберите цвет из палитры в нижней части экрана. Этот цвет теперь будет присвоен новому слою, который автоматически отобразится во вкладке окна инструментов Cuts. Как видно на изображении ниже, разные части изображения кодируются цветом, ссылая на свой слой, при этом каждый слой может иметь индивидуальный набор параметров.
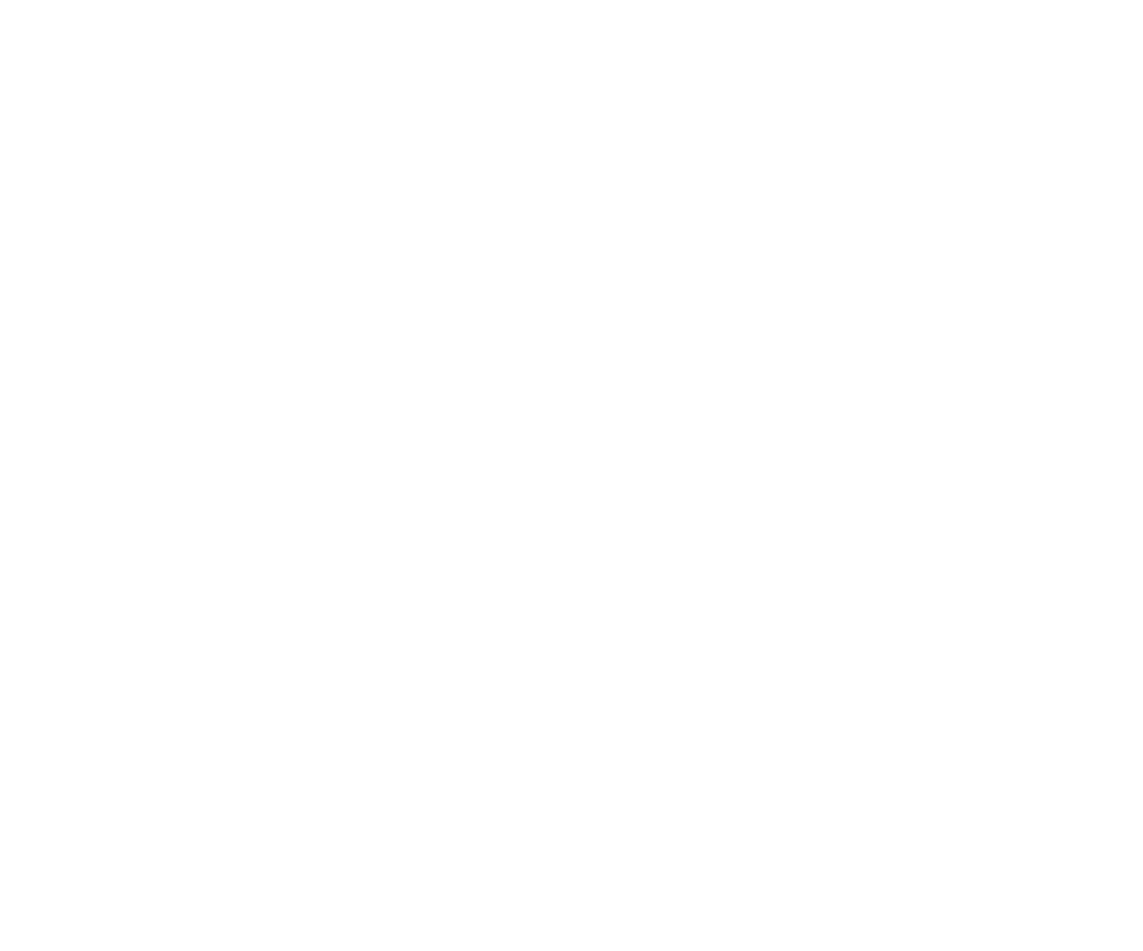
Установление слоев автоматически
LightBurn будет сканировать импортированное изображение для определения цветов и попытается сопоставить их с цветом соответствующего слоя. Если найдется точное соответствие, то программа назначит его. В противном случае программа соотнесет с ближайшим подходящим цветом, доступным в палитре.
Параметры LightBurn
Вы можете настроить порядок прохода лазера, назначив приоритет для каждого цвета. С индексом 0 будет первым, с него лазер начнет свою работу и затем продолжит выполнять, назначенные Вами задачи слой за слоем. По мере усложнения чертежа определить назначение каждого слоя может стать затруднительным, поэтому для удобства, при щелчке по слою в окне инструментов cuts, выбранный Вами слой начнет моргать. В окне инструментов Вы можете указать слои, которые не требуется выводить на печать, сняв флажок «Output» , либо наоборот активировать этот флажок, если необходимо вывести слой на гравировку. LightBurn позволяет также скрывать слой, активируя флажок Hide.
Запоминание
Окно инструментов с вкладкой Cuts запоминает цвет палитры и настройки последнего, используемого Вами проекта. К примеру, если в Вашей последней работе Вы использовали черный цвет для контура, красный цвет для гравировки и синий цвет для резки (с определенными настройками мощности и скорости), то LightBurn запомнит эти настройки и в последующие разы будет воспроизводить их.
Библиотека LightBurn
Библиотека LightBurn представляет собой базу для хранения и упорядочивания множества предустановок для резки различных материалов, а также их быстрого применения. Создается она самим пользователем. Для этого Вам необходимо задать тип материала, толщину (при необходимости) и краткое описание, а затем добавить для каждого материала необходимые слои с заданными параметрами резки, после чего сохранить вновь внесенные изменения.
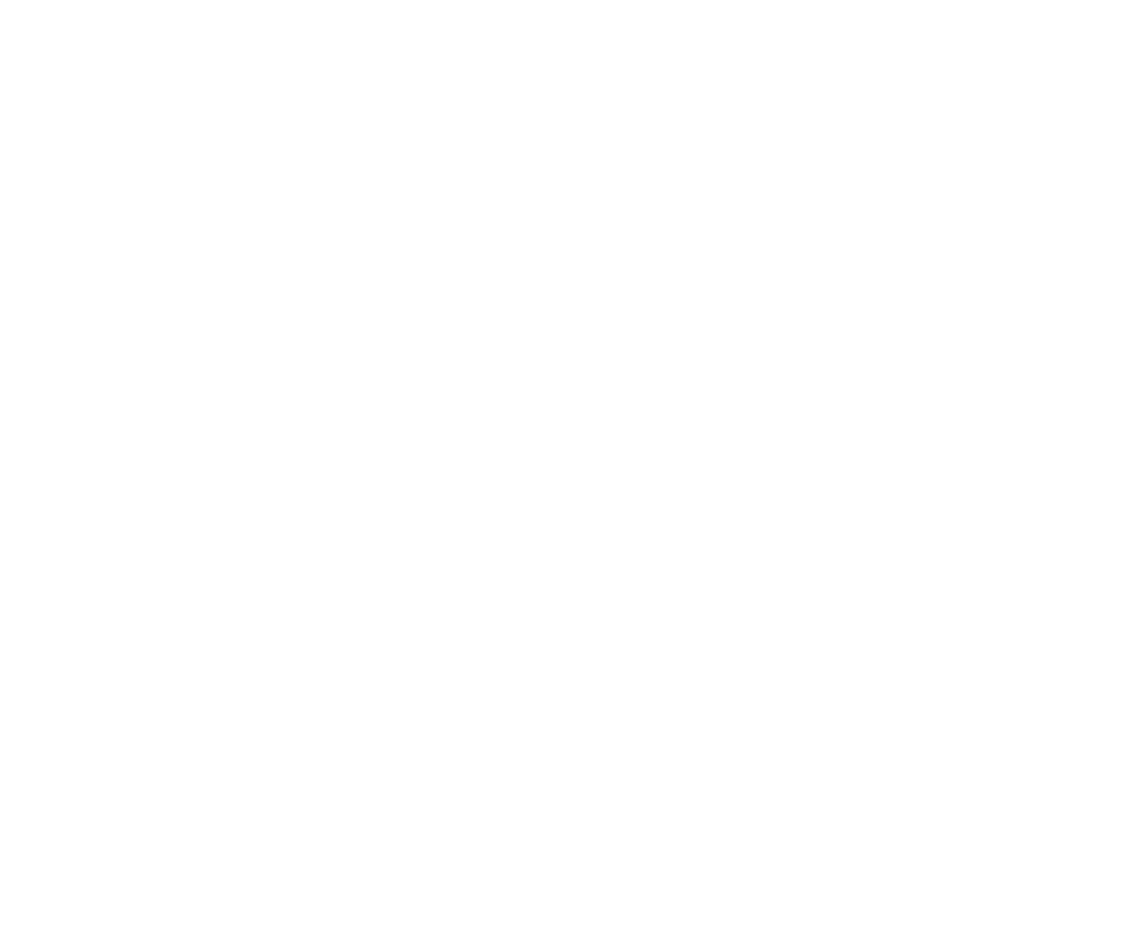
Понимание библиотеки материалов LightBurn
Это простой, но мощный компонент Lightburn, который помогает в упрощении процессов при лазерной резке. Ниже приведено описание того, как создавать, использовать и управлять ею. При первом запуске LightBurn, она пуста и готова для пополнения новыми данными. Вы можете легко добавлять, редактировать и управлять настройками резки в этой библиотеке. Сохраненные параметры могут быть загружены для совместного использования с локальным или сетевым доступом, а также с облачным хранилищем. Убедитесь, что в окне инструментов, рядом со вкладкой Laser имеется еще одна вкладка – Library и кликните по ней. Если такая вкладка отсутствует, то в верхнем меню выберите «Window», и поставьте галочку напротив «Library», после чего библиотека материалов отобразится в правом нижнем углу экрана рядом с окном Laser.
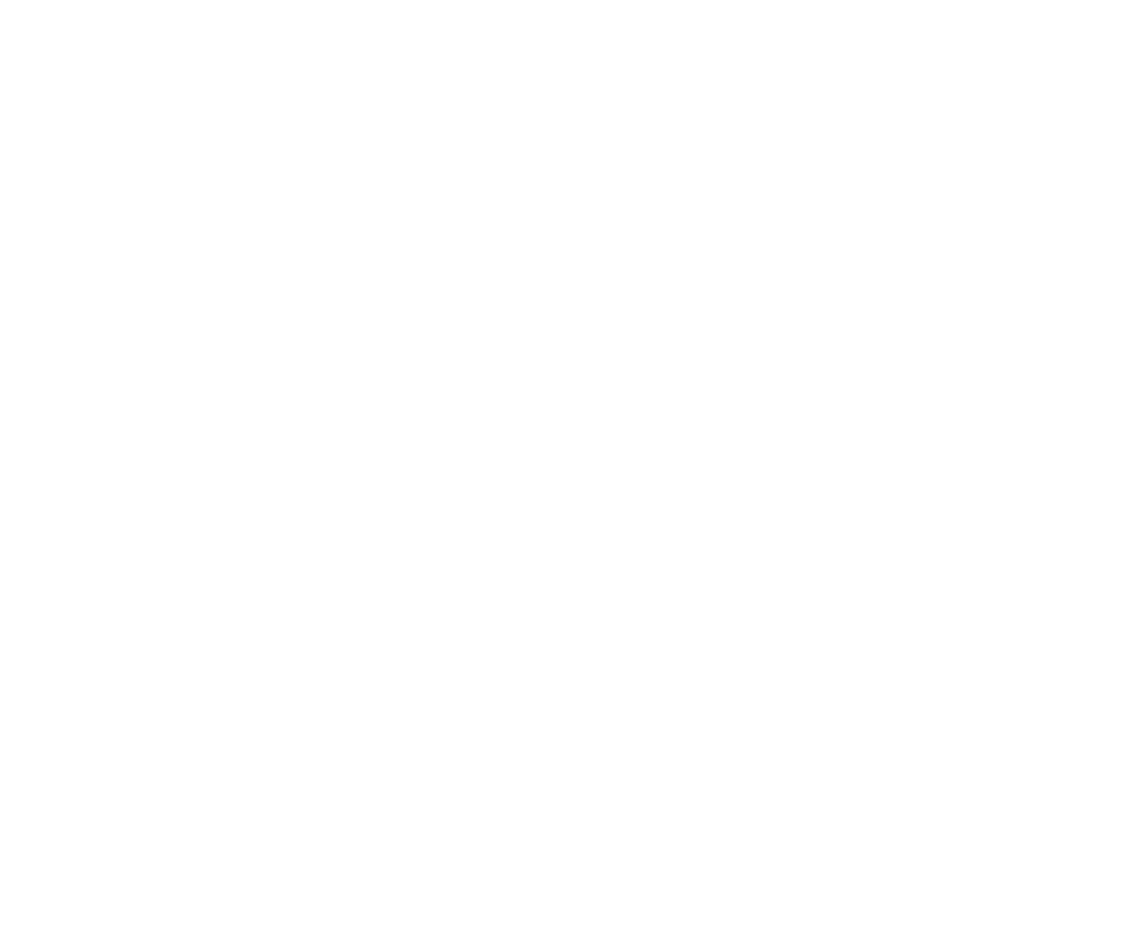
Создание нового слоя
LightBurn может упростить сбор Вашей библиотеки, используя в качестве параметров текущие настройки, назначенные любому слою проекта.
1. Выберите один из слоев вырезания Вашего проекта, затем нажмите кнопку «Создать новый материал из слоя» (Create new from layer).
1. Выберите один из слоев вырезания Вашего проекта, затем нажмите кнопку «Создать новый материал из слоя» (Create new from layer).
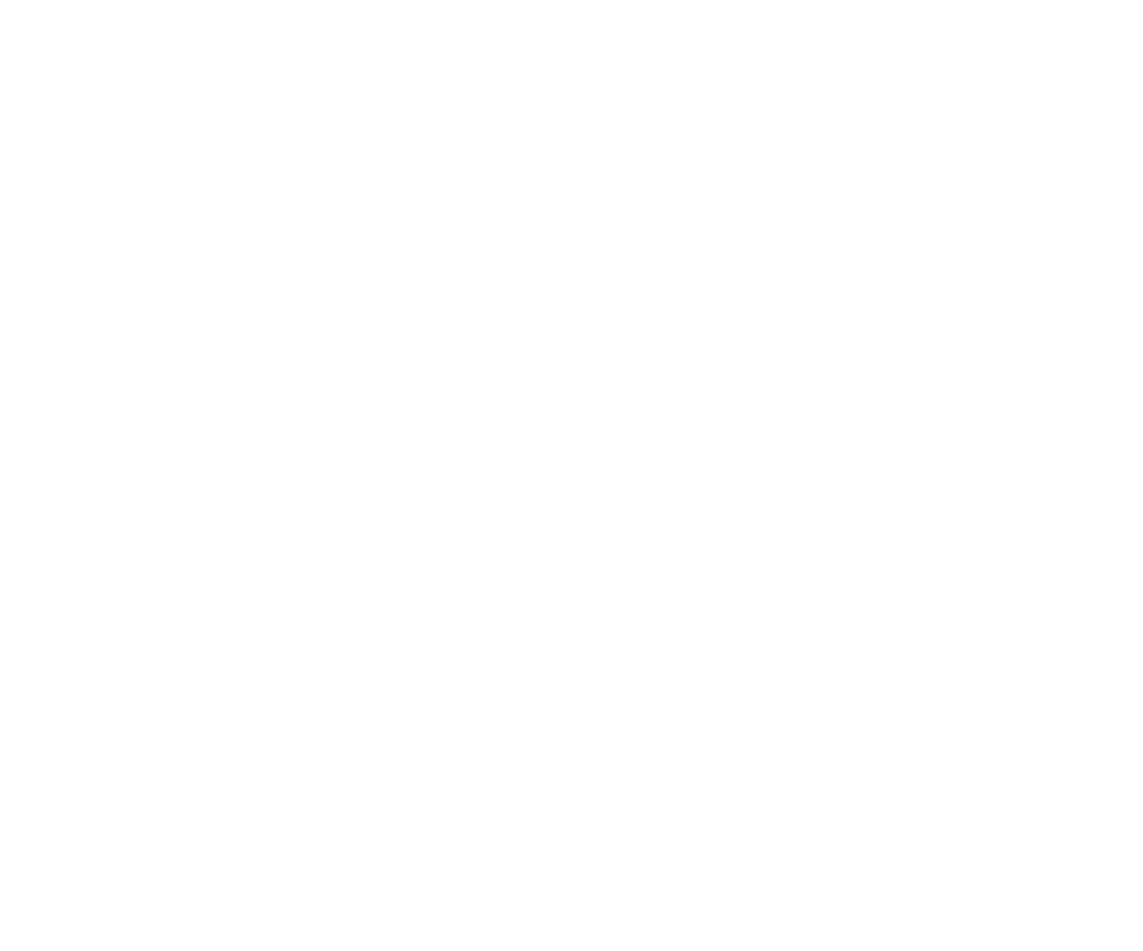
2. Заполните наименование материала, толщину (если необходимо) и краткое описание. После завершения нажмите кнопку «ОК», чтобы сохранить эту новую запись.
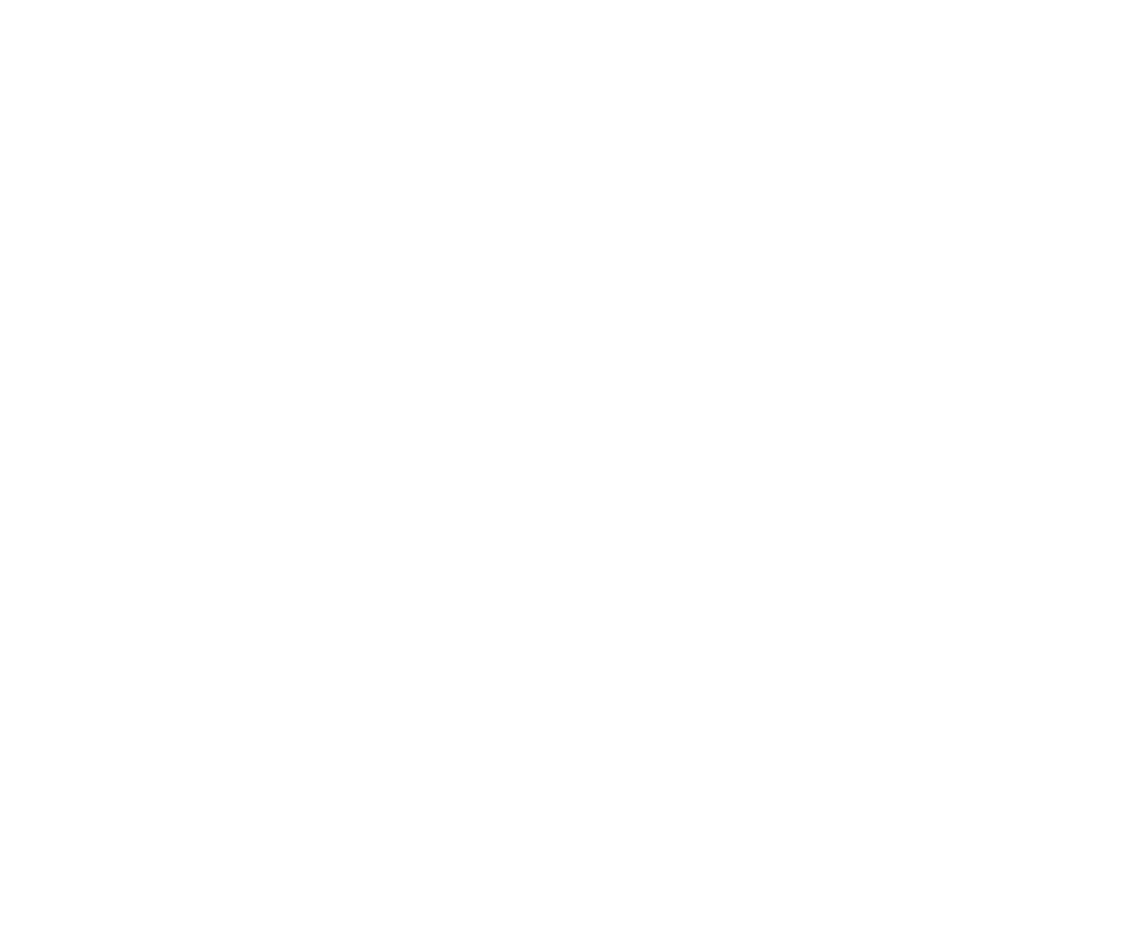
3. Теперь Вы можете использовать сохраненный материал и в любое время легко назначить его новому слою.
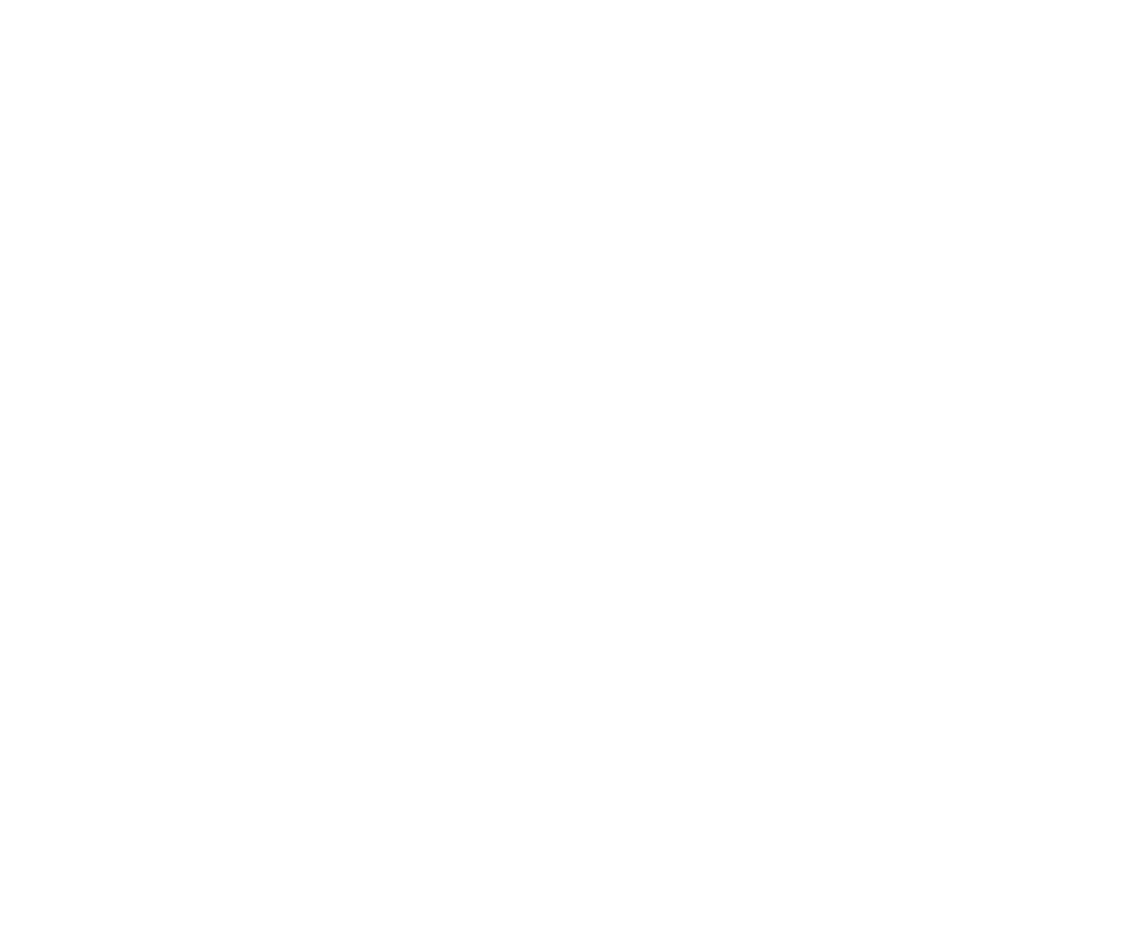
Сохранить библиотеку LightBurn
Когда Вы заполняете библиотеку своими материалами, всегда рекомендуется периодически сохранять все дополнения, для этого нажмите кнопку Сохранить / Save.
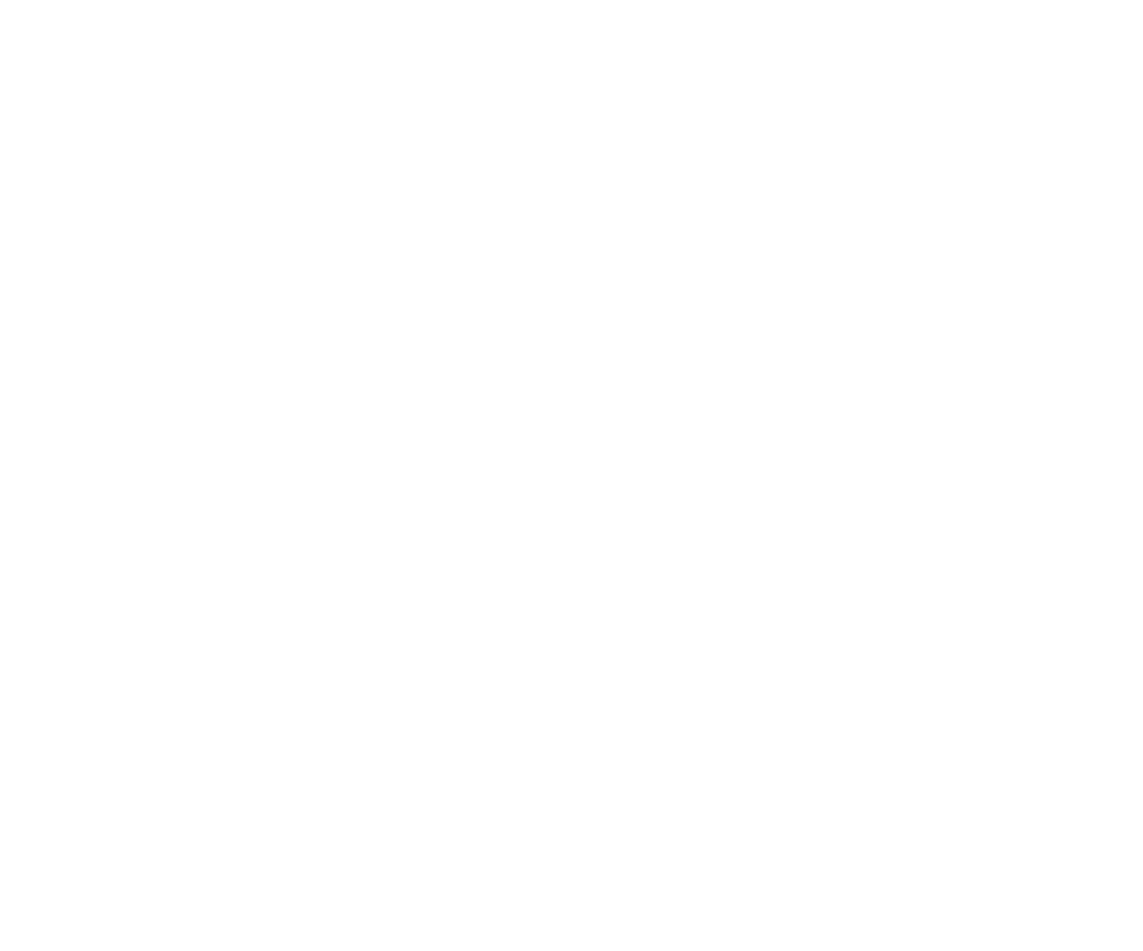
Теперь для вновь созданного материала, можно отредактировать параметры. Для этого нужно щелкнуть на кнопку «Edit Cut» и задать все необходимые параметры, после чего щелкнуть «OK» и сохранить внесенные изменения «Save»
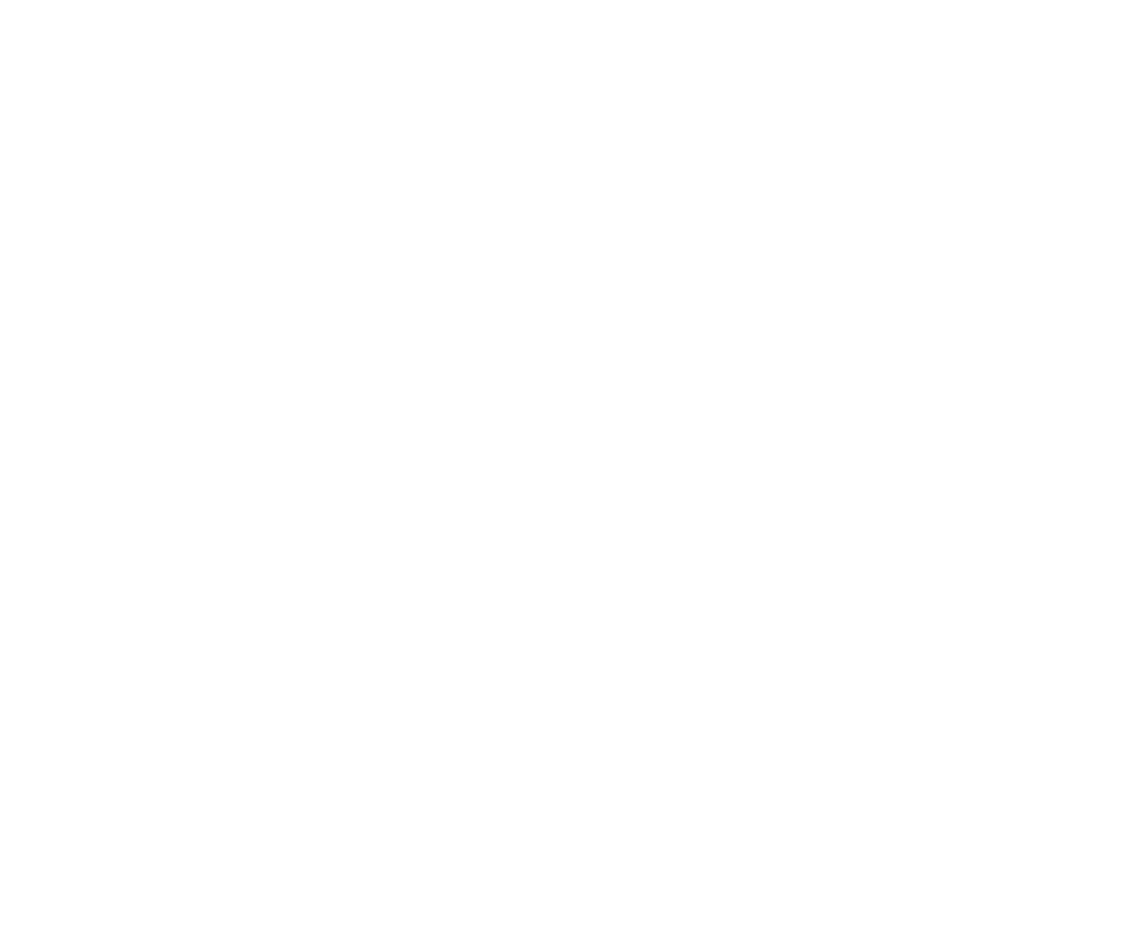
Новая библиотека в программе LightBurn
В дальнейшем, в зависимости от характера Вашей работы, Вы можете создавать новые библиотеки. Для этого нажмите на кнопку «New» затем «Create new from layer».
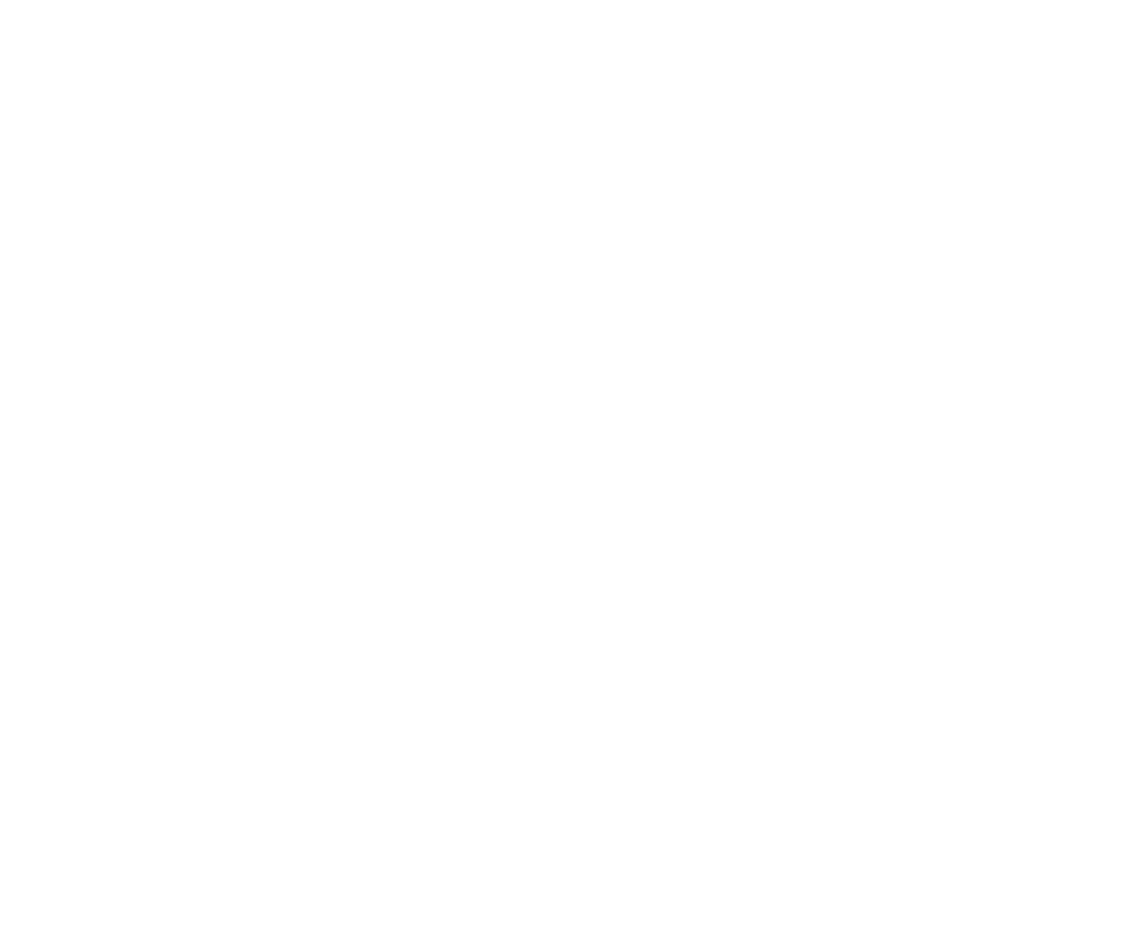
Загрузить библиотеку LightBurn
Для загрузки ранее сохраненных данных материалов нужно нажать на кнопку «Load» в диалоговом окне выбрать одну из сохраненных Вами библиотек.
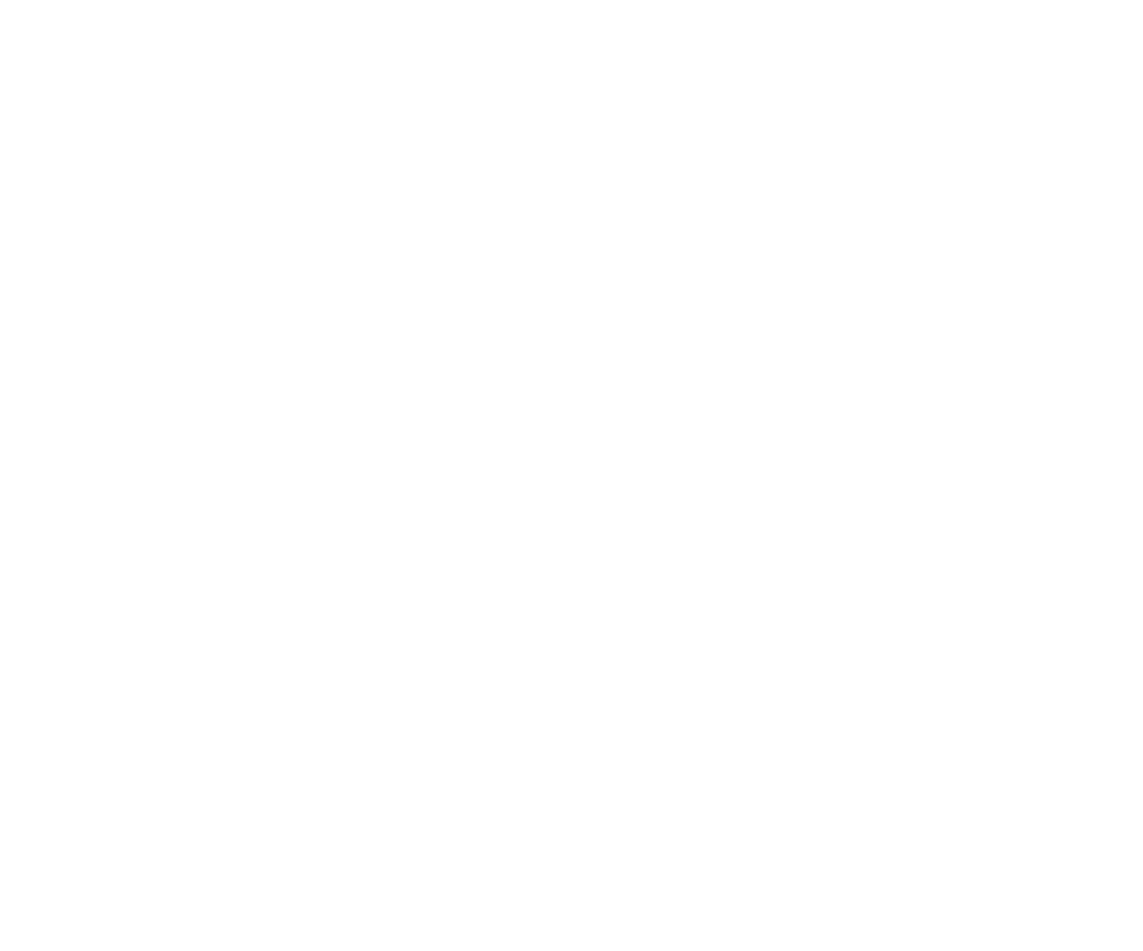
Вы можете управлять Вашей библиотекой LightBurn:
- Изменять существующие настройки, осуществлять быстрое копирование данных.
- Удалять ненужные записи или создавать копии.
!
Примечание: редактироваться могут только данные, имеющие тип «Описание» («Description»)
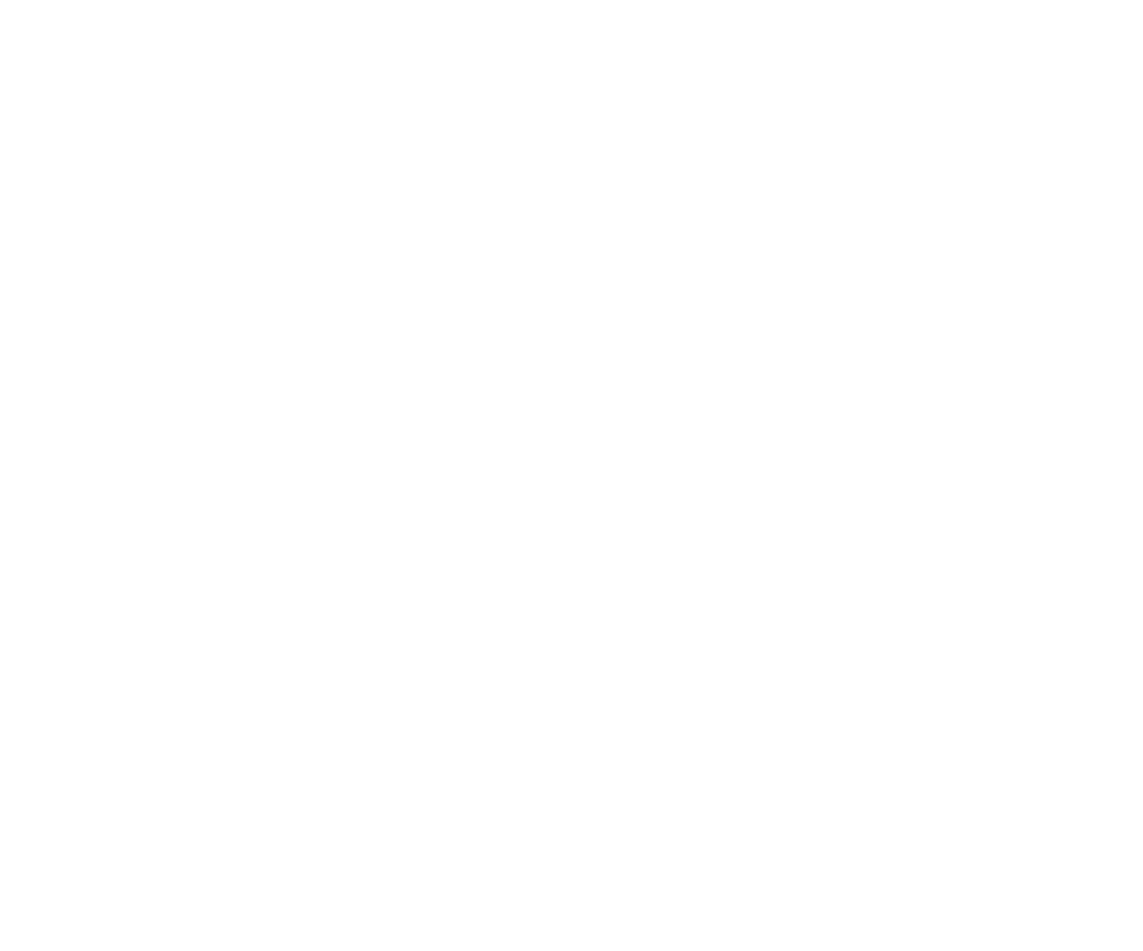
Редактировать параметры резки (Edit cut)
Нажмите «Редактировать резку»/ Edit cut, чтобы открыть «Редактор настроек»
Как описывалось ранее, эта функция позволяет внести изменения в параметры резки, а при нажатии «ОК» и «Save» сохранит их библиотеке.
Как описывалось ранее, эта функция позволяет внести изменения в параметры резки, а при нажатии «ОК» и «Save» сохранит их библиотеке.
Изменить описание / «Edit Description»
Нажмите «Изменить описание» / «Edit Description», чтобы изменить имя, толщину и описание для выделенной записи.
Дублировать / «Duplicate»
Нажмите «Дублировать»/ «Duplicate», чтобы создать копию выделенной записи.
!
Примечание: в сочетании с «Edit Description» и «Edit Cut» Вы можете сохранить один и тот же материал, либо задать для определенной толщины этого материала разные данные, содержащие одновременно информацию, например, о резке и гравировке
Пример: Для 3 мм фанеры из сосны, можно создать вкладку для резки с необходимыми параметрами и отдельную вкладку для гравировки изображения с параметрами, характерными для такого типа древесины.
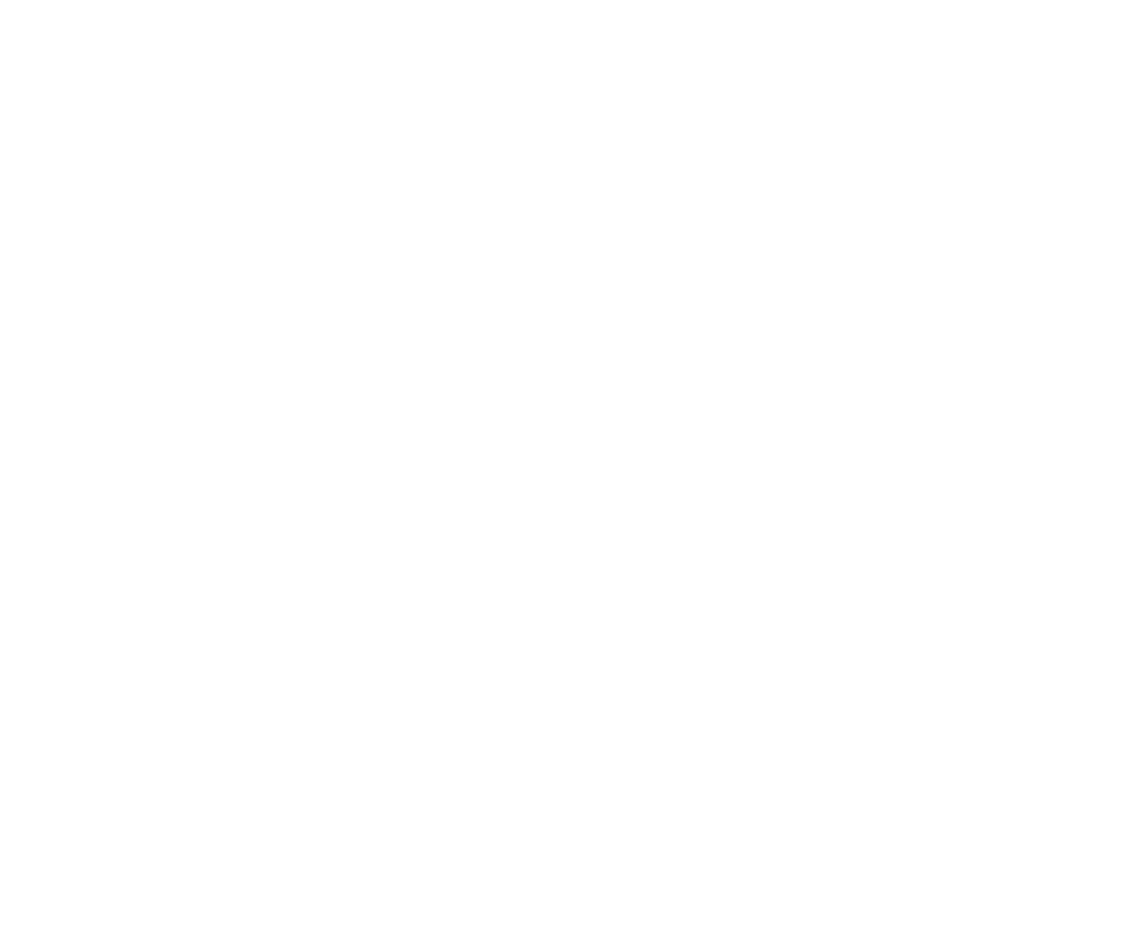
Удалить «Delete»
Нажмите «Удалить»/ «Delete», чтобы удалить запись из библиотеки.
Сохранить как «Save ass»
Нажмите «Сохранить как»/ «Save ass», чтобы создать полную копию активной библиотеки и сохранить ее под новым именем.
Расширенное использование. Доступ нескольких компьютеров к общим данным.
Несколько компьютеров могут получить доступ к одному файлу библиотеки материалов, размещенному на сетевом диске или облачном сервисе (например, Dropbox, Google Диск, iCloud, OneDrive и т. д.).
1. Создайте библиотеку на одном компьютере и сохраните ее в своей сети или на Google диске, DropBox и т. д.
2. Откройте доступ необходимому количеству ПК.
3. Если Вы отредактируете данные, изменения произойдут во всех машинах, поскольку они ссылаются на один и тот же файл.
Основные операции лазерного гравера можно разделить на два типа: резка и гравировка. Подбирая необходимую мощность и скорость для каждой из этих операций можно получить различные результаты. В зависимости от материала настройки также будут меняться, поэтому для достижения в конечном итоге качественного результата перед чистовым запуском обязательно проведите тесты с текущим материалом, подобрав оптимальные параметры lightburn.
1. Создайте библиотеку на одном компьютере и сохраните ее в своей сети или на Google диске, DropBox и т. д.
2. Откройте доступ необходимому количеству ПК.
3. Если Вы отредактируете данные, изменения произойдут во всех машинах, поскольку они ссылаются на один и тот же файл.
Основные операции лазерного гравера можно разделить на два типа: резка и гравировка. Подбирая необходимую мощность и скорость для каждой из этих операций можно получить различные результаты. В зависимости от материала настройки также будут меняться, поэтому для достижения в конечном итоге качественного результата перед чистовым запуском обязательно проведите тесты с текущим материалом, подобрав оптимальные параметры lightburn.
- Общие настройки «Common Settings.
- Резка "Сut" Line.
- Гравировка "Scan" Fill.
- Гравировка+Резка "Scan+Cut".
Общие настройки (Common Settings)
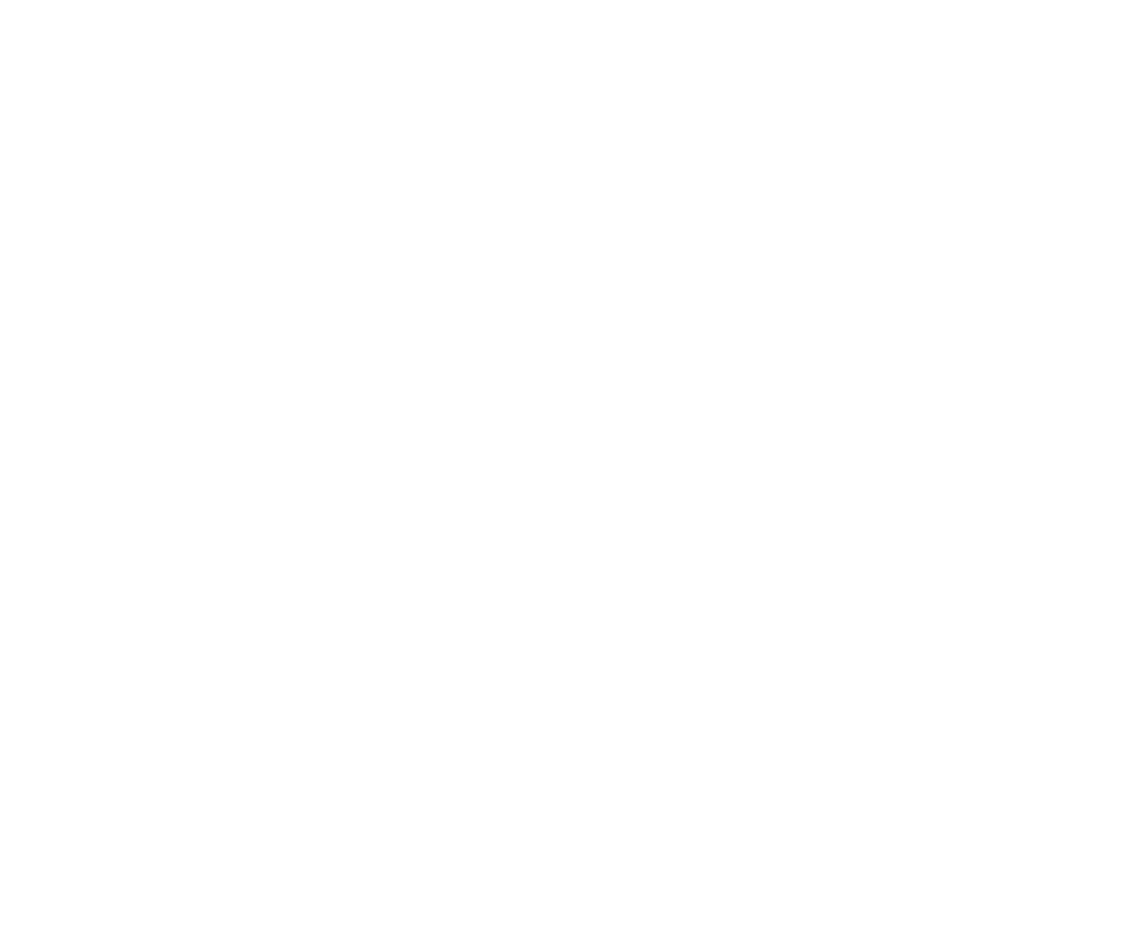
Выходной сигнал (Output)
Output – переключатель, управляющий выдачей слоя в работу. По умолчанию этот параметр включен. Это означает, что слой будет преобразован в gcode и выдан в работу на станок. Переключение этой кнопки в позицию «выключить» приведет к тому, что станок не будет выполнять резку слоя или гравировку.
Air Assist
Этот переключатель может включать и выключать вентилятор обдува, в случае, если Ваш станок оборудован возможностью программного включения и выключения. Примечание: Станки Gistroy не оборудованы функцией программного управления, поэтому этот переключатель в связке с нашим устройством работать не будет.
Скорость (мм / с) / «Speed (mm/sec)»
Это скорость перемещения лазерной головки во время гравировки/резки.
Максимальная мощность / «Max power»
Максимальный процент мощности, которую лазер будет выдавать во время работы.
Режим / «Mode»
Устанавливает режим операции (Cut, Scan, or Scan+Cut) Резка / «Cut».
Процесс резки подразумевает под собой проход по контуру изображения. В зависимости от настроек мощности и скорости, того или иного материала, можно осуществлять один или несколько проходов.
Процесс резки подразумевает под собой проход по контуру изображения. В зависимости от настроек мощности и скорости, того или иного материала, можно осуществлять один или несколько проходов.
Гравировка / «Scan»
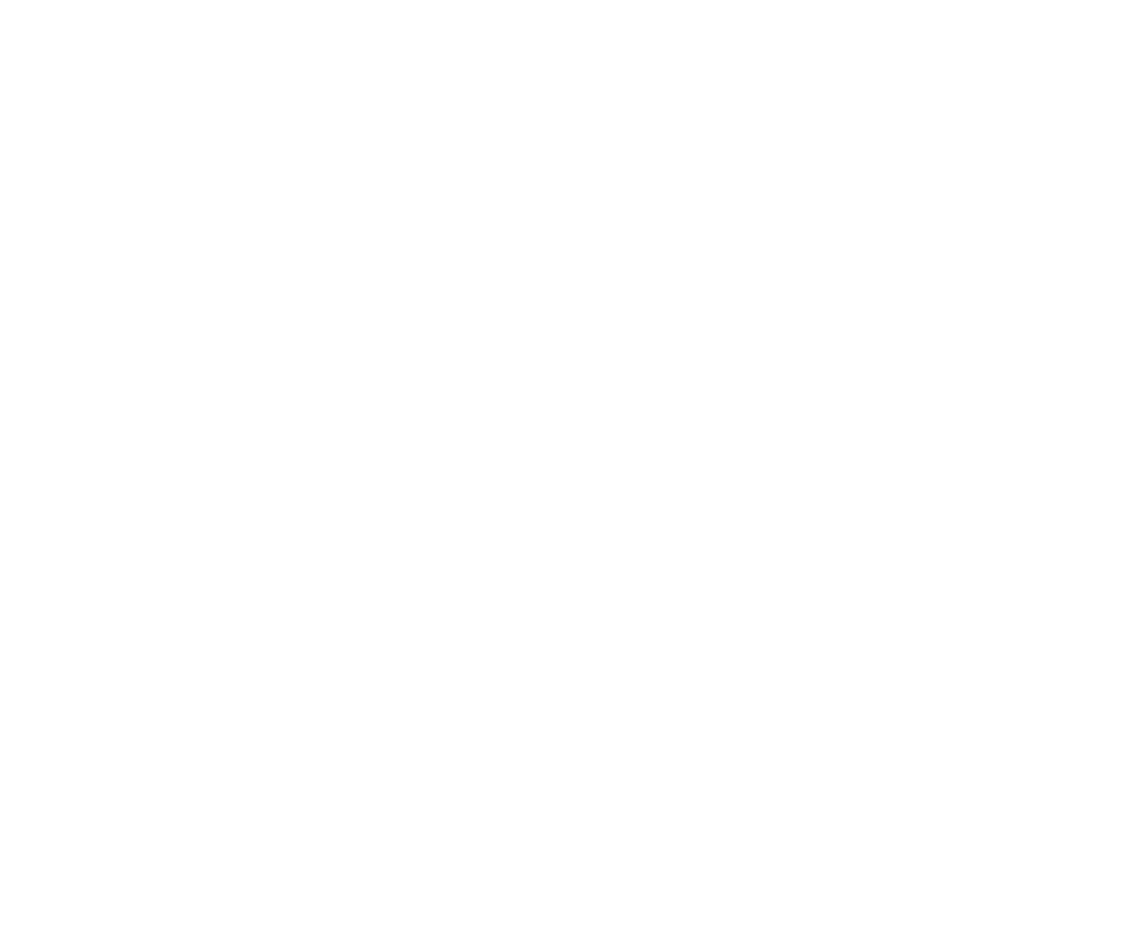
Двунаправленная гравировка (Bi-Directional scanning)
По умолчанию эта функция включена, она подразумевает под собой движение лазера построчно чередуя движение слева-направо, справа-налево (рекомендуемый нами режим для обеспечения максимальной скорости). Выключение этого режима приведет к более долгой работе станка.
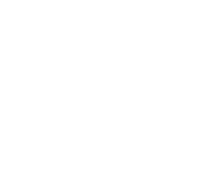
Включить
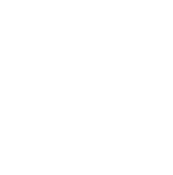
Выключить
По умолчанию этот переключатель находится в позиции выключен, это означает, что лазер будет загораться только в направлении, о котором мы упоминали в предыдущем пункте. Включив эту настройку, Вы получите вторую операцию, которая будет прожигать изображения, создавая штриховку (клетку). Эта операция позволяет увеличить качество при больших межстрочных интервалах.
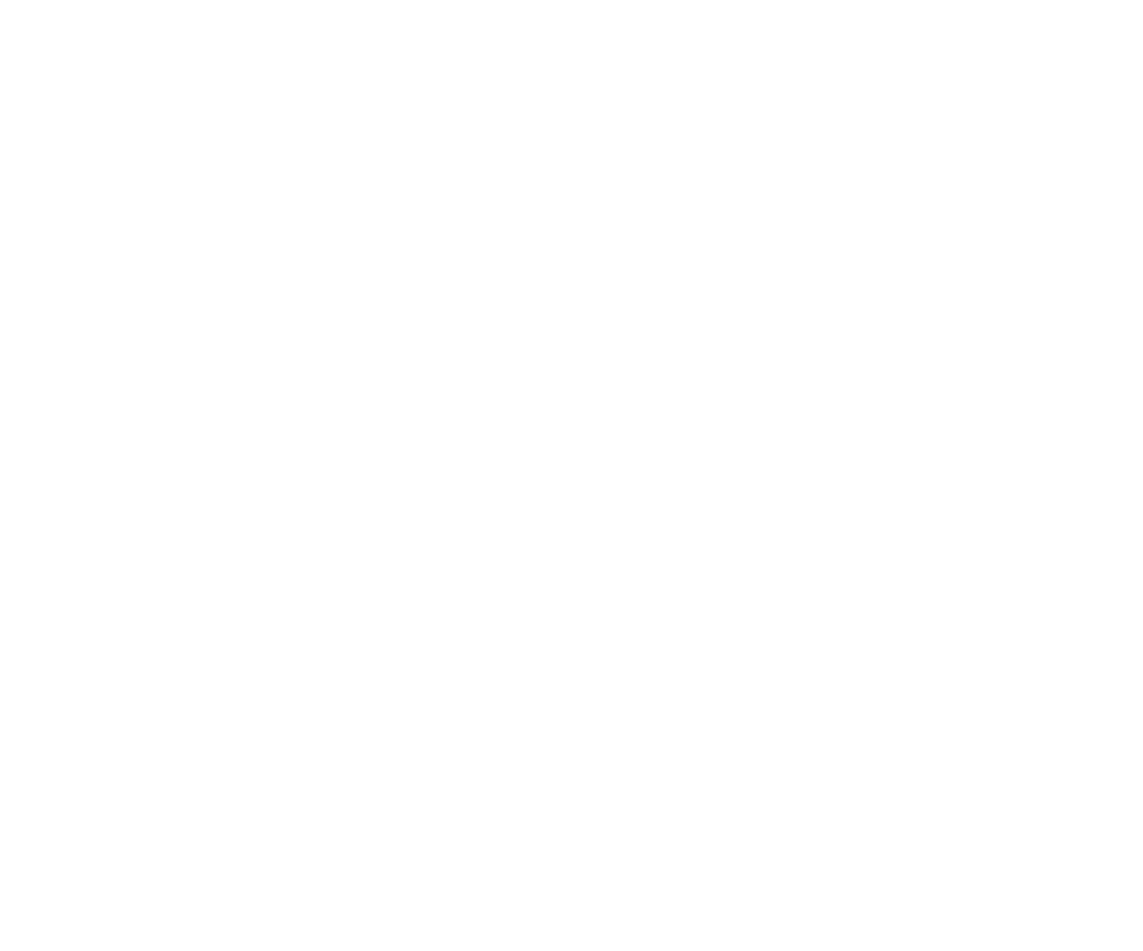
Overscanning
Во время работы лазер перемещается вперед и назад. Поскольку он должен ускоряться и замедляться в начале и конце каждой линии, на станках с ограниченной регулировкой мощности этот процесс может вызвать некачественный прожиг краев. Функция Overscanning генерирует дополнительные перемещения с двух сторон от объекта. Принцип таков: проходя вдоль каждой линии, лазер выключая прежде чем полностью остановится. Номинал функции overscan - это процент от скорости движения - значение по умолчанию составляет 2,5%, это означает, что при работе на скорости 100 мм / с лазерная головка будет смещаться на 2,5 мм от границ файла перед включением и после выключения лазера.
Интервал линии (мм) / «Line Interval (mm)»
Это интервал между линиями гравировки, чем ниже это значение, тем меньше зазор между проходами (между рядами). Уменьшение этого значения может привести к небольшому перекрытию рядов, лазер в таком случае будет повторно проходить по той же строке. При этом установка высокого значения приведет к тому, что расстояния между рядами будут явно заметны глазу. Поэтому проведите пару тестов и остановитесь на золотой середине.
Угол «Scan Angle»
По умолчанию равен 0. Изображение будет наноситься горизонтальными линиями, вдоль оси Х. Значение угла можно изменить, в таком случае лазер будет перемещаться в плоскости XY и в зависимости от значения введенного угла, наклон линий будет разным. На картинках Вы можете видеть разницу между проходами.
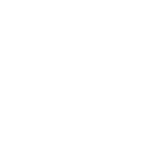
Угол 0 градусов
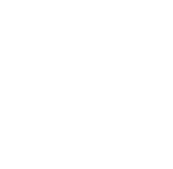
Угол 30 градусов
Kerf offset
Инструмент lightburn, позволяющий сдвигать вырез внутренней или внешней части замкнутой фигуры для компенсации диаметра лазерного луча.
Z-смещение / Z-Offset
Позволяет сохранять фокусное расстояние постоянным для разной толщины материалов.
Пример: если Вы установили фокусное расстояние и выполнили резку на пеноматериале 20 мм, после чего Вам необходимо сделать такой же рез, только на материале толщиной 10 мм, в таком случае, надо установить значение Z offset равное 10 мм, чтобы компенсировать разницу в фокусном расстоянии).
Пример: если Вы установили фокусное расстояние и выполнили резку на пеноматериале 20 мм, после чего Вам необходимо сделать такой же рез, только на материале толщиной 10 мм, в таком случае, надо установить значение Z offset равное 10 мм, чтобы компенсировать разницу в фокусном расстоянии).
Количество проходов / Number of Passes
Количество проходов лазера.
Z-шаг за проход / Z-Step per pass
Расстояние, на которое перемещается лазерная головка по оси Z за каждый проход. Нужное значение высчитывается экспериментально, после первого тестового прохода, без перемещения оси Z вниз. Далее замеряется глубина реза, этот размер и будет являться параметром Z-step per pass.
Нанесение всех фигур за одну итерацию/«Scan all shapes at once»
Нанесение всех фигур за одну итерацию/«Scan all shapes at once»
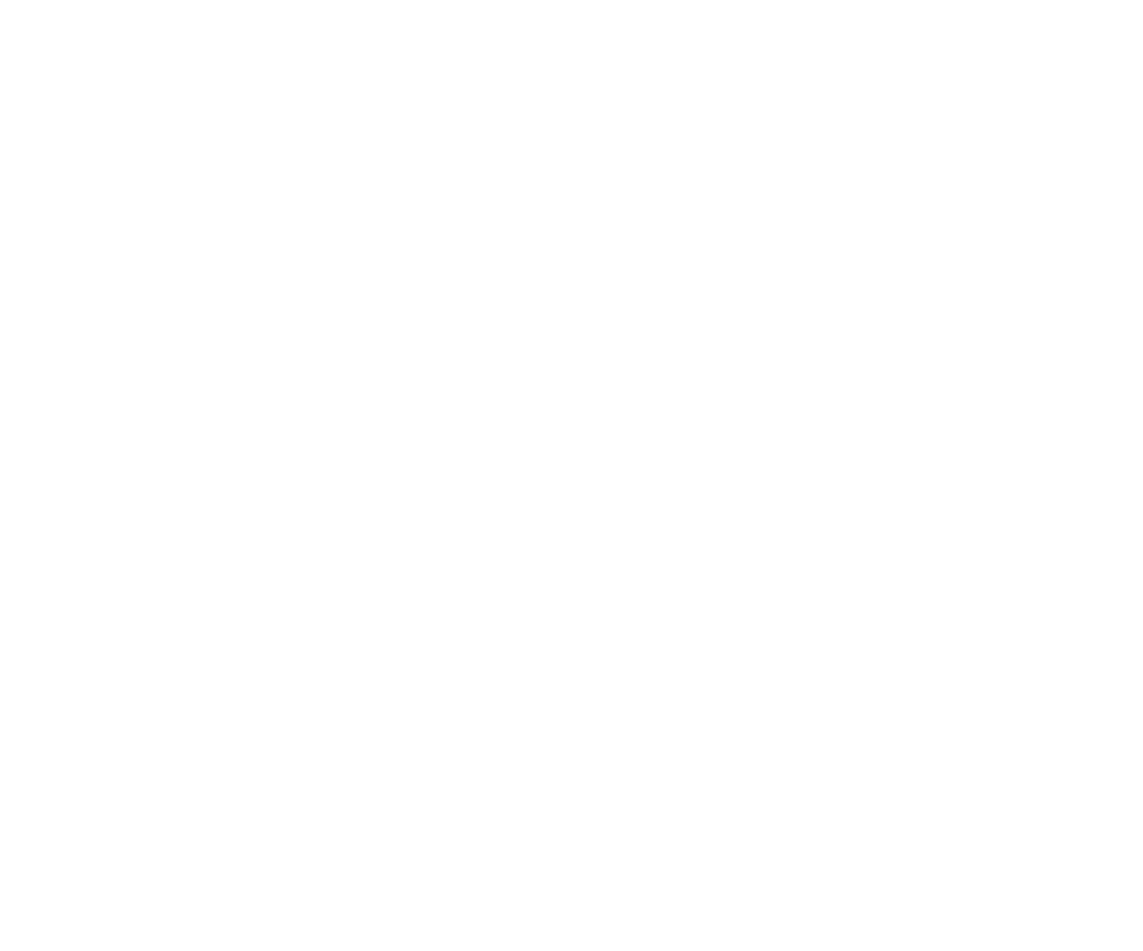
Этот параметр объединяет все фигуры и делает их слитно, ряд за рядом одновременно. В большинстве случаев этот процесс занимает меньше времени, нежели делать каждую фигуру отдельно.
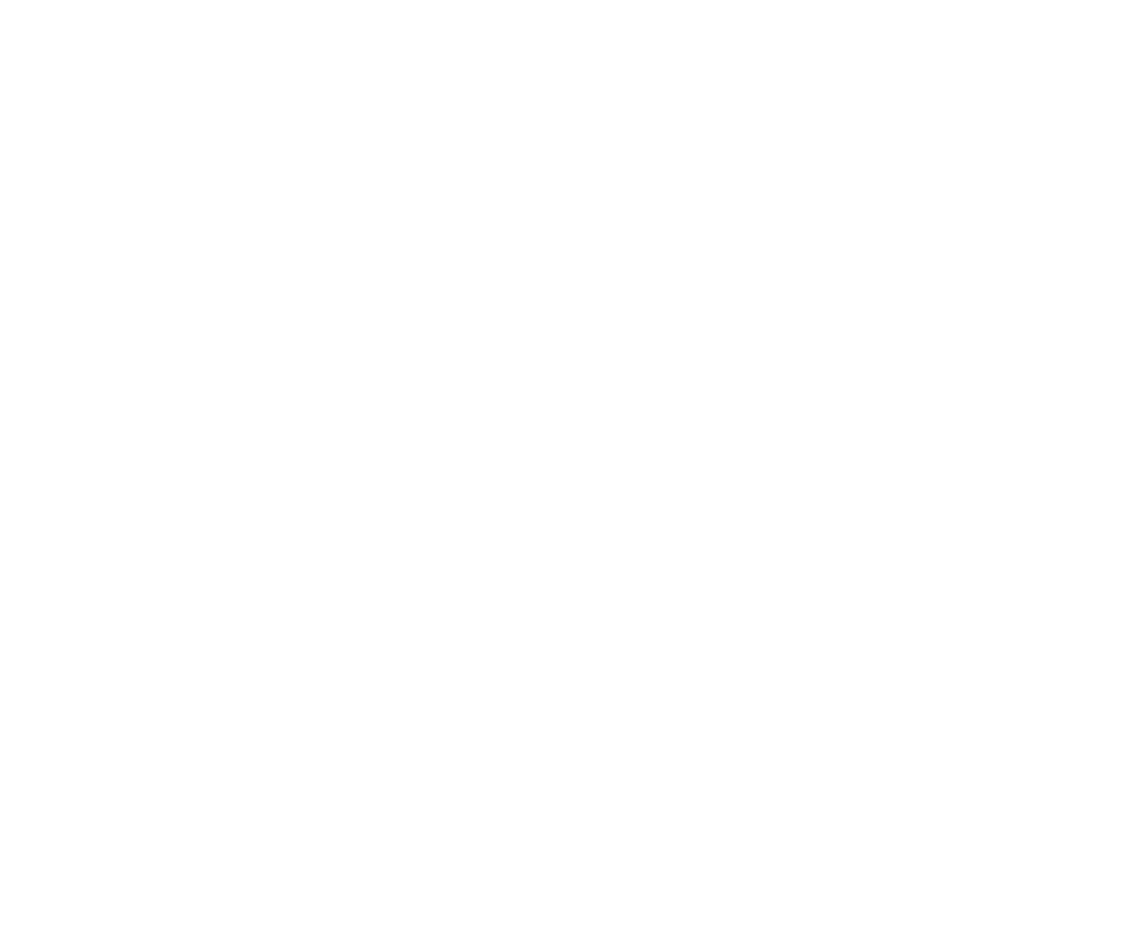
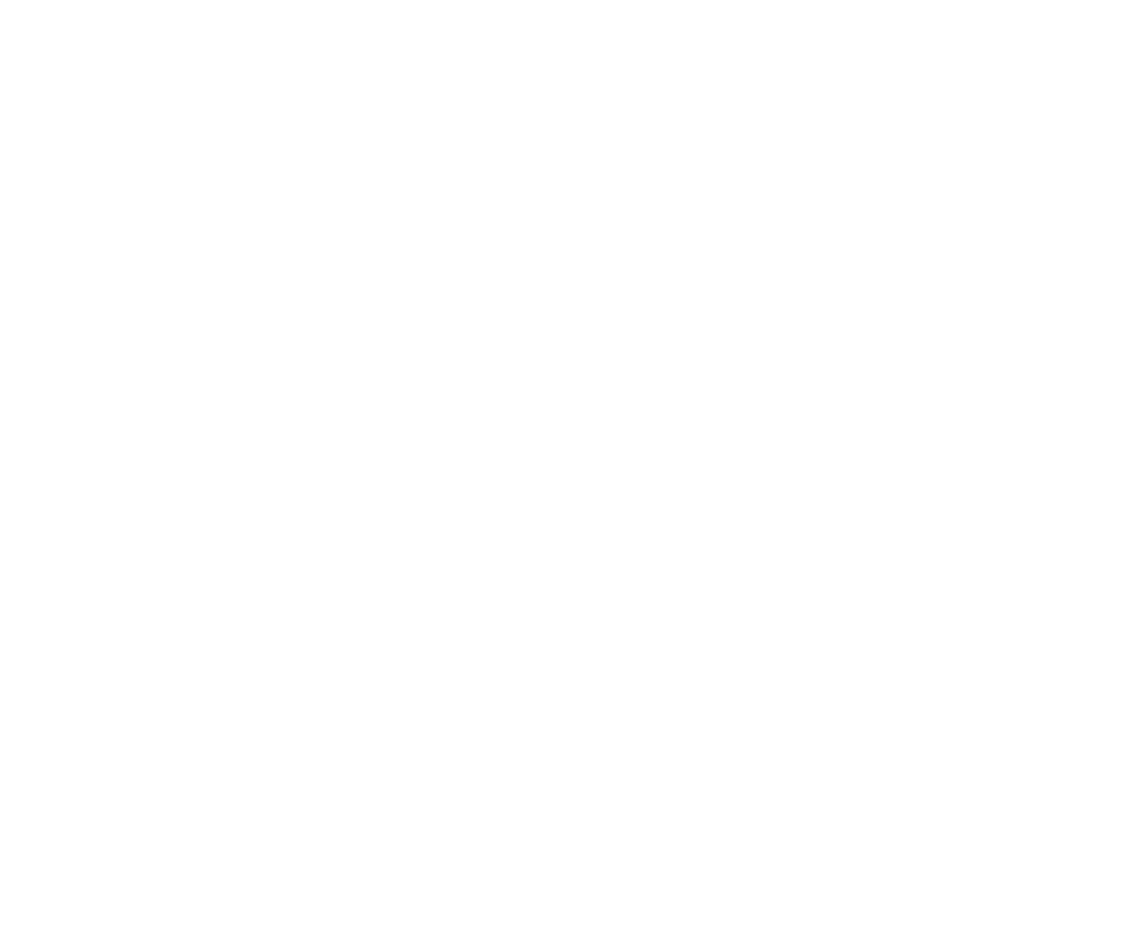
Печатать каждую фигуру отдельно (Scan shapes individually)
Этот режим наносит каждую фигуру отдельно.
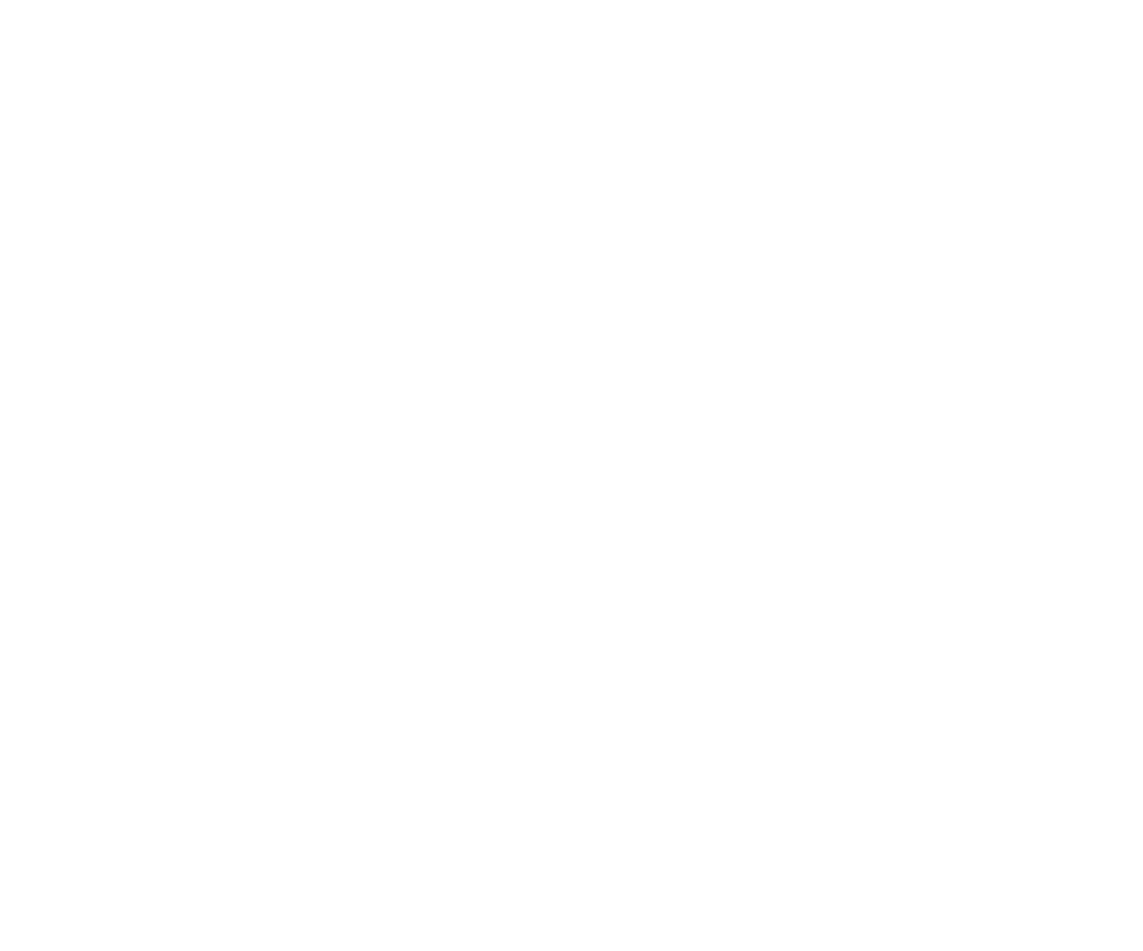
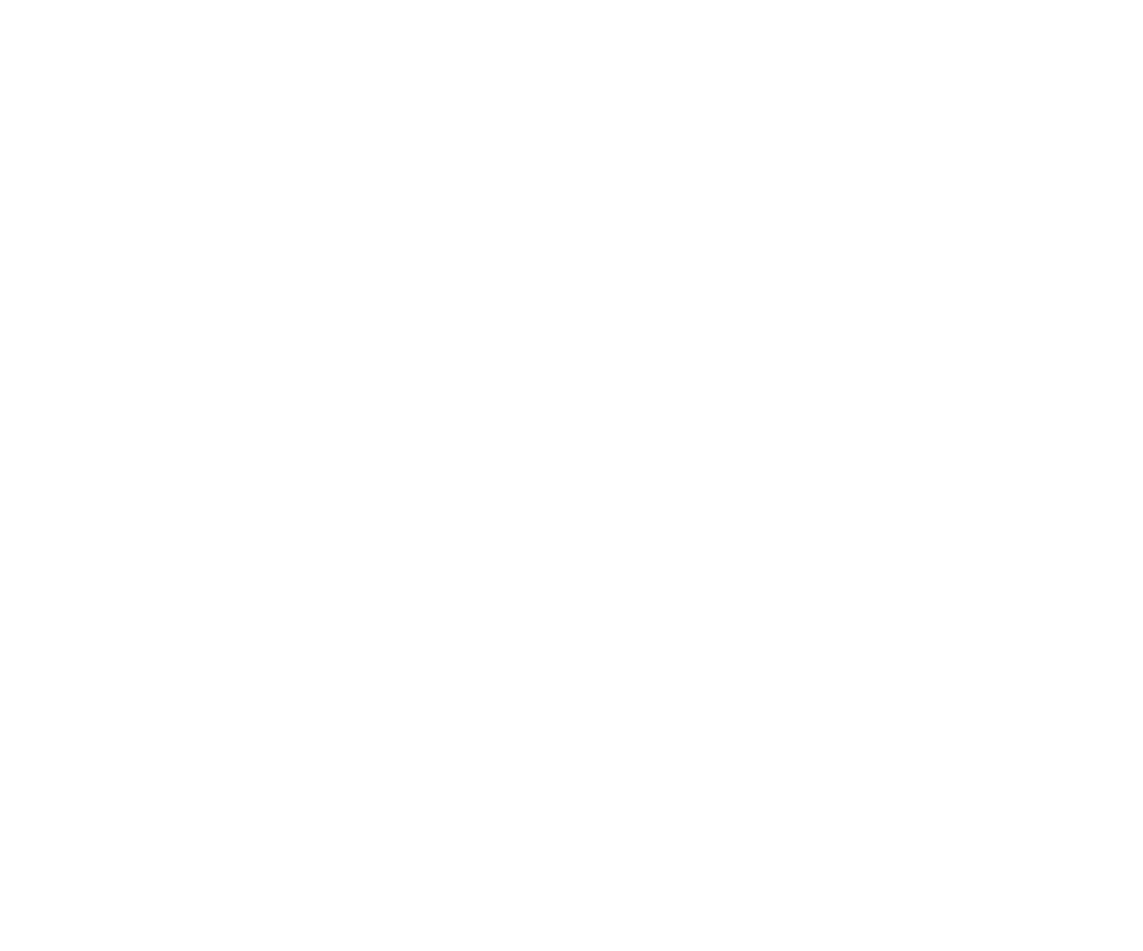
Сканирование заливки / Flood Fill Scanning
Этот вариант целесообразно использовать для оптимизации времени если Ваш станок медленный.
Сканирование + резка (Scan + Cut)
Scan + Cut, объединяет операции гравировки и резки. Можно использовать для выреза контура объекта после завершения работы.
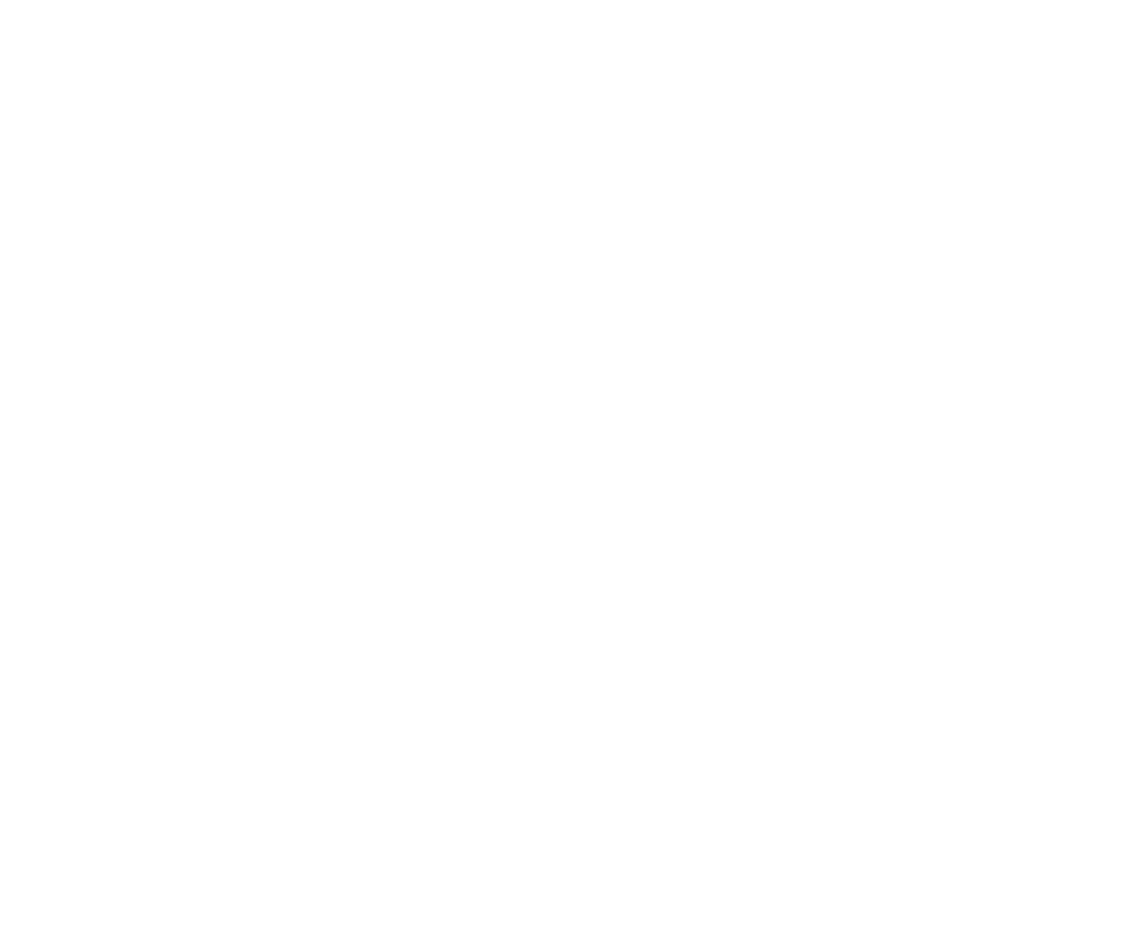
Машинный код
Генерирование файла машинных кодов происходит автоматически. Тип файла зависит от устройства, которое Вы используете. Генерация файла происходит при нажатии кнопок «Start» или «Save». Рисование в слое или импорт векторного файла автоматически генерируют код, основанный на настройках для этого слоя. Импорт фото автоматически создаст растровое изображение и код для него.
Инструкции по сохранению и импорту файлов LightBurn
Вы можете сохранить файл кода, который был сгенерирован, нажав кнопку «Save GCode»
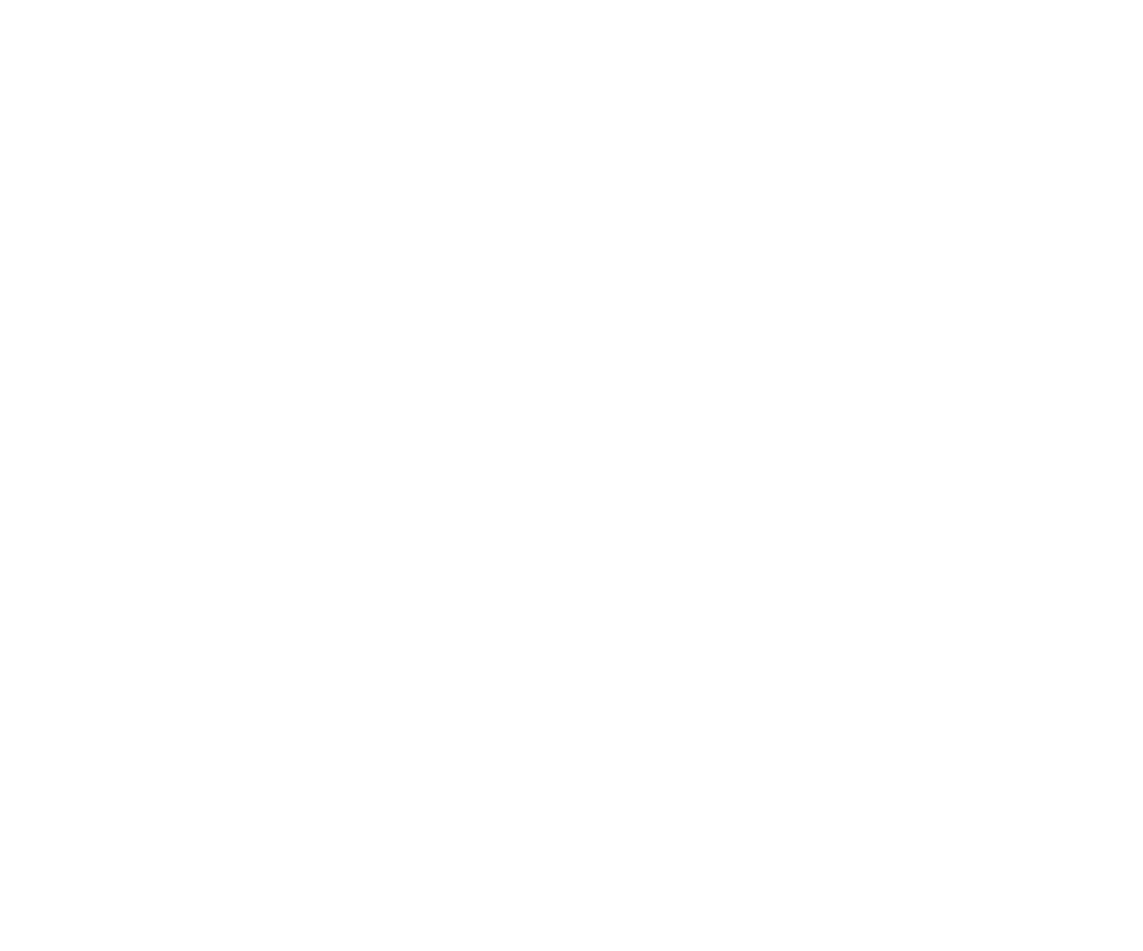
Консоль G-Code «G-Code Console»
Позволяет напрямую вводить и выполнять команды Gcode. Введите команду g-code в текстовое поле и нажмите на кнопку Enter.
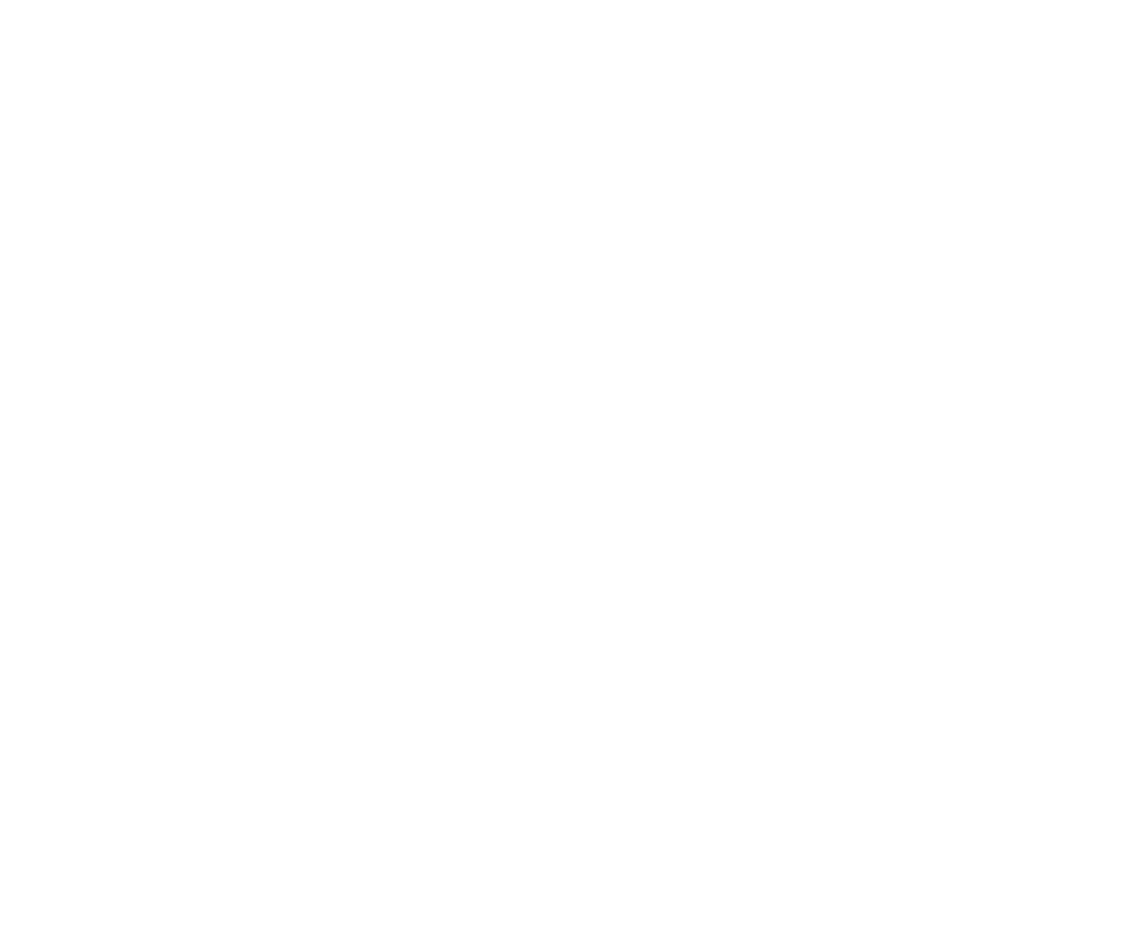
Координаты и начало работы в программе LightBurn
Существует несколько способов позиционирования изображения и лазера в рабочей области станка, в выборе нужного режима Вам поможет функция «Start From» во вкладке «Laser»:
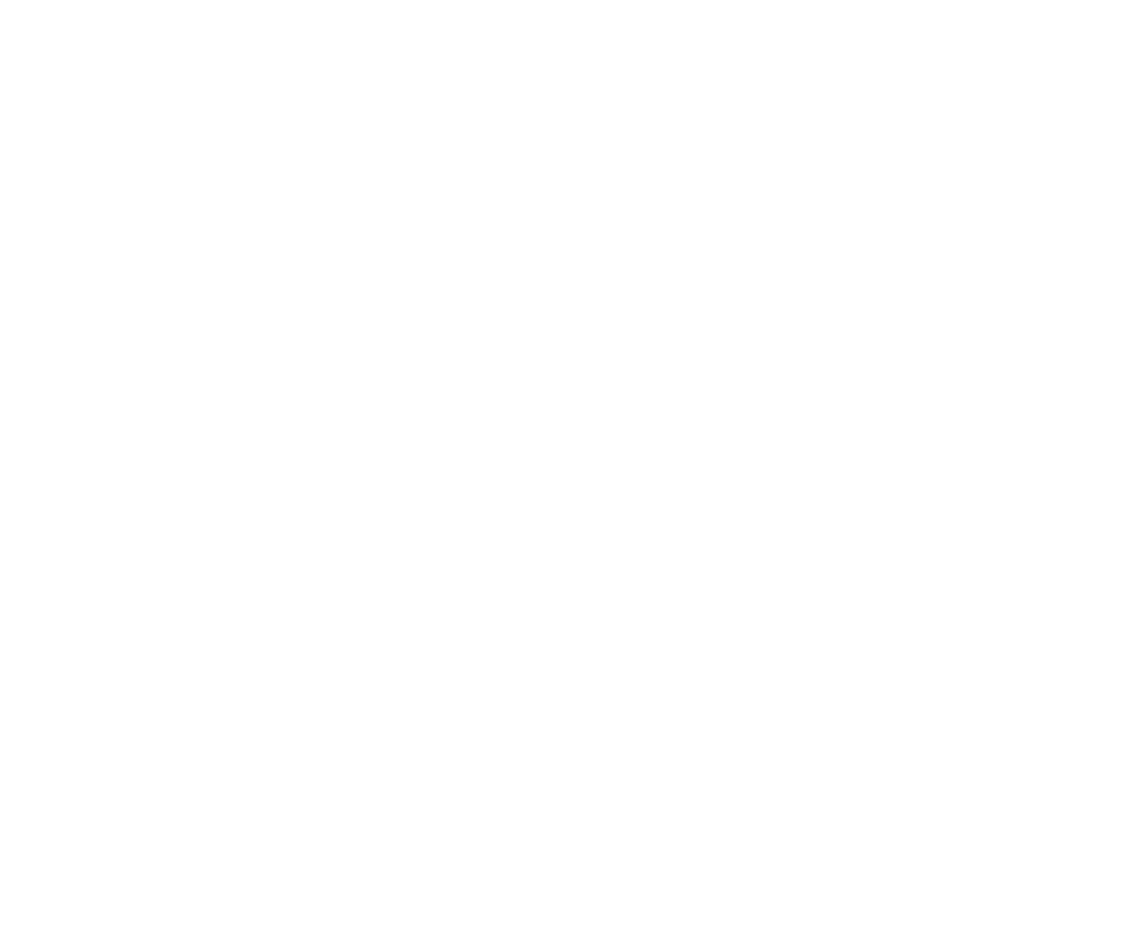
Абсолютные координаты станка
Cетка страницы, которую Вы видите в главном окне редактирования, представляет собой рабочую область станка. Все, что Вы разместите в этой области, будет награвировано/вырезано в соответствующем месте рабочего поля. Зеленый квадрат в левом нижнем углу изображения представляет собой начало координат, а красный квадрат в том же месте указывает на ноль Вашего станка. В «Абсолютных координатах» они всегда находятся в одном и том же месте.
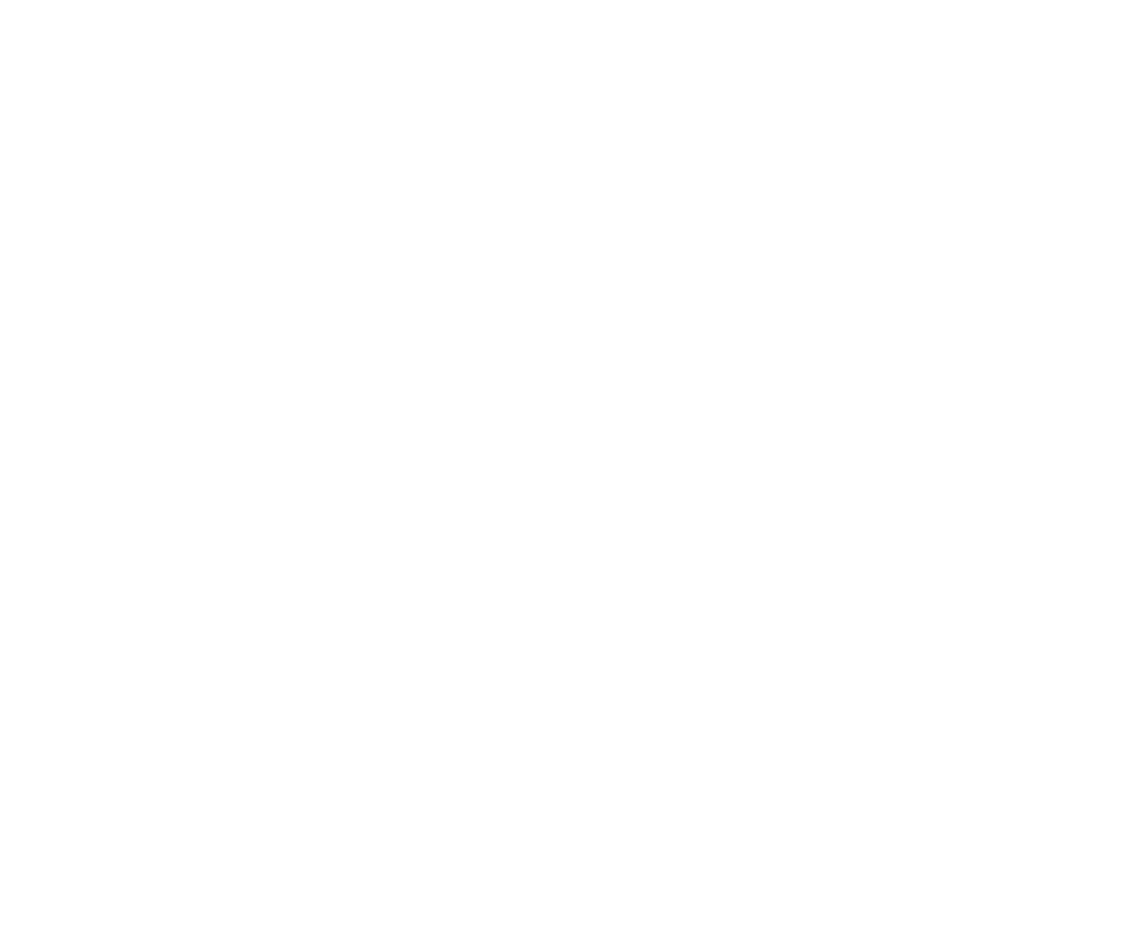
Текущая позиция
Вероятно, этот режим работы самый простой в использовании. Резка либо гравировка картинки будет происходить после нажатия кнопки «Start» от текущего местоположения лазерной головки. В настройках можно выбрать начальное положение точки свечения лазера относительно картинки, для этого нужно щелкнуть по иконке шестеренки «Setting» и выбрать одно из шести положений Job Origin.
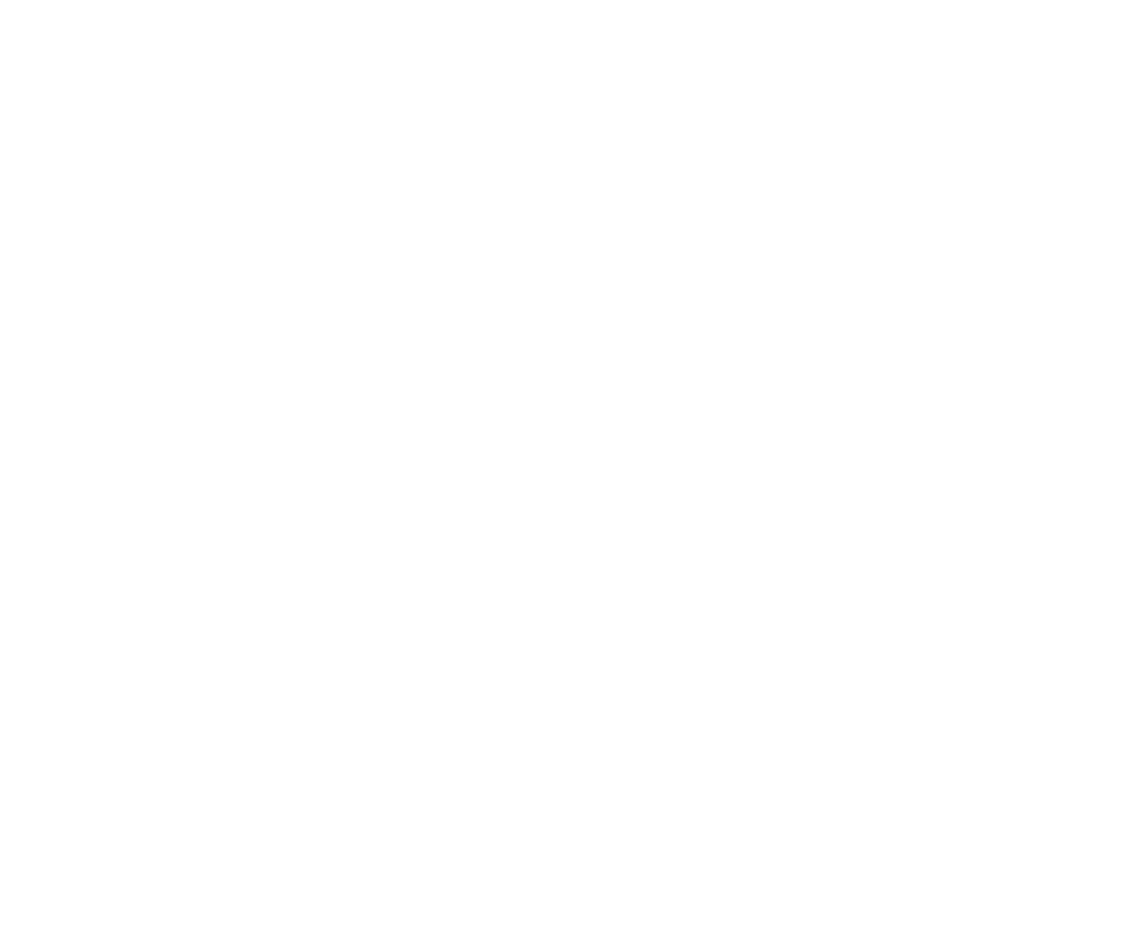
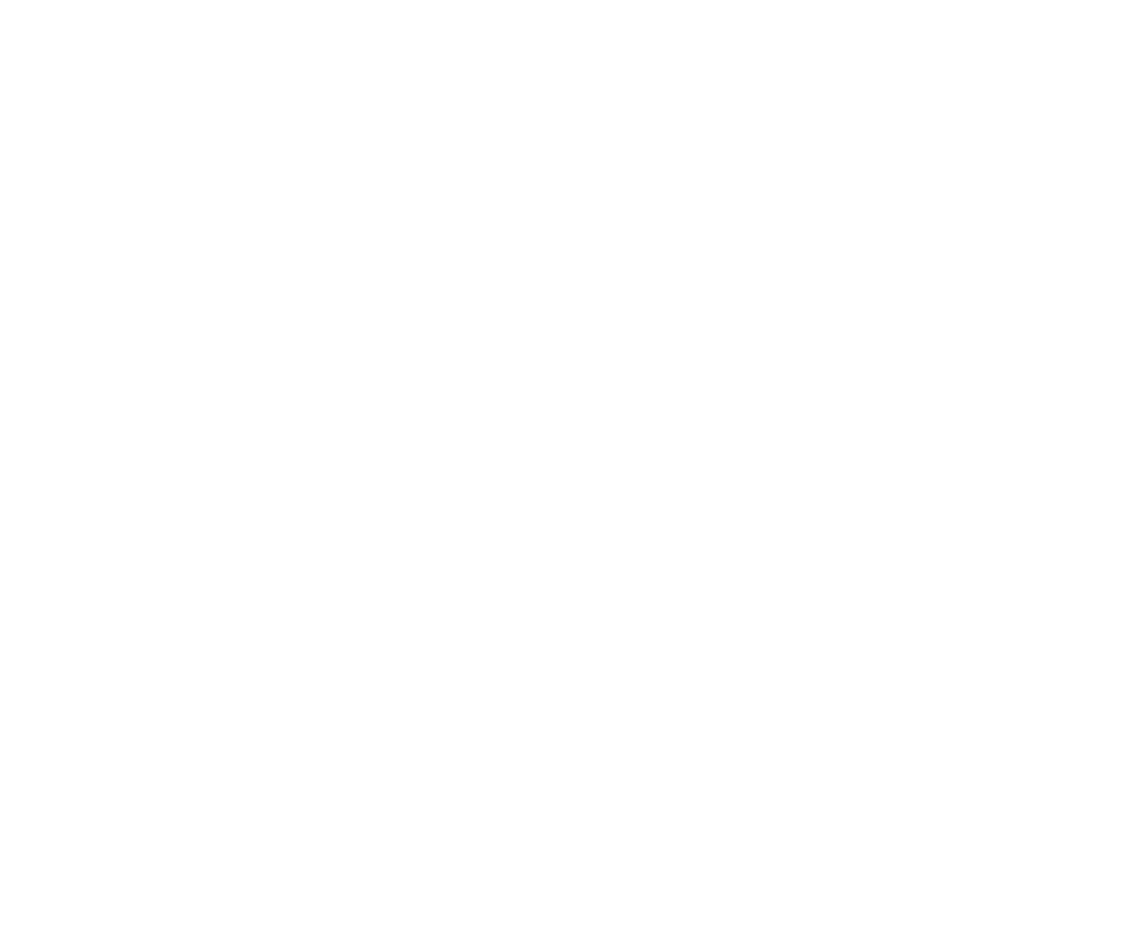
Обратите внимание, что зеленый индикатор «Job Origin» переместился в левый верхний угол, именно в этой точке, относительно фото расположен луч лазера. Если выбрать центральную точку, то процесс начнется относительно центра. Протестируйте хотя бы один раз данный режим, что бы точно понять принцип его работы.
Финишная позиция
Программа осуществляет контроль над головкой лазера, контролируя ее возвращение после завершения работы. По умолчанию она вернется к 0,0, но это не оптимальное место для некоторых машин. Чтобы изменить положение финиша, перейдите в окно «Move tool» и используйте стрелки для перемещения Вашей лазерной головки, в то место, куда бы Вы хотели бы, чтобы он вернулся. Затем нажмите кнопку «Set finish position» и станок запомнит координаты. Эти координаты можно сбросить в любое время, повторив еще раз вышеперечисленные шаги.
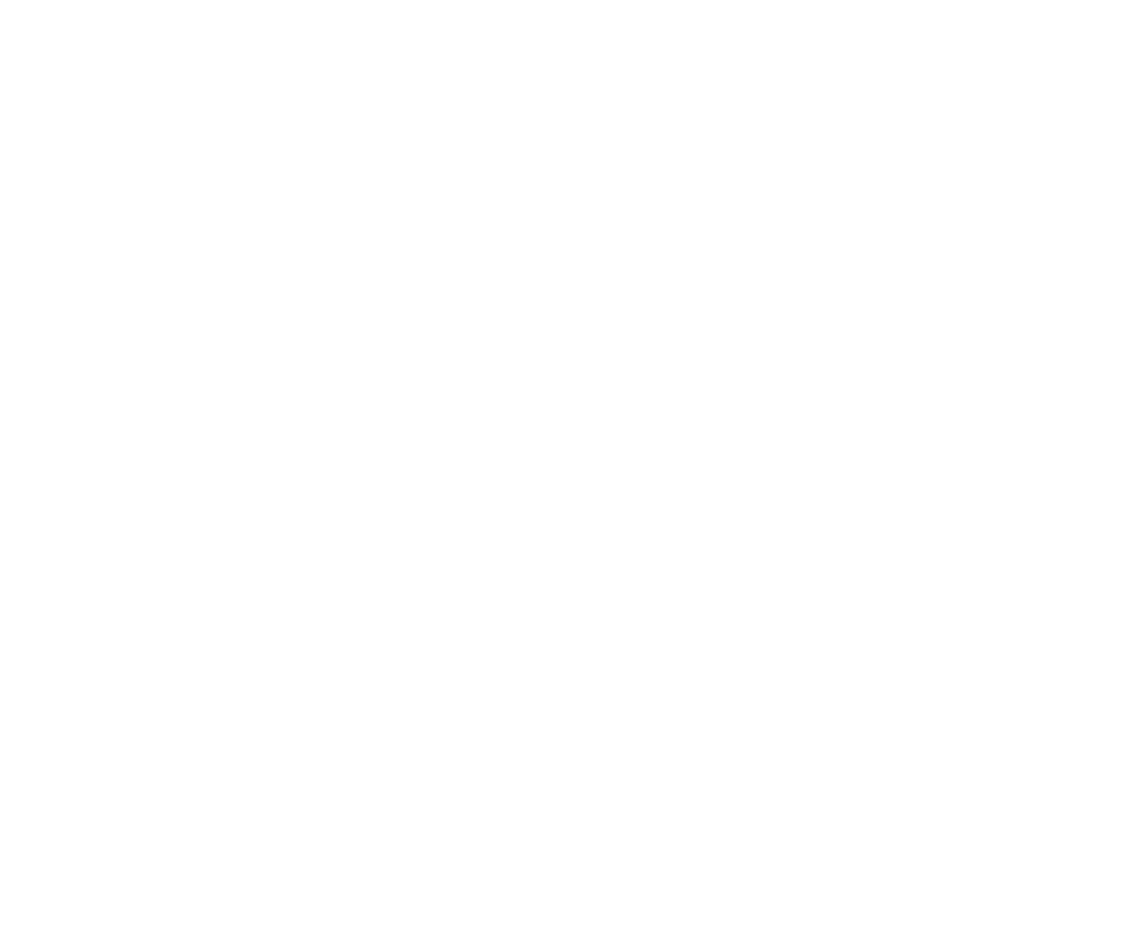
Использование камеры с LightBurn
LightBurn включает в себя функцию камеры, которая позволяет использовать USB камеру в нескольких режимах:
Если вкладка «Camera Control» отсутствует в окне инструментов, то активируйте ее, щелкнув правой кнопкой мыши по любому окну или панели инструментов и поставив галочку напротив «Camera Control» во всплывающем окне.
Перед Вами появится окно:
- Мониторинг станка.
- Запись Вашей работы.
- Отслеживание процесса работы.
Если вкладка «Camera Control» отсутствует в окне инструментов, то активируйте ее, щелкнув правой кнопкой мыши по любому окну или панели инструментов и поставив галочку напротив «Camera Control» во всплывающем окне.
Перед Вами появится окно:
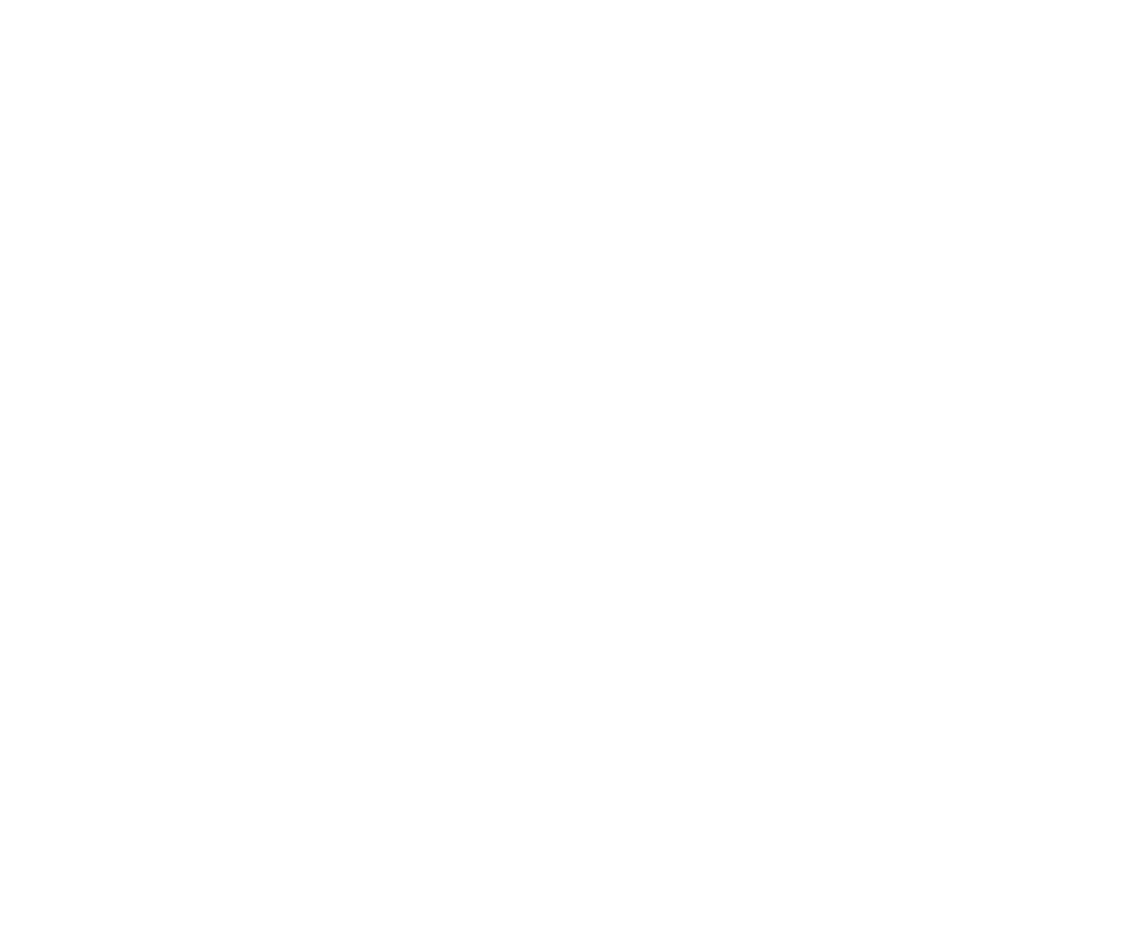
Если Вы подключили USB камеру к Вашему компьютеру, или она встроена в ноутбук, то во всплывающем списке Вы сможете ее выбрать и в окне появится изображение, передаваемое камерой увидев key modes
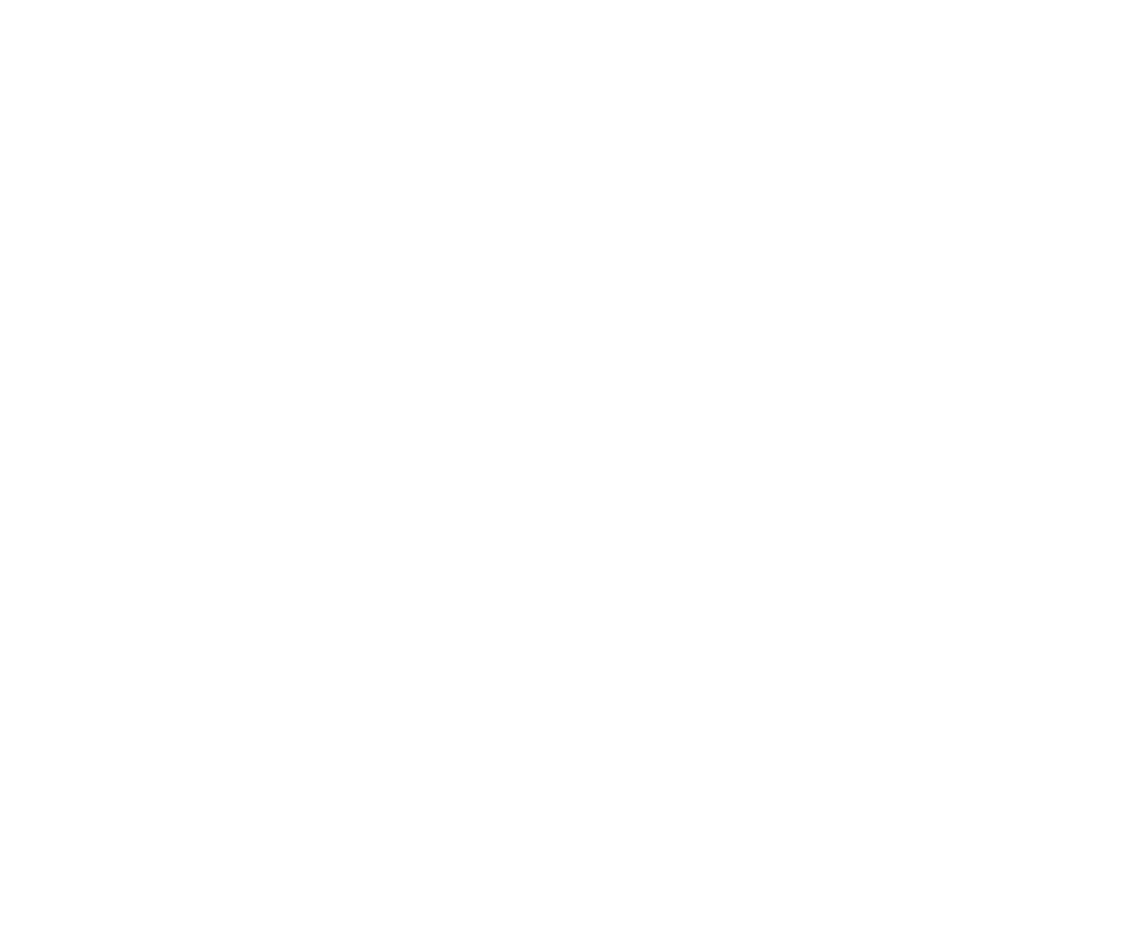
Создание векторов в LightBurn
LightBurn имеет мощный набор инструментов для создания основных форм непосредственно в рабочей области. Используя панель, расположенную слева, Вы можете приступить к рисованию.
Создание основной формы Инструмент «Pen Tool»
Позволяет рисовать линии.
- Удерживайте Shift, чтобы рисовать линии под углом 0, 45, 90 градусов.
- Удерживайте Ctrl (на Mac), чтобы обходить поведение привязки.
Инструменты прямоугольника и эллипса
- Быстрое и удобное рисование прямоугольника или эллипса.
- Удерживайте Shift для создания кругов и квадратов.
- Удерживание Ctrl (на Mac) создает фигуры из центра.
Вы можете задать скругления углов для прямоугольников. Для этого нужно использовать окно «Shape properties», где Вы можете указать необходимые значения для каждого параметра.
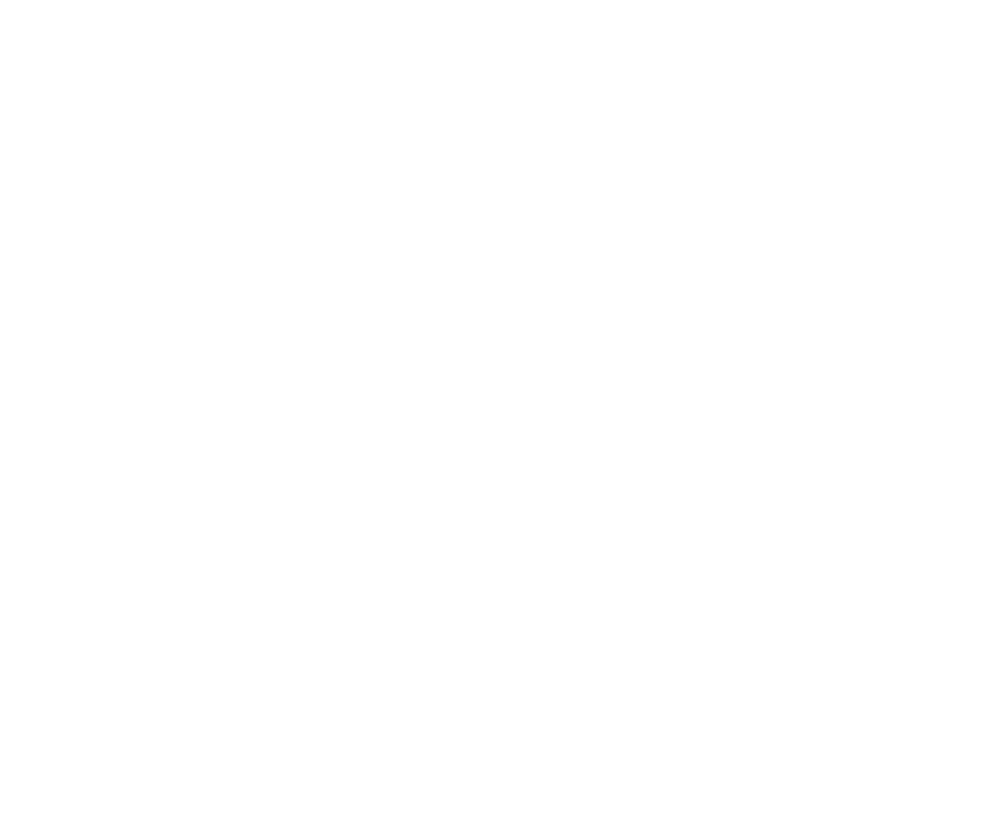
Инструмент редактирования узлов
- Позволяет перемещать вершины выбранной фигуры.
- Нажатие клавиши S при наведении курсора на узел преобразует его в плавный узел, также при необходимости, создает касательные, которые можно редактировать.
- Нажатие L при наведении курсора на плавную кривую преобразует ее обратно в прямую линию.
- Нажатие C при наведении указателя на узел преобразует его в угол, с возможностью его перемещения.
- Нажатие кнопки D при наведении курсора на узел приведет к его удалению и соединению линий с обеих сторон.
- Нажатие кнопки D при наведении курсора на линию приведет к удалению или разделению фигуры.
- Нажатие I при наведении курсора на линию или кривую вставляет новый узел в эту точку вдоль линии.
Текстовый инструмент «Text Tool»
- Создайте текст на экране или отредактируйте существующий текст, щелкнув внутри него.
- Быстрое изменение шрифта и размера.
- Выравнивание (слева, справа, сверху, снизу, в центре).
Инструмент смещения «Offset Tool»
- Создайте линию смещения вокруг выбранных объектов.
- Может увеличивать или уменьшать расстояние смещения, как снаружи, так и внутри.
- Полученная форма группируется автоматически.
- Вы можете разгруппировать и удалить ненужные контурные части. Результат формы может быть автоматически преобразован в сплайны.
- При желании можно автоматически удалить исходную форму.
Импорт внешних векторов
.ai - Adobe Illustrator
.pdf - Формат документа Adobe Portable Document Format
.dxf - Формат обмена чертежами
.svg - Масштабируемая векторная графика
Эти файлы можно добавить либо с помощью параметра «File -> Import» в главном меню, нажав кнопку «Import» на панели инструментов либо переместить файл в рабочую область.
Импорт файлов со слоями и цветами
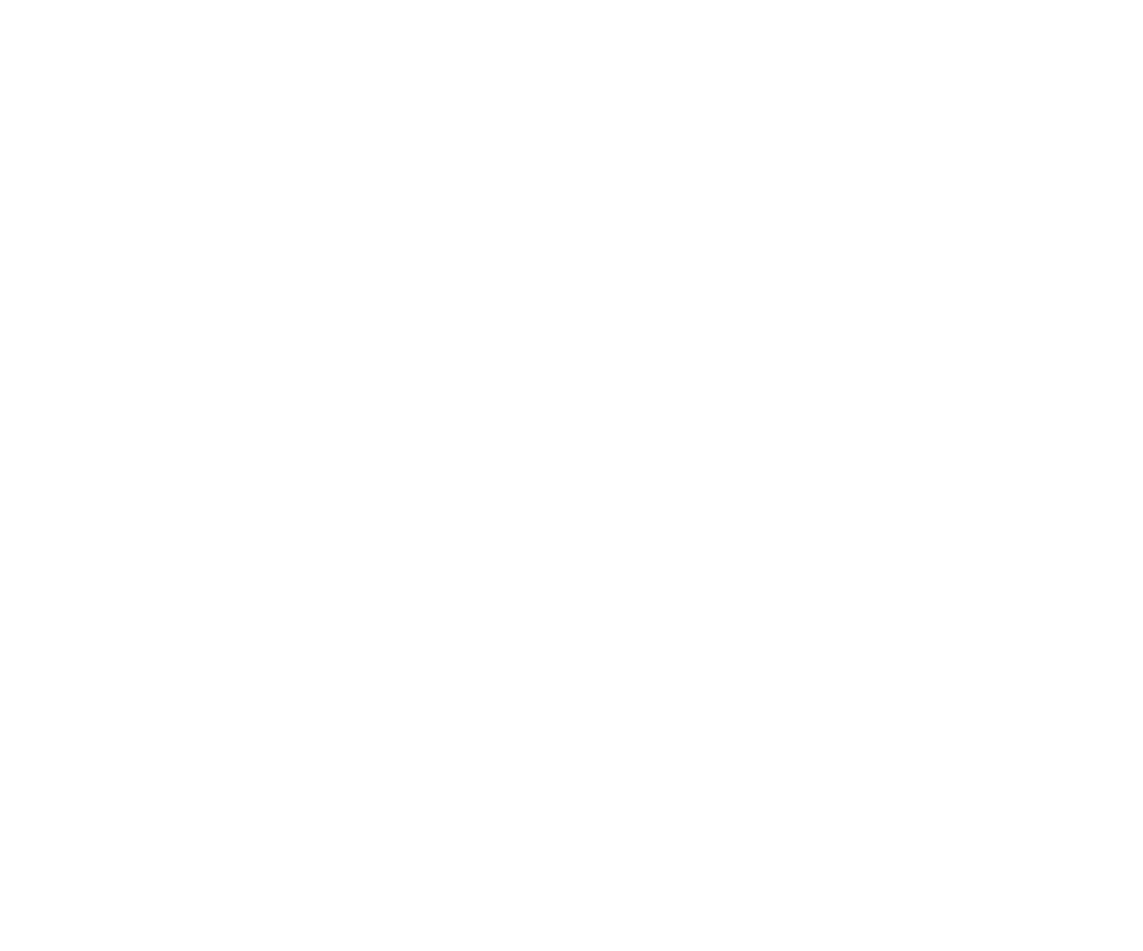
Новая библиотека в программе LightBurn
LightBurn обладает возможностью гравировать растровые картинки без каких-либо дополнительных усилий.
Поддерживаемые файлы картинок
bmp (битмап), jpg и jpeg (Joint Photographic Exports Group), png (Portable Network Graphics), gif, tga (Truevision)DPI.
Конфигурация работы LightBurn
Дважды щелкните на слой в окне «Cuts», чтобы запустить окно редактора настроек.
Скорость (мм/с) ( Speed (mm/sec))
Скорость перемещения лазерной головки во время гравировки/резки.
Максимальная мощность / Max Power
Максимальная мощность для абсолютно черного цвета. Установка более низкого значения приведет к уменьшению мощности.
Минимальная мощность / Min Power
Минимальная мощность лазера для абсолютно белого цвета. Увеличение этого значения за пределами порога срабатывания лазера позволит создавать бледные оттенки.
!
Примечание: Мощность Min / Max: эта шкала влияет на весь диапазон от белого до черного. Если у Вашей картинки нет абсолютного черного или абсолютного белого, тогда лазер не будет срабатывать при настройках мин / макс.
Режим / Mode
Отключено для растровых картинок.
Двунаправленный режим «Bi-Directional scanning»
По умолчанию эта функция включена, она подразумевает под собой движение лазера построчно чередуя движение слева-направо и справа-налево (рекомендуемый нами режим для обеспечения максимальной скорости).
Негатив / Negative imagine
Инвертирует изображения во время работы. Светлые участки становятся темными, темные - светлыми. Этот режим полезен для нанесение рисунка на стекло.
Overscanning
Во время гравировки лазер перемещается вперед и назад. Функция Overscanning генерирует дополнительные перемещения с двух сторон от объекта для предотвращения пережога на маленьких элементах.
Интервал линии (мм) / «Line Interval (mm)»
Это интервал между линиями гравировки. Чем ниже это значение, тем меньше зазор между проходами (между рядами). Уменьшение этого значения может привести к небольшому перекрытию рядов, лазер в таком случае будет повторно проходить по награвированной строке. При этом установка высокого значения приведет к тому, что изображение получится редким, а расстояния между рядами будут явно заметны глазу.
Угол гравировки «Scan Angle»
По умолчанию равен 0. Это значит, что гравировка будет наноситься горизонтальными линиями, вдоль оси Х. Значение угла можно изменить, в таком случае лазер будет перемещаться в плоскости XY и в зависимости от значения введенного угла, наклон линий будет разным.
Количество точек на дюйм / DPI
Контролирует плотность пикселей на выходе - это еще один способ представления интервала линии. DPI (количество точек на дюйм) составляет всего 25,4 интервала, максимальное разрешение 0,025 мм – 1000 DPI.
Режим изображения в программе LightBurn
Изменение режима изменит алгоритм подготовки фото для гравировки.
Threshold
Преобразует определенные оттенки каждого цвета в черный, белый цвет или цвета двухуровневого режима. Полезен режим для управления процессом преобразования изображения в черно-белое. Используется для эскизов или для изображений требующих на выходе четкого контраста цветов.
Ordered
Упорядоченное сглаживание с градиентом серого. Режим хорош для простейших картинок, не содержащих тени. Отметим, что штриховка линий при гравировке сопровождается характерным для этого режима узором. Лучше всего подходит для изображений с большими участками сплошной заливки, где диффузионное сглаживание может вызывать нежелательные артефакты.
Dithered
Режим, использующий метод диффузионного сглаживания Флойда - Стейнберга. Этот метод придает изображению естественный вид и зачастую хорошо подходит для фотографий и сложной графики.
Atkinson
Режим используется в случаях, когда изображение выглядит, как что-то среднее между однотонным / сплошным цветом и гладким затенением.
Jarvis
Высококачественное сглаживание. Обычно является отличным выбором для гладкого градиента либо для гравировки фотографий.
Newsprint
Режим имитирует полутона газет. Обладает хорошим затенением, но при это, на выходе виден характерный узор. Следует использоваться для установки с высоким значением DPI, либо в связке с контроллером сглаживания.
Grayscale
Настоящий градиент серого цвета. Трудно настраиваемый режим, но результат того стоит. Используется также для 3D гравировок.