LightBurn Software Documentation - документация на русском языке
Основные горячие клавиши и жесты мышкой в программе для лазерного станка LightBurn
- Лазерные и фрезерные станки от производителей. Быстрые поставки в страны СНГLightBurn поддерживает множество горячих клавиш и жестов, которые могут значительно ускорить ваш рабочий процесс и сделать работу с программой более удобной. Вот некоторые из них:
Купить лазерные гравер Gistroy
Купить лицензионный ключ LightBurn
Скачать программу LightBurn
Горячие клавиши:
- Стрелки - Перемещение выделенных объектов
- Delete / Backspace - Удаление выбранных объектов
- Ctrl+C / Ctrl+V / Ctrl+X - Копирование, вставка и вырезание объектов
- Ctrl+Z / Ctrl+Y - Отмена и повтор последних действий
- Ctrl+A - Выбрать все объекты на сцене
- Ctrl+P - Открыть диалог настроек проекта (Project Settings)
- Ctrl+R - Открыть диалог настроек лазера (Laser Settings)
- Ctrl+I - Открыть диалог импорта файлов
- Ctrl+Shift+I - Открыть диалог импорта файлов с параметрами
- Ctrl+S - Сохранить текущий проект
- Alt+S - Запуск процесса гравировки или резки
- Ctrl+T - Активировать инструмент текста
!
Gistroy - качественные лазерные и фрезерные станки от производителей. Быстрые поставки в страны СНГ
Жесты мыши:
- Перетаскивание - Перемещение объектов или изменение их размера
- Колесо мыши - Масштабирование вида рабочей области
- Колесо мыши + Ctrl - Горизонтальная прокрутка вида рабочей области
- Колесо мыши + Shift - Вертикальная прокрутка вида рабочей области
- Колесо мыши + Пробел - Панорамирование вида рабочей области
- Правый клик + движение мыши - Поворот вида рабочей области (только в окне 3D-предпросмотра)
!
Горячие клавиши большинства функций можно найти рядом с соответствующим действием в меню.
Это только некоторые из горячих клавиш и жестов, доступных в LightBurn. Полный список можно найти в документации программы ниже. Обратите внимание, что некоторые горячие клавиши и жесты могут отличаться в зависимости от операционной системы вашего компьютера. Горячие клавиши большинства функций можно найти рядом с соответствующим действием в меню.
Мышка: Mouse
- Выбор / Selection: Щелчок левой кнопкой мыши или выделение диапазона
- Shift + щелчок добавляет к текущему выделению
- Ctrl / ⌘ + клик удаляет из текущего выделения
- Перетаскивание / Drag: нажмите и удерживайте левую кнопку мыши на объекте, перетащите его.
- При перетаскивании Shift сохраняет вертикальное, горизонтальное или 45-градусное положение.
- При перетаскивании Ctrl означает "не создавать сетку / привязку объекта".
- При изменении размера по умолчанию сохраняется текущее соотношение сторон, удерживание shift разблокирует его.
- При изменении размера Ctrl означает "изменить размер от центра".
- Масштаб / Zoom: колесико мыши (масштабирование относительно курсора).
- Просмотр с помощью перетаскивания / View drag: Щелкните средней кнопкой мыши и перетащите.
- Двойной щелчок по тексту / Double clicking text: Теперь автоматически выбирается текстовый режим и устанавливается курсор.
Клавиатура: Keyboard
- Просмотр с помощью перетаскивания / View drag: удерживайте пробел + щелкните левой кнопкой мыши и перетащите (полезно для Mac или пользователей без колеса мыши).
- Удаление / Delete: Backspace или клавиши удаления.
- Режим выбора / Select Mode: нажатие клавиши Esc во время работы в рабочей области приведет к возврату к инструменту выбора.
Перемещение: Move
- Клавиши со стрелками перемещают текущее выделение
- Shift + стрелка перемещает большими шагами
- Ctrl / ⌘ + стрелка перемещает с небольшим шагом
Горячие клавиши меню: Menu Hot-Keys
Файл: File
Создать: New
Ctrl + N | Windows / Linux
⌘ + N | Mac OS
Открыть: Open
Ctrl + O | Windows / Linux
⌘ + O | Mac OS
Импорт: Import
Ctrl + I | Windows / Linux
⌘ + I | Mac OS
Сохранить: Save
Ctrl + S | Windows / Linux
⌘ + S | Mac OS
Сохранить как: Save as
Ctrl + Shift + S | Windows / Linux
⌘ + Shift + S | Mac OS
Сохранить как Gcode: Save As Gcode
Alt + Shift + L | Windows / Linux
Alt + Shift + L | Mac OS
Экспорт: Export
Alt + X | Windows / Linux
Alt + X | Mac OS
Печать (Только черным): Print (Black Only)
Ctrl + P | Windows / Linux
⌘ + P | Mac OS
Печать (Цветная): Print (Keep Colors)
Ctrl + Shift + P | Windows / Linux
⌘ + Shift + P | Mac OS
Выход: Exit
Ctrl + Q | Windows / Linux
⌘ + Q | Mac OS
Ctrl + N | Windows / Linux
⌘ + N | Mac OS
Открыть: Open
Ctrl + O | Windows / Linux
⌘ + O | Mac OS
Импорт: Import
Ctrl + I | Windows / Linux
⌘ + I | Mac OS
Сохранить: Save
Ctrl + S | Windows / Linux
⌘ + S | Mac OS
Сохранить как: Save as
Ctrl + Shift + S | Windows / Linux
⌘ + Shift + S | Mac OS
Сохранить как Gcode: Save As Gcode
Alt + Shift + L | Windows / Linux
Alt + Shift + L | Mac OS
Экспорт: Export
Alt + X | Windows / Linux
Alt + X | Mac OS
Печать (Только черным): Print (Black Only)
Ctrl + P | Windows / Linux
⌘ + P | Mac OS
Печать (Цветная): Print (Keep Colors)
Ctrl + Shift + P | Windows / Linux
⌘ + Shift + P | Mac OS
Выход: Exit
Ctrl + Q | Windows / Linux
⌘ + Q | Mac OS
Правка: Edit
Отменить: Undo
Ctrl + Z | Windows / Linux
⌘+ Z | Mac OS
Повторить: Redo
Ctrl + Shift + Z | Windows / Linux
⌘ + Shift + Z | Mac OS
Выбрать все: Select All
Ctrl + A | Windows / Linux
⌘ + A | Mac OS
Выбор инверсии: Invert Selection
Ctrl + Shift + I | Windows / Linux
⌘ + Shift + I | Mac OS
Резать: Cut
Ctrl + X | Windows / Linux
⌘ + X | Mac OS
Копировать: Copy
Ctrl + C | Windows / Linux
⌘ + C | Mac OS
Дублировать: Dublicate
Ctrl + D | Windows / Linux
⌘ + D | Mac OS
Вставить: Paste
Ctrl + V | Windows / Linux
⌘ + V | Mac OS
Вставить на место: Paste in place
Alt + V | Windows / Linux
Alt + V | Mac OS
Удалить: Delete
Delete / BackSpace | Windows / Linux
Delete / BackSpace | Mac OS
Преобразование в контур: Convert to Path
Ctrl + Shift + C | Windows / Linux
⌘ + Shift + C | Mac OS
Преобразование в растровое изображение: Convert to Bitmap
Ctrl + Shift + B | Windows / Linux
⌘ + Shift + B | Mac OS
Замкнуть контур: Close Path
Alt + C | Windows / Linux
Alt + C | Mac OS
Автоматическое Присоединение: Auto Join
Alt + J | Windows / Linux
Alt + J | Mac OS
Оптимизировать: Optimize
Alt + O | Windows / Linux
Alt + O | Mac OS
Удаление дубликатов: Delete Duplicates
Alt + D | Windows / Linux
Alt + D | Mac OS
Ctrl + Z | Windows / Linux
⌘+ Z | Mac OS
Повторить: Redo
Ctrl + Shift + Z | Windows / Linux
⌘ + Shift + Z | Mac OS
Выбрать все: Select All
Ctrl + A | Windows / Linux
⌘ + A | Mac OS
Выбор инверсии: Invert Selection
Ctrl + Shift + I | Windows / Linux
⌘ + Shift + I | Mac OS
Резать: Cut
Ctrl + X | Windows / Linux
⌘ + X | Mac OS
Копировать: Copy
Ctrl + C | Windows / Linux
⌘ + C | Mac OS
Дублировать: Dublicate
Ctrl + D | Windows / Linux
⌘ + D | Mac OS
Вставить: Paste
Ctrl + V | Windows / Linux
⌘ + V | Mac OS
Вставить на место: Paste in place
Alt + V | Windows / Linux
Alt + V | Mac OS
Удалить: Delete
Delete / BackSpace | Windows / Linux
Delete / BackSpace | Mac OS
Преобразование в контур: Convert to Path
Ctrl + Shift + C | Windows / Linux
⌘ + Shift + C | Mac OS
Преобразование в растровое изображение: Convert to Bitmap
Ctrl + Shift + B | Windows / Linux
⌘ + Shift + B | Mac OS
Замкнуть контур: Close Path
Alt + C | Windows / Linux
Alt + C | Mac OS
Автоматическое Присоединение: Auto Join
Alt + J | Windows / Linux
Alt + J | Mac OS
Оптимизировать: Optimize
Alt + O | Windows / Linux
Alt + O | Mac OS
Удаление дубликатов: Delete Duplicates
Alt + D | Windows / Linux
Alt + D | Mac OS
Векторные инструменты: Vector Tools
Нарисовать линию: Draw Line
Ctrl + L | Windows / Linux
⌘ + L | Mac OS
Прямоугольник: Rectangle
Ctrl + R | Windows / Linux
⌘ + R | Mac OS
Эллипс: Ellipse
Ctrl + E | Windows / Linux
⌘ + E | Mac OS
Редактировать узлы: Edit Nodes
Ctrl + ` | Windows / Linux
⌘ + ` | Mac OS
Добавление вкладок: Add Tabs
Ctrl + Tab | Windows / Linux
Tab + Tab | Mac OS
Редактировать текст: Edit Text
Ctrl + T | Windows / Linux
⌘ + T | Mac OS
Смещенные фигуры: Offset Shapes
ALt + O | Windows / Linux
⌘ + O | Mac OS
Объединить фигуры: Weld Shapes
Ctrl + W | Windows / Linux
⌘ + W | Mac OS
Булево объединение: Boolean Union
Alt + + | Windows / Linux
Alt + + | Mac OS
Булево вычитание: Boolean Subtract
Alt + - | Windows / Linux
Alt + - | Mac OS
Булево пересечение: Boolean Intersection
Alt + * | Windows / Linux
Alt + * | Mac OS
Булевый помощник: Boolean Assistant
Ctrl + B | Windows / Linux
⌘ + B | Mac OS
Разделить: Break Apart
Alt + B | Windows / Linux
Alt + B | Mac OS
Вырезать фигуры: Cut Shapes
Alt + C | Windows / Linux
Alt + C | Mac OS
Ctrl + L | Windows / Linux
⌘ + L | Mac OS
Прямоугольник: Rectangle
Ctrl + R | Windows / Linux
⌘ + R | Mac OS
Эллипс: Ellipse
Ctrl + E | Windows / Linux
⌘ + E | Mac OS
Редактировать узлы: Edit Nodes
Ctrl + ` | Windows / Linux
⌘ + ` | Mac OS
Добавление вкладок: Add Tabs
Ctrl + Tab | Windows / Linux
Tab + Tab | Mac OS
Редактировать текст: Edit Text
Ctrl + T | Windows / Linux
⌘ + T | Mac OS
Смещенные фигуры: Offset Shapes
ALt + O | Windows / Linux
⌘ + O | Mac OS
Объединить фигуры: Weld Shapes
Ctrl + W | Windows / Linux
⌘ + W | Mac OS
Булево объединение: Boolean Union
Alt + + | Windows / Linux
Alt + + | Mac OS
Булево вычитание: Boolean Subtract
Alt + - | Windows / Linux
Alt + - | Mac OS
Булево пересечение: Boolean Intersection
Alt + * | Windows / Linux
Alt + * | Mac OS
Булевый помощник: Boolean Assistant
Ctrl + B | Windows / Linux
⌘ + B | Mac OS
Разделить: Break Apart
Alt + B | Windows / Linux
Alt + B | Mac OS
Вырезать фигуры: Cut Shapes
Alt + C | Windows / Linux
Alt + C | Mac OS
Инструменты для редактирования изображения: Image Tools
Настроить изображение: Adjust Image
Alt + I | Windows / Linux
Alt + I | Mac OS
Трассировать изображение: Trace Image
Alt + T | Windows / Linux
Alt + T | Mac OS
Alt + I | Windows / Linux
Alt + I | Mac OS
Трассировать изображение: Trace Image
Alt + T | Windows / Linux
Alt + T | Mac OS
Окно: Window
Предварительный просмотр: Preview
Alt + P | Windows / Linux
Alt + P | Mac OS
Увеличить: Zoom In
Ctrl + = | Windows / Linux
⌘ + = | Mac OS
Уменьшить: Zoom Out
Ctrl + - | Windows / Linux
⌘ + - | Mac OS
Увеличить масштаб страницы: Zoom to Page
Ctrl + 0 | Windows / Linux
⌘ + 0 | Mac OS
Переключение режима Рамка / Заливка: Toggle wire Frame / Filled
Alt + Shift+ P | Windows / Linux
Alt + Shift + P | Mac OS
Выбор рамки: Frame Selection
Ctrl + Shift + A | Windows / Linux
⌘ + Shift + A | Mac OS
Выбор квадратной рамки: Square Frame Selection
Alt + R | Windows / Linux
Alt + R | Mac OS
Эластичная рамка: Rubber Band Frame
Alt + Shift + R | Windows / Linux
Alt + Shift + R | Mac OS
Alt + P | Windows / Linux
Alt + P | Mac OS
Увеличить: Zoom In
Ctrl + = | Windows / Linux
⌘ + = | Mac OS
Уменьшить: Zoom Out
Ctrl + - | Windows / Linux
⌘ + - | Mac OS
Увеличить масштаб страницы: Zoom to Page
Ctrl + 0 | Windows / Linux
⌘ + 0 | Mac OS
Переключение режима Рамка / Заливка: Toggle wire Frame / Filled
Alt + Shift+ P | Windows / Linux
Alt + Shift + P | Mac OS
Выбор рамки: Frame Selection
Ctrl + Shift + A | Windows / Linux
⌘ + Shift + A | Mac OS
Выбор квадратной рамки: Square Frame Selection
Alt + R | Windows / Linux
Alt + R | Mac OS
Эластичная рамка: Rubber Band Frame
Alt + Shift + R | Windows / Linux
Alt + Shift + R | Mac OS
Лазерные станки: Laser Machine Tools
Настройка поворотного механизма: Rotary Setup
Ctrl + Shift + R | Windows / Linux
⌘ + Shift + R | Mac OS
Позиционирование лазера: Position Laser
Alt + L | Windows / Linux
Alt + L | Mac OS
Ctrl + Shift + R | Windows / Linux
⌘ + Shift + R | Mac OS
Позиционирование лазера: Position Laser
Alt + L | Windows / Linux
Alt + L | Mac OS
Срезы и слои: Cuts and Layers
Показать элементы на слое: Flash Items on Layer
Right Click Layer | Windows / Linux
Right Click Layer
Выбрать все элементы на слое: Select all Items on Layer
Shift+Click Layer | Windows / Linux
Shift+Click Layer | Mac OS
Right Click Layer | Windows / Linux
Right Click Layer
Выбрать все элементы на слое: Select all Items on Layer
Shift+Click Layer | Windows / Linux
Shift+Click Layer | Mac OS
Общие горячие ключи: Global Hotkeys
Следующие функции работают из всех мест, пока объекты выбраны.
Сгруппировать/Group
Ctrl + G | Windows / Linux
⌘ + G | Mac OS
Разгруппировать/Ungroup
Ctrl + U | Windows / Linux
⌘ + U | Mac OS
Отразить по горизонтали/Flip Horizontal
Ctrl + Shift + H | Windows / Linux
⌘ + Shift + H | Mac OS
Отразить по вертикали/Flip Vertical
Ctrl + Shift + V | Windows / Linux
⌘ + Shift + V | Mac OS
Отразить по линии/Mirror Across Line
Alt + M | Windows / Linux
Alt + M | Mac OS
Выровнять по левому краю/Align Left
Ctrl + Shift + ← | Windows / Linux
⌘ + Shift + ← | Mac OS
Выровнять по правому краю/Align Right
Ctrl + Shift + → | Windows / Linux
⌘ + Shift + → | Mac OS
Выровнять по верху/Align Top
Ctrl + Shift + ↑ | Windows / Linux
⌘ + Shift + ↑ | Mac OS
Выровнять по низу/Align Bottom
Ctrl + Shift + ↓ | Windows / Linux
⌘ + Shift + ↓ | Mac OS
Выровнять центры по вертикали/Align Centers Vertically
Ctrl + Shift + PgUp | Windows / Linux
⌘ + Shift + PgUp | Mac OS
Выровнять центры по горизонтали/Align Centers Horizontally
Ctrl + Shift + PgDn | Windows / Linux
⌘ + Shift + PgDn | Mac OS
Перемещение по горизонтали/Move H-Together
Alt + Shift + H | Windows / Linux
Alt + Shift + H | Mac OS
Перемещение по вертикали/Move V-Together
Alt + Shift + V | Windows / Linux
Alt + Shift + V | Mac OS
Переместить вперед в режиме рисования/Push forward in draw order
PgUp | Windows / Linux
PgUp | Mac OS
Переместить назад в режиме рисования/Push backward in draw order
PgDn | Windows / Linux
PgDn | Mac OS
Перейти вперед/Push to front
Ctrl + PgUp | Windows / Linux
⌘ + PgUp | Mac OS
Перейти назад/Push to back
Ctrl + PgDn | Windows / Linux
⌘ + PgDn | Mac OS
Сгруппировать/Group
Ctrl + G | Windows / Linux
⌘ + G | Mac OS
Разгруппировать/Ungroup
Ctrl + U | Windows / Linux
⌘ + U | Mac OS
Отразить по горизонтали/Flip Horizontal
Ctrl + Shift + H | Windows / Linux
⌘ + Shift + H | Mac OS
Отразить по вертикали/Flip Vertical
Ctrl + Shift + V | Windows / Linux
⌘ + Shift + V | Mac OS
Отразить по линии/Mirror Across Line
Alt + M | Windows / Linux
Alt + M | Mac OS
Выровнять по левому краю/Align Left
Ctrl + Shift + ← | Windows / Linux
⌘ + Shift + ← | Mac OS
Выровнять по правому краю/Align Right
Ctrl + Shift + → | Windows / Linux
⌘ + Shift + → | Mac OS
Выровнять по верху/Align Top
Ctrl + Shift + ↑ | Windows / Linux
⌘ + Shift + ↑ | Mac OS
Выровнять по низу/Align Bottom
Ctrl + Shift + ↓ | Windows / Linux
⌘ + Shift + ↓ | Mac OS
Выровнять центры по вертикали/Align Centers Vertically
Ctrl + Shift + PgUp | Windows / Linux
⌘ + Shift + PgUp | Mac OS
Выровнять центры по горизонтали/Align Centers Horizontally
Ctrl + Shift + PgDn | Windows / Linux
⌘ + Shift + PgDn | Mac OS
Перемещение по горизонтали/Move H-Together
Alt + Shift + H | Windows / Linux
Alt + Shift + H | Mac OS
Перемещение по вертикали/Move V-Together
Alt + Shift + V | Windows / Linux
Alt + Shift + V | Mac OS
Переместить вперед в режиме рисования/Push forward in draw order
PgUp | Windows / Linux
PgUp | Mac OS
Переместить назад в режиме рисования/Push backward in draw order
PgDn | Windows / Linux
PgDn | Mac OS
Перейти вперед/Push to front
Ctrl + PgUp | Windows / Linux
⌘ + PgUp | Mac OS
Перейти назад/Push to back
Ctrl + PgDn | Windows / Linux
⌘ + PgDn | Mac OS
Редактирование окна: Edit Window Specific
Следующие действия выполняются только при нахождении в окне правки.
Повернуть на 5° по часовой стрелке: Rotate 5° clockwise
Ctrl +Shift+ . (десятичная дробь) | Windows / Linux
⌘ + Shift + . (десятичная дробь) | Mac OS
Повернуть на 5° против часовой стрелки: Rotate 5° Counter-clockwise
Ctrl + Shift + , (запятая) | Windows / Linux
⌘ + Shift + , (запятая) | Mac OS
Повернуть на 10 по часовой стрелке: Rotate 10 clockwise
Ctrl + . (десятичная дробь) | Windows / Linux
⌘ + . (десятичная дробь) | Mac OS
Повернуть на 10 против часовой стрелки: Rotate 10 Counter-clockwise
Ctrl + , (запятая) | Windows / Linux
⌘ + , (запятая) | Mac OS
Повернуть на 90 по часовой стрелке: Rotate 90 clockwise
. (десятичная дробь) | Windows / Linux
. (десятичная дробь) | Mac OS
Повернуть на 90 против часовой стрелки: Rotate 90 Counter-clockwise
, (запятая) | Windows / Linux
, (запятая) | Mac OS
Повернуть на 45 по часовой стрелке: Rotate 45 clockwise
Shift + > | Windows / Linux
Shift + > | Mac OS
Повернуть на 45 против часовой стрелки: Rotate 45 Counter-clockwise
Shift + < | Windows / Linux
Shift + < | Mac OS
Выровнять по левому краю: Align Left
L | Windows / Linux
L | Mac OS
Выровнять по правому краю: Align Right
R | Windows / Linux
R | Mac OS
Выровнять по верху: Align Top
T | Windows / Linux
T | Mac OS
Выровнять по низу: Align Bottom
B | Windows / Linux
B | Mac OS
Выровнять центры по вертикали: Align Centers Vertically
C | Windows / Linux
C | Mac OS
Выровнять центры по горизонтали: Align Centers Horizontally
E | Windows / Linux
E | Mac OS
Переместить выделение в центр страницы: Move Selection to Page Center
P | Windows / Linux
P | Mac OS
Повернуть на 5° по часовой стрелке: Rotate 5° clockwise
Ctrl +Shift+ . (десятичная дробь) | Windows / Linux
⌘ + Shift + . (десятичная дробь) | Mac OS
Повернуть на 5° против часовой стрелки: Rotate 5° Counter-clockwise
Ctrl + Shift + , (запятая) | Windows / Linux
⌘ + Shift + , (запятая) | Mac OS
Повернуть на 10 по часовой стрелке: Rotate 10 clockwise
Ctrl + . (десятичная дробь) | Windows / Linux
⌘ + . (десятичная дробь) | Mac OS
Повернуть на 10 против часовой стрелки: Rotate 10 Counter-clockwise
Ctrl + , (запятая) | Windows / Linux
⌘ + , (запятая) | Mac OS
Повернуть на 90 по часовой стрелке: Rotate 90 clockwise
. (десятичная дробь) | Windows / Linux
. (десятичная дробь) | Mac OS
Повернуть на 90 против часовой стрелки: Rotate 90 Counter-clockwise
, (запятая) | Windows / Linux
, (запятая) | Mac OS
Повернуть на 45 по часовой стрелке: Rotate 45 clockwise
Shift + > | Windows / Linux
Shift + > | Mac OS
Повернуть на 45 против часовой стрелки: Rotate 45 Counter-clockwise
Shift + < | Windows / Linux
Shift + < | Mac OS
Выровнять по левому краю: Align Left
L | Windows / Linux
L | Mac OS
Выровнять по правому краю: Align Right
R | Windows / Linux
R | Mac OS
Выровнять по верху: Align Top
T | Windows / Linux
T | Mac OS
Выровнять по низу: Align Bottom
B | Windows / Linux
B | Mac OS
Выровнять центры по вертикали: Align Centers Vertically
C | Windows / Linux
C | Mac OS
Выровнять центры по горизонтали: Align Centers Horizontally
E | Windows / Linux
E | Mac OS
Переместить выделение в центр страницы: Move Selection to Page Center
P | Windows / Linux
P | Mac OS
Используемый инструмент - горячие клавиши: Tool In-use - Hot-Keys
Правка узла: Node Edit
Сгладить угловой узел: Smooth corner node (при наведении курсора мыши на узел)
S | Windows / Linux / Mac OS
Преобразование линии в плавную кривую: Convert Line to Smooth Curve (при наведении курсора на линию)
S | Windows / Linux / Mac OS
Преобразование кривой в линию: Convert Curve to Line (при наведении курсора на кривую)
L | Windows / Linux / Mac OS
Преобразование сглаженного узла в угловой: Convert Smooth Node to Corner (при наведении курсора мыши на узел)
С | Windows / Linux / Mac OS
Удалить узел: Delete Node (при наведении курсора мыши на узел)
D | Windows / Linux / Mac OS
Удалить линию: Delete Line (при наведении курсора на линию )
D | Windows / Linux / Mac OS
D | Mac OS
Вставить узловую точку: Insert Node Point (при наведении курсора на линию или кривую)
I | Windows / Linux / Mac OS
Вставить узел в середине: Insert Node at Midpoint (при наведении курсора на линию или кривую)
М | Windows / Linux / Mac OS
Разрыв в точке: Break Shape at Point (при наведении курсора на точку)
B | Windows / Linux / Mac OS
Линия обрезки: Trim Line (при наведении курсора на линию обрезает линию под мышью в месте следующего пересечения)
Т | Windows / Linux / Mac OS
Удлинить линию: Extend Line (при наведении курсора на точку, продлить линию от точки под мышью до пересечения с другой фигурой)
E | Windows / Linux / Mac OS
S | Windows / Linux / Mac OS
Преобразование линии в плавную кривую: Convert Line to Smooth Curve (при наведении курсора на линию)
S | Windows / Linux / Mac OS
Преобразование кривой в линию: Convert Curve to Line (при наведении курсора на кривую)
L | Windows / Linux / Mac OS
Преобразование сглаженного узла в угловой: Convert Smooth Node to Corner (при наведении курсора мыши на узел)
С | Windows / Linux / Mac OS
Удалить узел: Delete Node (при наведении курсора мыши на узел)
D | Windows / Linux / Mac OS
Удалить линию: Delete Line (при наведении курсора на линию )
D | Windows / Linux / Mac OS
D | Mac OS
Вставить узловую точку: Insert Node Point (при наведении курсора на линию или кривую)
I | Windows / Linux / Mac OS
Вставить узел в середине: Insert Node at Midpoint (при наведении курсора на линию или кривую)
М | Windows / Linux / Mac OS
Разрыв в точке: Break Shape at Point (при наведении курсора на точку)
B | Windows / Linux / Mac OS
Линия обрезки: Trim Line (при наведении курсора на линию обрезает линию под мышью в месте следующего пересечения)
Т | Windows / Linux / Mac OS
Удлинить линию: Extend Line (при наведении курсора на точку, продлить линию от точки под мышью до пересечения с другой фигурой)
E | Windows / Linux / Mac OS
Печать и резка: Print and Cut
Запуск мастера настройки: Start Wizard
Alt + 0 | Windows / Linux / Mac OS
Установить первое заданное положение: Set First Target Position
Alt + 1 | Windows / Linux / Mac OS
Установить второе заданное положение: Set Second Target Position
Alt + 2 | Windows / Linux / Mac OS
Выровнять выходные данные по заданным значениям: Align Output to Targets
Alt + 3 | Windows / Linux / Mac OS
Выровнять выходные данные по заданным значениям (без масштабирования)
Alt + 4 | Windows / Linux / Mac OS
Alt + 0 | Windows / Linux / Mac OS
Установить первое заданное положение: Set First Target Position
Alt + 1 | Windows / Linux / Mac OS
Установить второе заданное положение: Set Second Target Position
Alt + 2 | Windows / Linux / Mac OS
Выровнять выходные данные по заданным значениям: Align Output to Targets
Alt + 3 | Windows / Linux / Mac OS
Выровнять выходные данные по заданным значениям (без масштабирования)
Alt + 4 | Windows / Linux / Mac OS
Использование кнопок клавиатуры: KeyPad Jog
Нажатие перемещает лазер с шагом, заданным на вкладке "Move" (Перемещение).
!
Примечание - Numlock (Цифровая панель) должна быть включена в Windows и Linux для использования клавиатуры.
Чтобы активировать функцию использования кнопок клавиатуры, необходимо сначала щелкнуть мышью в рабочей области, при этом текстовый инструмент не должен быть активен. (Например, нажмите Esc для инструмента выделения).
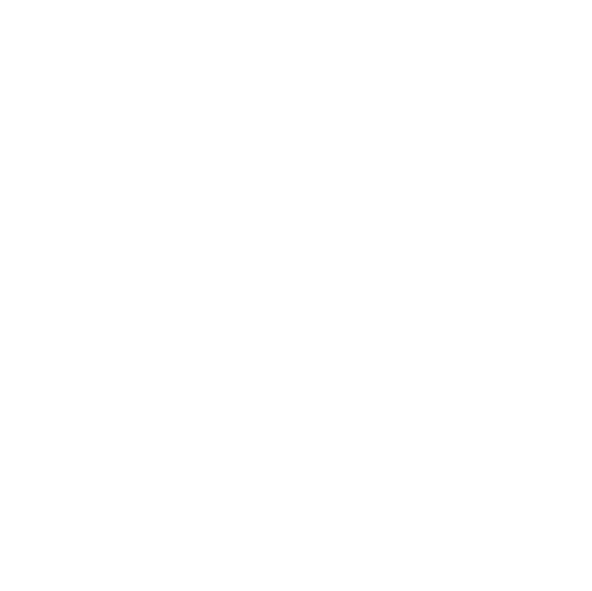
Справка: Help
- Нажатие клавиши F1 при наведении курсора мыши на окно редактирования приведет вас на страницу документации для режима редактирования, в котором вы находитесь.
- Нажатие клавиши F1 при наведении курсора мыши на некоторые инструменты покажет вам справку по этому инструменту.
- В противном случае нажатие клавиши F1 вызовет диалоговое окно "Help & Notes" (Справка и заметки).