LightBurn Software Documentation - документация на русском языке
Руководство LightBurn по перепрошивке Sculpfun S9 для оптимальной работы
- Лазерные и фрезерные станки от производителей. Быстрые поставки в страны СНГПерепрошивка лазерный гравер Sculpfun S9 связано с тем, что процесс перепрошивки может сильно варьироваться в зависимости от модели устройства и производителя. Некоторые общие рекомендации для перепрошивки устройств включают в себя следующие шаги:
Купить лазерные гравер Gistroy
Купить лицензионный ключ LightBurn
Скачать программу LightBurn
- Подготовка: Перед началом перепрошивки убедитесь, что у вас есть все необходимое, включая правильную версию прошивки и совместимое программное обеспечение для установки прошивки.
- Резервное копирование: До начала процесса перепрошивки рекомендуется сделать резервное копирование всех важных данных и настроек. Это позволит вам восстановить ваше устройство в случае возникновения проблем.
- Установка прошивки: Следуйте инструкциям по установке прошивки, которые обычно предоставляются производителем. Это может включать в себя подключение устройства к компьютеру, запуск программного обеспечения для перепрошивки и загрузку файла прошивки.
- Проверка: После завершения процесса перепрошивки убедитесь, что устройство работает правильно и что все функции работают как ожидается.
Всегда стоит обратиться к производителю или проверить официальный сайт для получения точной информации и инструкций по перепрошивке вашего конкретного устройства. Обратите внимание, что перепрошивка устройства может нарушить гарантию, и это должно быть выполнено только в случае необходимости и с учетом всех рисков.
!
Gistroy - качественные лазерные и фрезерные станки от производителей. Быстрые поставки в страны СНГ
Если ваш Sculpfun S9 (или аналогичный лазер) не имеет возможности постоянного сохранения изменений, внесенных в прошивку, вам может потребоваться перепрошивка микроконтроллера внутри него. Это позволит процессору, управляющему диодом, эффективно использовать новые возможности GRBL (программное обеспечение, управляющее вашим лазером внутри его электроники) и поможет вам избежать возможности забыть нажать кнопку самонаведения.
Необходимые требования: Prerequisites
Хотя это руководство не требует дополнительных физических компонентов, необходимо загрузить несколько программ.
!
Для успешной прошивки лазера необходимо большое внимание к деталям. Неправильная прошивка может повредить ваш аппарат. Прочитайте все руководство от начала до конца, прежде чем пытаться прошить свой станок.
Подготовка: Preparation
Подключите питание лазера и USB, подключите его к компьютеру и откройте LightBurn.
В LightBurn используйте макрос, созданный в Limit Switch Guide (Руководство по концевым выключателям), чтобы применить необходимые изменения прошивки концевых выключателей, а затем используйте диалоговое окно Edit (Редактирование) -> Machine Settings (Настройки станка). В этом окне нажмите Save to file ( Сохранить в файл). Это позволит вам сохранить резервную копию конфигурации лазера, которая будет работать до того, как мы прошьем прошивку и сбросим все эти настройки.
В LightBurn используйте макрос, созданный в Limit Switch Guide (Руководство по концевым выключателям), чтобы применить необходимые изменения прошивки концевых выключателей, а затем используйте диалоговое окно Edit (Редактирование) -> Machine Settings (Настройки станка). В этом окне нажмите Save to file ( Сохранить в файл). Это позволит вам сохранить резервную копию конфигурации лазера, которая будет работать до того, как мы прошьем прошивку и сбросим все эти настройки.
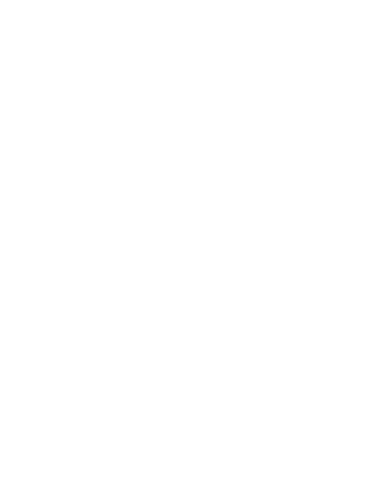
Резервное копирование через консоль: Backup via Console
Используя консоль, вы можете ввести "$$", чтобы получить значения GRBL станка в дополнение к значениям из окна настроек станка. Это даст вам дополнительный шаг проверки, чтобы убедиться, что поведение лазера после прошивки соответствует задуманному. Скопируйте эти данные в текстовый редактор, например, Блокнот или TextEdit, и сохраните для сохранности.
!
На этом этапе, пожалуйста, закройте LightBurn. Если этого не сделать, это приведет к ошибкам при прошивке в дальнейшем.
Программа Arduino IDE
Чтобы прошить новую версию GRBL на ваш лазер, вам потребуется загрузить Arduino IDE. Будучи набором инструментов для разработки микроконтроллеров в дружественной связке, она позволяет вносить любые изменения, которые нам могут понадобиться, подключаться к лазеру и отправлять новую версию GRBL на устройство.
Вам нужно будет установить Arduino IDE через соответствующую программу установки для вашей системы, но специфика зависит от компьютера.
Вам нужно будет установить Arduino IDE через соответствующую программу установки для вашей системы, но специфика зависит от компьютера.
GRBL
Чтобы действительно иметь возможность прошивать лазер, вам понадобится GRBL. Однако готовая версия GRBL предполагает, что у нас три оси, а не две. В результате, когда он переходит к установке оси "Z", он никогда не переходит к следующему шагу, поскольку он физически не может запустить концевой выключатель, которого не существует.
Чтобы облегчить этот шаг, мы уже внесли необходимые изменения в последнюю текущую (1.1h) версию GRBL для вас, отключив третью ось. Скачайте файл по ссылке и распакуйте его.
Чтобы облегчить этот шаг, мы уже внесли необходимые изменения в последнюю текущую (1.1h) версию GRBL для вас, отключив третью ось. Скачайте файл по ссылке и распакуйте его.
Настройка Arduino IDE: Setting Up Arduino IDE
В Arduino IDE нам нужно открыть меню Sketch (Эскиз), нажать Include Library (Включить библиотеку), а затем "Add .ZIP Library" (Добавить библиотеку .ZIP). Это позволит нам сообщить IDE Arduino, что загруженный вами код - это то, что вам нужно.
!
Убедитесь, что папки Makefile, "COPYING" и "README.md" видны в выбранной вами папке; папка внутри этой папки с надписью grbl не является правильной папкой, чтобы IDE Arduino распознала ее.
Другими словами, выберите папку grbl в корне извлеченного ZIP-архива.
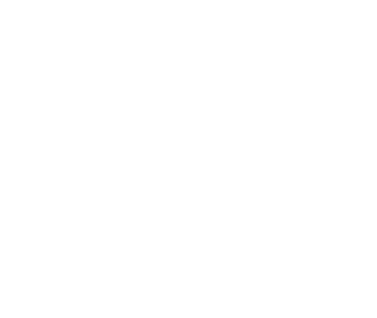
Затем вам нужно будет вернуться в меню, перейдя в Sketch (Эскиз), Include Library (Включить библиотеку) и убедиться, что "grbl" находится в списке "Contributed Libraries" (Внесенные библиотеки).
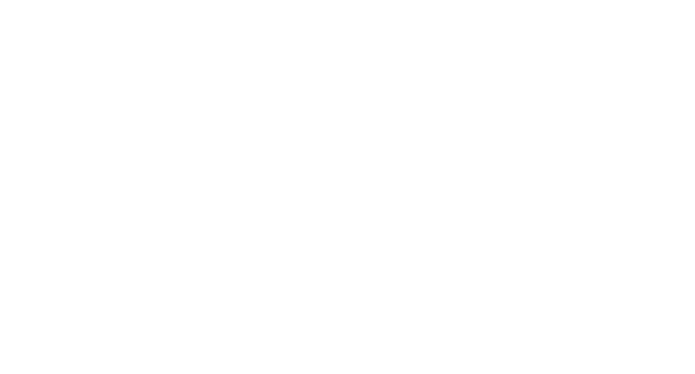
Чтобы подготовиться к прошивке платы, откройте меню File (Файл), Examples (Примеры), "grbl" и "grblUpload". Откроется новое окно, содержащее эскиз, в основном готовый к работе. Вам нужно будет выбрать вашу плату и порт, а также указать Arduino, как и куда загрузить новую прошивку.
Конфигурация порта и платы: Port and Board Configuration
Мы работаем с платой, напоминающей MKS DLC 2.0, на которой установлен Atmel 328p. Для Arduino IDE это Arduino Uno, так как именно на этом чипе основан Uno. В разделе Инструменты, Плата, выберите "Arduino Uno" в верхней части списка.
Вам также нужно выбрать правильный порт для отправки прошивки, поэтому откройте Tools (Инструменты), Port (Порт) и обратите внимание на указанные порты.
Подключите лазер через USB и снова проверьте меню Ports (Порты) на наличие новых устройств. Отключите и снова подключите лазер, чтобы проверить порт, на котором находится лазер, и выберите его.
Вам также нужно выбрать правильный порт для отправки прошивки, поэтому откройте Tools (Инструменты), Port (Порт) и обратите внимание на указанные порты.
Подключите лазер через USB и снова проверьте меню Ports (Порты) на наличие новых устройств. Отключите и снова подключите лазер, чтобы проверить порт, на котором находится лазер, и выберите его.
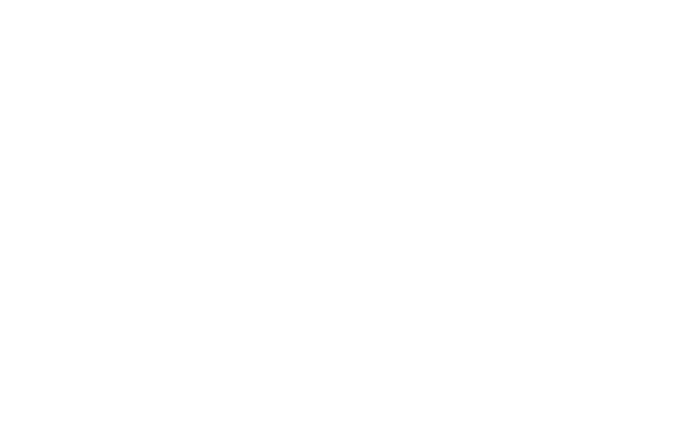
Прошивка: Flashing
Используйте галочку в левом верхнем углу, чтобы проверить, правильно ли вы настроили проект, и обратите внимание на то, что внизу экрана над черной областью терминала написано Done compiling (Компиляция завершена), когда вы это сделали. Если это так, то проект готов к загрузке!
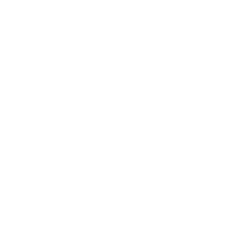
Нажмите на кнопку со стрелкой справа от галочки, и он начнет прошиваться на ваш лазер. Когда появится надпись Done uploading (Готово к загрузке), вы можете продолжать!
!
Если будет показана ошибка, что устройство не может каким-то образом получить доступ к порту, убедитесь, что вы закрыли LightBurn. Только одно устройство может "иметь контроль" над определенными периферийными устройствами, и Arduino IDE нужен полный контроль над этим устройством на мгновение, чтобы отправить новую прошивку.
Восстановление настроек: Restoring Settings
В LightBurn снова откройте меню Machine Settings (Настройки машины) и нажмите Load from file (Загрузить из файла), выбрав файл "lbset" или LightBurn Settings (Настройки LightBurn), который мы создали в начале руководства. На этом этапе нажмите Write (Записать), чтобы применить эти настройки к микропрограмме нашей машины. Это перенесет настройки обратно в машину и запишет их в EEPROM, или программируемую память. Это означает, что наше поведение при наведении будет постоянным при перезагрузке машины.
После завершения процесса в окне появится сообщение Controller settings written successfully (Настройки контроллера записаны успешно).
После завершения процесса в окне появится сообщение Controller settings written successfully (Настройки контроллера записаны успешно).
Проверка: Verifying
В консоли введите:
$$
Еще раз и убедитесь, что настройки совпадают с настройками макроса, созданного изначально, и/или резервного файла, который мы создали при резервном копировании через Console (Консоль).
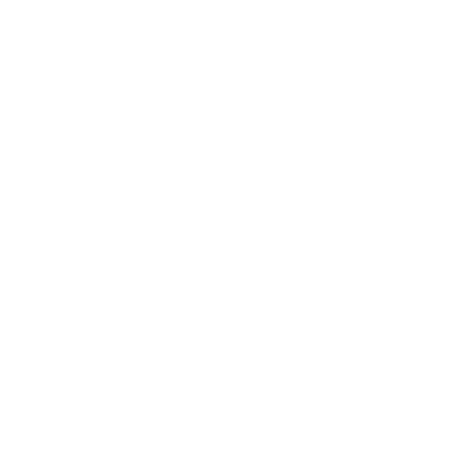
Если эти настройки сохранятся, вы сможете нажать кнопку Home (Домой) в LightBurn, и он автоматически вернется домой, без дополнительного использования макросов.