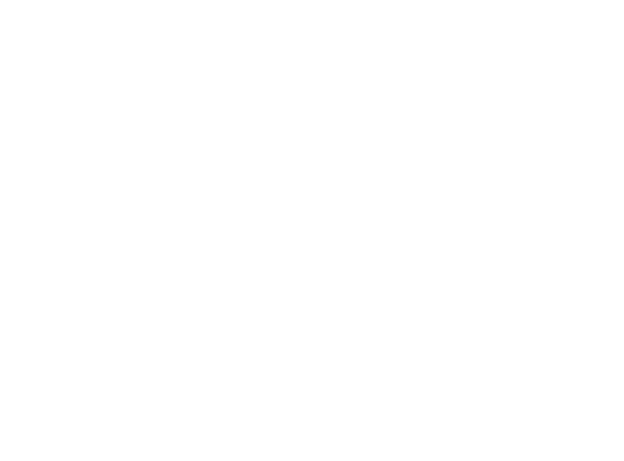LightBurn Software Documentation - документация на русском языке
Подробное руководство по настройке режимов лазерной гравировки в программе LightBurn
- Лазерные и фрезерные станки от производителей. Быстрые поставки в страны СНГВ LightBurn режимы гравировки определяют, как лазер будет взаимодействовать с материалом. Вот основные режимы гравировки:
Купить лазерные гравер Gistroy
Купить лицензионный ключ LightBurn
Скачать программу LightBurn
- Fill (Заливка): В этом режиме лазер будет перемещаться взад и вперед по области внутри контура, гравируя на поверхности.
- Offset Fill (Заливка с смещением): Этот режим работает похожим образом на Fill, но начинает гравировать с центра и двигается к краям, гравируя в спиральном рисунке.
- Line (Линия): Этот режим гравирует по линии, следуя контуру дизайна. Может быть полезен для гравировки тонких линий или очертаний.
- Fill+Line (Заливка+Линия): В этом режиме лазер сначала заполняет внутреннюю область контура (Fill), а затем следует по контуру (Line).
- Image (Изображение): Этот режим используется для гравировки растровых изображений.
- Выберите слой: В панели "Cuts/Layers" выберите слой, который вы хотите настроить.
- Установите режим: В выпадающем меню "Mode" выберите желаемый режим гравировки.
- Настройте параметры: Введите желаемые значения для скорости, мощности, кол-ва проходов и других параметров. Например, для гравировки обычно используется более высокая скорость и низкая мощность, чтобы не прожечь материал.
- Проверьте результаты: В режиме "Preview" вы можете проверить, как будет выглядеть гравировка. Это важно для убеждения, что настройки правильны, прежде чем начинать гравировку.
Помните, что настройки могут сильно варьироваться в зависимости от вашего конкретного оборудования и материала, поэтому всегда рекомендуется проводить тестовые гравировки на образцах перед работой над окончательным проектом.
!
Gistroy - качественные лазерные и фрезерные станки от производителей. Быстрые поставки в страны СНГ
В этом разделе Руководства рассматриваются следующие режимы:
- Режим заливки / Fill Mode
- Расширенные настройки / Advanced settings
- Режим смещенной заливки / Offset Fill Mode
- Режим изображения / Image Mode
Режим заливки: Fill Mode
Режим заливки имеет различные настройки, показанные ниже:
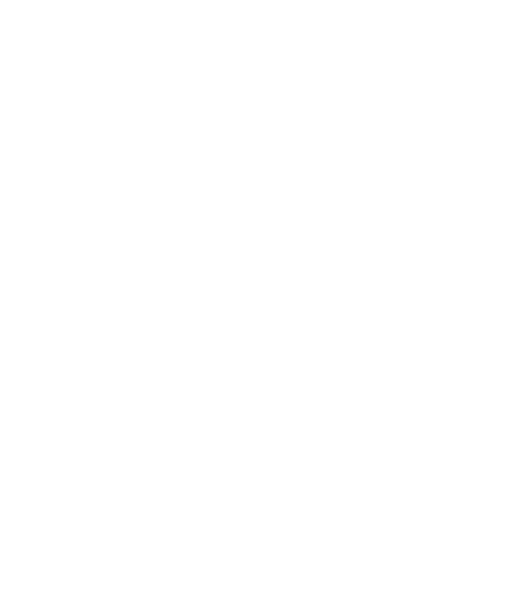
"Fill mode" (Режим заливки) в старых версиях LightBurn назывался "Scan" (Сканирование), поскольку он сканирует форму вперед и назад, но был переименован в "Fill" (Заливка), чтобы сделать его более понятным для новых пользователей.
Двунаправленная заливка: Bi-directional Fill
Если функция включена, лазер будет гравировать движением из стороны в сторону, гравируя в одном направлении и снова в обратном направлении. Если отключено, лазер будет гравировать в одном направлении, затем возвращаться к началу следующей линии, не гравируя обратный проход.
Перекрестная штриховка: Cross-Hatch
Если включена, выполняется второй проход гравировки под углом 90 градусов относительно первого.
Пересканирование: Overscanning
Если включена, добавляет дополнительные ходы в начале и конце каждой линии, чтобы дать лазеру время ускориться перед гравировкой и замедлиться после нее. Если у вашей машины низкое ускорение или вы видите темные прожоги по бокам заливок, возможно, вам нужно увеличить количество пересканирований. Если вы не видите этого параметра, скорее всего, ваша машина оснащена DSP-контроллером и эта функция выполняется автоматически.
Линейный интервал: Line Interval
Управляет интервалом между отсканированными строками и косвенно управляет параметром "Lines per Inch" (Линии на дюйм).
Линии на дюйм: Lines per Inch
Другой, часто более понятный способ управления межстрочным интервалом, или расстоянием между строками.
Угол сканирования: Scan Angle
Обычно равен 0, что означает, что лазер будет сканировать вперед-назад по горизонтали по всему изображению, двигаясь от нижней части изображения к верхней. Если установить значение 180, лазер будет сканировать изображение сверху вниз. Если установить значение 90, лазер будет сканировать изображение по вертикали, двигаясь слева направо.
!
Если у вас контроллер DSP, мы не советуем использовать углы, не кратные 90 градусам. Горизонтальное и вертикальное сканирование поддерживается аппаратным обеспечением, и оно автоматически обрабатывает избыточное сканирование за пределы изображения, чтобы вывести головку на полную скорость перед началом гравировки. Сканирование под углами, отличными от 90 градусов, "имитируется" с помощью обычных движений при резке. Эта функция работает, но она полезна в основном как вариант стиля и не рекомендуется для общего использования.
Количество проходов: Number of Passes
Устанавливает, сколько раз лазер будет проходить по этой залитой форме.
Смещение по Z: Offset
Если движение по Z включено, этот параметр определяет, насколько поднимать или опускать ось Z при выполнении этой заливки. Подъем лазера на несколько мм, например, может сделать луч шире, позволяя использовать большие значения интервала, что ускоряет заполнение большой области.
Z шаг за проход: Z Step per Pass
Если используется несколько проходов и включено управление Z, этот параметр определяет, на сколько перемещать ось Z между проходами. Это можно использовать для смещения фокуса в материале при последующих проходах, если вы гравируете на глубину.
Группировка заливок: Fill Grouping
Эти параметры контролируют, какие фигуры заполняются на лазере одновременно. Если вы работаете на лазере быстро, или ваш лазер ускоряется медленно, часто наиболее эффективно сканировать все сразу, так что лазер тратит большую часть времени на движение с выбранной вами скоростью и меньше времени на изменение направления. Если вы гравируете медленно, или ваш лазер ускоряется быстро, или в дизайне много пустого пространства, может оказаться более эффективным заполнять скопления близких форм или просто заполнять формы по одной. Если вы не уверены, попробуйте разные варианты и используйте предварительный просмотр для оценки времени.
Заполнить все фигуры сразу: Fill all shapes at once
По умолчанию эта настройка означает, что все фигуры на этом слое будут заполняться одновременно, проходя взад и вперед по всей работе. Если лазер работает быстро (300 мм/с или более), это обычно самый эффективный вариант, за некоторыми исключениями.
Заполнять группы вместе: Fill Groups Together
При этой настройке все фигуры в группе заполняются одновременно.
Заполнять фигуры по отдельности: Fill Shapes Individually
При этой настройке все фигуры заполняются по одной.
Расширенные настройки: Advanced Settings
На вкладке "Advanced" (Расширенные) вы найдете несколько полезных, но менее часто используемых опций.
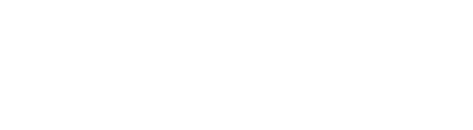
Длина уклона: Ramp Length
Этот параметр можно использовать для изменения наклона сторон гравировки путем изменения мощности лазера. Он полезен при создании резиновых штампов, особенно если в дизайне есть тонкие участки, нуждающиеся в дополнительной поддержке. Длина уклона регулирует, насколько далеко от рисунка будет простираться уклон.
!
На контроллере DSP уклон изменяет мощность лазера от "Min Power" (Минимальная мощность) до "Max Power" (Максимальная мощность), поэтому для получения уклона нужно установить разные значения. Обычно "Min Power" (Минимальная мощность) устанавливается чуть выше порога срабатывания лазера.
Заливка потоком: Flood Fill
Эта опция невероятно полезна, когда она нужна, но очень чувствительна к настройке станка и люфтам, и в итоге может оставить пробелы в гравировке, если дизайн сложный и/или станок настроен не оптимально. "Flood fill" (Заливка потоком) пытается устранить перемещения по пустому пространству, поэтому он идеально подходит для гравировки чего-то вроде большого пустого прямоугольника, где пустая область в середине будет занимать большую часть всего времени.
Если использовать "Flood Fill" (Заливка потоком) в сложных конструкциях, то траектория гравировки может сильно прыгать и позже возвращаться, чтобы заполнить пропущенные места, поэтому при плохой настройке станка она может оставлять пробелы. Используйте этот режим экономно, а также используйте инструмент предварительного просмотра, чтобы увидеть, как эта опция будет гравировать ваш дизайн, чтобы не ошибиться с выбором пути.
Если использовать "Flood Fill" (Заливка потоком) в сложных конструкциях, то траектория гравировки может сильно прыгать и позже возвращаться, чтобы заполнить пропущенные места, поэтому при плохой настройке станка она может оставлять пробелы. Используйте этот режим экономно, а также используйте инструмент предварительного просмотра, чтобы увидеть, как эта опция будет гравировать ваш дизайн, чтобы не ошибиться с выбором пути.
Режим заливки + линия: Fill + Line Mode
Выполняет заливку, а затем обводит контур с ограниченным набором функций режима линии. Это полезно для таких задач, как добавление четкости контурам текста, и позволяет использовать меньшее значение интервала (расстояние между линиями) для заливки.
В режиме " Fill+Line" (Заливка+линия) сначала выполняется заливка, а затем для линий используются настройки на вкладке "Line (after fill)" (Линия после заливки). Например, если установить высокую скорость и низкую мощность, то можно просто обвести контуры для придания им дополнительной четкости. При использовании высокой мощности и низкой скорости можно вырезать фигуры после их гравировки.
В режиме " Fill+Line" (Заливка+линия) сначала выполняется заливка, а затем для линий используются настройки на вкладке "Line (after fill)" (Линия после заливки). Например, если установить высокую скорость и низкую мощность, то можно просто обвести контуры для придания им дополнительной четкости. При использовании высокой мощности и низкой скорости можно вырезать фигуры после их гравировки.
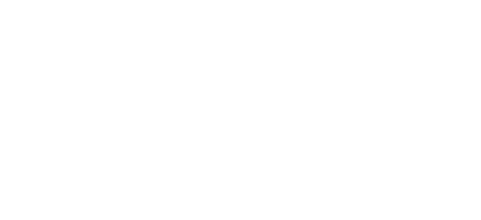
Режим смещенной заливки: Offset Fill Mode
Этот режим появился недавно, он заполняет контур линиями, повторяющими форму объекта. Если вы когда-нибудь работали с фрезерным станком с ЧПУ, это называется операцией "офсетная заливка". На изображении ниже показана обычная "растровая заливка" слева и "смещенная заливка" справа:
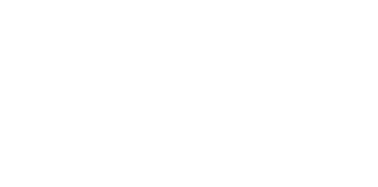
Растровая заливка предпочтительнее для общего использования, однако офсетная заливка может сэкономить время в некоторых случаях, если у вас медленная машина, или форма, которую вы заполняете, полая, как в этом случае:
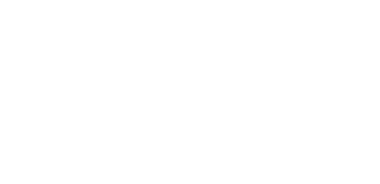
В данном случае видно, что левое изображение имеет гораздо больше обходных движений (не режущее движение лазера, показано красным), а правое - нет. Имейте в виду, что для создания смещенных заливок требуется значительно больше времени из-за высокой сложности вычислений.
Режим изображения: Image Mode
Этот режим доступен только для изображений, и позволяет выбрать параметры, которые управляют тем, как Лайтберн отображает данные изображения на лазере.
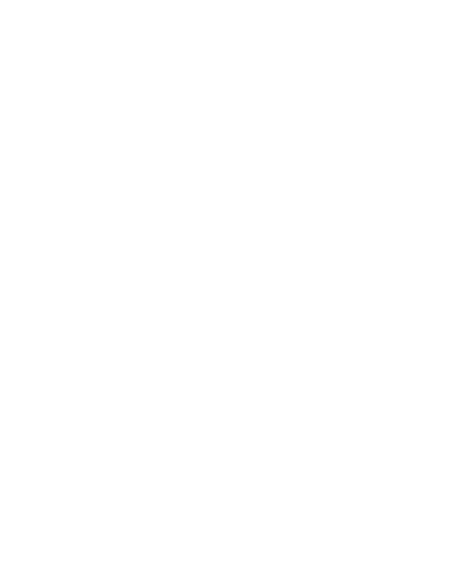
На изображении выше показаны настройки, доступные для изображений. Многие из них знакомы по режиму "Fill"(Заливка), остальные специфичны для гравировки изображений. Обратите внимание, что на CO2-лазере, скорее всего, вы будете работать на низкой мощности и/или очень высокой скорости, в то время как диодный лазер может работать на полной мощности, в зависимости от материала.
Эти настройки не позволяют управлять такими вещами, как яркость или контрастность изображения. Вместо этого они устанавливаются для каждого изображения и доступны через "Shape Properties" (Свойства формы).
Чтобы увидеть сравнение исходного и выходного изображения рядом и при этом изменить настройки слоев, описанные на этой странице, и свойства формы изображения, воспользуйтесь инструментом "Adjust Image"(Настроить изображение).
Эти настройки не позволяют управлять такими вещами, как яркость или контрастность изображения. Вместо этого они устанавливаются для каждого изображения и доступны через "Shape Properties" (Свойства формы).
Чтобы увидеть сравнение исходного и выходного изображения рядом и при этом изменить настройки слоев, описанные на этой странице, и свойства формы изображения, воспользуйтесь инструментом "Adjust Image"(Настроить изображение).
Скорость: Speed
См. раздел Speed Cut Settings Basics (Основы настройки скорости резки).
Минимальная и максимальная мощность: Min and Max Power
"Max Power" (Максимальная мощность) - это максимальная мощность лазера для чисто черного цвета. Установка меньшего значения уменьшит мощность лазера при гравировке абсолютно черного цвета.
"Min Power" (Минимальная мощность) используется только при использовании режима "Grayscale image" (Градации серого) и представляет собой минимальную мощность лазера для чисто белого цвета. Увеличение этого значения сверх порога срабатывания вашего лазера позволит ему сработать для абсолютно белого цвета.
"Min Power" (Минимальная мощность) используется только при использовании режима "Grayscale image" (Градации серого) и представляет собой минимальную мощность лазера для чисто белого цвета. Увеличение этого значения сверх порога срабатывания вашего лазера позволит ему сработать для абсолютно белого цвета.
!
Шкала мощности от минимальной до максимальной влияет на весь диапазон от абсолютно белого до абсолютно черного. Если ваше изображение не содержит значений пикселей в этих крайних точках, лазер никогда не сработает именно при этих значениях min/max. Поэтому вам может понадобиться изменить эту шкалу в зависимости от используемого исходного изображения.
Двунаправленное сканирование: Bi-directional scanning
Если лазер включен, то он будет гравировать из стороны в сторону, выполняя гравировку в одном направлении и снова в обратном направлении. Если отключено, лазер будет гравировать в одном направлении, затем возвращаться к началу следующей линии, не гравируя обратный проход.
Негативное изображение: Negative Image
Эта функция инвертирует изображение во время гравировки. Светлое станет темным, а темное - светлым. Это полезно при гравировке шифера или стекла, когда обожженные участки становятся светлее.
Пересканирование: Overscanning
Если эта функция включена, добавляет дополнительные ходы в начале и конце каждой линии, чтобы дать лазеру время ускориться перед обжигом и замедлиться после него. Если у вашей машины низкое ускорение или вы видите темные ожоги по краям заливок, возможно, вам нужно увеличить количество пересканирования. Если вы не видите этой настройки, скорее всего, ваша машина оснащена контроллером DSP и выполняет эту операцию автоматически.
Интервал между строками: Line Interval
Управляет интервалом между отсканированными строками и косвенно управляет DPI (Точки на дюйм).
DPI (Точки на дюйм): DPI (Dots Per Inch)
Управляет плотностью пикселей на выходе - это просто другой способ представления интервала между линиями, который для некоторых является более интуитивным. DPI (Точки на дюйм) - это всего лишь 25,4 / интервал.
Угол сканирования: Scan Angle
Обычно равен 0, что означает, что лазер будет сканировать вперед-назад по горизонтали по всему изображению, двигаясь от нижней части изображения к верхней. Если установить значение 180, лазер будет сканировать изображение сверху вниз. Если установить значение 90, лазер будет сканировать изображение по вертикали, двигаясь слева направо.
!
Если у вас контроллер DSP, мы не советуем использовать углы, не кратные 90 градусам. Горизонтальное и вертикальное сканирование поддерживается аппаратным обеспечением, и оно автоматически обрабатывает избыточное сканирование за пределы изображения, чтобы вывести головку на полную скорость перед началом гравировки. Сканирование под углами, отличными от 90 градусов, "имитируется" с помощью обычных движений при резке. Эта функция работает, но она полезна в основном как вариант стиля и не рекомендуется для общего использования.
Смещение по Z: Offset
Если движение по Z включено, этот параметр определяет, насколько поднимать или опускать ось Z при выполнении этой заливки. Подъем лазера на несколько мм, например, может сделать луч шире, позволяя использовать большие значения интервала, что ускоряет заполнение большой области.
Группировка заливок: Fill Grouping
Эти параметры контролируют, какие фигуры заполняются на лазере одновременно. Если вы работаете на лазере быстро, или ваш лазер ускоряется медленно, часто наиболее эффективно сканировать все сразу, так что лазер тратит большую часть времени на движение с выбранной вами скоростью и меньше времени на изменение направления. Если вы гравируете медленно, или ваш лазер ускоряется быстро, или в дизайне много пустого пространства, может оказаться более эффективным заполнять скопления близких форм или просто заполнять формы по одной. Если вы не уверены, попробуйте разные варианты и используйте предварительный просмотр для оценки времени.
Заполнить все фигуры сразу: Fill all Shapes at Once
По умолчанию эта настройка означает, что все фигуры на этом слое будут заполняться одновременно, проходя взад и вперед по всей работе. Если лазер работает быстро (300 мм/с или более), это обычно самый эффективный вариант, за некоторыми исключениями.
Заполнять группы вместе: Fill groups Together
При этой настройке все фигуры в группе заполняются одновременно.
Заполнять фигуры по отдельности: Fill shapes Individually
При этой настройке все фигуры заполняются по одной.
Число ячеек на дюйм: Cells per Inch
Угол полутона: Halftone Angle
Количество точек полутонового затенения для расчета на дюйм. Включается только при выборе режима полутонового изображения.
Количество проходов: Number of Passes
Устанавливает, сколько раз лазер будет проходить по этой залитой форме.
Длина уклона: Ramp Length
Длина уклона для захода и выхода за края выгравированных элементов. Обычно используется для резиновых штампов.
Режим пропуска: Pass-Through
Этот режим предотвращает внутреннюю перенастройку изображения и отключает обычные режимы изображения, описанные ниже. Интервал между линиями / DPI будет напрямую связан с размером изображения. Этот режим лучше всего использовать для изображений, которые были предварительно обработаны для лазерной гравировки вне LightBurn.
Режим изображения: Image Mode
"Image Mode" (Режим изображения) - это, пожалуй, самая важная настройка для изображений. Она определяет, как будет выглядеть полученная гравюра, и существует множество режимов, из которых можно выбирать. Ниже приведено описание всех этих режимов, а также пример того, как этот режим изменяет вид исходного изображения.
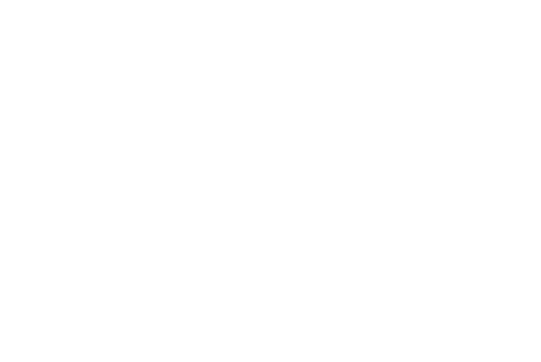
Значение порога: Threshold
Простой переключатель включения/выключения, если изображение темное/светлое в определенном месте. Этот режим следует использовать только для изображений, которые изначально являются двухцветными черно-белыми, как, например, изображения, которые вы затемнили вне LightBurn. Не используйте этот режим для полутоновых или цветных изображений.
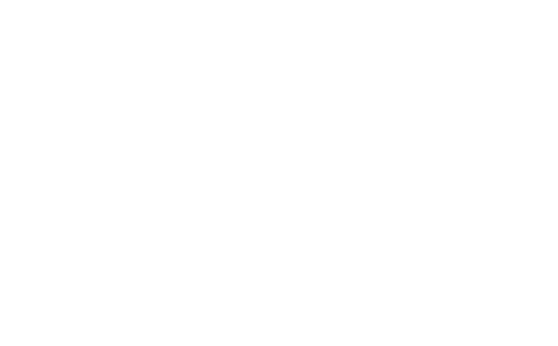
Упорядоченный: Ordered
Также называется упорядоченным вытравливанием, которое стоит на ступень выше порогового для полутоновых изображений и использует плотно расположенные точки включения/выключения для создания приблизительного оттенка, используя упорядоченный/регулярный шаблон сетки. Этот способ подходит для общего использования, но лучше всего подходит для изображений с большими областями сплошной заливки, где диффузное обесцвечивание может вызвать нежелательные эффекты (см. ниже).
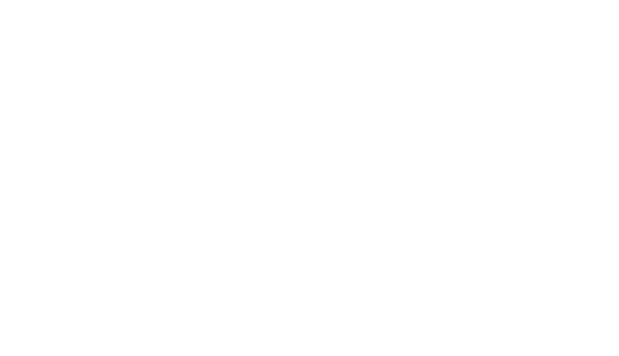
Аткинсон: Atkinson
Хороший "промежуточный" режим для одноцветных или плавно затененных изображений. Он похож на Jarvis, но лучше сохраняет детали, хотя очень светлые или темные области могут быть размыты.
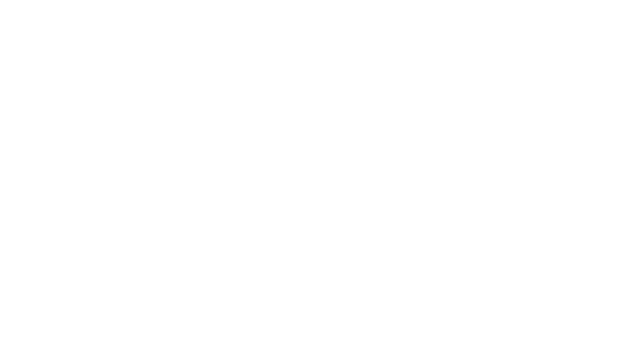
Сглаживание: Dither
Также называется диффузионным обесцвечиванием ошибок, это лучший выбор для плавно затененных изображений, например фотографий. Это также приближается к затенению простыми точками, но делает это без явного узора и, как правило, создает более тонкие тени.
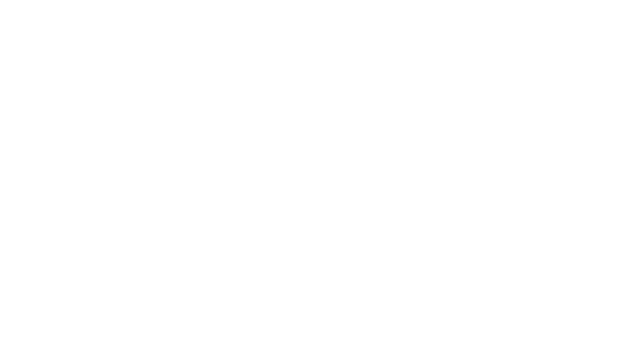
Стакки: Stucki
Высококачественный способ сглаживания. Немного быстрее, чем Jarvis, и является хорошим выбором для изображений с плавными тенями или фотографий.
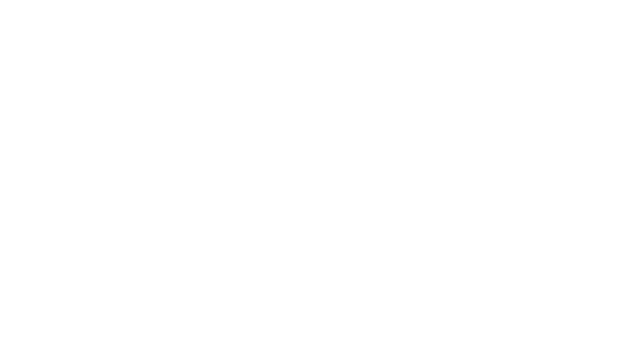
Джарвис: Jarvis
Высококачественный способ обработки. Обычно является лучшим выбором для изображений с плавными тенями или фотографий.
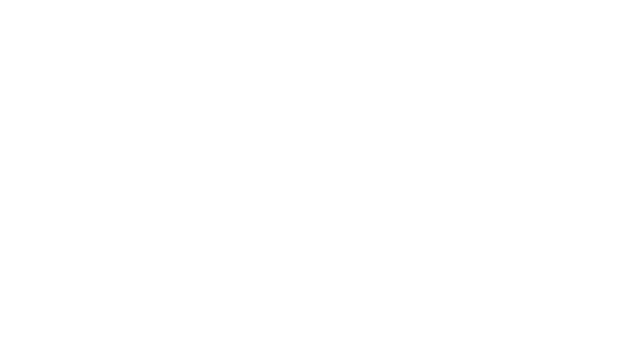
Газетная бумага: Newsprint
Имитирует газетные полутона. Имеет хорошие тени, но с заметным рисунком. Хорошо подходит для более высоких настроек DPI или контроллеров Smoothieware.
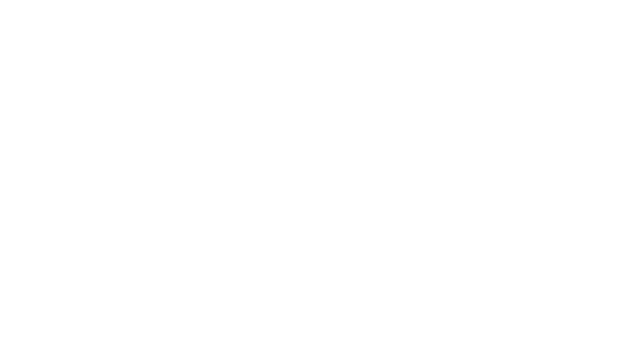
Полутона: Halftone
Хорошее качество штриховки для изображений с высоким DPI. Он похож на газетную бумагу, но может иметь переменный размер ячеек и угол наклона рисунка.
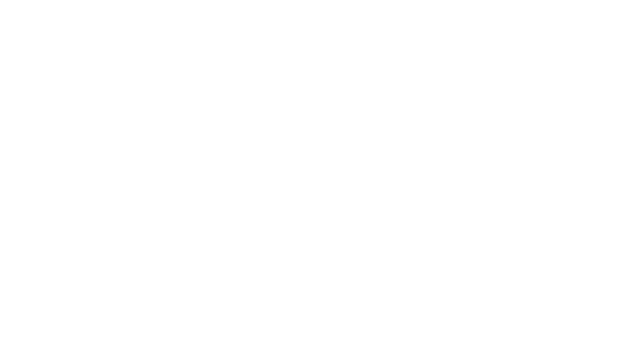
Эскиз: Sketch
Используется для линейных рисунков или рукописного текста, поскольку пытается определить четкие края.
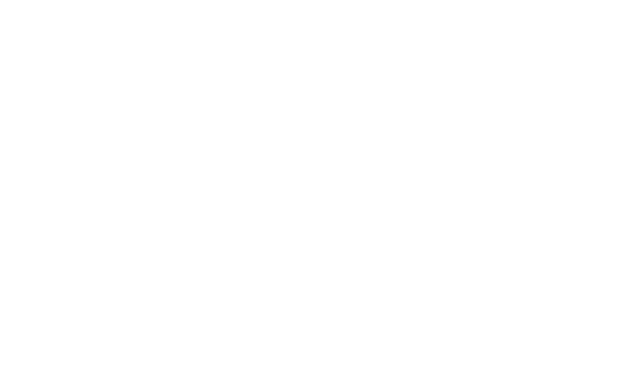
Градации серого: Grayscale
С помощью CO2-лазера можно добиться переменной глубины (3D-гравировка), но не затенения. Изображения обычно должны быть специально созданы для этого. С помощью диодного лазера можно получить отличные тени, но добиться этого сложнее, чем с помощью обычного сглаживания.
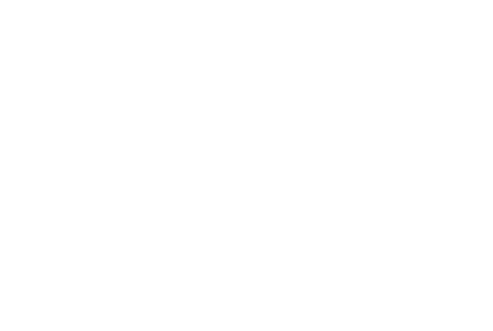
!
При предварительном просмотре гравюры в режиме "Grayscale" (Градации серого) убедитесь, что вы установили флажок "Shade" (Оттенок) в зависимости от мощности, иначе вы увидите полностью черную гравюру, поскольку, в отличие от других режимов, в режиме "Grayscale" (Градации серого) сканируется каждая часть изображения, просто при различном уровне мощности лазера.