LightBurn Software Documentation - документация на русском языке
Обзор настройки режимов резки в программе LightBurn: Улучшите ваш процесс лазерной резки
- Лазерные и фрезерные станки от производителей. Быстрые поставки в страны СНГLightBurn предлагает несколько режимов работы, которые определяют, как лазер будет взаимодействовать с материалом. Они включают:
Купить лазерные гравер Gistroy
Купить лицензионный ключ LightBurn
Скачать программу LightBurn
- Line (Линия): Этот режим просто следует по контуру вашего дизайна. Это полезно для резки или создания очертаний объекта.
- Fill (Заливка): В этом режиме лазер заполняет контуры вашего дизайна, перемещаясь взад и вперед. Это полезно для гравировки.
- Fill+Line (Заливка+Линия): В этом режиме лазер сначала гравирует заливкой внутри контура, а затем следует по контуру, как в режиме Line.
- Offset Fill (Заливка с смещением): Этот режим похож на Fill, но лазер заполняет контуры дизайна, начиная из центра и двигаясь к краям.
- Image (Изображение): Этот режим используется для гравировки растровых изображений.
!
Gistroy - качественные лазерные и фрезерные станки от производителей. Быстрые поставки в страны СНГ
- Выберите слой: В панели "Cuts/Layers" выберите слой, который вы хотите настроить.
- Установите режим: В выпадающем меню "Mode" выберите желаемый режим работы.
- Настройте параметры: Введите желаемые значения для скорости, мощности, кол-ва проходов и других параметров.
- Проверьте результаты: В режиме "Preview" вы можете увидеть, как будет выглядеть результат на вашем материале.
Помните, что правильные настройки могут сильно зависеть от вашего конкретного оборудования и используемого материала, поэтому всегда стоит проводить тесты на образцах перед началом работы над окончательным проектом.
Окно настроек резки: Cut Settings Window
"Cut Settings Window" (Окно настроек резки) в LightBurn появляется, когда вы дважды щелкаете по записи в окне "Cuts / Layers" (Разрезы / Слои) или в списке "Material Library" (Библиотека материалов).
Окно, которое вы видите, может выглядеть иначе, чем это, поскольку оно зависит от того, какой у вас лазерный контроллер, какой тип резки вы выбрали и находитесь ли вы в "Beginner Mode" (Режим новичка).
Окно, которое вы видите, может выглядеть иначе, чем это, поскольку оно зависит от того, какой у вас лазерный контроллер, какой тип резки вы выбрали и находитесь ли вы в "Beginner Mode" (Режим новичка).
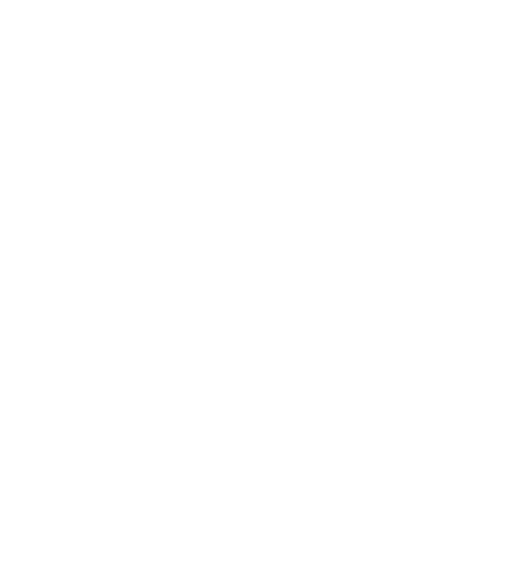
В редакторе параметров резки (CSE) вы можете создавать, редактировать, корректировать и клонировать слои и подслои для своих проектов. Это дает вам более тонкий контроль при работе с лазером. Режим Line (Линия) вы можете создавать вложенные слои для комбинирования этих режимов, что заменяет старую опцию LightBurn Fill + Line (Заливка + Линия), открывая при этом гораздо больше возможностей.
Сравнение режимов Line (Линия) (слева) и Fill (Заливка) (справа) см. ниже.
Сравнение режимов Line (Линия) (слева) и Fill (Заливка) (справа) см. ниже.
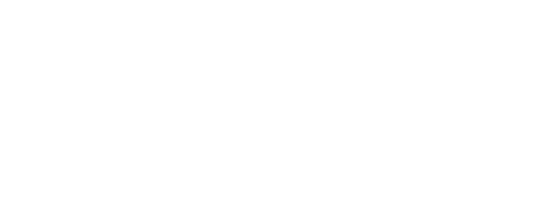
Операционные режимы: Operating Modes
В LightBurn есть четыре различных "режима", которые определяют, как лазер будет визуализировать ваш дизайн:
Во всех вариантах этого окна самые основные настройки отображаются в верхней части (скорость, мощность, переключатель мощности, воздушный усилитель и режим). Менее используемые, более специализированные параметры следуют ниже и разделены на две панели - "Common" (Общие) и "Advanced" (Расширенные).
Мы рассмотрим различные настройки, используемые в каждом режиме, и объясним их применение.
- Режим линии / Line mode - прорисовывает контуры.
- Режим заливки / Fill mode - заполняет дизайн параллельными линиями.
- Режим смещенной заливки / Offset Fill mode - заполняет дизайн линиями, повторяющими исходную форму.
- Режим изображения / Image mode - работает аналогично заливке, но с особыми настройками для изображений.
Во всех вариантах этого окна самые основные настройки отображаются в верхней части (скорость, мощность, переключатель мощности, воздушный усилитель и режим). Менее используемые, более специализированные параметры следуют ниже и разделены на две панели - "Common" (Общие) и "Advanced" (Расширенные).
Мы рассмотрим различные настройки, используемые в каждом режиме, и объясним их применение.
Общие и базовые настройки: Shared and Basic Settings
Все слои имеют несколько одинаковых настроек, независимо от типа слоя.
Скорость: Speed
Как быстро (в идеале) будет двигаться лазер при обводке вашего дизайна. В зависимости от вашего лазера, его встроенных настроек и ограничений, а также от дизайна, он может достичь запрашиваемой скорости, а может и не достичь.
Максимальная мощность: Max Power
Уровень мощности, на котором должен работать лазер.
Минимальная мощность: Min Power
Значение мощности, используемое для поворотов или при движении на низкой скорости (только для DSP).
!
В системах на базе GCode вы получаете только "Max Power" (Максимальная мощность) - мощность, которую лазер будет использовать при работе на выбранной скорости. В системах DSP есть дополнительная настройка "Min Power" (Минимальная мощность), которая используется при движении на низкой скорости или при поворотах.
Если вы режете на низкой общей скорости (например, 10-20 мм/с на станке CO2), лазер может использовать только настройку "Min Power" (Минимальная мощность), поэтому при резке на очень низких скоростях рекомендуется устанавливать оба значения одинаковыми. Если вы выполняете "маркировку поверхности", то в идеале нужно, чтобы "Min Power" (Минимальная мощность) была чуть выше порога зажигания лазера, чтобы углы все еще создавали выжигание, но без пережога.
Для получения информации о настройках, специфичных для каждого из различных режимов, нажмите на ссылку ниже:
Для получения информации о настройках, специфичных для каждого из различных режимов, нажмите на ссылку ниже:
- Настройки режима линии / Line Mode settings.
- Настройки режима заливки (включая режим заливки + линия) / Fill Mode settings (including Fill + Line mode).
- Настройки режима заливки со смещением / Offset Fill Mode settings.
- Настройки режима изображения / Image Mode settings.
Подслои: Sub-Layers
Подслои позволяют задать несколько параметров резки/гравировки на одном слое и геометрии. Это позволяет использовать гравировку и травление с одной установкой и обработку для гальво-лазеров, а также поэтапную гравировку, резку и другие операции для более сложных заданий независимо от типа станка. В каждом слое может быть до 11 подслоев.
Сравнение подслоев и одиночных слоев: Comparison of Sub-Layers vs Single Layer
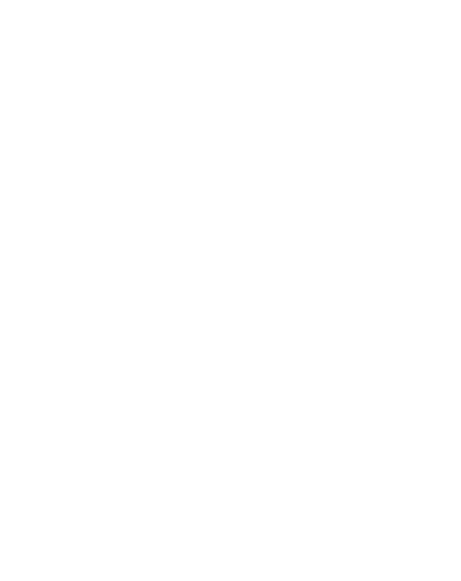
С помощью функции Sub-layer (Подслой) можно настроить количество, тип прохода, скорость, частоту и многое другое, не дублируя геометрию в дизайне.
Чтобы создать новый подслой, можно щелкнуть либо значок плюса, либо значок дубликата (две перекрывающиеся страницы) в области вкладок редактора параметров резки. Значок "плюс" создаст новый подслой с настройками по умолчанию, а значок "дубликат" создаст копию текущего подслоя. Значок со знаком минус в крайнем правом углу удалит текущий открытый подслой, если он не является единственным подслоем.
Чтобы создать новый подслой, можно щелкнуть либо значок плюса, либо значок дубликата (две перекрывающиеся страницы) в области вкладок редактора параметров резки. Значок "плюс" создаст новый подслой с настройками по умолчанию, а значок "дубликат" создаст копию текущего подслоя. Значок со знаком минус в крайнем правом углу удалит текущий открытый подслой, если он не является единственным подслоем.

Изменения главного окна (1.2.00+): Main Window Changes (1.2.00+)
При использовании вложенных слоев в окне Cuts / Layers (Резы / Слои) будет отображаться режим "Multi", как показано ниже. Вы можете быстро реорганизовать и отредактировать вкладки, как и в полном редакторе настроек вырезания, в быстрых настройках, в удобное для вас время.
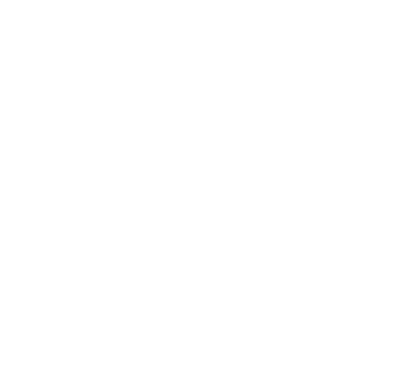
Настройки резки-линейный режим: Cut Settings - Line Mode
Настройки резки-линейный режим: Cut Settings - Line Mode
На изображении выше показаны настройки для режима "Line" (Линия). В этом режиме лазер следует точно по траектории вашего рисунка, отслеживая линии с активированным лучом при выбранной вами мощности. Если вы двигаетесь быстро или с низкой мощностью, вы, скорее всего, просто протравите поверхность (иногда это называют векторной маркировкой). Если вы будете двигаться медленно и с высокой мощностью, особенно с CO2-лазером, вы будете резать глубже, возможно, сквозь материал.
Единственная разница между маркировкой поверхности и резкой заключается в мощности и скорости. (В старых версиях LightBurn это отображалось как "Cut" (Резать), но термин был изменен, чтобы облегчить работу новым пользователям, а функциональность идентична).
Единственная разница между маркировкой поверхности и резкой заключается в мощности и скорости. (В старых версиях LightBurn это отображалось как "Cut" (Резать), но термин был изменен, чтобы облегчить работу новым пользователям, а функциональность идентична).
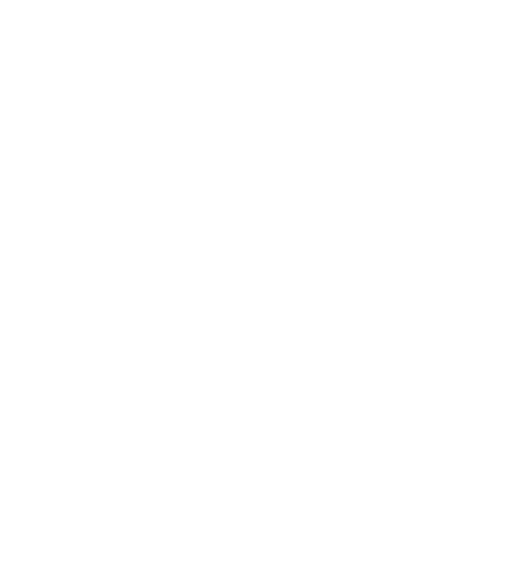
На изображении выше показаны настройки для режима "Line" (Линия). В этом режиме лазер следует точно по траектории вашего рисунка, отслеживая линии с активированным лучом при выбранной вами мощности. Если вы двигаетесь быстро или с низкой мощностью, вы, скорее всего, просто протравите поверхность (иногда это называют векторной маркировкой). Если вы будете двигаться медленно и с высокой мощностью, особенно с CO2-лазером, вы будете резать глубже, возможно, сквозь материал.
Единственная разница между маркировкой поверхности и резкой заключается в мощности и скорости. (В старых версиях LightBurn это отображалось как "Cut" (Резать), но термин был изменен, чтобы облегчить работу новым пользователям, а функциональность идентична).
Единственная разница между маркировкой поверхности и резкой заключается в мощности и скорости. (В старых версиях LightBurn это отображалось как "Cut" (Резать), но термин был изменен, чтобы облегчить работу новым пользователям, а функциональность идентична).
Количество проходов: Number of Passes
Количество проходов лазера для повторения линий на этом слое. Иногда, при резке толстого материала, попытке выгравировать очень глубоко или использовании лазера меньшей мощности, может потребоваться более одного прохода.
Смещение по Z: Offset
Если у вас включены Z-перемещения, и ваш контроллер поддерживает их, параметр "Z Offset" (Смещение по Z) можно использовать для перемещения лазерной головки ближе к материалу (внутрь) или дальше от него (наружу). Фокусировка глубже в материал иногда помогает резать более толстый материал, а удаление лазера от материала позволяет получить более толстую линию.
Z шаг за проход: Z step per pass
При выполнении более одного прохода по форме параметр "Z step per pass" (Шаг Z за проход) позволяет указать LightBurn поднимать или опускать лазер при каждом проходе на некоторую величину. Чаще всего это используется для толстой резки или глубокой гравировки, позволяя смещать точку фокусировки глубже при каждом проходе, чтобы обеспечить эффективную резку.
Примечание: Note
Если ваша система использует автофокусировку, вы не сможете опустить точку фокусировки ниже, потому что большинство систем рассматривают высоту автофокусировки как минимально возможную высоту (предел Z), чтобы избежать поломки лазерной головки. Вообще, будьте осторожны при использовании Z-перемещений, так как это может привести к физическому повреждению лазера.
Смещение пропила: Kerf Offset
Пропил используется для обозначения толщины самого реза при использовании режущего инструмента. Если вы используете настольную пилу, и полотно имеет ширину 2 мм, то пропил составляет 2 мм (или чуть больше). Лазер прожигает материал для резки, и хотя срез получается очень тонким, он имеет ширину, и эту ширину необходимо компенсировать, если вы пытаетесь сделать детали, которые подходят друг к другу, например, коробку с вкладками или инкрустацию. Смещение пропила работает точно так же, как инструмент "Offset" (Смещение) в LightBurn, но оно происходит "на ходу", когда данные для резки генерируются для вашего лазера, поэтому оно не изменяет исходный дизайн.
При использовании наружного пропила лазерный луч перемещается наружу, в сторону от формы, а при использовании внутреннего пропила - внутрь, в форму. LightBurn учитывает тот факт, что отверстия в форме должны быть смещены в противоположном направлении, как показано здесь - сплошные линии - это исходная форма, а пунктирные линии - результат смещения пропила наружу или внутрь:
При использовании наружного пропила лазерный луч перемещается наружу, в сторону от формы, а при использовании внутреннего пропила - внутрь, в форму. LightBurn учитывает тот факт, что отверстия в форме должны быть смещены в противоположном направлении, как показано здесь - сплошные линии - это исходная форма, а пунктирные линии - результат смещения пропила наружу или внутрь:
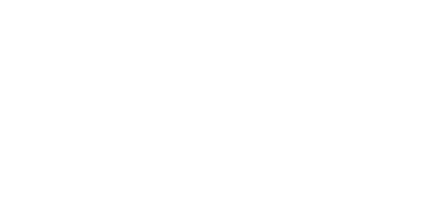
Режим перфорации: Perforation Mode
Пунктирные линии выше были созданы с использованием другой настройки, называемой режимом перфорации. Если вы пытаетесь вырезать линии сгиба на картоне, прошить отверстия в коже или просто сделать пунктирные линии, режим перфорации позволяет выбрать расстояние для резки, а затем расстояние для пропуска.
Это также может быть очень полезно при попытке разрезать тонкий материал с помощью мощного лазера - установка очень низких значений резки и пропуска, например, 0,1 мм каждое, очень быстро включает и выключает луч и дает эффективно более низкую выходную мощность. Изменяя соотношение между этими двумя параметрами, вы можете регулировать мощность - использование 0,1 мм для резки и пропуска даст вам эффект 50% выбранной выходной мощности, поскольку лазер проводит ровно половину времени с включенным питанием. Использование 0,05 мм и 0,15 мм для резки и пропуска, соответственно, будет составлять 25% от выбранной мощности, так как резка выполняется только на 25% от общего расстояния формы.
Это также может быть очень полезно при попытке разрезать тонкий материал с помощью мощного лазера - установка очень низких значений резки и пропуска, например, 0,1 мм каждое, очень быстро включает и выключает луч и дает эффективно более низкую выходную мощность. Изменяя соотношение между этими двумя параметрами, вы можете регулировать мощность - использование 0,1 мм для резки и пропуска даст вам эффект 50% выбранной выходной мощности, поскольку лазер проводит ровно половину времени с включенным питанием. Использование 0,05 мм и 0,15 мм для резки и пропуска, соответственно, будет составлять 25% от выбранной мощности, так как резка выполняется только на 25% от общего расстояния формы.
Вкладки и мосты: Tabs and Bridges
Поскольку функция "Tabs / Bridges" (Вкладки / Мосты) является более сложной, вы можете найти подробное описание на странице "Tabs / Bridges" (Вкладки / Мосты).
Расширенные настройки: Advanced Settings
На вкладке "Advanced" (Расширенные) вы найдете несколько полезных, но менее часто используемых опций.
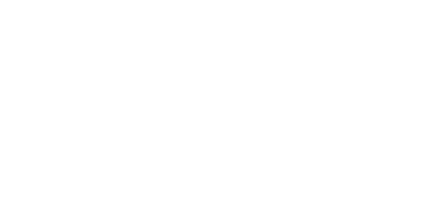
Время начала и окончания паузы: Start and End pause time
Эти параметры можно использовать для добавления задержки в начале реза, в конце или в обоих случаях. Если вы также включите опцию "Cut Through" (Резать насквозь), луч будет включен во время этой паузы, что может быть использовано для "праймирования" реза, например, при резке очень толстого материала. Значение "Power %" (Мощность %) устанавливает мощность лазера во время этой паузы.
Если используется без включенного переключателя "Cut Through" (Резать насквозь), может использоваться для добавления задержки, чтобы дать порталу успокоиться после быстрого перемещения, или дать время для включения соленоида воздушного усилителя.
Если используется без включенного переключателя "Cut Through" (Резать насквозь), может использоваться для добавления задержки, чтобы дать порталу успокоиться после быстрого перемещения, или дать время для включения соленоида воздушного усилителя.
Перекрытие надреза: Overcut
Эта опция позволяет Лайтберн продолжать резку по замкнутому контуру на заданное расстояние, что может помочь при резке толстого материала, когда начало реза иногда не доходит до конца.
Переопределить частоту PWM: Override PWM Frequency
Если у вас трубка с RF-эффектом, эта настройка позволяет управлять частотой PWM импульсов, посылаемых на лазер, и может изменить качество обработки краев некоторых материалов.
Переопределение PPI: Override PPI
Настройка PPI (Pulses Per Inch), доступная только для контроллеров Trocen, позволяет указать лазеру точное количество импульсов на дюйм пути, вместо того чтобы напрямую изменять мощность луча. Это полезно для деликатных материалов, таких как бумага, и аналогично использованию режима перфорации, но обрабатывается самим оборудованием.
Ввод и вывод: Lead In and Lead Out
"Lead-in и Lead-out" (Ввод и вывод) - это дополнительные линии или кривые, добавляемые к началу или концу реза. При резке толстого материала, особенно при использовании задержки "Cut Through" (Резать насквозь) или при резке металла, в начале реза часто остается след, который немного толще, чем остальная часть, и может оставить вмятину на гладком крае. С помощью этой настройки можно добавить небольшую линию к началу или концу реза, чтобы след остался за пределами самой линии реза. Значение "Angle" (Угол) управляет расположением направляющей линии - положительное число указывает LightBurn на то, что направляющая линия должна располагаться снаружи формы, а отрицательное - внутри. Вы можете выбрать прямую линию или короткую дугу.
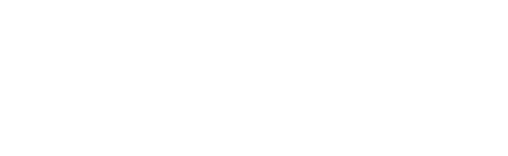
В фигуре слева вверху используется дуга, установленная на +45 градусов, поэтому она начинается за пределами фигуры. Справа - линия, установленная на -20 градусов, поэтому она появляется внутри фигуры.
Точечный режим: Dot Mode
Если этот режим включен, лазер вместо непрерывной резки будет делать паузы и подавать импульсы через равные промежутки времени вдоль траектории. Значение 'Time' (Время) задает задержку паузы в миллисекундах, а параметр "Spacing" (Интервал) устанавливает расстояние между импульсами. Это может быть эффективным способом для прошивания отверстий или резки очень тонких или деликатных материалов, но постоянные паузы могут расшатать машину - по этой причине часто предпочтительнее использовать режим перфорации. Эта настройка доступна не на всех лазерах.