LightBurn Software Documentation from Gistroy
Рисование фигур и работа с векторами LightBurn: Группировка, разгруппировка и импорт файлов
- Лазерные и фрезерные станки от производителей. Быстрые поставки в страны СНГLightBurn - это потрясающий инструмент для гравировки, позволяющий рисовать фигуры и работать с векторами. Он не только управляет вашим лазером, но и предоставляет набор инструментов для рисования и редактирования. Вот несколько основных шагов по рисованию фигур и работе с векторами в LightBurn:
Купить лазерные гравер Gistroy
Купить лицензионный ключ LightBurn
Скачать программу LightBurn
Рисование фигур
- Используйте инструменты в левой части интерфейса для рисования примитивов (прямоугольников, эллипсов, многоугольников и т.д.).
- Выберите необходимый инструмент и нажмите левую кнопку мыши на рабочем поле, чтобы начать рисование. Удерживайте и двигайте мышь, чтобы нарисовать фигуру. Отпустите кнопку мыши, когда фигура будет иметь нужный размер и форму.
Работа с векторами
- Выберите инструмент "Выбор" (указатель мыши в панели инструментов), чтобы выделить вектор. Когда вектор выделен, вокруг него появляются маркеры, которые можно использовать для изменения размера или поворота вектора.
- Используйте инструмент "Узлы" (рядом с инструментом "Выбор"), чтобы отредактировать узлы вектора. Узлы - это точки, определяющие форму вектора. Вы можете добавлять, удалять и перемещать узлы, чтобы изменить форму вектора.
- В LightBurn есть функции для объединения и разделения векторов, а также для создания векторов путем обрезки или пересечения с другими векторами. Эти функции можно найти в меню "Управление" -> "Булевы операции".
- Для изменения стиля вектора, такого как толщина линии или тип линии, используйте панель "Настройки слоя" с правой стороны интерфейса.
!
Gistroy - качественные лазерные и фрезерные станки от производителей. Быстрые поставки в страны СНГ
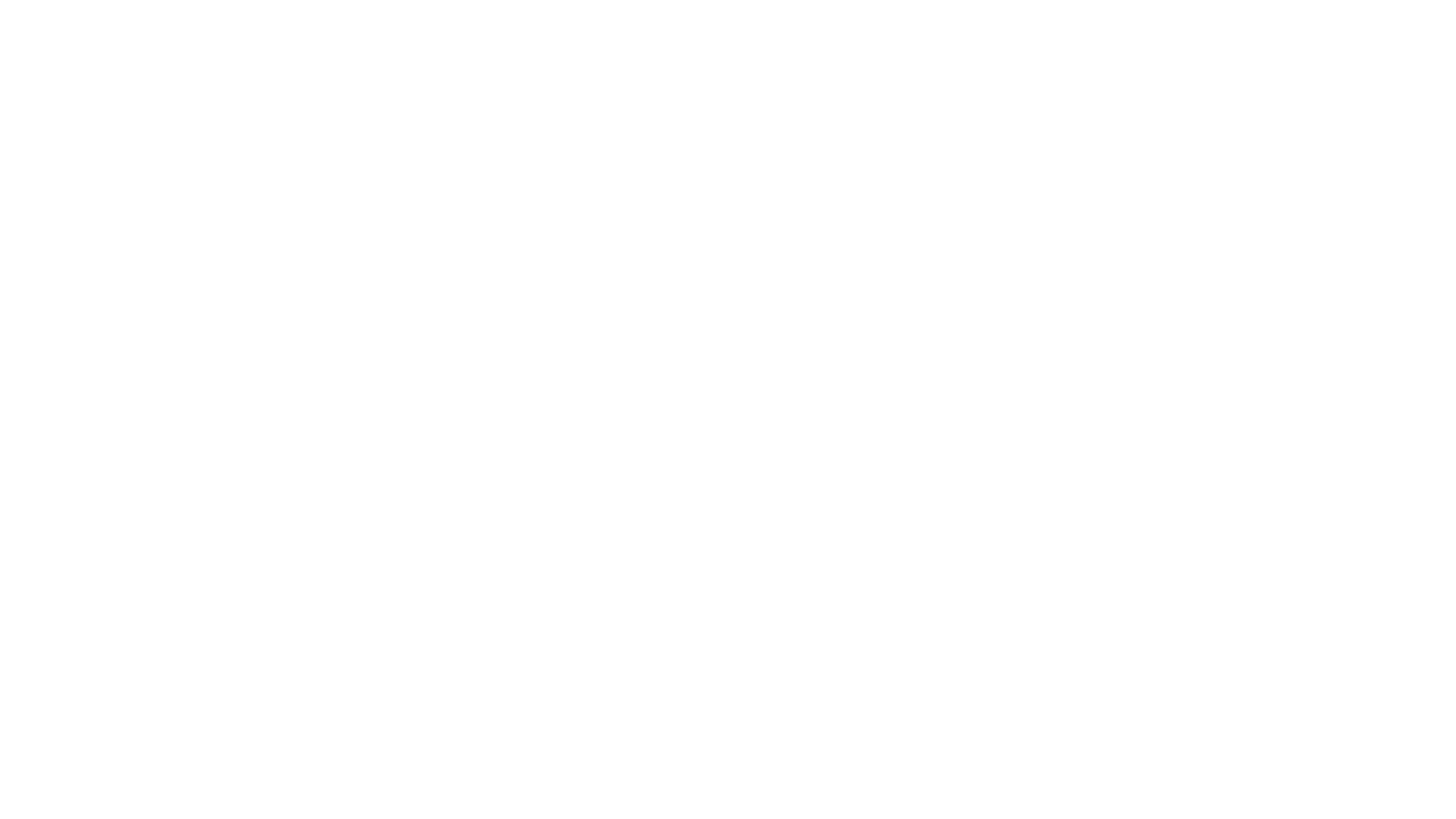
В этом выпуске мы поговорим о всех инструментах рисования и редактирования векторных изображений программы LightBurn.
Рисование фигур в LightBurn
Первое, что хотелось бы отметить - программа LightBurn позволяет настраивать Вашу рабочую область так, как Вам удобно: откреплять окна, перемещать их по всему рабочему полю, настраивать панели под Ваш стиль работы, включая или отключая необходимое, щелкнув правой кнопкой мыши на любом открытом пространстве панели инструментов.
Для примера, добавим одно окно, которое пока что отсутствует - Shape Properties. Справа, под окном лазера появится еще одно меню, в нем можно настраивать параметры элементов.
Для примера, добавим одно окно, которое пока что отсутствует - Shape Properties. Справа, под окном лазера появится еще одно меню, в нем можно настраивать параметры элементов.
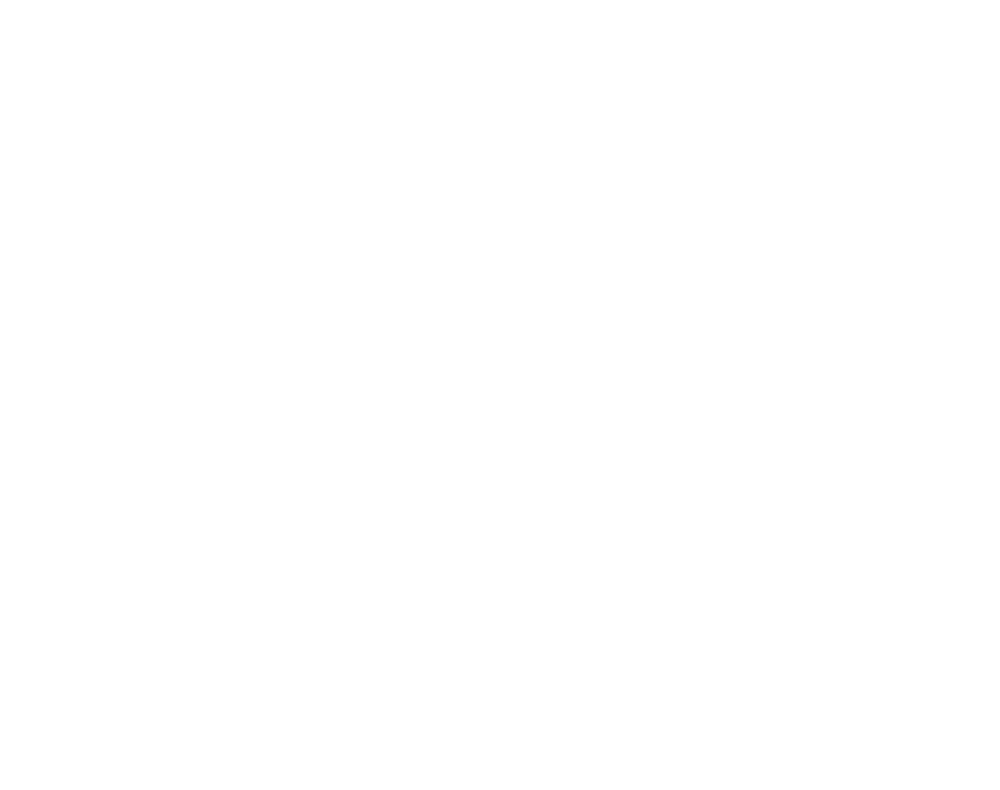
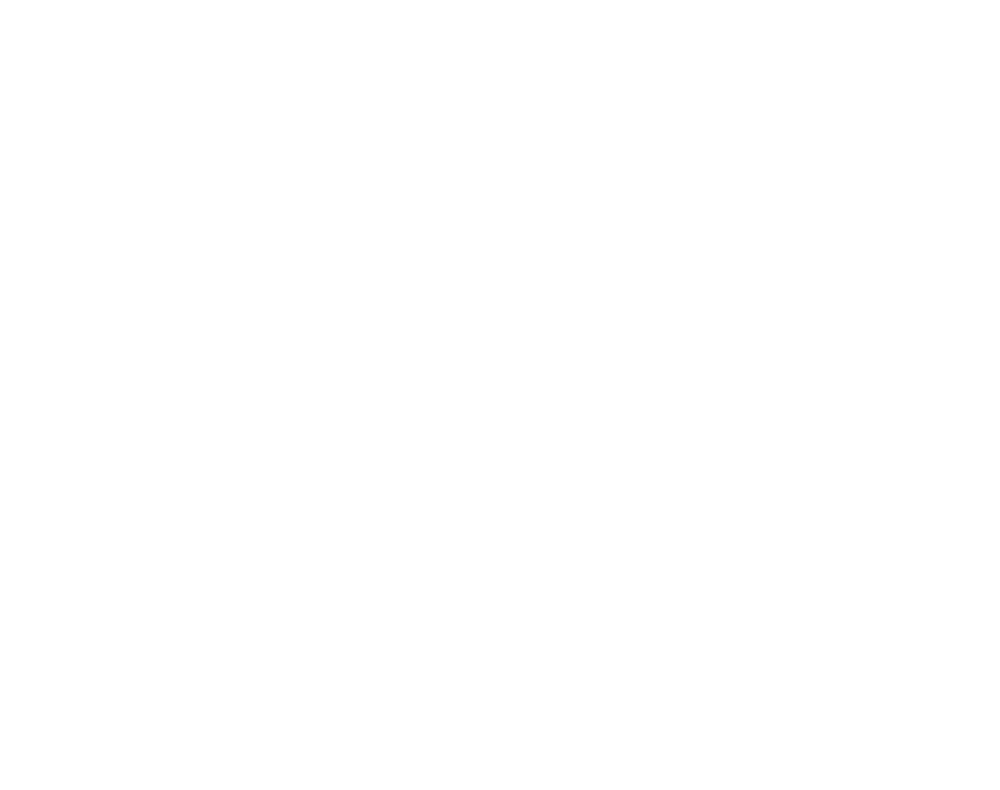
Активировав иконку карандаша и кратковременно нажав на левую кнопку мыши, можно рисовать прямые линии. Маленький секрет: если Вы одновременно зажмете Shift, то линию можно отобразить под углами с шагом 45 градусов.
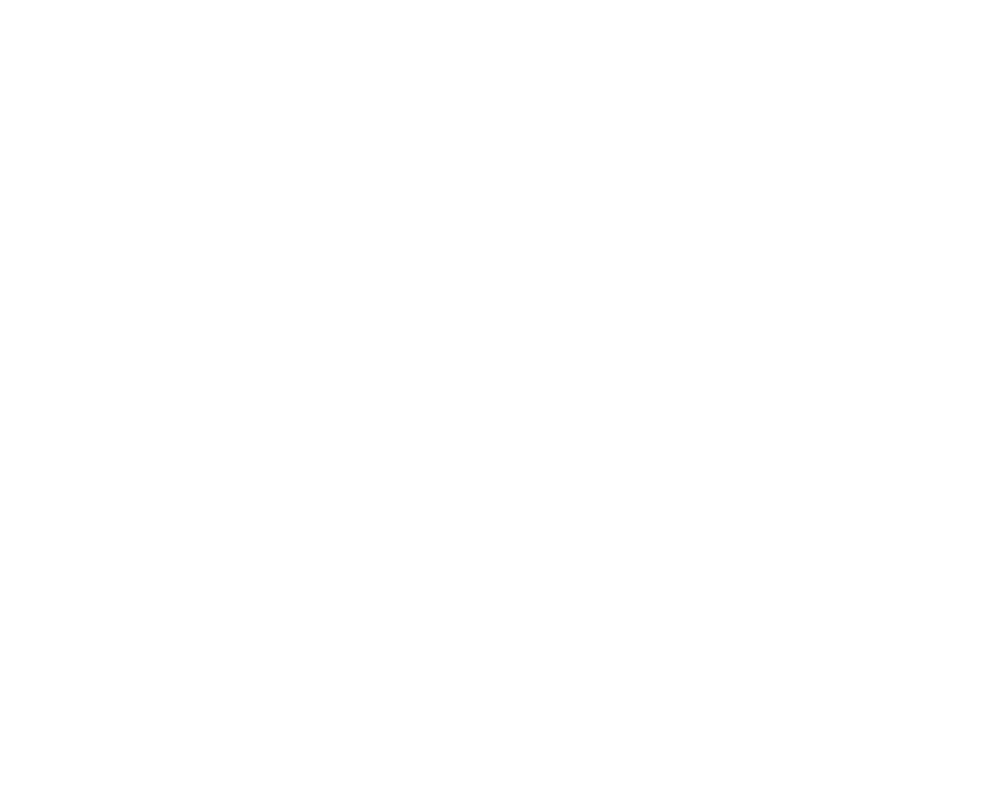
Далее, можно рисовать прямоугольники, активировав соответствующую иконку. При одновременном нажатии Shift Вы сможете изобразить квадрат.
Активировав функцию Select – Выбор, и выделив прямоугольник, в верхнем меню можно задать его параметры, включая длину, ширину, толщину линий, позицию на рабочем поле, при необходимости угол поворота. Масштабировать, трансформировать и поворачивать элемент Вы можете также по средствам маркеров, расположенных в углах при ее выделении.
Активировав функцию Select – Выбор, и выделив прямоугольник, в верхнем меню можно задать его параметры, включая длину, ширину, толщину линий, позицию на рабочем поле, при необходимости угол поворота. Масштабировать, трансформировать и поворачивать элемент Вы можете также по средствам маркеров, расположенных в углах при ее выделении.
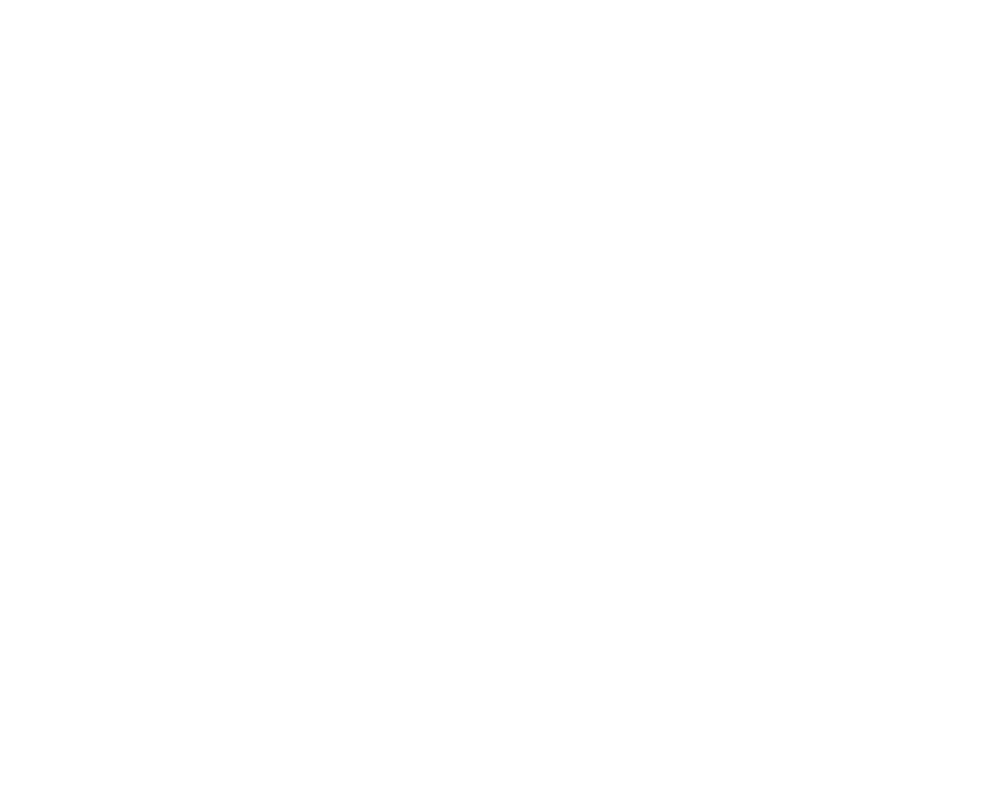
В правом меню Shape properties, которое мы добавили ранее, можно указать радиус скругления углов, введя необходимую величину в параметр Corner Radius, а также задать параметры резки и мощности лазера.
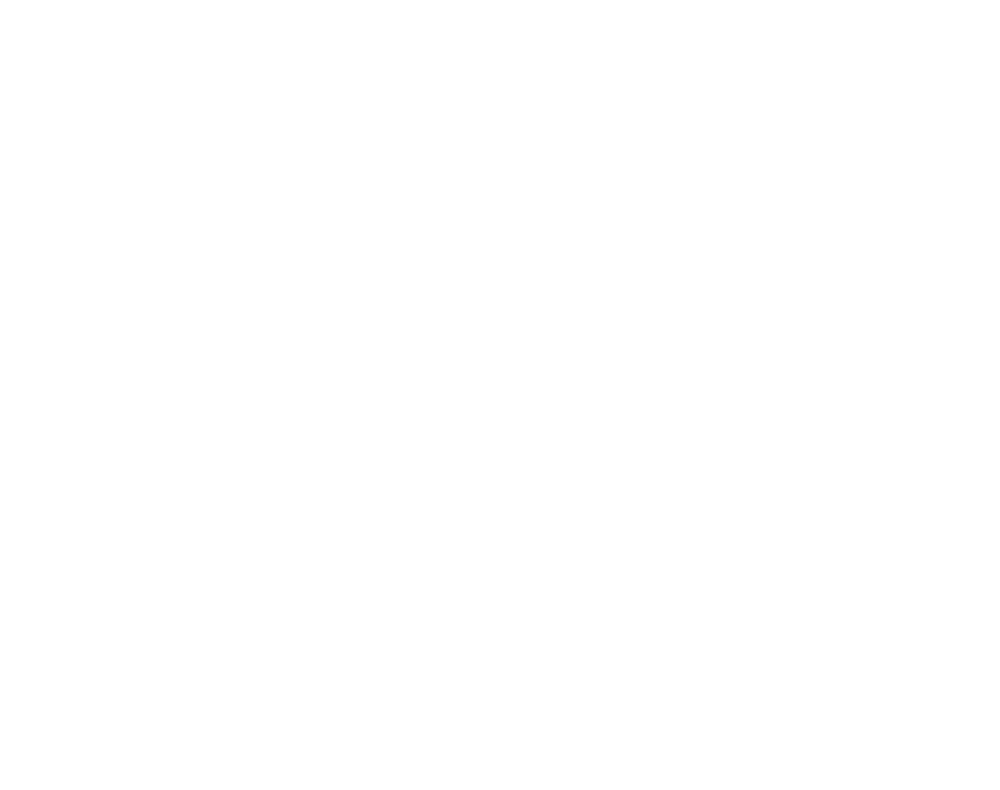
Щелкнув на иконку окружности, и зажав левую кнопку мыши можно отобразить на рабочей области эллипс, а если зажать Shift, Вы получите идеальную окружность. Теперь можно задать аналогичные параметры, что и для прямоугольника, о которых мы рассказывали выше.
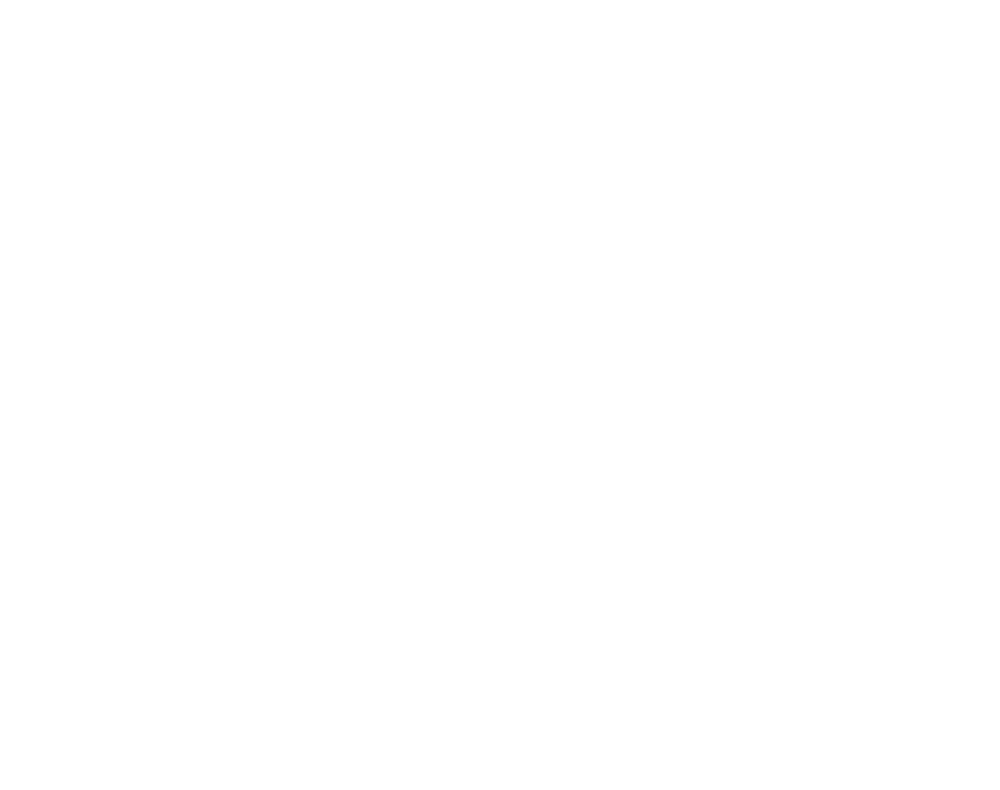
Все аналогичные процедуры вы можете проделать и с многоугольниками.
Давайте перейдем дальше.
При нажатии иконки с буквой А можно приступить к созданию текста. Поместите курсор в нужную часть рабочей области, введите текст и выберите нужный шрифт, размер и межбуквенный интервал. Выделив текст и используя инструмент в меню Edit > Convert to Path можно преобразовать каждую букву в контур и трансформировать их, при этом нужно понимать, что дальнейшее редактирование с помощью текстового редактора будет невозможным.
Давайте перейдем дальше.
При нажатии иконки с буквой А можно приступить к созданию текста. Поместите курсор в нужную часть рабочей области, введите текст и выберите нужный шрифт, размер и межбуквенный интервал. Выделив текст и используя инструмент в меню Edit > Convert to Path можно преобразовать каждую букву в контур и трансформировать их, при этом нужно понимать, что дальнейшее редактирование с помощью текстового редактора будет невозможным.
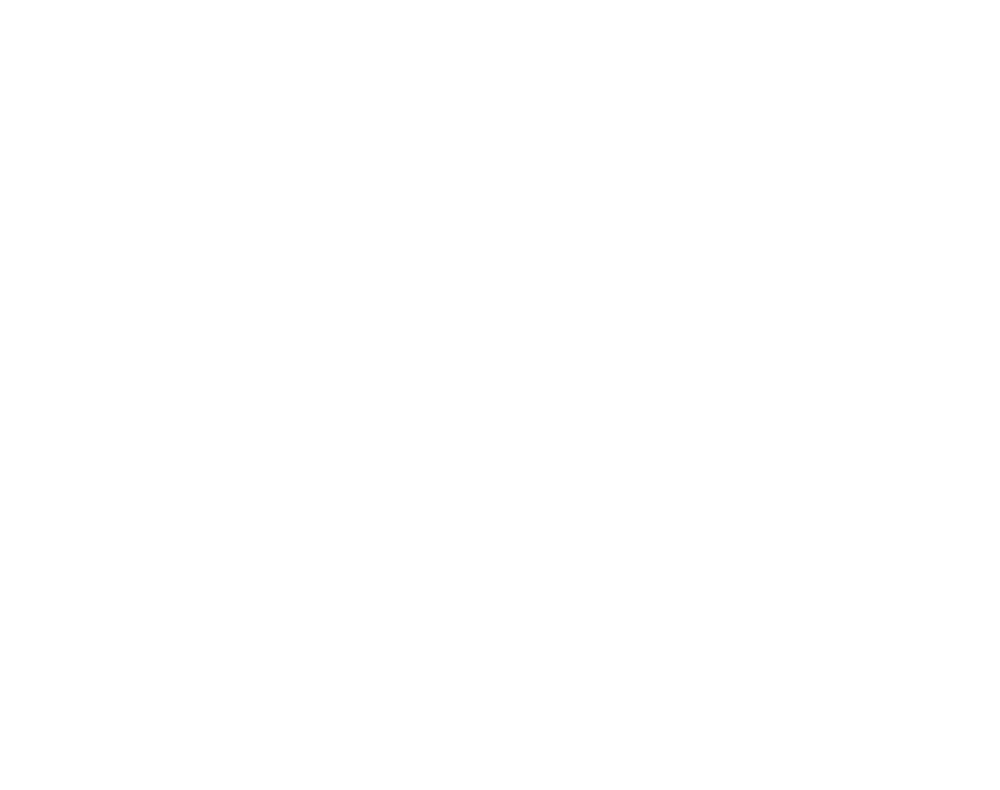
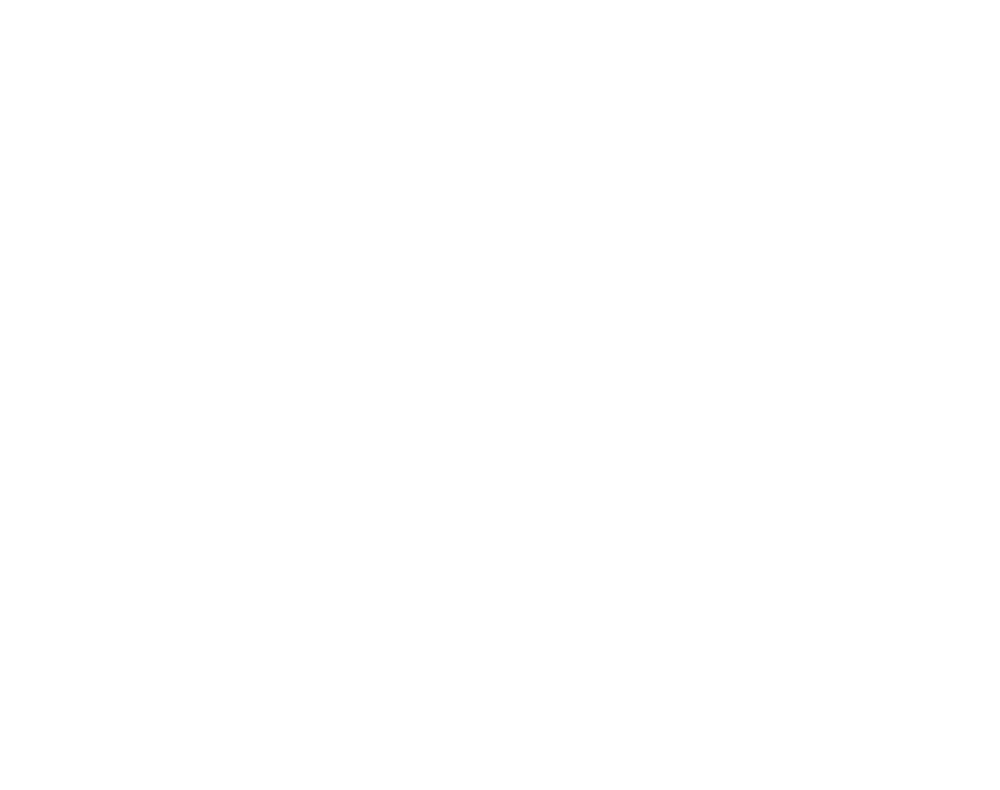
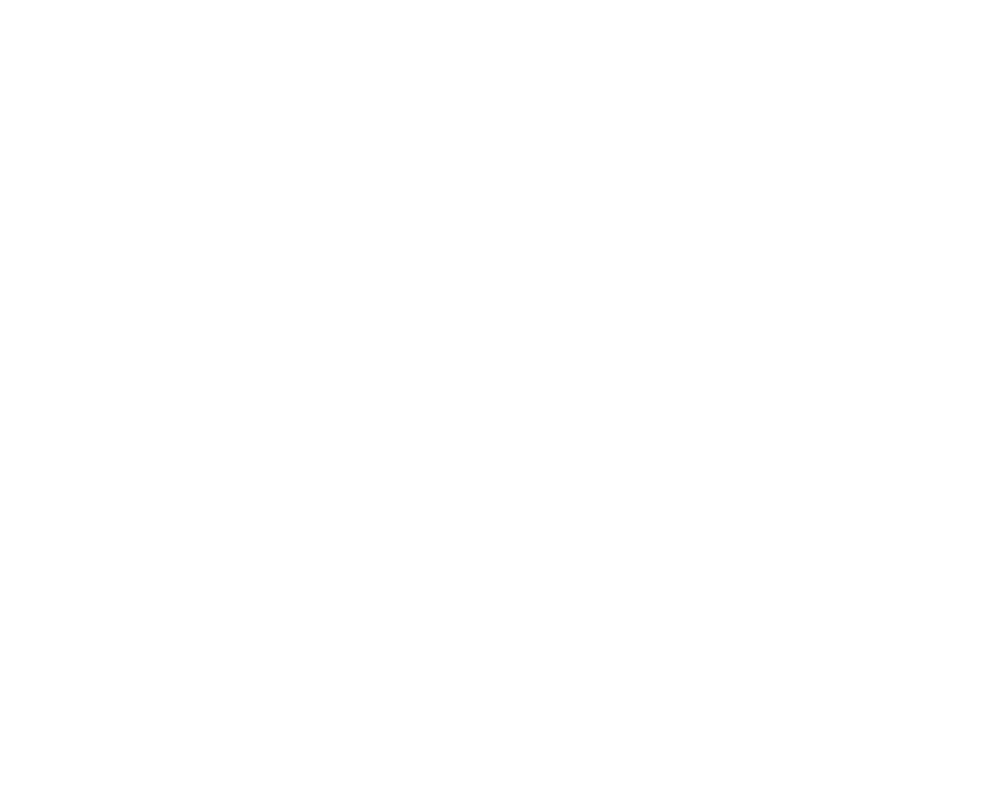
Нарисуйте квадрат и букву, выделите и активируйте обводку, расположенный под меткой положения лазера.
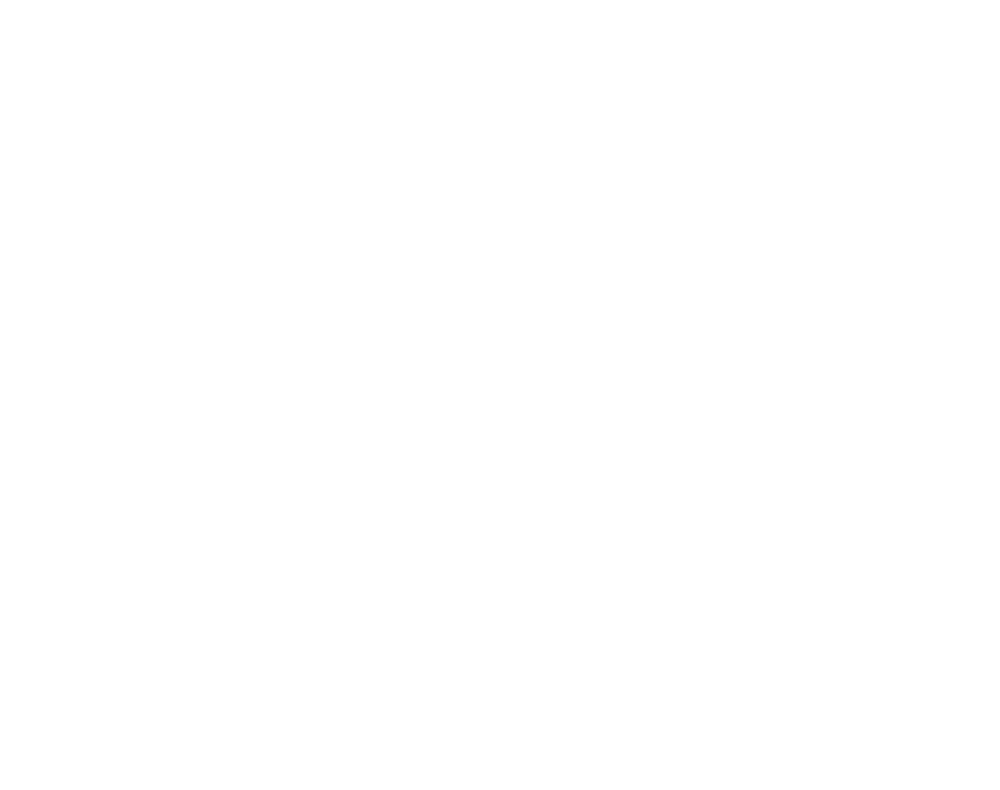
Тут можно указать смещение относительно контура для комбинированной вырезки и гравировки. Для смещения можно задать скругление углов, фаски, либо оставить их неизменными. Также можно указать, что надо выдать на станок, а именно: осуществить вырезку только по оригинальному контуру, либо только по контуру смещения, либо дать возможность программе выбрать оптимальный результат для резки.
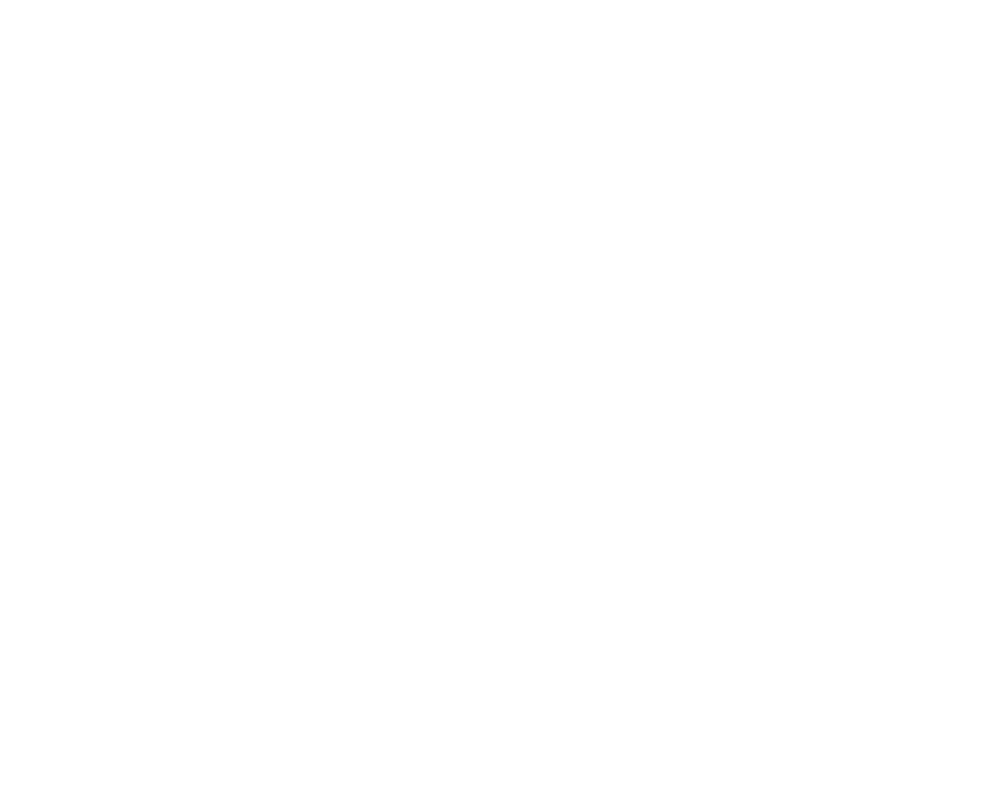
Также для смещений можно указать цвет слоя в палитре, чтобы в последствии определить режим гравировки или резки для него.
Далее, выбрав два элемента и нажав на кнопку объединить фигуры, получите следующий результат.
Далее, выбрав два элемента и нажав на кнопку объединить фигуры, получите следующий результат.
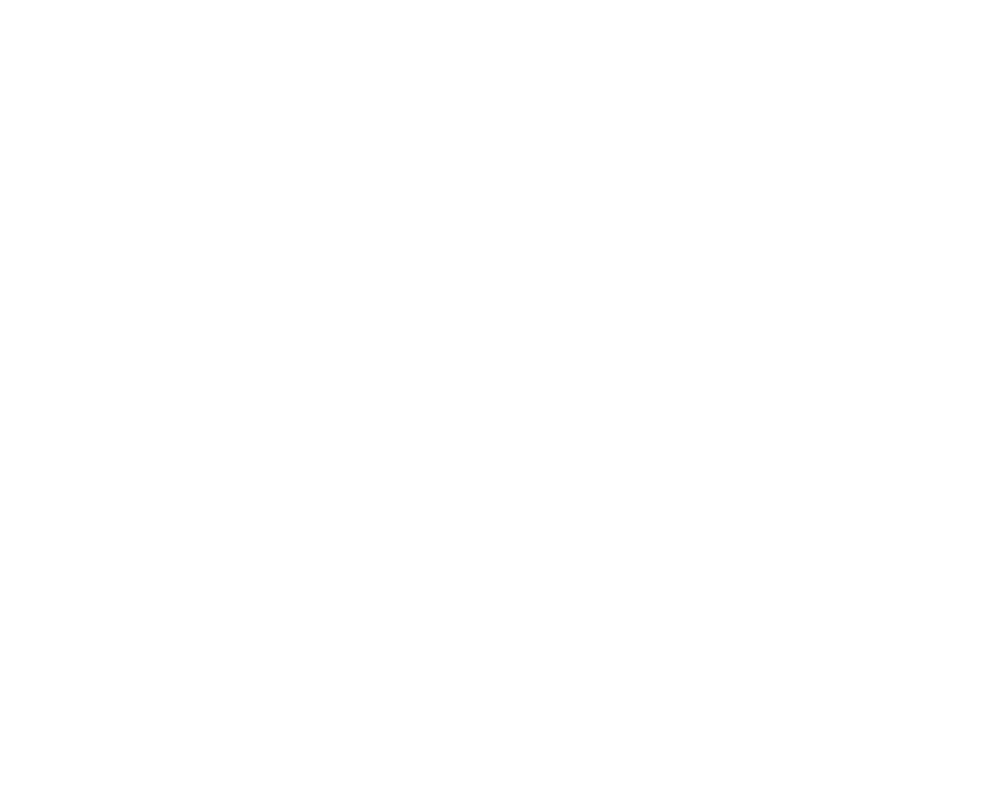
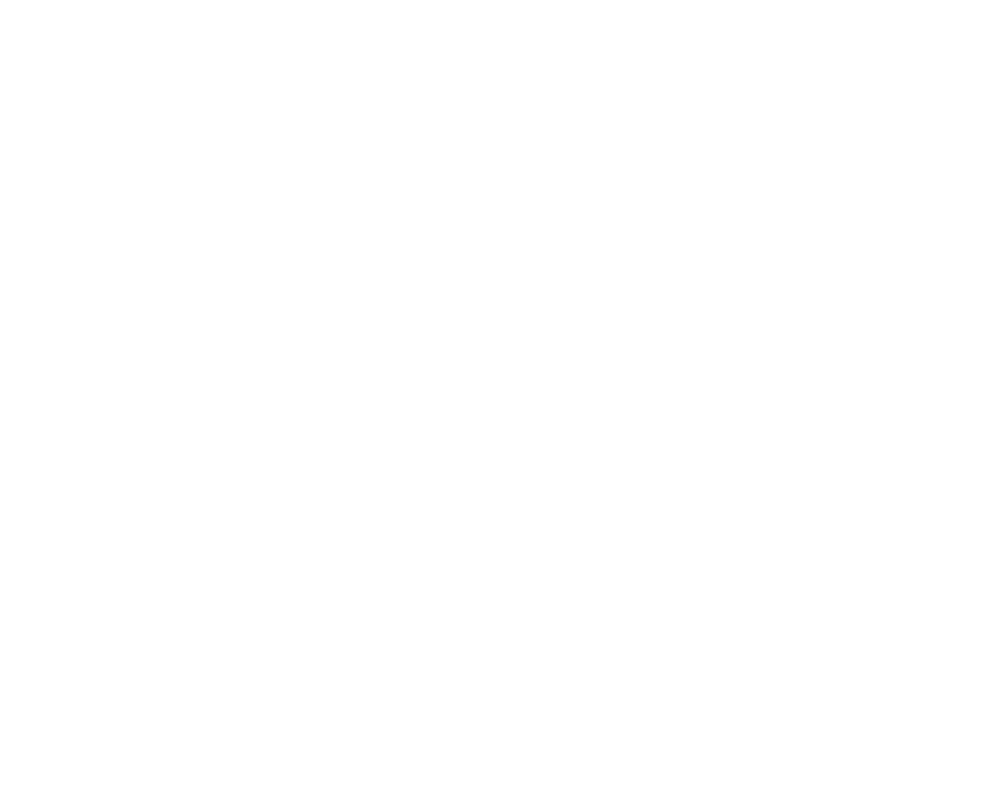
Теперь выделите получившуюся фигуру и нажмите на иконку массива. В открывшемся меню можно задать параметры для линейного массива, указав количество объектов в ряду, колонке и расстояние между ними.
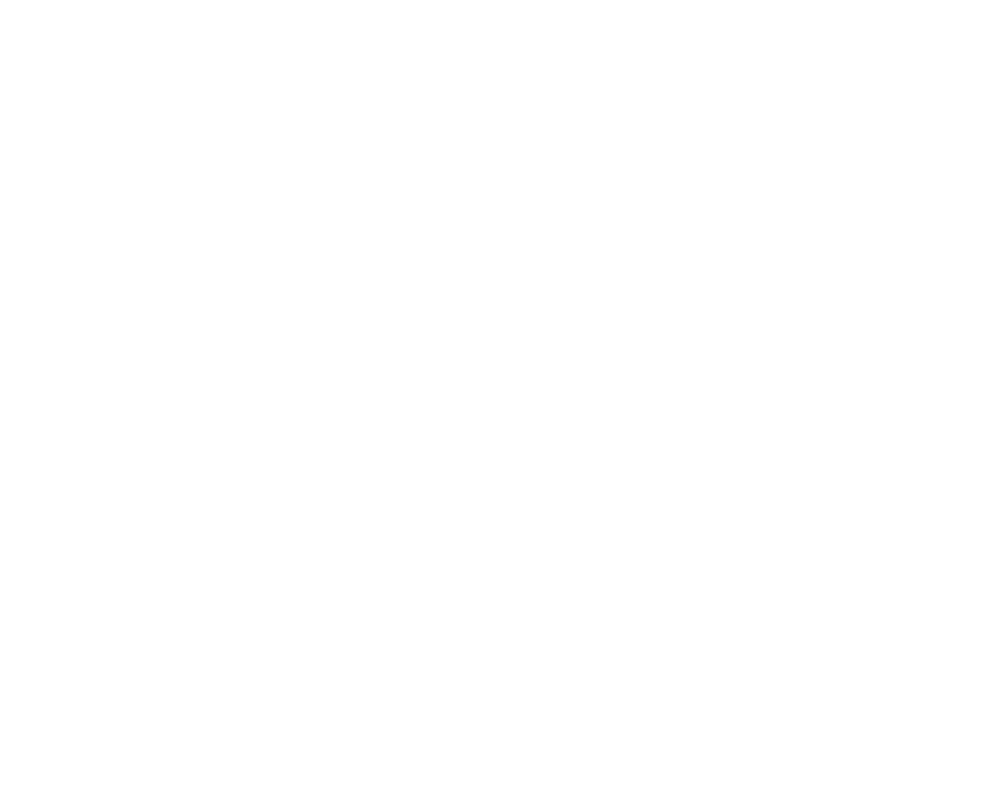
Аналогичную процедуру можно осуществить и с круговым массивом, указав радиус, количество и расстояние между ними. Обязательно понажимайте на каждую из кнопок и посмотрите на результат.
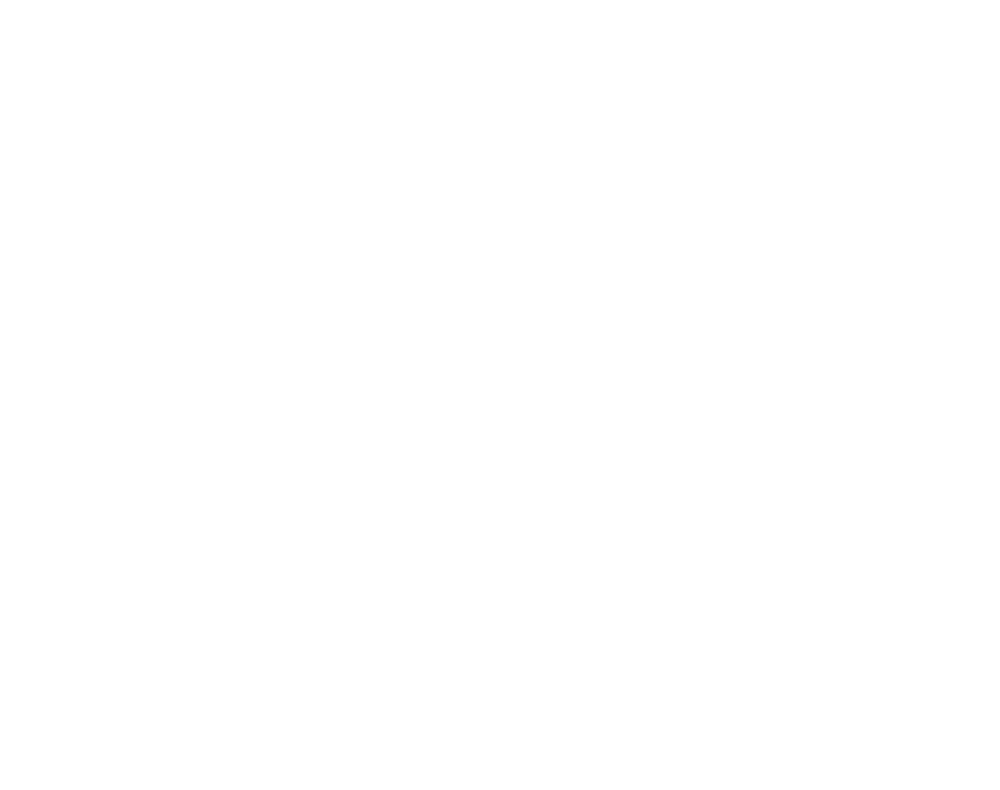
Мы получили несколько одинаковых фигур, теперь для каждой из них мы можем задать свой цвет слоя, при этом во вкладке Cut в окне инструментов мы будем видеть, как количество слоев увеличивается.
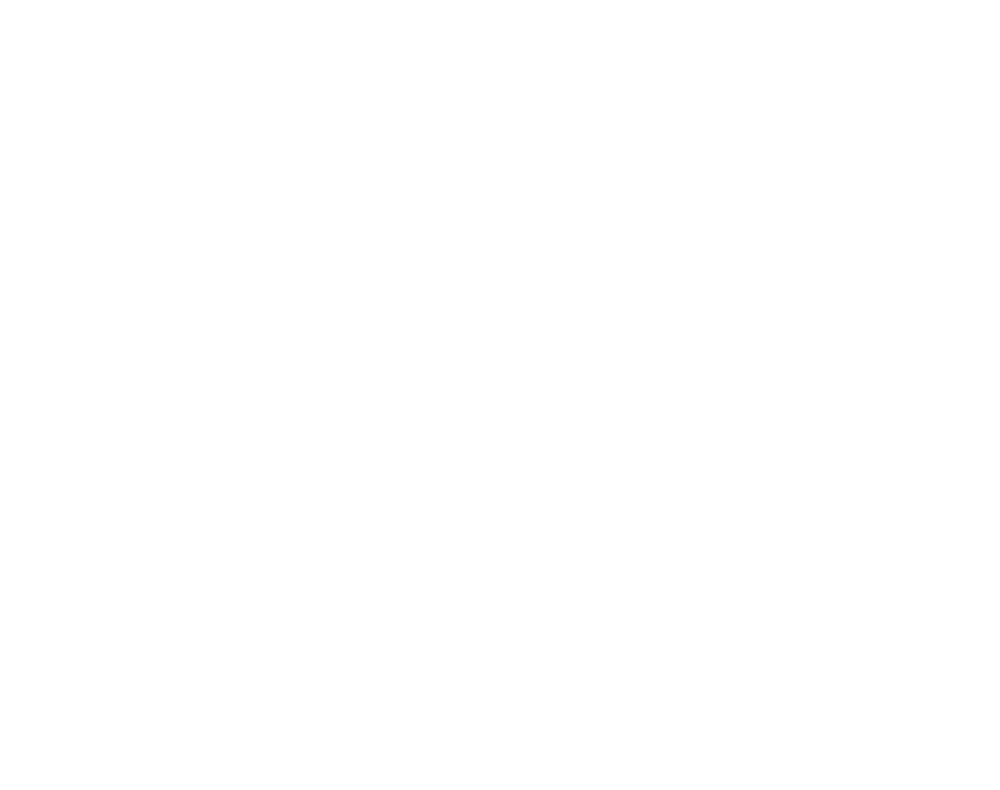
Тут мы можем указать приоритеты для каждого слоя, но об этом мы поговорим в следующем уроке и подробно расскажем обо всех его возможностях.
Группировка и разгруппировка в программе LightBurn
Если Вы поместили в поле текст или какое-то векторное изображение, которое в себя включает текст и элемент, то его можно разгруппировать, для перемещения и редактирования отдельных его частей.
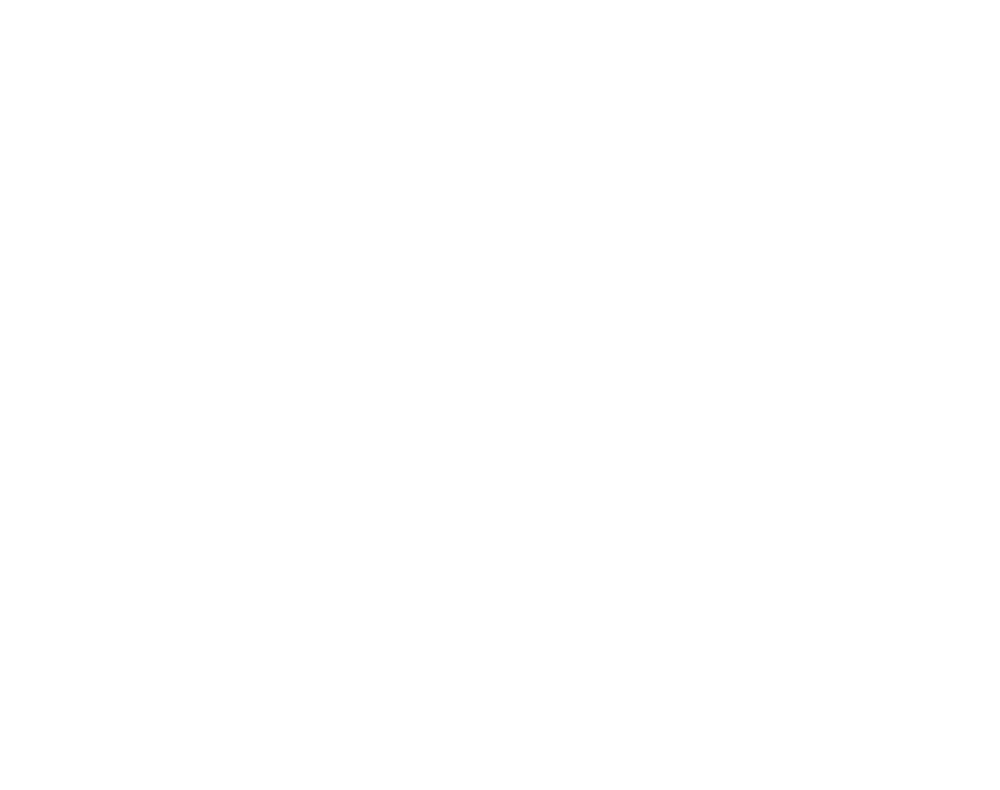
Для этого: выделите все изображение, далее в меню выберите вкладку Arrange и кликните на ungroup (разгруппировка), теперь выделяя каждый фрагмент Вы можете его масштабировать, потянув за маркеры, либо зажав Shift будет происходить равномерное масштабирование.
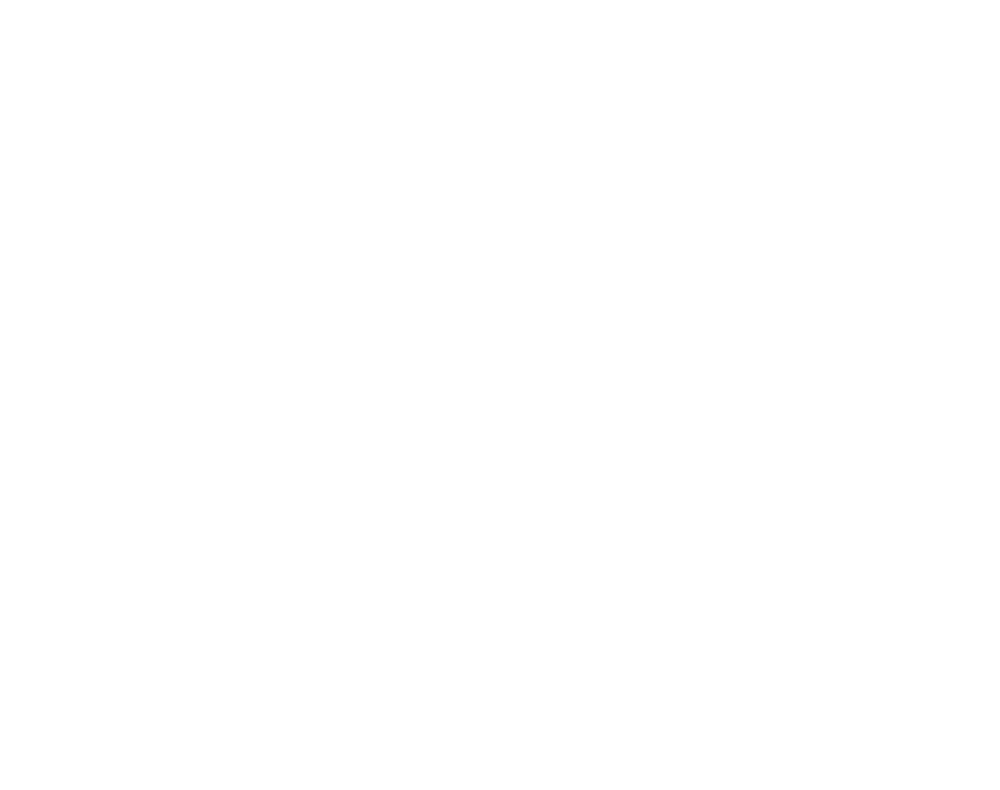
Группировка – это диаметрально противоположная процедура, все разрозненные фрагменты или разные элементы Вы можете сгруппировать, выделив их и нажав на кнопку group (группировка)
Программа позволяет также отражать фигуры зеркально как по горизонтали, так и вертикально, для этого в Menu Arrange активируйте отражение Horizontal or Vertical.
Программа позволяет также отражать фигуры зеркально как по горизонтали, так и вертикально, для этого в Menu Arrange активируйте отражение Horizontal or Vertical.
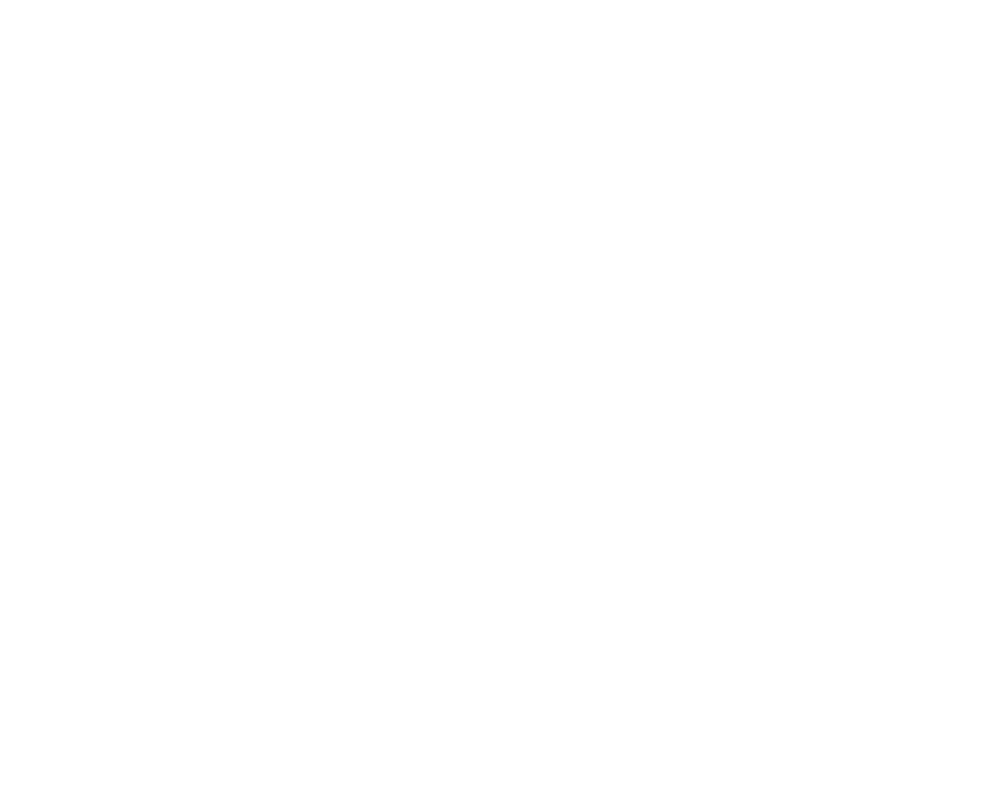
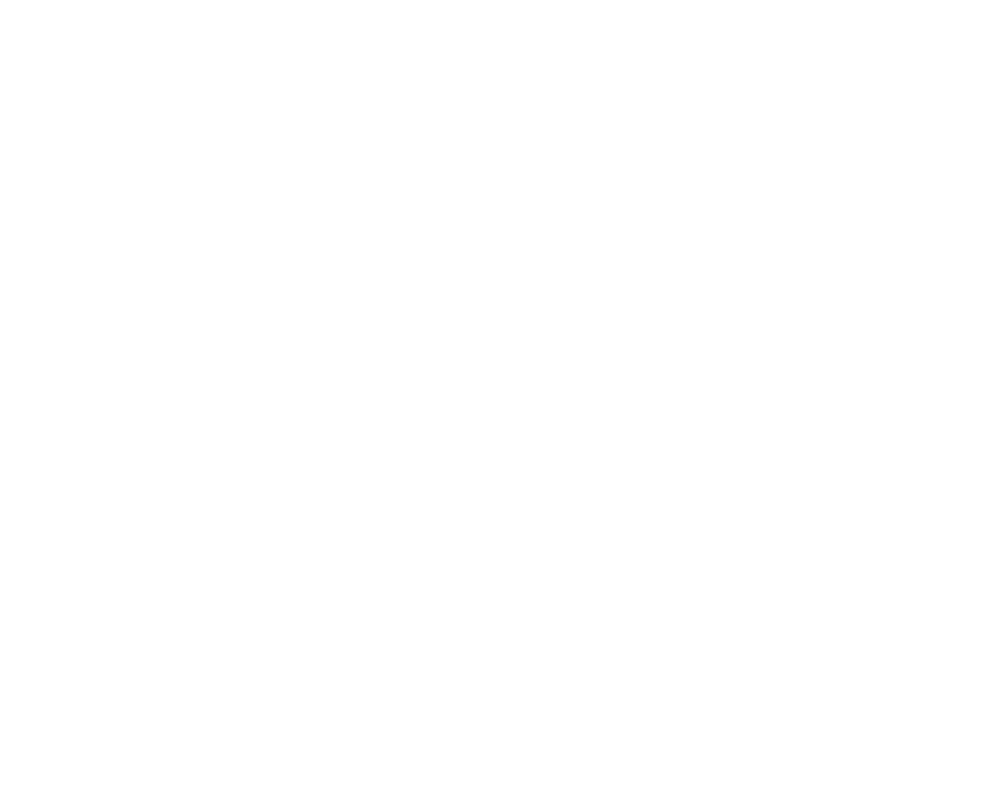
Используя инструмент выравнивания, можно располагать упорядоченно фигуры или фрагменты изображений, для этого выделите необходимые элементы, выберите пункт Arrange в меню и активируйте один из режимов Align left, bottom, top, right. Все элементы в рабочем поле выровняются по левому, правому краю либо по верху или низу.
Чтобы расположить фигуры относительно рабочего поля в центре, то необходимо выделить их и в меню Arrange активировать функцию move to page center. Если нужно установить в левом верхнем углу, то нажмите на Move to upper left и так далее.
Чтобы расположить фигуры относительно рабочего поля в центре, то необходимо выделить их и в меню Arrange активировать функцию move to page center. Если нужно установить в левом верхнем углу, то нажмите на Move to upper left и так далее.
Импорт файлов
LightBurn поддерживает большое количество форматов:
.png, .gif, .tga, .jpg, .jpeg, .tif, .ai, .pdf, .dxf, .svg, .hpgl, .plt, .rd, .bmp
Эти файлы можно добавить либо с помощью параметра импорта «File -> Import», в главном меню, либо нажав кнопку «Import» на панели или перетащить файл в рабочую область, после чего их можно редактировать всеми способами, описанными ранее либо сразу выдавать на станок, о чем и будет повествовать наш следующий выпуск
Эти файлы можно добавить либо с помощью параметра импорта «File -> Import», в главном меню, либо нажав кнопку «Import» на панели или перетащить файл в рабочую область, после чего их можно редактировать всеми способами, описанными ранее либо сразу выдавать на станок, о чем и будет повествовать наш следующий выпуск
Вопрос / ответ по уроку LightBurn
- Как рисовать фигуры из центра?
- Для создания прямоугольника и эллипса из центра нужно зажать и держать Ctrl лазерного гравера
- Есть ли возможность рисования сплайнов?
- Да, редактирование узлов, допустим вершин, осуществляется в помощью клавиши S. Для добавления точек можно нажать на I вашего портативного гравера
- Есть ли горячие клавиши?
- В инструкции к программному обеспечению есть перечень горячих клавиш.
- Для чего нужен инструмент смещения? Зачем задавать разные цвета? Нужно ли это когда я купил лазерный гравер
- Смещение — это инструмент полезный для тех случаев, когда Вам например нужно вырезать логотип, у вас есть определенная форма логотипа, но резать его надо не по контуру, а на небольшом от него расстоянии, в этом случае удобно использоваться этот инструмент. Программа дает возможность разбивать проект на слои, слои распределяются по цветам, в нашем случае мы можем ввести зеленый цвет для смещения и лазер поймет, что этот слой надо вырезать, а голубой цвет для награвировать
- У меня есть вектор в формате dwg с несколькими слоями, они отобразятся в программе?
- Формат dwg программа не поймет, сохраните в dxf. Слои сохранятся и LightBurn разобьет их по соответствующим цветам