LightBurn Software Documentation - документация на русском языке
Советы и подсказки по эффективной работе с программой LightBurn для лазерной резки и гравировки
- Лазерные и фрезерные станки от производителей. Быстрые поставки в страны СНГLightBurn является мощным инструментом для управления лазерными гравировщиками и режущими станками, и есть несколько советов и подсказок, которые могут помочь вам улучшить вашу работу с этой программой:
Купить лазерные гравер Gistroy
Купить лицензионный ключ LightBurn
Скачать программу LightBurn
- Используйте горячие клавиши: LightBurn поддерживает множество горячих клавиш, которые ускоряют работу. Например, Ctrl+C/Ctrl+V для копирования и вставки, G для выравнивания, T для использования инструмента текста и многие другие. Вы можете найти полный список горячих клавиш в разделе "Помощь" (Help) программы.
- Используйте окно предварительного просмотра: Окно предварительного просмотра (Preview) позволяет вам увидеть, как будет выглядеть ваш проект после гравировки или резки, и позволяет увидеть порядок выполнения операций. Это может быть особенно полезно для сложных проектов с несколькими слоями.
- Используйте библиотеки: LightBurn предлагает библиотеки материалов и изображений, которые могут значительно упростить процесс создания проекта. Библиотеки содержат предварительно настроенные параметры для различных материалов и образцы изображений, которые вы можете использовать в своих проектах.
- Настройка параметров резки/гравировки: Различные материалы требуют различных параметров резки или гравировки. Не бойтесь экспериментировать и настраивать скорость, мощность и другие параметры для получения лучших результатов. Используйте возможность сохранения настроек для каждого материала в библиотеке материалов.
- Используйте инструменты выравнивания и привязки: LightBurn предлагает множество инструментов для выравнивания и привязки объектов. Они могут быть очень полезны для точного расположения элементов дизайна относительно друг друга или рабочей области.
- Сохраняйте вашу работу: LightBurn поддерживает сохранение проектов в формате .lbrn, что позволяет сохранять все настройки, слои и объекты проекта. Это очень полезно, если вы хотите повторить проект в будущем или если вы хотите поделиться проектом с другими пользователями LightBurn.
- Обновляйте программу: Разработчики LightBurn регулярно выпускают обновления, которые включают новые функции, исправления ошибок и улучшения производительности. Убедитесь, что у вас установлена последняя версия программы.
!
Gistroy - качественные лазерные и фрезерные станки от производителей. Быстрые поставки в страны СНГ
Фишки пользовательского интерфейса LightBurn
LightBurn имеет приличное количество фишек пользовательского интерфейса, которые не всегда очевидны, поэтому мы перечисляем их здесь.
Всплывающие подсказки: Pop-up Tips
Почти все в LightBurn имеет всплывающий текст, который расскажет вам, для чего предназначен элемент управления, а иногда дает дополнительную помощь, как, например, здесь:
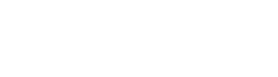
Функция справки с учетом темы: Topic-aware Help Function
Если навести курсор мыши на кнопку или окно и нажать F1 (помощь), LightBurn запустит браузер и откроет документацию на соответствующей странице помощи для этого элемента управления. Это работает почти для всех элементов управления в главном окне.
Сброс расположения окна: Reset the Window Layout
Иногда окно вытесняется с экрана или располагается таким образом, что его трудно найти или переместить. Вы можете изменить расположение окон в LightBurn двумя разными способами:
- В меню "Window" (Окно) выберите "Reset to default layout" (Сбросить расположение по умолчанию). Это снимет блокировку всех окон и снова установит их в порядке по умолчанию.
- Если это не помогло, перезапустите LightBurn, удерживая клавишу Shift - это позволяет не восстанавливать сохраненное расположение окон и всегда работает.
Горячие кнопки окна редактирования: Edit Window Shortcuts
В окне редактирования есть несколько сочетаний клавиш, которые активны только после щелчка в окне редактирования. К ним относятся:
- H - перевернуть выделение по горизонтали
- V - перевернуть выделение по вертикали
- L, R, T, B - выравнивание выделенных объектов по левому, правому, верхнему или нижнему краю.
- C - выравнивание выделенных объектов по вертикальным осевым линиям
- E - выровнять выделенные объекты по горизонтальным осевым линиям
- P - Переместить выделение в центр страницы
- Стрелки - Переместить выделение (Shift и Ctrl регулируют размер перемещения)
- (запятая) и (десятичная), обычно под < и >, - повернуть на 90 против часовой стрелки и по часовой стрелке
- Удерживая Shift при нажатии , (запятая) и . (десятичная дробь) поворачивают на 45 градусов.
- Tab - выбрать следующую фигуру в списке фигур.
- Стрелки на цифровой панели - перемещение лазера
Режим пошагового кадрирования: Framing Mode Nudging
Во время кадрирования клавиши со стрелками можно использовать для смещения положения графики на 1 мм. Удерживая Shift, можно увеличить расстояние перемещения до 5 мм, а удерживая Ctrl - уменьшить до 0,2 мм.
Модели построения привязок: Snapping Behaviors
LightBurn автоматически выровняет выделение по точкам привязки, если перед щелчком курсор изменится на курсор привязки:

Выделение будет привязано к точке.

Выделение будет привязано к линии.

Выделение будет привязано к средней точке линии.

Выделение будет привязано к центру объекта.
Удерживайте Ctrl / ⌘, чтобы отключить привязку к объекту (или включить ее, если она отключена в настройках).
Удерживайте Alt, чтобы сделать привязку более "цепкой" - вы сможете привязываться к объектам на большом расстоянии.
Удерживайте Ctrl / ⌘, чтобы отключить привязку к объекту (или включить ее, если она отключена в настройках).
Удерживайте Alt, чтобы сделать привязку более "цепкой" - вы сможете привязываться к объектам на большом расстоянии.
Поддержка уравнений в полях для чисел: Equation Support in Number Boxes
Поля позиции, ширины и высоты в LightBurn принимают не только числа, но и размеры и уравнения.
Все они действительны:
Вы также можете использовать константы e и pi, а также функции sin, cos, tan, sqrt, abs, atan, log, pow и другие.
Все они действительны:
- 50 мм, 5 см
- 10 дюймов, 10"
- 2 фута, 2'
- 10.25 / 2
- (10+2) * 4 + 1 дюйм
Вы также можете использовать константы e и pi, а также функции sin, cos, tan, sqrt, abs, atan, log, pow и другие.
Копирование и вставка из других приложений: Copy and Paste From other Applications
LightBurn может вставлять данные в известных форматах из других приложений.
- Изображение, скопированное из браузера, можно вставить в LightBurn.
- Текст, скопированный из любого места, может быть вставлен в LightBurn
- Фигуры, скопированные из InkScape, можно вставить в LightBurn
Перетаскивание из окна просмотра файлов: Drag and Drop From the File Browser
Файлы любого формата, поддерживаемого Лайтберн, можно перетащить в LightBurn из окна просмотра файлов (проводник файлов в Windows или Finder в MacOS).
Автоматическое резервное копирование файлов: Automatic File Backups
LightBurn по умолчанию сохраняет резервные копии файлов, над которыми вы работаете. Если вы ранее сохранили файл как проект LightBurn, резервная копия будет храниться в той же папке, с тем же именем, но с приставкой _backup.
Если вы еще не сохранили файл с именем, LightBurn сохранит его резервные копии в папке Документы с именем "AutoSave_xxxx", где х - случайная строка символов. В случае сбоя LightBurn обычно можно открыть самый последний из этих файлов, чтобы восстановить свою работу.
Если вы еще не сохранили файл с именем, LightBurn сохранит его резервные копии в папке Документы с именем "AutoSave_xxxx", где х - случайная строка символов. В случае сбоя LightBurn обычно можно открыть самый последний из этих файлов, чтобы восстановить свою работу.
Автоматический запуск задания после отправки на лазер: Auto-Start a Job after Sending it to the Laser
Удерживайте клавишу Shift при нажатии кнопки "Send" (Отправить) в LightBurn, и LightBurn автоматически запустит файл на лазере после завершения отправки. Это полезно, если вы отправляете очень сложные или большие файлы и хотите быть уверены, что передача завершится до того, как задание начнет выполняться, но это избавит вас от необходимости нажимать кнопку "Start" (Старт) на контроллере.
Пауза и остановка с клавиатуры: Pause and Stop From the Keyboard
Пока лазер работает, вы можете использовать клавишу Pause вашей клавиатуры, чтобы приостановить лазер, и Ctrl+Break, чтобы остановить его. Break обычно находится на той же клавише, что и Pause, но более компактные клавиатуры могут не иметь этой клавиши.