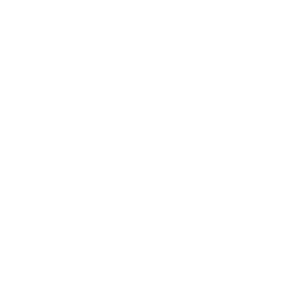LightBurn Software Documentation - документация на русском языке
Руководство по добавлению и настройке системы LightBurn Galvo: Функция импортера и ручного ввода
- Лазерные и фрезерные станки от производителей. Быстрые поставки в страны СНГНастройка и добавление Galvo-лазера в программное обеспечение для работы с лазером, такое как LightBurn, может быть сложной задачей и требовать тщательного следования инструкциям. Обратите внимание, что этот процесс может варьироваться в зависимости от модели лазера и версии программного обеспечения. Вот общие шаги, которые могут быть использованы в качестве основного руководства:
Купить лазерные гравер Gistroy
Купить лицензионный ключ LightBurn
Скачать программу LightBurn
- Добавление устройства в LightBurn: В главном меню LightBurn выберите "Устройства", затем "Создать новое". Здесь вы можете выбрать тип своего устройства (например, Galvo) и задать параметры подключения, такие как порт и скорость передачи данных.
- Настройка параметров работы Galvo: В настройках устройства в LightBurn вы сможете настроить различные параметры работы вашего Galvo-лазера. Это может включать в себя задание максимальной и минимальной скорости работы лазера, а также регулировку пауз между отдельными операциями гравирования.
- Калибровка лазера: Для получения наилучших результатов гравирования вам, вероятно, потребуется провести калибровку вашего Galvo-лазера. Это может включать в себя регулировку зеркал и линзы лазера, а также тестирование различных параметров гравирования на разных материалах.
- Тестирование и уточнение настроек: После первоначальной настройки и калибровки вашего Galvo-лазера вы можете начать с его использованием для гравирования. В процессе работы вам, возможно, придется уточнить и корректировать некоторые из ваших настроек, чтобы получить наилучший результат.
Обратите внимание, что это общие шаги и они могут измениться в зависимости от конкретной модели вашего Galvo-лазера и версии LightBurn. Для получения наиболее точных и актуальных инструкций всегда обращайтесь к руководству пользователя вашего устройства и официальной документации LightBurn.
!
Gistroy - качественные лазерные и фрезерные станки от производителей. Быстрые поставки в страны СНГ
Чтобы установить и настроить лазер Galvo, вам нужно создать новое устройство и импортировать или вручную ввести настройки, предоставленные производителем лазера.
Также целесообразно создать новый профиль устройства для каждой линзы, установленной на вашем Galvo, поскольку смена линз повлияет на многие параметры. Вы можете дублировать устройство после его настройки, щелкнув правой кнопкой мыши на нем в окне Devices (Устройства) и выбрав Duplicate (Дублировать). Это самый простой способ добавить новый профиль с сохранением настроек, так что вам придется обновлять только те параметры, которые меняются в зависимости от объектива.
Чтобы добавить новое устройство LightBurn, нажмите кнопку Devices (Устройства). Отсюда у вас есть два варианта: использование Импортера или Ручного ввода.
Также целесообразно создать новый профиль устройства для каждой линзы, установленной на вашем Galvo, поскольку смена линз повлияет на многие параметры. Вы можете дублировать устройство после его настройки, щелкнув правой кнопкой мыши на нем в окне Devices (Устройства) и выбрав Duplicate (Дублировать). Это самый простой способ добавить новый профиль с сохранением настроек, так что вам придется обновлять только те параметры, которые меняются в зависимости от объектива.
Чтобы добавить новое устройство LightBurn, нажмите кнопку Devices (Устройства). Отсюда у вас есть два варианта: использование Импортера или Ручного ввода.
Импортер: Importer
Нажмите Find my Laser (Найти мой лазер), и LightBurn обнаружит контроллер JCZ и добавит его для вас. Вам нужно будет указать размер поля (размер вашей рабочей области), но это можно изменить и позже.
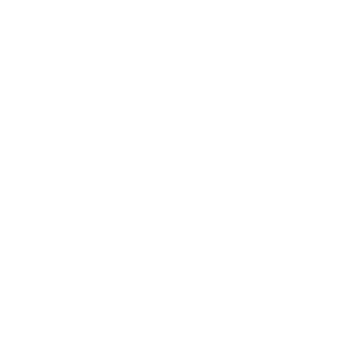
Выберите JCZFiber, нажмите Next (Далее) и выберите USB. Это единственный поддерживаемый тип подключения на данный момент.
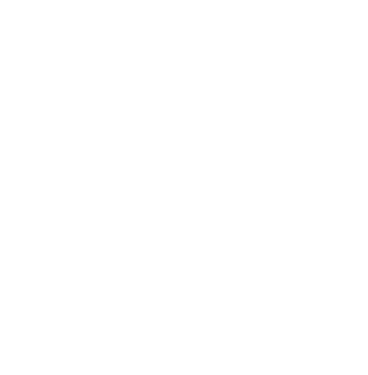
Как и в любом другом лазерном устройстве, вам нужно будет ввести размер окна. (обычно 110 мм x 110 мм).
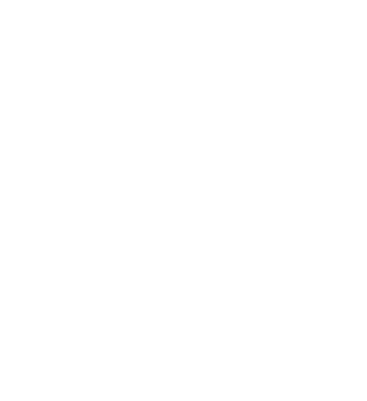
Выберите ваш файл конфигурации из вашей установки EZCAD (или если вы получили карту, электронную почту и т.д. с этой информацией, пожалуйста, нажмите Next (Далее)). Он, скорее всего, находится на USB-накопителе, который вы получили от производителя. Наш находился в папке PLUG установочной папки Ezcad2.
!
Если ваш файл markcfg7 содержит информацию о коррекции линз, LightBurn попытается автоматически импортировать ее для вас. Если в вашей конфигурации ее нет, вам нужно будет вручную ввести ее в Device Settings (Настройки устройства) после завершения работы мастера новой установки.
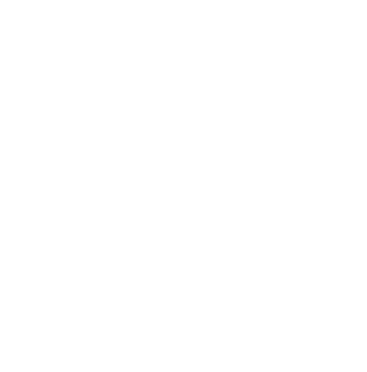
Вам нужно будет ввести конкретные размеры рабочей зоны, выбранные производителем. Хотя размер 110 мм на 110 мм является очень распространенным, различные предлагаемые модели и их соответствующие размеры обычно перечислены на сайте производителя.
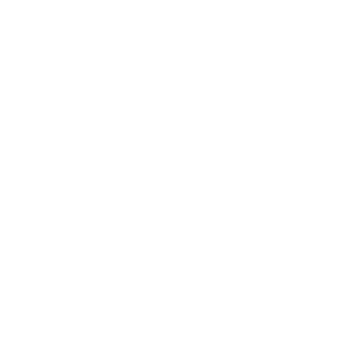
Вот так, все готово, и можно приступать к калибровке!
Ручной ввод: Manual Entry
Если ваш лазер не поставлялся с настройками на USB-накопителе или если у вас нет в наличии USB-накопителя, вам может потребоваться связаться с производителем для получения настроек. Настройки Galvo невозможно найти методом проб и ошибок из-за сложности и разнообразия конфигурации станков. Настройки, которые работают на одном лазере, могут разрушить другой.
Если ваши настройки были предоставлены на карте, в электронном письме или любым другим способом, который не работает с автоматическим импортером, нажатие кнопки Next (Далее) на запрос Import EZCAD Config позволит вам пропустить этот шаг.
В главном окне программы откройте пункт меню Edit (Правка) и выберите Device Settings (Настройки устройства).
Если ваши настройки были предоставлены на карте, в электронном письме или любым другим способом, который не работает с автоматическим импортером, нажатие кнопки Next (Далее) на запрос Import EZCAD Config позволит вам пропустить этот шаг.
В главном окне программы откройте пункт меню Edit (Правка) и выберите Device Settings (Настройки устройства).

Теперь настройки можно ввести вручную, чтобы они соответствовали тем, которые были предоставлены производителем.
Обратите внимание, что при вводе этих настроек вручную вкладка Additional Settings (Дополнительные настройки) должна быть обновлена правильной информацией, чтобы симуляция в Preview (Предварительный просмотр) работала правильно.
Обратите внимание, что при вводе этих настроек вручную вкладка Additional Settings (Дополнительные настройки) должна быть обновлена правильной информацией, чтобы симуляция в Preview (Предварительный просмотр) работала правильно.