LightBurn Software Documentation - документация на русском языке
Руководство LightBurn по подключению контроллеров Ruida через Ethernet для оптимальной работы
- Лазерные и фрезерные станки от производителей. Быстрые поставки в страны СНГПодключение к контроллерам Ruida через Ethernet может быть выполнено следующим образом:
Купить лазерные гравер Gistroy
Купить лицензионный ключ LightBurn
Скачать программу LightBurn
- Подготовка оборудования: Убедитесь, что ваша лазерная гравировальная машина и контроллер Ruida включены и готовы к работе.
- Подключение Ethernet-кабеля: Подключите Ethernet-кабель к порту Ethernet на контроллере Ruida и затем к порту Ethernet на вашем компьютере.
- Настройка сети: На компьютере вам нужно настроить сетевое соединение для работы с контроллером. Обычно это включает в себя установку статического IP-адреса в той же подсети, что и контроллер. Инструкции по настройке сети могут варьироваться в зависимости от вашей операционной системы.
- Настройка LightBurn: Откройте программу LightBurn и перейдите в меню "Устройства". Нажмите на кнопку "Создать" и следуйте инструкциям мастера настройки устройств. Когда вам будет предложено выбрать способ подключения, выберите "Ethernet" и введите IP-адрес контроллера.
- Тестирование соединения: После настройки подключения через Ethernet вы должны проверить, работает ли оно корректно. Нажмите на кнопку "Проверить связь" в LightBurn. Если все настроено правильно, вы должны увидеть сообщение о том, что соединение установлено успешно.
Помимо подключения через Ethernet, контроллеры Ruida также поддерживают подключение через USB, что может быть удобной альтернативой, если у вас возникнут проблемы с настройкой Ethernet-соединения. В любом случае, обязательно прочитайте руководство пользователя контроллера Ruida и программы LightBurn для получения более подробных инструкций.
!
Gistroy - качественные лазерные и фрезерные станки от производителей. Быстрые поставки в страны СНГ
Чтобы избежать использования длинных USB-кабелей, вы можете отправить задания на контроллер Ruida в вашем лазере через сеть Ethernet. Это руководство о том, как это сделать.
Работа в сети: Networking
Контроллеры Ruida работают по протоколу IPv4, или Интернет-протоколу версии 4, который состоит из уникальных внешних и уникальных "локальных" адресов внутри сети. Контроллеры Ruida нуждаются в "статическом" IP, или неизменном. В более современных сетях используется DHCP, когда адреса временно "одалживаются" устройствам, таким как ноутбуки и телефоны.
В Windows, если вы откроете командную строку ("cmd" в меню "Пуск" или в поле Win+R "Выполнить") и напечатаете "ipconfig", это будет выглядеть примерно так.
В Windows, если вы откроете командную строку ("cmd" в меню "Пуск" или в поле Win+R "Выполнить") и напечатаете "ipconfig", это будет выглядеть примерно так.
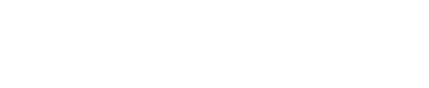
Выбор IP: Choosing an IP
К сожалению, выбор статического IP-адреса может быть немного сложным. Домашние сети обычно небольшие и довольно простые, поэтому шагов, которые представлены ниже, обычно достаточно, чтобы помочь вам выбрать неиспользуемый IP-адрес. Если вы столкнулись с проблемами при выборе первого номера, возможно, стоит попробовать один или два других, чтобы проверить, нет ли конфликта.
В более сложных сетевых ситуациях, таких как сеть школы или магазина, мы рекомендуем сотрудничать с вашей командой IT/сетевиков, чтобы выбрать IP-адрес и убедиться, что вы не создадите проблем для вашей сетевой инфраструктуры.
Более подробную информацию о сетях можно найти в таких источниках, как Google Support, простое объяснение в Википедии или на других технических ресурсах, например, на сайтах Cisco или Meraki. Это сложная тема с широким диапазоном возможных настроек, поэтому мы не можем охватить все ситуации.
В более сложных сетевых ситуациях, таких как сеть школы или магазина, мы рекомендуем сотрудничать с вашей командой IT/сетевиков, чтобы выбрать IP-адрес и убедиться, что вы не создадите проблем для вашей сетевой инфраструктуры.
Более подробную информацию о сетях можно найти в таких источниках, как Google Support, простое объяснение в Википедии или на других технических ресурсах, например, на сайтах Cisco или Meraki. Это сложная тема с широким диапазоном возможных настроек, поэтому мы не можем охватить все ситуации.
Пример IP-адреса для домашней сети
- Найдите в ipconfig строку, задающую ваш IP-адрес IPv4. . . . 192.168.1.225
- Удалите последний раздел 192.168.1.225.
- Замените его числом от 230 до 250 192.168.1.235
Это, вероятно, будет безопасно для использования в домашней сети, но это не гарантировано.
Работа на контроллере: On Controller
!
Примечание: Некоторые контроллеры Ruida имеют другое меню и конфигурацию кнопок. Это рекомендация, а не жесткое и неизменное правило.
На контроллере Ruida используйте кнопки Z/U или Menu (Меню) для входа в меню, перейдите к пункту "IP config+" и нажмите Enter (Ввод) для доступа к этому параметру меню. В правой части экрана будет видно поле IP-адреса и шлюз. Используйте стрелки влево/вправо для перемещения по октетам (разделам), а стрелки вверх/вниз - для изменения значения. Нажмите и удерживайте стрелки вверх/вниз, чтобы быстро изменить значение.
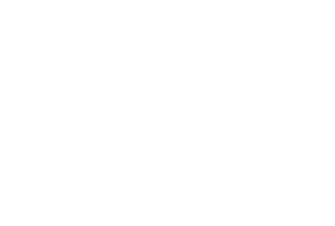
После этого нажмите кнопку Enter (Ввод).
Работа в LightBurn: In Lightburn
Контроллеры Ruida, доступные по сети, имеют свой собственный тип подключения устройства, поэтому в меню Devices (Устройства) нажмите Create Manually (Создать вручную).
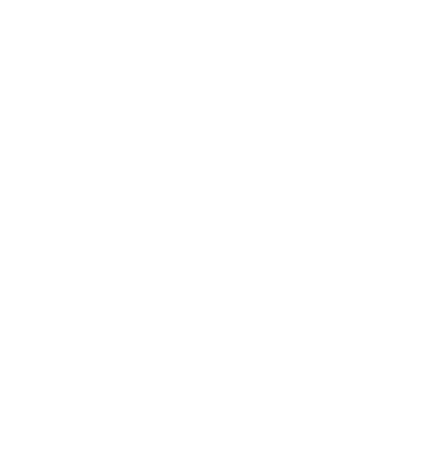
Выберите контроллер Ruida из списка совместимых контроллеров.
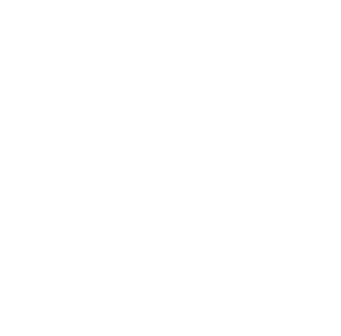
Выберите "Ethernet/UDP" в качестве метода связи.
!
Предупреждение: Если этот метод связи окажется ненадежным, вы можете рассмотреть возможность использования моста LightBurn Bridge, особенно если вы используете macOS. Это обеспечивает гораздо более стабильное сетевое соединение, чем UDP-соединение контроллера Ruida.
Введите IP, который был назначен или получен для использования с учетом приведенной выше информации.
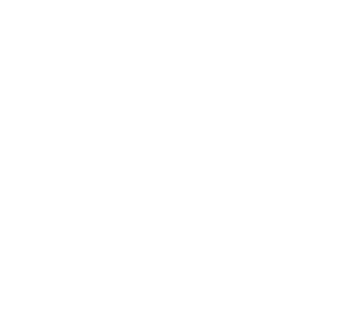
!
Примечание: Шаги ниже этого пункта, скорее всего, будут повторять настройку всех предыдущих USB-подключений, установленных для того же оборудования.
Введите размер рабочей площадки вашего лазера и назовите устройство так, как оно будет отображаться в меню.
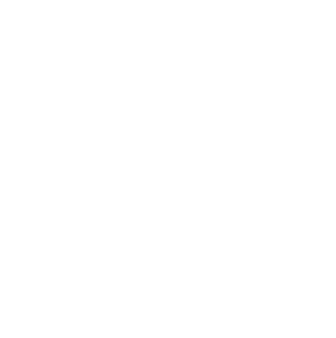
Введите исходное (0,0) положение вашей машины.
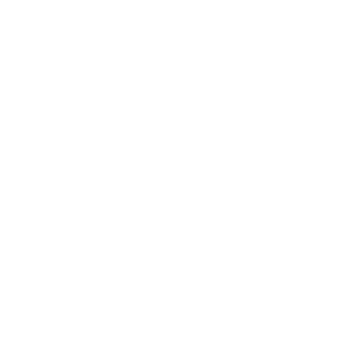
И вы готовы к работе, если все в порядке!
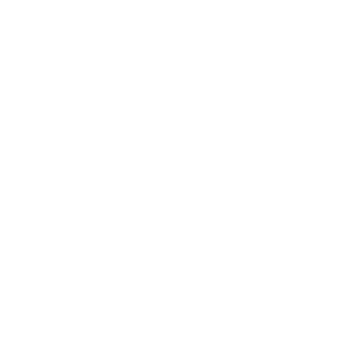
Проверка: Verifying
В LightBurn строка состояния в нижней части главного окна будет показывать статус подключения к устройству. В случае если LightBurn не может найти ваш лазер, он, скорее всего, покажет, как указано ниже.

Если ваша сеть не работает, вы можете щелкнуть правой кнопкой мыши на кнопке Devices (Устройства) для повторного подключения к любому лазеру, а не только к контроллеру Ruida.