LightBurn Software Documentation - документация на русском языке
Настройка ротора в LightBunr Galvo: Руководство по настройке, выполнению задания и фокусировке
- Лазерные и фрезерные станки от производителей. Быстрые поставки в страны СНГНастройка ротора для Galvo лазера может немного отличаться в зависимости от конкретного оборудования и программного обеспечения, которое вы используете. Во многих случаях, вам может потребоваться специализированное оборудование, такое как роторное приспособление или четвертая ось, которое можно установить на вашем Galvo лазере.
Купить лазерные гравер Gistroy
Купить лицензионный ключ LightBurn
Скачать программу LightBurn
Вот общие шаги для настройки ротора:
Учтите, что эти шаги являются общими рекомендациями и конкретная процедура настройки может отличаться в зависимости от вашего оборудования и программного обеспечения. Всегда следуйте инструкциям производителя и обращайтесь к службе поддержки, если возникнут вопросы или проблемы.
- Подготовка оборудования: Убедитесь, что ваш Galvo лазер и роторное приспособление настроены правильно и готовы к использованию. Установите роторное приспособление в соответствии с инструкциями производителя.
- Настройка программного обеспечения: Ваше программное обеспечение, будь то LightBurn, EZCAD или другое, должно поддерживать работу с роторным приспособлением. Внутри программы вы должны указать параметры для ротора, такие как диаметр объекта и скорость вращения.
- Тестирование: Проведите тестовые запуски, чтобы убедиться, что ротор работает правильно. Это может включать в себя простую маркировку или более сложную гравировку на вращающемся объекте.
- Калибровка: В зависимости от вашего оборудования и программного обеспечения, может потребоваться калибровка ротора. Калибровка обычно включает в себя ряд тестов и настроек, чтобы убедиться, что ротор работает правильно и в соответствии с вашими требованиями.
Учтите, что эти шаги являются общими рекомендациями и конкретная процедура настройки может отличаться в зависимости от вашего оборудования и программного обеспечения. Всегда следуйте инструкциям производителя и обращайтесь к службе поддержки, если возникнут вопросы или проблемы.
!
Gistroy - качественные лазерные и фрезерные станки от производителей. Быстрые поставки в страны СНГ
Настройка ротора: Rotary Setup
Rotary Setup (Настройка ротора) можно найти на панели инструментов с пиктограммой ротора, в меню Laser Tools (Инструменты лазера) в нижней части, или вызвать с помощью Ctrl+Shift+R / ⌘+Shift+R.
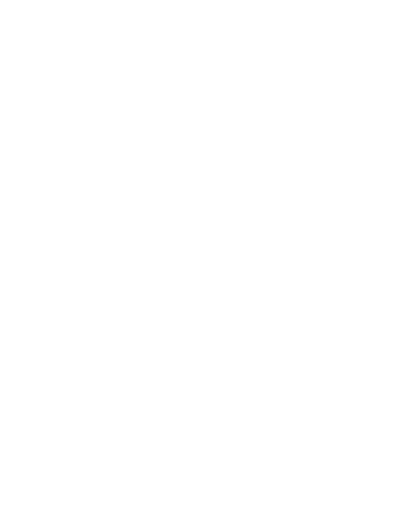
Чтобы использовать ротор с маркировочным лазером, сначала необходимо настроить параметры ротора.
!
Примечание: При вращении вокруг оси X необходимо гравировать вдоль оси X (с результирующим углом сканирования 0 или 180). При вращении вокруг оси Y гравировка будет выполняться вдоль оси Y (с результирующим углом сканирования 90 или 270).
- Сначала выберите, какой тип вращения у вас - зажимной или роликовый.
- Установите значение Steps per Rotation (Количество шагов на вращение) на количество шагов двигателя, необходимое для полного вращения ротора при нажатии кнопки Test (Тест). (он должен повернуться на 360 градусов, сделать паузу, а затем вернуться в исходную точку).
- Установите минимальную и максимальную скорости для перемещения ротора, в импульсах в секунду.
- Установите время ускорения (время нарастания скорости от Min до Max).
- Установите значение скорости возврата (это значение определяет, с какой скоростью нужно двигаться при возврате в исходную точку).
- Выберите, вокруг какой оси вы вращаетесь - X или Y. (Если ролик расположен вдоль горизонтальной оси, выберите X, если вдоль вертикальной оси, выберите Y).
- Вам может понадобиться включить переключатель Reverse Rotary Direction (Обратное направление вращения), если вывод осуществляется в обратном направлении или нарезается в неправильном порядке.
!
Примечание: В большинстве случаев, шаги/вращение и другие значения будут предоставлены производителем вашего станка, либо в виде скриншота страницы параметров вращения в EZCAD, либо в виде текстового документа.
Если вы не знаете правильных цифр, кнопка Test (Тест) в LightBurn выполнит одно движение патрона или ролика на 360 градусов, сделает паузу и вернется к нулю, используя текущие настройки, поэтому можно найти приемлемые значения методом проб и ошибок.
Значения, перечисленные выше, за вычетом диаметра/радиуса объекта, должны быть установлены только один раз. Однако при изменении ротора или ориентации следует повторно выполнить Rotary Setup (Настройка ротора).
Значения, перечисленные выше, за вычетом диаметра/радиуса объекта, должны быть установлены только один раз. Однако при изменении ротора или ориентации следует повторно выполнить Rotary Setup (Настройка ротора).
Настройка фрагментов: Split Setup
Маркеры Galvo выполнят часть задания (фрагмент), повернут объект, выполнят другой фрагмент и так далее.
Размер фрагмента: Split Size
Размер каждого фрагмента называется Split Size. Если объект имеет коническую форму, неправильную форму или не идеально выровнен относительно оси вращения, использование небольшого размера фрагмента поможет уменьшить зазоры или несоосность фрагментов.
Больший размер разбивки уменьшит время выполнения задания, но может быть сложнее настроить параметры так, чтобы не было видно перекрытий или зазоров.
Больший размер разбивки уменьшит время выполнения задания, но может быть сложнее настроить параметры так, чтобы не было видно перекрытий или зазоров.
Перекрытие: Overlap
Чтобы устранить видимые пробелы между фрагментами, вы можете указать LightBurn наложить их друг на друга - указание нулевого значения наложения означает, что каждый фрагмент будет выполняться самостоятельно. При ненулевом значении перекрытия на концах каждого среза будет создано такое перекрытие, как показано ниже:
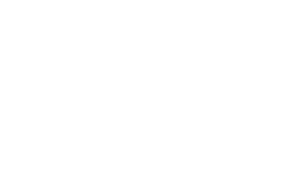
Если вы удаляете краску, анодирование или другое покрытие поверхности, рекомендуется использовать небольшой нахлест. Если вы отжигаете или маркируете материал напрямую, добавление нахлестов может привести к появлению видимых дефектов.
Создавать целые формы: Run Whole Shapes
Если включена опция Run Whole Shapes (Создавать целые формы), если это возможно, LightBurn будет пытаться создать фрагменты, которые сохраняют формы целыми. Это позволяет получить более качественную отделку без зазоров и смещений внутри форм.
Выполнение задания: Running the Job
Если включен ротационный режим, при нажатии кнопки Start (Пуск) в главном окне появляется окно Rotary Marking (Ротационная маркировка), показанное здесь:
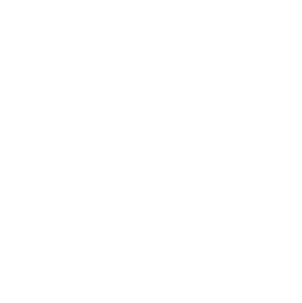
Отсюда можно настроить размер фрагмента, перекрытие и диаметр объекта, а также переключить ротор и запустить задание. При запуске ротационного задания центр страницы рассматривается как текущее положение ротатора, когда вы нажали кнопку Start (Старт).
Фокусировка: Focusing
Для получения дополнительной информации см. раздел Фокусировка.
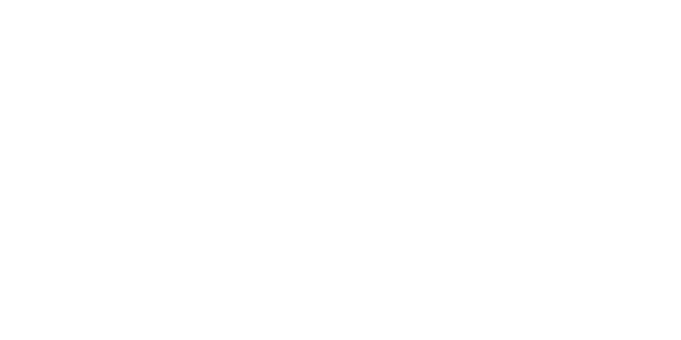
Центр вывода: Output Center
Эта настройка позволяет сместить "центр" рабочей области ротора относительно оси, на которую он настроен. Это может быть использовано для компенсации того, что ваш ротор не выровнен точно по краю рабочей области лазера. Эта настройка может быть как отрицательной, так и положительной, и "центр" будет равен половине размера этой оси в настройке Field Size (Размер поля).
!
Эта настройка регулируется (начиная с версии 1.2.01) только в окне Run (Выполнение) ротационной разметки, но не в окне Framing (Обрамление). Если вы хотите сохранить использование диалогового окна Framing (Рамка), вы можете установить его здесь, а затем использовать Frame (Рамка).