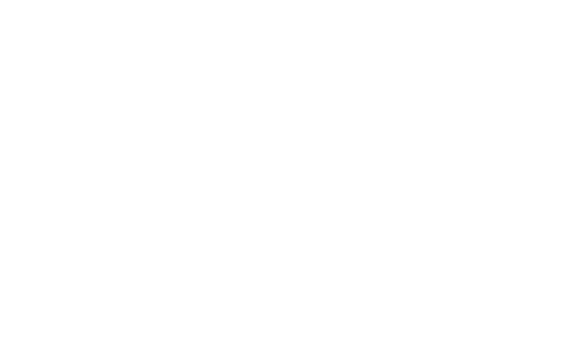LightBurn Software Documentation - документация на русском языке
Создание и использование QR-кодов в программе LightBurn: WiFi, контакты и настройки резки
- Лазерные и фрезерные станки от производителей. Быстрые поставки в страны СНГLightBurn обеспечивает удобную функцию создания QR-кодов, которая может быть особенно полезна для бизнеса или проектов, где требуется упрощение доступа к информации через сканирование кода. Вот несколько шагов, которые можно выполнить для создания QR-кода в LightBurn:
Купить лазерные гравер Gistroy
Купить лицензионный ключ LightBurn
Скачать программу LightBurn
- Открыть инструмент QR-кода: На главной панели инструментов LightBurn нажмите на значок QR-кода.
- Ввести данные: В появившемся окне введите текст или URL, который должен быть закодирован в QR-код. Это может быть ссылка на веб-сайт, текст сообщения, контактные данные или любая другая информация, которую вы хотите включить.
- Настроить размеры: Вы можете настроить размер QR-кода, используя параметры "Ширина" и "Высота". Обратите внимание, что если QR-код слишком мал, он может быть сложно прочитать для некоторых сканеров.
- Добавить QR-код на холст: После того, как вы задали все параметры, нажмите кнопку "ОК" или "Применить", и QR-код будет добавлен на ваш холст. Вы можете перетаскивать его и изменять размер, как любой другой объект на холсте.
- Гравировка QR-кода: Когда вы довольны размещением и размером QR-кода, вы можете продолжить гравировку как обычно.
С помощью этих простых шагов вы можете создавать QR-коды прямо в LightBurn и гравировать их на ваших изделиях.
!
Gistroy - качественные лазерные и фрезерные станки от производителей. Быстрые поставки в страны СНГ
QR-коды
QR-коды - это квадратные двумерные штрих-коды, которые могут быть отсканированы мобильным устройством с камерой. Они могут хранить и передавать самую разнообразную информацию, например, простой текст, URL или даже информацию о доступе к WiFi, как в примере, показанном ниже.
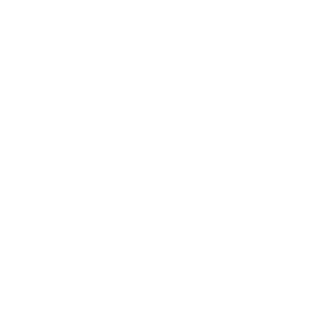
Большинство современных мобильных устройств с камерой имеют встроенную функцию сканирования QR-кодов, часто прямо из приложения камеры. Просто наведите камеру на код, и он будет распознан и предоставит подсказку для продолжения работы с содержащейся в нем информацией. Если это не сработает, проверьте документацию к вашему конкретному устройству. В некоторых случаях может потребоваться загрузить приложение для сканирования штрихкодов.
Применение: Usage
LightBurn может легко создавать QR-коды для вас с помощью инструмента QR-код. Применение простое: перейдите в меню "Tools" (Инструменты) в Лайтберн и выберите Create QR Code (Создать QR-код), как показано ниже.
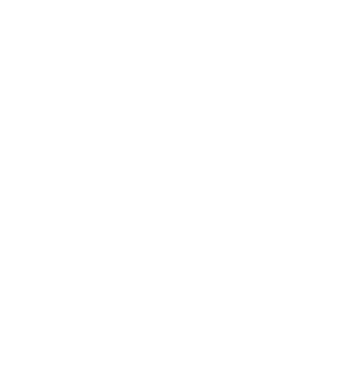
Выбрав инструмент QR, щелкните и перетяните мышь в окне редактирования, где будет показан нарисованный квадрат - это будет начальный размер вашего QR-кода. Когда вы отпустите кнопку мыши, откроется диалоговое окно "QR Code Properties" (Свойства QR-кода).
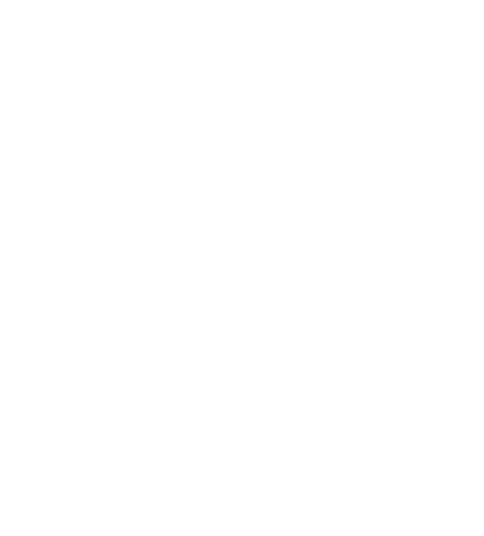
Основные варианты содержимого QR-кода
Здесь возможны 3 основных варианта содержимого QR-кода:
По мере ввода содержимого QR-кода вы увидите, как QR-код в окне редактирования обновляется в режиме реального времени. Чем больше содержимого вы добавляете, тем меньше становятся подквадраты, чтобы вместить все эти данные. При необходимости вы всегда можете изменить размер QR-кода после завершения работы.
Обратите внимание, что вы также можете редактировать существующие элементы QR-кода, выбрав их, щелкнув правой кнопкой мыши и выбрав опцию "Edit QR Code" (Редактировать QR-код). В результате появится диалоговое окно "QR Code Properties" (Свойства QR-кода) со всей заполненной информацией.
- Исходный контент: обычно простой текст или URL-адреса
- WIFI: Создает код конфигурации точки доступа WiFi для мобильных устройств.
- Контакт: Создает код "Карточка контакта", который загружает контактную информацию в контакты вашего мобильного устройства.
По мере ввода содержимого QR-кода вы увидите, как QR-код в окне редактирования обновляется в режиме реального времени. Чем больше содержимого вы добавляете, тем меньше становятся подквадраты, чтобы вместить все эти данные. При необходимости вы всегда можете изменить размер QR-кода после завершения работы.
Обратите внимание, что вы также можете редактировать существующие элементы QR-кода, выбрав их, щелкнув правой кнопкой мыши и выбрав опцию "Edit QR Code" (Редактировать QR-код). В результате появится диалоговое окно "QR Code Properties" (Свойства QR-кода) со всей заполненной информацией.
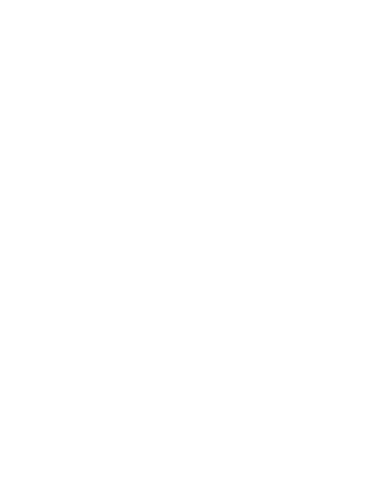
Исходный контент: Raw Content
Это самый простой и наиболее гибкий вариант, позволяющий вводить любой текст. В самом простом случае это обычный текст или URL. Но существует множество других вариантов, поддерживаемых многими мобильными устройствами, например, адреса электронной почты, номера телефонов, информация о геолокации и многое другое. В документации к сканеру штрихкодов zxing есть большой список, объясняющий варианты и то, как должен быть сформирован текст.
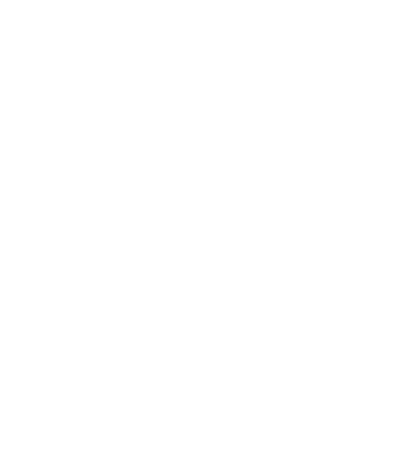
WiFi
На вкладке WIFI вы можете создать штрихкод, который при сканировании позволит мобильному устройству автоматически подключиться к точке доступа WiFi со всей предоставленной информацией о подключении.
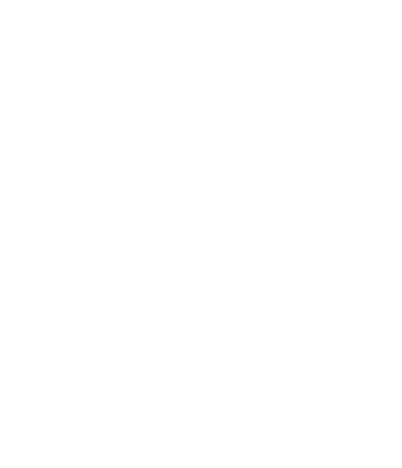
Параметры ввода следующие:
После ввода информации о точке доступа WiFi содержимое на вкладке "Raw Content" (Исходный контент) будет автоматически обновлено, чтобы отразить конфигурацию WiFi. Как показано ниже:
- Имя сети / SSID / Network name / SSID: Настроенное имя точки доступа.
- Пароль / Password: Пароль WEP или PSK для сети, если он требуется (см. раздел "Authentication type" (Тип аутентификации)).
- Скрытая сеть / Hidden network: Если флажок установлен, это означает, что SSID сети, к которой необходимо подключиться, не транслируется публично, и мобильное устройство должно действовать соответствующим образом.
- Тип аутентификации / Authentication type: Выберите один из вариантов: WPA / WPA2, WEP или None (Никакой). Как правило, большинство современных точек доступа используют WPA2. Если вы не уверены, проверьте конфигурацию вашей точки доступа.
После ввода информации о точке доступа WiFi содержимое на вкладке "Raw Content" (Исходный контент) будет автоматически обновлено, чтобы отразить конфигурацию WiFi. Как показано ниже:
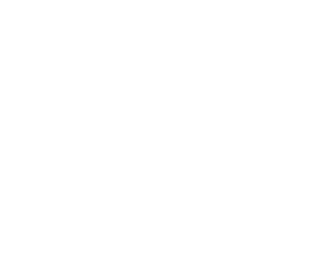
Формат исходного контента WiFi более подробно описан в документации по штрихкодам zxing.
Контакт: Contact
На вкладке "Contact" (Контакт) вы можете создавать штрихкоды, содержащие контактную информацию, которая затем может быть автоматически загружена в хранилище контактов мобильного устройства.
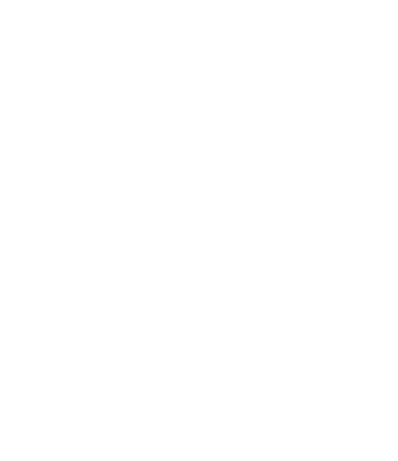
Как и на вкладке WiFi, после ввода информации на вкладке "Contacts" (Контакты), если вы вернетесь на вкладку "Raw Content" (Исходный контент), вы увидите необработанную карточку контакта, которая в данном случае имеет формат "MECARD".
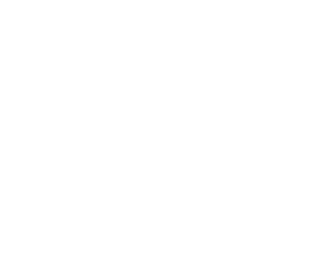
Настройки резки: Cut Settings
В силу особенностей работы QR-кодов предполагается, что между светлыми и темными участками штрихкода должен быть высокий контраст. Самое главное, темные участки должны быть полностью заполнены, поэтому вы должны убедиться, что используете режим "Fill" (Заливка) на слое вырезания, используемом для QR-кода. Если в LightBurn вы видите, что QR-код отображается так, как показано ниже, это означает, что вы либо не используете режим "Fill" (Заливка) на слое среза, либо заливка отключена.
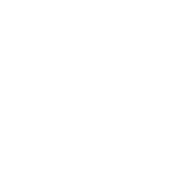
Вы можете включить визуализацию с заливкой в меню Window, выбрав "Filled" (Заливка) / "Coarse" (Сплошная) или "Filled" (Заливка) / "Smooth" (Плавная).
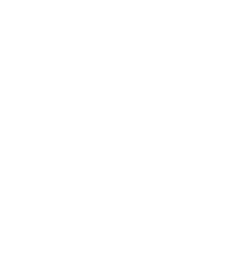
Если вы не хотите включать визуализацию с заливкой в окне редактирования, вы также можете посмотреть, как будет выглядеть QR-код с заливкой, запустив предварительный просмотр среза. Разумеется, QR-код должен находиться на слое с режимом "Fill" (Заливка).
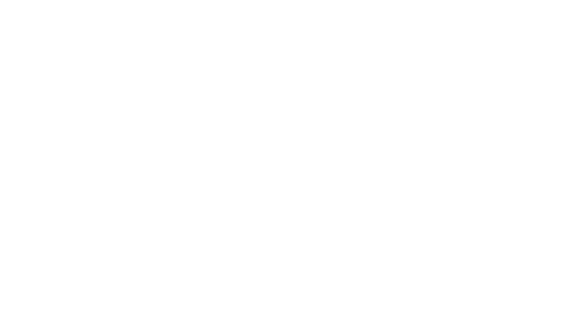
В режиме "Fill" (Заливка) обязательно установите соответствующий уровень мощности для используемого материала, чтобы обеспечить достаточный контраст между гравированными участками заливки и основным материалом, как показано ниже: