LightBurn Software Documentation - документация на русском языке
Планировщик раскроя в программе LightBurn: Сокращение перемещений и выбор начальной точки
- Лазерные и фрезерные станки от производителей. Быстрые поставки в страны СНГLightBurn предлагает функции для оптимизации и планирования раскроя, что позволяет сократить время обработки и минимизировать потери материала.
Купить лазерные гравер Gistroy
Купить лицензионный ключ LightBurn
Скачать программу LightBurn
Настройки оптимизации: В LightBurn, оптимизация настроек обычно связана с эффективностью процесса резки или гравировки. Включает оптимизацию скорости перемещения головки лазера, порядка резки и начальных точек реза. Это можно настроить в окне "Настройки оптимизации", где можно выбрать различные параметры, такие как "Резать в порядке оптимизации", "Резать внутренние формы первыми" и "Уменьшить перемещения", чтобы ускорить процесс и снизить износ оборудования.
Планировщик раскроя: Планировщик раскроя в LightBurn помогает оптимизировать использование материала, размещая детали так, чтобы минимизировать потери. Пользователь может настроить размеры материала и задать параметры для оптимального размещения деталей. Это может быть особенно полезно при работе с дорогостоящими материалами или когда доступен только ограниченный запас материала.
Обе эти функции являются важными инструментами в LightBurn, которые помогают увеличить эффективность и снизить стоимость работы с лазером. Однако их использование требует некоторого понимания процессов резки и гравировки и могут потребовать экспериментов для нахождения наилучших параметров для конкретной задачи или материала.
Планировщик раскроя: Планировщик раскроя в LightBurn помогает оптимизировать использование материала, размещая детали так, чтобы минимизировать потери. Пользователь может настроить размеры материала и задать параметры для оптимального размещения деталей. Это может быть особенно полезно при работе с дорогостоящими материалами или когда доступен только ограниченный запас материала.
Обе эти функции являются важными инструментами в LightBurn, которые помогают увеличить эффективность и снизить стоимость работы с лазером. Однако их использование требует некоторого понимания процессов резки и гравировки и могут потребовать экспериментов для нахождения наилучших параметров для конкретной задачи или материала.
!
Gistroy - качественные лазерные и фрезерные станки от производителей. Быстрые поставки в страны СНГ
Планировщик раскроя
Планировщик раскроя дает вам возможность контролировать порядок вырезания - вы можете позволить Лайтберн попытаться выбрать лучший путь для вас, упорядочить его по частям самостоятельно или выбрать что-то среднее. Новые возможности очень мощные, и в ближайшее время мы подготовим видеоролик с их демонстрацией. Если в списке сверху (по умолчанию) единственным пунктом является "Order by Layer" (Упорядочить по слоям), он будет вести себя так, как вы привыкли. После выбора вариантов в планировщике раскроя в Lightburn воспользуйтесь предварительным просмотром (Alt-P), чтобы увидеть, как выбранные вами варианты повлияли на ситуацию с помощью ползунка в нижней части окна.
Доступ к этим настройкам можно получить, нажав кнопку "Optimization Settings" (Настройки оптимизации), показанную здесь:
Доступ к этим настройкам можно получить, нажав кнопку "Optimization Settings" (Настройки оптимизации), показанную здесь:

Настройки отображаются в этом диалоговом окне (здесь показаны значения по умолчанию):
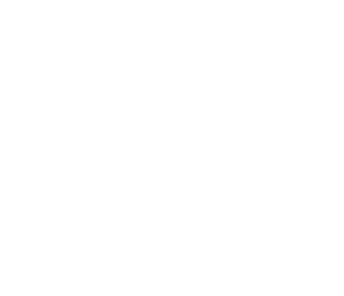
Упорядочить по: Order By
Вы можете выбрать исходные параметры упорядочивания. Вы можете выбрать слой, группы или приоритет. Также вы можете использовать комбинацию этих трех вариантов в любом порядке.
Обратите внимание, что порядок очень важен. Если упорядочить по слоям, затем по группам, то список фигур будет разбит на списки сначала по слоям, затем эти списки будут отсортированы по группам, и, наконец, будут применены остальные оптимизации. Если вы упорядочите сначала по группам, затем по слоям, список фигур будет сначала разбит по группам корневого уровня, затем фигуры внутри каждого набора будут упорядочены по слоям, и так далее. Это удобно при выполнении больших проектов, когда необходимо завершить весь многослойный элемент, прежде чем переходить к следующему, на случай, если придется прервать проект или что-то пойдет не так.
Каждая опция "Order By" (Упорядочить по) создает совокупность результатов, которые затем поступают в следующую опцию (если таковая имеется), и так далее. Каждый полученный результат затем оптимизируется с помощью дополнительных опций (например, сначала внутренние формы, сокращение перемещений и т.д.).
Обратите внимание, что порядок очень важен. Если упорядочить по слоям, затем по группам, то список фигур будет разбит на списки сначала по слоям, затем эти списки будут отсортированы по группам, и, наконец, будут применены остальные оптимизации. Если вы упорядочите сначала по группам, затем по слоям, список фигур будет сначала разбит по группам корневого уровня, затем фигуры внутри каждого набора будут упорядочены по слоям, и так далее. Это удобно при выполнении больших проектов, когда необходимо завершить весь многослойный элемент, прежде чем переходить к следующему, на случай, если придется прервать проект или что-то пойдет не так.
Каждая опция "Order By" (Упорядочить по) создает совокупность результатов, которые затем поступают в следующую опцию (если таковая имеется), и так далее. Каждый полученный результат затем оптимизируется с помощью дополнительных опций (например, сначала внутренние формы, сокращение перемещений и т.д.).
Упорядочить по слоям: Order by Layer
Если вы выберете "Order By Layer" (Упорядочить по слоям), планировщик раскроя применит все оставшиеся оптимизации к первому слою, затем ко второму и так далее.
Упорядочить по группам: Order by Groups
Если вы выберете "Order By groups" (Упорядочить по группам), планировщик раскроя применит все оставшиеся оптимизации ко всем объектам в группе корневого уровня, затем к следующему сгруппированному объекту и так далее. Объекты, не входящие в группу, рассматриваются как находящиеся в группе вместе.
Упорядочить по приоритету: Order by Priority
Если выбрать "Order By Priority" (Упорядочить по приоритету), то планировщик раскроя применит все оставшиеся оптимизации сначала к объектам с наивысшим приоритетом ("Assigned" (Назначенные) в окне "Shape Properties" (Свойства фигур)), затем к следующим с наименьшим и так далее.
Оптимизации: Optimizations
Эти оптимизации применяются к каждой совокупности срезов из приведенного выше упорядочивания как к совокупности.
Вырезать сначала внутренние фигуры: Cut Inner Shapes First
Как следует из названия, если объект находится внутри другого объекта, и оба объекта вырезаются, то внутренний объект будет вырезан раньше внешнего.
Вырезать в порядке направления: Cut in Direction Order
Эта функция попытается вырезать фигуры в вашем проекте в указанном направлении - сверху вниз, слева направо и т.д.
Сократить перемещения: Reduce Travel Mode
При этом планировщик раскроя попытается упорядочить разрезы таким образом, чтобы выбрать объекты рядом друг с другом, чтобы попытаться уменьшить перемещения, не связанные с разрезанием.
Уменьшить изменения направления: Reduce Directions Changes
Планировщик раскроя попытается выбрать соседние разрезы, которые позволят ему продолжать двигаться в том же направлении, что ускорит движение лазера.
Убрать люфт: Hide Backlash
Эта опция аналогична настройке "backlash repay optimize" (оптимизировать повторный люфт) в RDWorks - она создает порядок резки, который уменьшает или устраняет несоосность между начальной и конечной точками реза, вызванную ослаблением или изгибом ремней, или другими формами люфта в механических частях лазера. Включение этой опции заставит некоторые из других опций проявить наибольшую гибкость при планировании траектории резки.
Выбрать наилучшую начальную точку: Choose Best Starting Point
Позволяет системе начинать резку в любой точке формы, а не только в первой. Лучше всего работает, если также включена опция "reduce travel moves" (сократить перемещения).
При возможности выбирать углы: Choose Corners, If Possible
Планировщик раскроя попытается начать разрез с острого угла, чтобы минимизировать прожоги или пятна на поверхности изделия.
Выбрать оптимальное направление: Choose Best Direction
Планировщик раскроя попытается выбрать наилучшее направление для раскроя.
Удалить перекрывающиеся линии: Remove Overlapping Lines
Планировщик раскроя удаляет линии, которые перекрывают друг друга, что может привести к тому, что лазер будет резать в одном и том же месте дважды. При этом удаляется любая линия, полностью перекрытая другой линией, но еще не удаляются частичные перекрытия, как, например, здесь:

Здесь линии немного смещены друг относительно друга, чтобы их можно было увидеть.