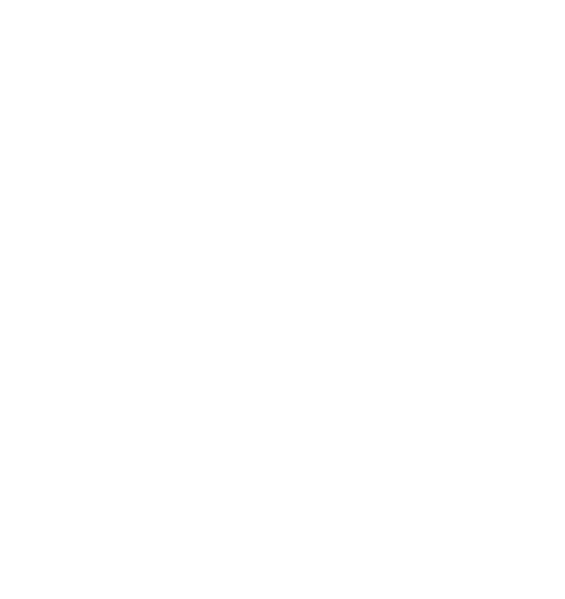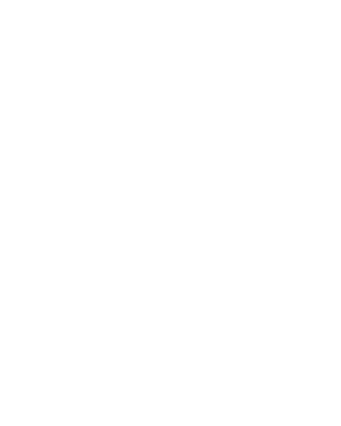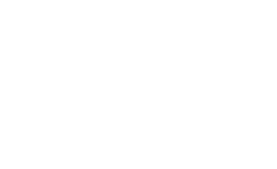LightBurn Software Documentation - документация на русском языке
Экспорт файлов DXF из Fusion 360 в программу LightBurn для лазерной резки и гравировки
- Лазерные и фрезерные станки от производителей. Быстрые поставки в страны СНГLightBurn предлагает функцию экспорта проектов в различные форматы, включая DXF, который может быть затем импортирован в программы CAD / CAM, такие как Autodesk Fusion 360. Ниже приведены шаги, как экспортировать проект из LightBurn в DXF для использования в Fusion 360:
Купить лазерные гравер Gistroy
Купить лицензионный ключ LightBurn
Скачать программу LightBurn
- Сохранение проекта в формате DXF в LightBurn: Откройте ваш проект в LightBurn. Затем перейдите в меню "Файл" (File) и выберите "Экспорт" (Export). В выпадающем списке форматов выберите "DXF". Выберите место на вашем компьютере, где вы хотите сохранить файл, введите имя файла и нажмите "Сохранить".
- Импорт файла DXF в Fusion 360: Запустите Fusion 360. В главном меню выберите "Вставить" (Insert) и затем "Вставить DXF" (Insert DXF). В появившемся окне выберите плоскость, на которую вы хотите поместить DXF-файл, затем нажмите "Выбрать файл" и найдите и выберите ваш DXF-файл. Нажмите "ОК", чтобы загрузить файл.
- Настройка файла DXF в Fusion 360: После того, как файл DXF загружен в Fusion 360, вы можете масштабировать его, перемещать или вращать, если это необходимо. Также вы можете преобразовать векторные контуры в 3D-модели, используя инструменты Fusion 360.
Обратите внимание, что при экспорте в DXF, LightBurn сохраняет только векторные данные, поэтому любые растровые изображения или параметры резки/гравировки не будут сохранены в DXF-файле.
!
Gistroy - качественные лазерные и фрезерные станки от производителей. Быстрые поставки в страны СНГ
При разработке проектов лазерной резки в Autodesk Fusion360 самым простым форматом для экспорта является dxf. Но чтобы сделать это для лазера, нам потребуется создать специальный эскиз и экспортировать его.
Запустите файл: Start File
Закончив работу над деталью, сохраните файл.
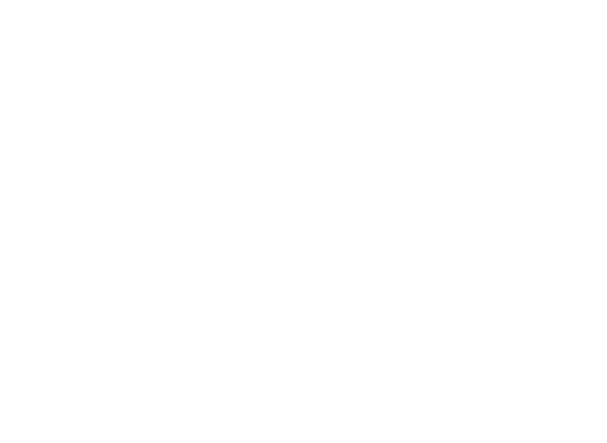
Новый эскиз для экспорта: New Sketch For Export
"Start new sketch" (Начать новый эскиз)
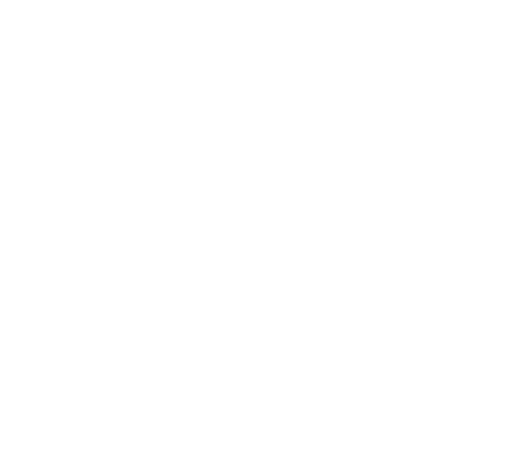
и выберите верхнюю поверхность детали
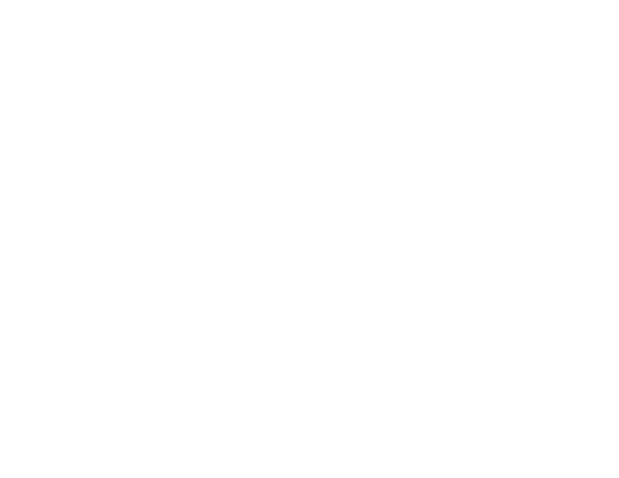
Особенности проекта: Project Features
Когда мы выделим верхнюю поверхность детали, вы заметите, что все подключенные элементы выделяются. Они автоматически проецируются, и их контуры автоматически добавляются в эскиз.
Нам нужно добавить глаз дракона и внутренние элементы "g" и "B" из детали. Для этого запустите инструмент "Project" (Проект) из меню "Create" (Создать).
Нам нужно добавить глаз дракона и внутренние элементы "g" и "B" из детали. Для этого запустите инструмент "Project" (Проект) из меню "Create" (Создать).
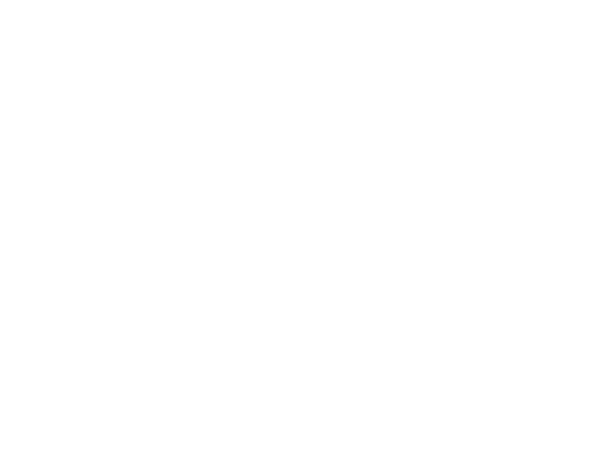
Выберите участки в детали, нажмите OK в меню проекта и "Finish Sketch" (Завершить эскиз).
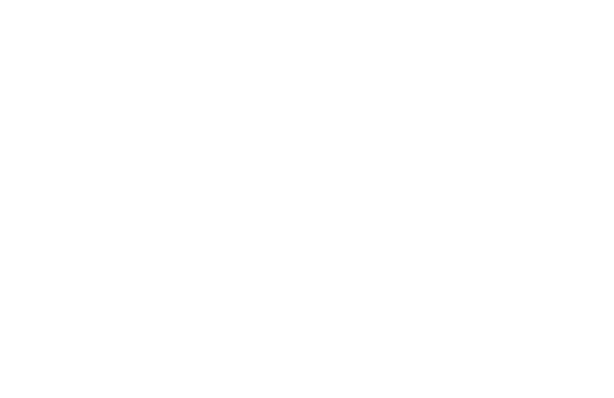
Проверить эскиз: Check The Sketch
Как только вы закончите работу над эскизом, он станет активным, и вы сможете увидеть его содержимое. Рекомендуется отключить объекты в Лайтберн, на которых выполняется эскиз, чтобы убедиться, что вся геометрия на месте.
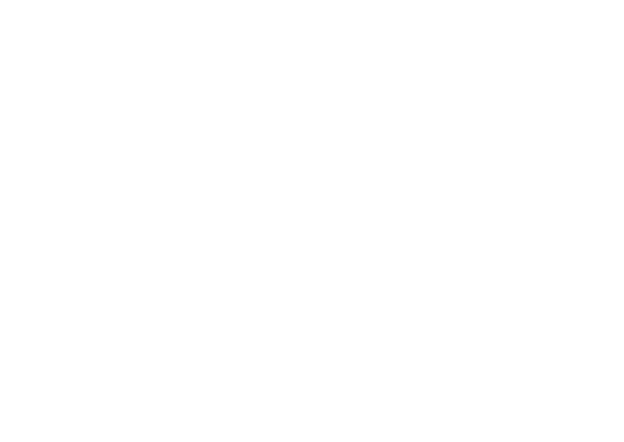
Сохранить в формате DXF: Save as DXF
Чтобы экспортировать эскиз, щелкните правой кнопкой мыши по созданному эскизу в дереве модели и нажмите "Save as DXF" (Сохранить как DXF).
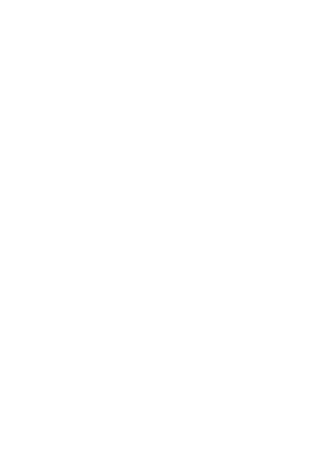
Проверка рисунка в LightBurn: Check Drawing in LightBurn
Откройте LightBurn с новым файлом и нажмите "Import" (Импорт)
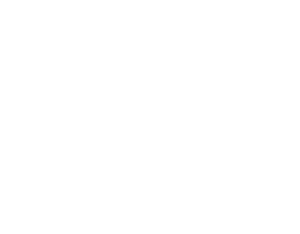
В результате файл .DXF попадет в LightBurn, и его содержимое будет полностью выделено автоматически.
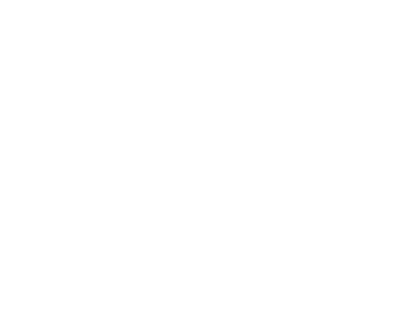
Проверка наличия ошибок или дубликатов: Checking for Errors or Duplicates
Иногда с помощью инструмента "Project" (Проект) в Fusion360 можно создать дубликаты линий. Чтобы проверить это, когда весь чертеж выбран, разгруппируйте чертеж и используйте инструмент "Delete Duplicates" (Удалить дубликаты) в меню Edit (Правка).