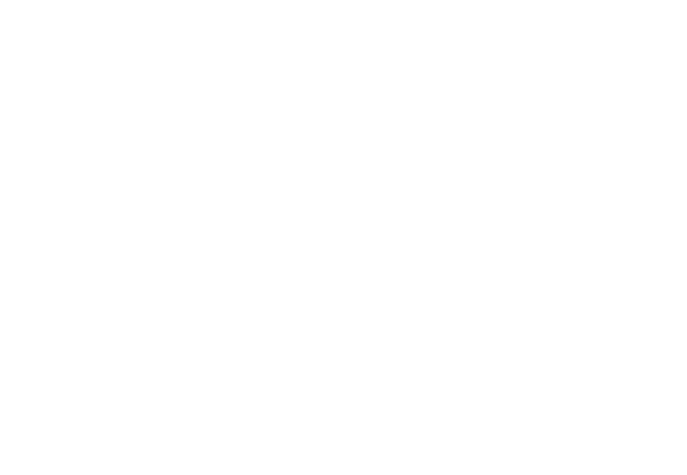LightBurn Software Documentation from Gistroy
Как скачать, установить, активировать и обновить LightBurn: Подробный гайд по программе
- Лазерные и фрезерные станки от производителей. Быстрые поставки в страны СНГДля того чтобы скачать программу LightBurn, вам необходимо перейти на страницу загрузки на нашем сайте. Важно убедиться, что ваша система соответствует минимальным системным требованиям перед установкой программы. После успешной установки, вы сможете начать работать над своими проектами по лазерной гравировке и резке.
Купить лазерные гравер Gistroy
Купить лицензионный ключ LightBurn
Скачать программу LightBurn
!
Gistroy - качественные лазерные и фрезерные станки от производителей. Быстрые поставки в страны СНГ
Для того чтобы скачать программу LightBurn нужно выбрать операционную систему вашего компьютера.
После скачивания Вы должны увидеть файл в своей папке "Загрузки".
После скачивания Вы должны увидеть файл в своей папке "Загрузки".
!
Программа скачивается с официального источника.
WINDOWS X64
Версия LightBurn для Windows x64
WINDOWS X32
Версия LightBurn для Windows x32
MAC OSX
Версия LightBurn для MAC OSX
LiNUX
Версия LightBurn для LiNUX
Установка Lightburn: Installing LightBurn
Минимальные требования к компьютеру:
LightBurn поддерживает 32 или 64-разрядные Windows версии 7.0 и более поздние, MacOS 10.11 или более поздние версии, а также 64-разрядную версию Linux.
Лайтберн не требует мощного компьютера для большинства работ. Однако если ваши проекты содержат много изображений, потребуется больше памяти. Естественно более быстрый компьютер облегчит работу с большими изображениями или сложной векторной графикой.
Лайтберн не требует мощного компьютера для большинства работ. Однако если ваши проекты содержат много изображений, потребуется больше памяти. Естественно более быстрый компьютер облегчит работу с большими изображениями или сложной векторной графикой.
Установка LightBurn на Windows: Installation
Запустите программу установки, дважды щелкнув на файл загрузки. Windows может спросить, доверяете ли Вы нам.
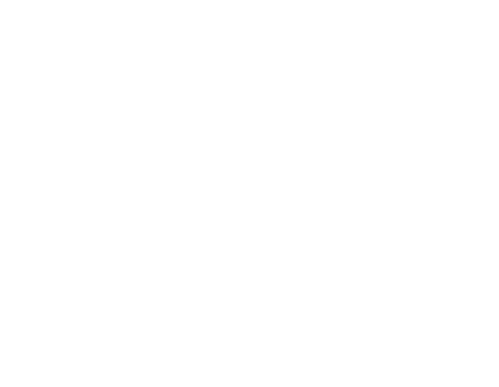
Нажмите кнопку "Next" (Далее), а затем нажмите кнопку "Install" (Установить). Запустится процесс установки. После завершения установки, вы увидите следующий экран:
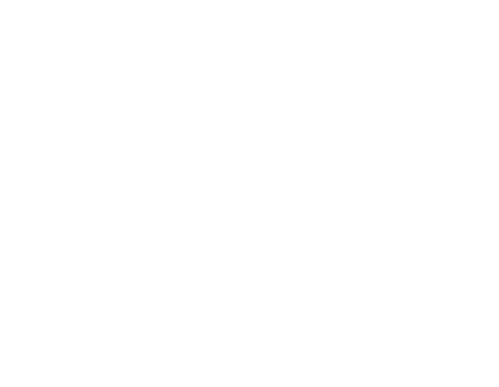
Если вы никогда не устанавливали LightBurn раньше, вам может потребоваться отметить пункт "Install FTDI driver" (Установить драйвер FTDI) - в основном используется контроллерами DSP, такими как Ruida и TopWisdom, и это нужно сделать только один раз. При обновлении повторять этот шаг не потребуется.
Установка LightBurn на MacOS: Installation
Установка на MacOS также требует подтверждения доверия к программе. Далее нужно выполнить следующие шаги:
- Дважды щелкните файл LightBurn.dmg, чтобы создать образ диска.
- Перетащите приложение LightBurn в папку приложения.
- Извлеките образ диска LightBurn или перетащите его в Корзину.
!
Обратите внимание, что в настоящее время LightBurn для MacOS не имеет цифровой подписи. Это означает, что вам нужно будет сказать MacOS, что Вы доверяете нам.
Чтобы запустить Лайтберн в первый раз:
- Откройте окно Finder
- Перейдите в папку "Applications" (Приложения).
- Удерживая клавишу Command, дважды щелкните значок LightBurn или коснитесь значка двумя пальцами
- Когда MacOS спросит, должна ли она открыть программу, нажмите "Yes" (Да), и она будет внесена в список исключений в вашем "Launcher" (Программа запуска). После этого вы сможете просто запускать приложение обычным способом.
Установка LightBurn на Linux: Installation
- Откройте терминал и выполните следующую команду:
- sudo adduser $USER dialout && sudo adduser $USER tty
- Выйдите из системы и снова войдите в систему (это обновит разрешения, которые мы только что добавили)
- Загрузите 64-разрядную версию Linux, либо файл .run, либо файл .7z и выполните следующие шаги:
.run installer
- Откройте свой терминал и перейдите в каталог, в который вы загрузили файл.
- Выполните команду bash ./LightBurn-Linux64-v*.run
- Теперь он автоматически установится и создаст ярлык программы на вашем рабочем столе.
.7z installer
- Распакуйте папку туда, где будет находится LightBurn
- Щелкните правой кнопкой мыши AppRun > Properties > Permissions > Allow executing file as program (AppRun > Свойства > Разрешения > разрешить выполнение файла в качестве программы)
- Дважды щелкните AppRun внутри папки Lightburn
Как активировать лицензию LightBurn? Activating
Если вы никогда раньше не пользовались LightBurn, то сначала откроется страница License Page (Лицензия и пробная версия). Здесь вы можете либо ввести и активировать лицензионный ключ, если он у вас есть, либо активировать бесплатную 30-дневную пробную версию, нажав кнопку "Activate Trial" (Активировать пробную версию).
Если у вас уже есть лицензионный ключ, обязательно введите его точно, включая тире, в поле с надписью "License Key" (Лицензионный ключ), а затем нажмите кнопку "Activate License" (Активировать лицензию) под ним. Мы рекомендуем просто скопировать ключ и вставить его в поле "Лицензионный ключ".
Если у вас нет подключения к Интернету на компьютере, на котором вы будете запускать LightBurn, пожалуйста, следуйте инструкциям "Offline Activation" (Активация в режиме офлайн).
Вы можете вернуться к этому экрану в LightBurn в любое время, зайдя в меню и выбрав Help (Помощь) > License Management (Управление лицензиями).
Если у вас уже есть лицензионный ключ, обязательно введите его точно, включая тире, в поле с надписью "License Key" (Лицензионный ключ), а затем нажмите кнопку "Activate License" (Активировать лицензию) под ним. Мы рекомендуем просто скопировать ключ и вставить его в поле "Лицензионный ключ".
Если у вас нет подключения к Интернету на компьютере, на котором вы будете запускать LightBurn, пожалуйста, следуйте инструкциям "Offline Activation" (Активация в режиме офлайн).
Вы можете вернуться к этому экрану в LightBurn в любое время, зайдя в меню и выбрав Help (Помощь) > License Management (Управление лицензиями).
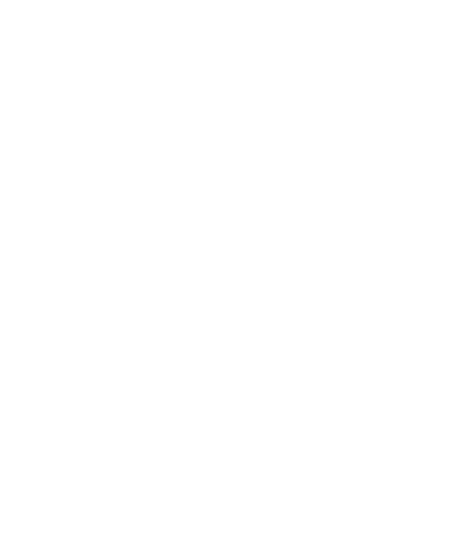
После активации лицензии или пробной версии нажмите "OK".
Если вам понадобится управление лицензией, например, деактивация старого компьютера, следуйте инструкциям на странице "License Management" (Управление лицензией).
Далее вы увидите страницу "General Usage Notes" (Общие сведения об использовании) - это краткая справка, которая поможет вам начать работу. Вы можете вернуться к ней в любое время в меню Справка, в разделе Help (Справка) > Quick Help and Notes (Быстрая справка и заметки).
В конце нажмите OK.
Если вам понадобится управление лицензией, например, деактивация старого компьютера, следуйте инструкциям на странице "License Management" (Управление лицензией).
Далее вы увидите страницу "General Usage Notes" (Общие сведения об использовании) - это краткая справка, которая поможет вам начать работу. Вы можете вернуться к ней в любое время в меню Справка, в разделе Help (Справка) > Quick Help and Notes (Быстрая справка и заметки).
В конце нажмите OK.
Управление лицензиями LightBurn: License Management
Система лицензирования, используемая LightBurn, имеет веб-портал, который вы можете использовать для просмотра пользователей, имеющих лицензию, и выполнения некоторых основных задач, таких как удаление компьютера, который вышел из строя, и процесс активации в офлайн-режиме.
!
Если вы приобрели лицензию у Gistroy, то напишите на нашу электронную почту: Gistroy3d@gmail.com и мы поможем удалить или заменить компьютер, привязанный к лицензии.
Если вы приобрели ключ у нас и хотите получить доступ к порталу управления лицензией и делать все манипуляции сами, нам потребуется присвоить ваш лицензионный ключ к вашему адресу электронной почты, чтобы вы могли им воспользоваться. Свяжитесь с LightBurn по электронной почте - support@lightburnsoftware.com, указав свое полное имя и лицензионный ключ, чтобы мы могли это сделать.
Если вы приобрели ключ у нас и хотите получить доступ к порталу управления лицензией и делать все манипуляции сами, нам потребуется присвоить ваш лицензионный ключ к вашему адресу электронной почты, чтобы вы могли им воспользоваться. Свяжитесь с LightBurn по электронной почте - support@lightburnsoftware.com, указав свое полное имя и лицензионный ключ, чтобы мы могли это сделать.
Чтобы получить доступ к лицензионному порталу, перейдите по адресу http://lightburn.cryptlex.app.
При первом использовании портала вам нужно будет запросить сброс пароля. Нажмите "Forgot Password" (Забыли пароль), введите адрес электронной почты, на который вы получили лицензионный ключ, и нажмите "Recover Password" (Восстановить пароль). Вы получите письмо от Cryptlex со ссылкой для сброса пароля. Перейдите по ссылке, укажите новый пароль и войдите в систему.
Если вы не видите его, проверьте папки "Promotions" (Акции) или "Spam" (Спам), так как письмо о восстановлении пароля иногда попадает туда. Если вы все еще не можете его найти, возможно, ваш почтовый провайдер блокирует письмо, чтобы оно не дошло до вас - некоторые почтовые провайдеры делают это. Мы знаем, что Gmail работает хорошо, и если вы предоставите учетную запись Gmail, мы можем разместить ваш ключ под ней, чтобы вы могли получить доступ к порталу. В этом случае свяжитесь с нами по электронной почте - support@lightburnsoftware.com, указав свое полное имя и лицензионный ключ.
При первом использовании портала вам нужно будет запросить сброс пароля. Нажмите "Forgot Password" (Забыли пароль), введите адрес электронной почты, на который вы получили лицензионный ключ, и нажмите "Recover Password" (Восстановить пароль). Вы получите письмо от Cryptlex со ссылкой для сброса пароля. Перейдите по ссылке, укажите новый пароль и войдите в систему.
Если вы не видите его, проверьте папки "Promotions" (Акции) или "Spam" (Спам), так как письмо о восстановлении пароля иногда попадает туда. Если вы все еще не можете его найти, возможно, ваш почтовый провайдер блокирует письмо, чтобы оно не дошло до вас - некоторые почтовые провайдеры делают это. Мы знаем, что Gmail работает хорошо, и если вы предоставите учетную запись Gmail, мы можем разместить ваш ключ под ней, чтобы вы могли получить доступ к порталу. В этом случае свяжитесь с нами по электронной почте - support@lightburnsoftware.com, указав свое полное имя и лицензионный ключ.
Удаление старого компьютера из списка ключей: Removing an old Computer From your Key
!
Если вы приобрели лицензию у Gistroy, то напишите на нашу электронную почту: Gistroy3d@gmail.com и мы поможем удалить или заменить компьютер, привязанный к лицензии.
Если лицензия приобреталась самостоятельно, следуйте инструкции.
На главном экране вы увидите все лицензии, связанные с вашим адресом электронной почты:
На главном экране вы увидите все лицензии, связанные с вашим адресом электронной почты:
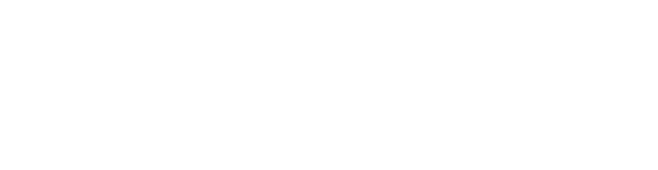
Нажав на "#/# Activations" (#/# Активация) рядом с лицензией, вы увидите, какие компьютеры закреплены за вашим лицензионным ключом, когда они были активированы и использовались в последний раз, и т.д., как показано ниже:
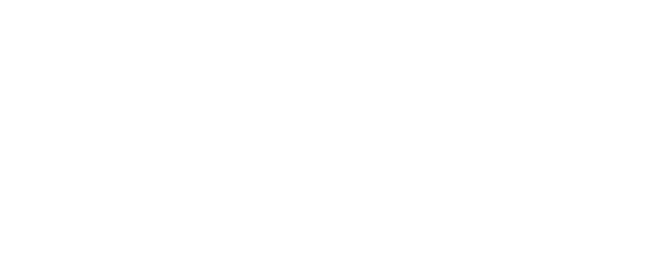
Щелчок по одному из компьютеров покажет дополнительную информацию и отобразит этот значок в правом верхнем углу:
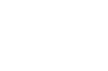
Нажмите на эту кнопку, и у вас появится возможность удалить активацию, удалив лицензию с этого компьютера и освободив лицензионное место для использования на другой машине.
Активация в режиме офлайн: Offline Activation
Если вы хотите активировать компьютер без подключения к сети, введите лицензионный ключ, затем нажмите "Request Offline Activation" ( Запросить активацию офлайн). Вам будет предложено сохранить файл, содержащий данные "отпечатка пальца" машины, в качестве офлайн запроса. Скопируйте этот файл на флэш-накопитель USB и перенесите его на компьютер с сетевым подключением.
Чтобы выполнить офлайн активацию с портала, откройте файл .ofr в текстовом редакторе (хорошо подходят Sublime Text или Notepad++) и скопируйте всю строку. Когда ваша лицензия будет просмотрена, нажмите "Activations" (Активации), затем "Offline Activation" (Автономная активация (Офлайн)) и вставьте скопированное содержимое OFR в поле запроса на портале Cryptlex. В результате будет создан файл ответа .dat, который вы и поместите обратно в автономную систему LightBurn.
Чтобы выполнить офлайн активацию с портала, откройте файл .ofr в текстовом редакторе (хорошо подходят Sublime Text или Notepad++) и скопируйте всю строку. Когда ваша лицензия будет просмотрена, нажмите "Activations" (Активации), затем "Offline Activation" (Автономная активация (Офлайн)) и вставьте скопированное содержимое OFR в поле запроса на портале Cryptlex. В результате будет создан файл ответа .dat, который вы и поместите обратно в автономную систему LightBurn.
!
Если вам неудобно делать это самостоятельно, вы можете отправить файл .ofr и ваш лицензионный ключ нам по электронной почте: support@lightburnsoftware.com, и мы обработаем и вернем вам файл ответа .dat, который вы используете для завершения активации.
Если вы пытаетесь запустить пробную версию, в настоящее время не существует способа зарегистрировать пробную версию без подключения к Интернету. Подключение необходимо только для того, чтобы убедиться, что устройство не запускало пробную версию ранее, и после этого подключение не требуется.
Как обновить программу LightBurn?
После установки программы Вы можете обновить программу до последней версии. Для этого:
- Нажмите "Справка"
- Нажмите "Проверка обновлений"
- Следуйте инструкциям