LightBurn Software Documentation from Gistroy
Полное руководство по подготовке фотографий для оптимальной лазерной гравировки в LightBurn
- Лазерные и фрезерные станки от производителей. Быстрые поставки в страны СНГПодготовка изображения для лазерной гравировки в LightBurn может быть выполнена следующим образом:
Купить лазерные гравер Gistroy
Купить лицензионный ключ LightBurn
Скачать программу LightBurn
- Импорт изображения: Нажмите кнопку "Import" или перетащите изображение в область редактирования LightBurn. LightBurn поддерживает различные форматы изображений, включая JPEG, PNG, BMP и др.
- Размер и положение: Вы можете изменить размер изображения, перетащив его углы или введя конкретные размеры в панели "Shape Properties". Положение изображения может быть изменено путем перетаскивания его в области редактирования или путем ввода координат в панели "Shape Properties".
- Настройка параметров гравировки: В панели "Cuts/Layers", выберите слой, который соответствует вашему изображению, и нажмите на двойную стрелку для доступа к параметрам гравировки. Здесь вы можете задать режим "Image Mode" и другие настройки, которые зависят от типа вашего оборудования и желаемого результата.
- Threshold: Этот режим преобразует все пиксели изображения в черные или белые в зависимости от яркости. Используйте этот режим для гравировки текста или черно-белых изображений.
- Dither: Этот режим преобразует изображение в серые оттенки с использованием микро-структур (dithering). Используйте этот режим для гравировки фотографий или других изображений с градациями серого.
- Предварительный просмотр: После настройки параметров гравировки, вы можете предварительно просмотреть результат, нажав кнопку "Preview" в панели инструментов. Это покажет вам, как изображение будет выглядеть после гравировки.
- Запуск гравировки: Если вы удовлетворены предварительным просмотром, вы можете запустить процесс гравировки, нажав кнопку "Start" в панели инструментов. Убедитесь, что ваш лазерный гравер правильно настроен и готов к работе перед началом гравировки.
Помните, что каждое изображение и материал могут требовать уникальной настройки параметров гравировки. Это может потребовать некоторых испытаний и ошибок, чтобы получить наилучший результат.
!
Gistroy - качественные лазерные и фрезерные станки от производителей. Быстрые поставки в страны СНГ
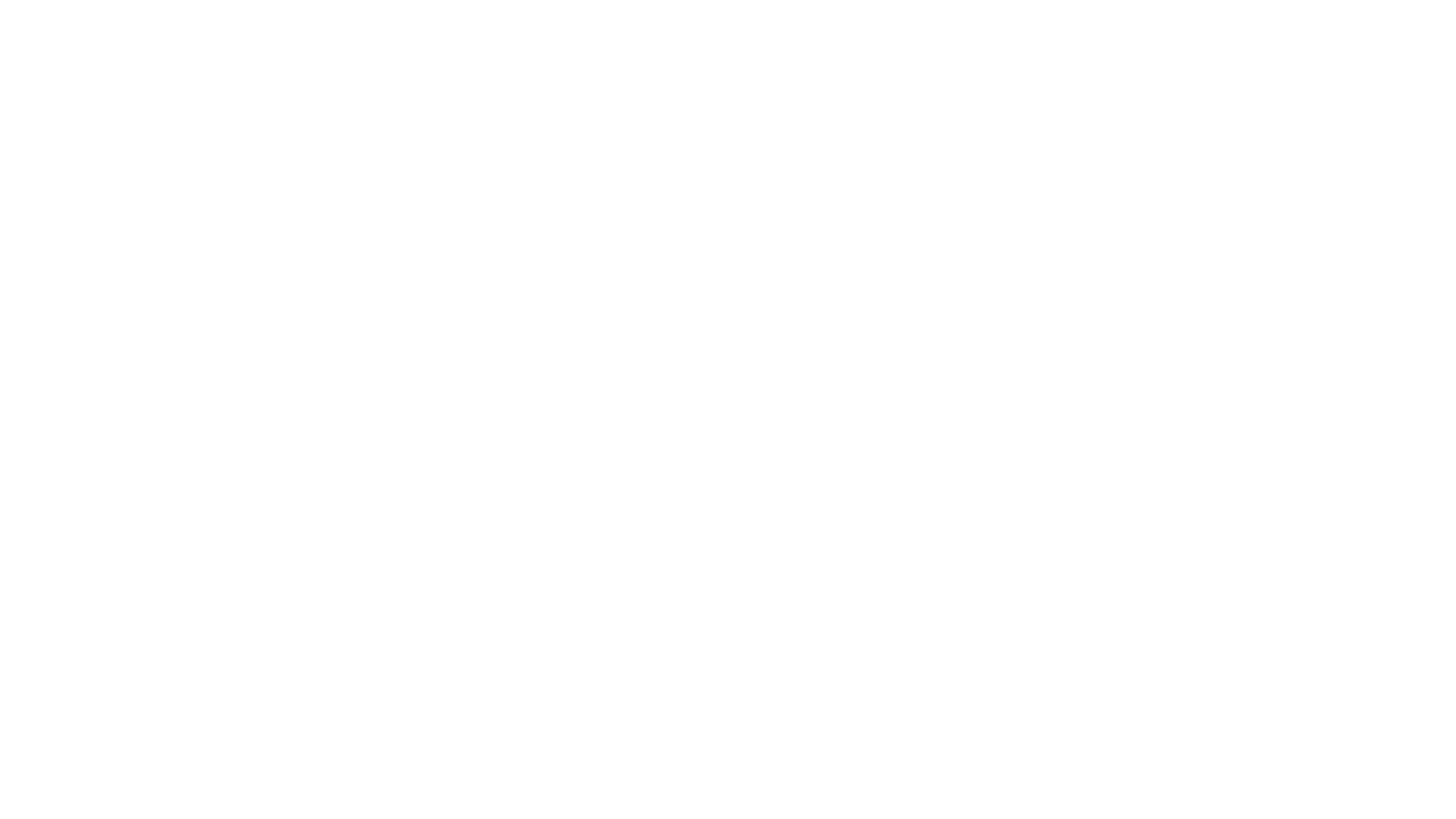
В предыдущих уроках мы рассмотрели все возможные примеры работ с векторными файлами и теперь самое время уделить внимание растровым изображениям. Мы рассмотрим параметры для гравировки фотографий или градиентных картинок в режиме Scan.
Как подготовить фото для лазерной гравировки?
Для начала скажем, что LightBurn поддерживает множество разных форматов растровых изображений:
Приступим к работе! Мы импортировали файл — градиентный рисунок в формате .png в рабочую область. Разместили изображение по центру и выбрали Current Position, чтобы начать гравировку от текущего, необходимого нам, положения лазерной головки.
- bmp (битмап)
- jpg и jpeg
- (Joint Photographic Exports Group)
- png (Portable Network Graphics)
- gif (формат обмена картинок)
- tga (Truevision)
Приступим к работе! Мы импортировали файл — градиентный рисунок в формате .png в рабочую область. Разместили изображение по центру и выбрали Current Position, чтобы начать гравировку от текущего, необходимого нам, положения лазерной головки.
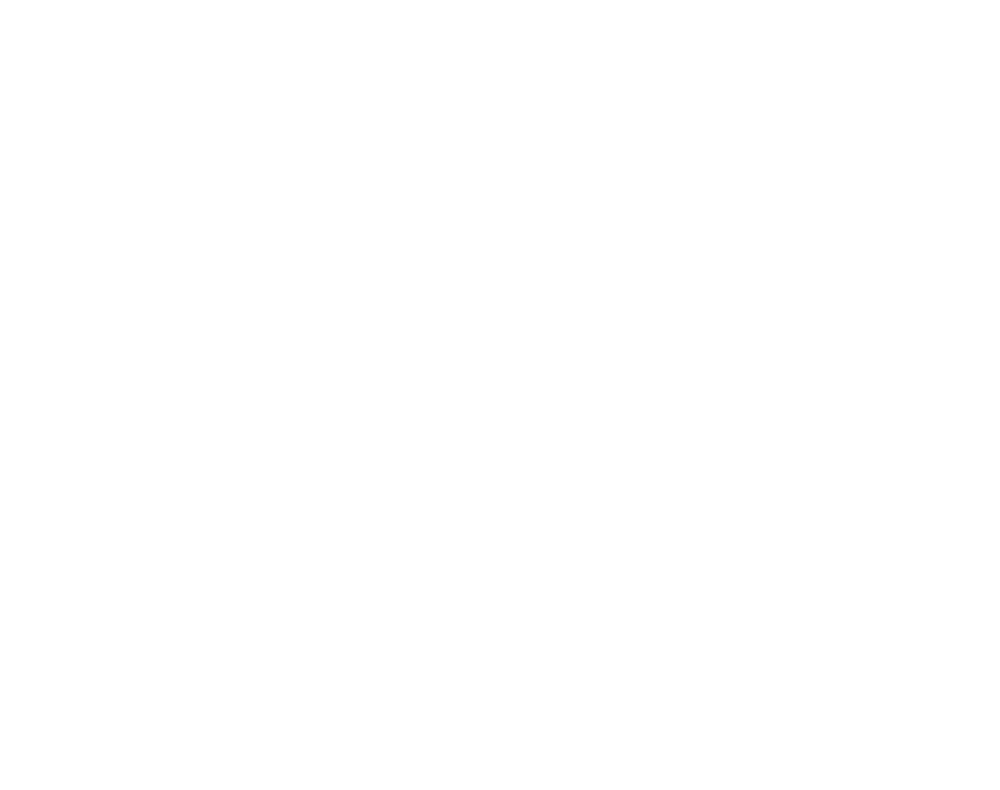
Фокус лазера выставьте заранее для того материала, на котором Вы будете наносить изображение. Теперь в окне инструмента «Cuts» выбираем наш слой и кликаем дважды, чтобы запустить окно редактора настроек.
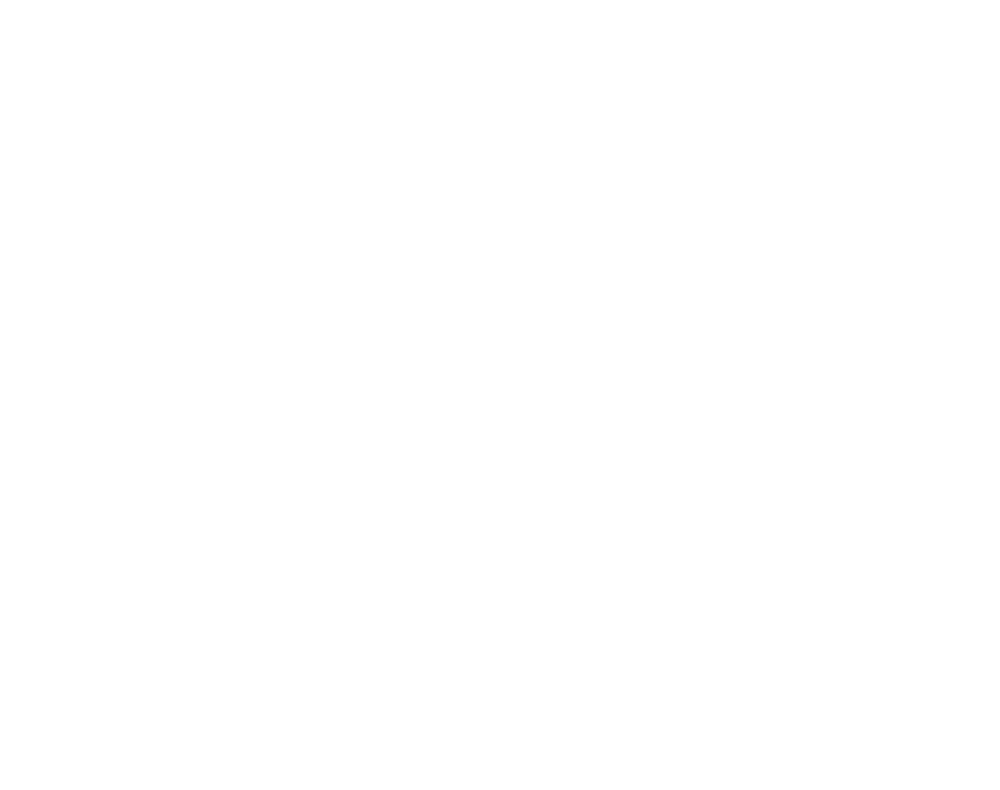
Режимы лазерной гравировки фотографии в программе LightBurn
Threshold – простейший режим перевода картинки в черно-белое. Используется для эскизов или для изображений требующих на выходе четкого контраста цветов.
Ordered – упорядоченное сглаживание для изображений с градиентом серого, хорош для простейших картинок, не содержащих тени. Отметим, что штриховка линий при гравировке сопровождается характерным для этого режима узором.
Dithered – использует метод диффузионного сглаживания Флойда-Стейнберга. Этот метод придает картинки естественный вид и зачастую хорошо подходит для фотографий и сложной графики.
Atkinson – используется в случаях, когда фото выглядит, как что-то среднее между однотонным / сплошным цветом и гладким затенением.
Jarvis – высококачественное сглаживание. Обычно является отличным выбором для гладкого градиента либо для фотографий.
Newsprint – имитирует полутона газет. Обладает хорошим затенением, но при это, на выходе виден характерный узор. Следует использоваться для установки с высоким значением DPI, либо в связке с контроллером сглаживания.
Grayscale – настоящий градиент серого цвета. Трудно настраиваемый, но результат того стоит. Используется также для 3D работ.
Советуем активировать каждый из режимов и посмотреть на имитацию.
Ordered – упорядоченное сглаживание для изображений с градиентом серого, хорош для простейших картинок, не содержащих тени. Отметим, что штриховка линий при гравировке сопровождается характерным для этого режима узором.
Dithered – использует метод диффузионного сглаживания Флойда-Стейнберга. Этот метод придает картинки естественный вид и зачастую хорошо подходит для фотографий и сложной графики.
Atkinson – используется в случаях, когда фото выглядит, как что-то среднее между однотонным / сплошным цветом и гладким затенением.
Jarvis – высококачественное сглаживание. Обычно является отличным выбором для гладкого градиента либо для фотографий.
Newsprint – имитирует полутона газет. Обладает хорошим затенением, но при это, на выходе виден характерный узор. Следует использоваться для установки с высоким значением DPI, либо в связке с контроллером сглаживания.
Grayscale – настоящий градиент серого цвета. Трудно настраиваемый, но результат того стоит. Используется также для 3D работ.
Советуем активировать каждый из режимов и посмотреть на имитацию.
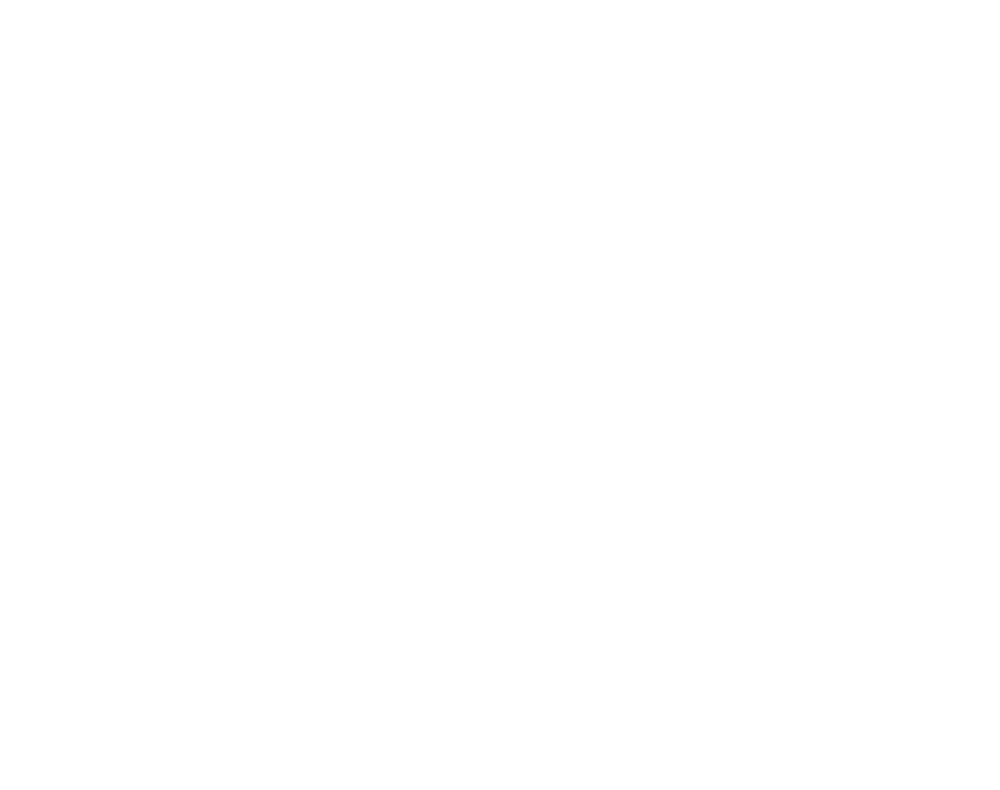
Если Вы работаете с портретными фотографиями или изображениями с градиентом серого цвета, то к подготовке фотографии или картинки нужно подойти основательно, используя редакторы изображений, такие как, например, Фотошоп. Для того, чтобы подчеркнуть черты лица необходимо добиться контраста между цветом лица, фона и одежды. Подготовке фотографий мы посвятим целую статью, а пока перейдем к гравировке.
Следует помнить, что на разных материалах изображение может проявляться по-разному, поэтому обязательно перед чистовой гравировкой поэкспериментируйте с изображением в меньшем масштабе.
На этом пожалуй все. Присоединяйтесь к нам! задавайте вопросы и следите за нашими новостями. В следующем уроке мы поговорим о трехосевых станках с осью Z.
Следует помнить, что на разных материалах изображение может проявляться по-разному, поэтому обязательно перед чистовой гравировкой поэкспериментируйте с изображением в меньшем масштабе.
На этом пожалуй все. Присоединяйтесь к нам! задавайте вопросы и следите за нашими новостями. В следующем уроке мы поговорим о трехосевых станках с осью Z.
Видео инструкция: Подготовка фото для лазерной гравировки
Вопрос / ответ по уроку LightBurn
- Зачем нужен режим Grayscale
- Grayscale — это настоящий градиент серого цвета. Достаточно трудно настраиваемый режим, но если совершить тонкую настройку параметров, то можно получить отличный результат. Используете его для 3D работ.
- Чем отличается DPI от интервала линий?
- DPI контролирует плотность пикселей на выходе — это еще один способ представления интервала линии. Поэтому при смене одного из этих параметров одновременно меняется и второй. Поэтому разницы особой между двумя эьтими параметрами нет.
- Какие режимы больше всего подходят для портретной фотографии? И в итоге как же подготовить фото для лазерной гравировки, в программе это сделать можно?
- Jarvis и Dither — эти режимы обладают оптимальным сглаживанием градиента. Безусловно без предварительной подготовки фотографии в фотошопе хорошего результата будет добиться тяжело.