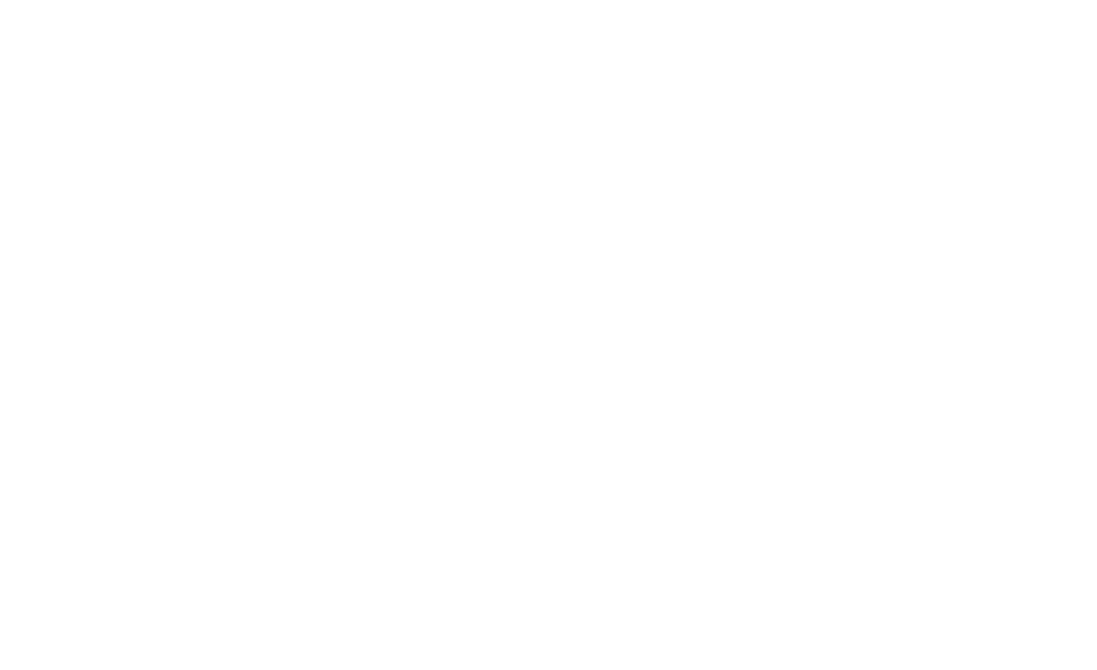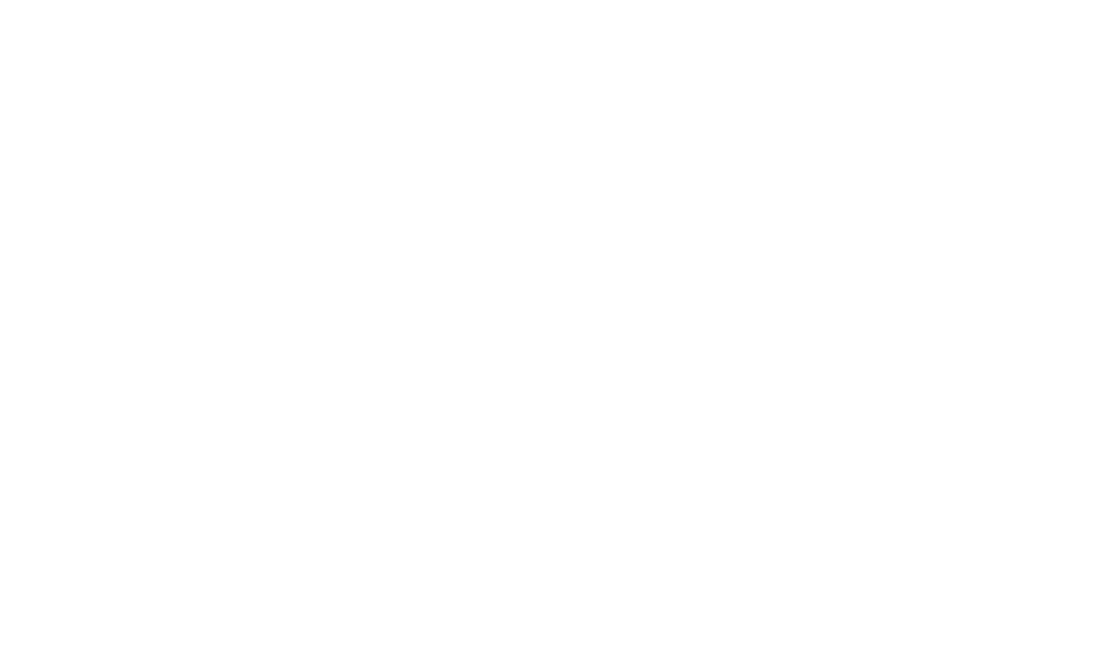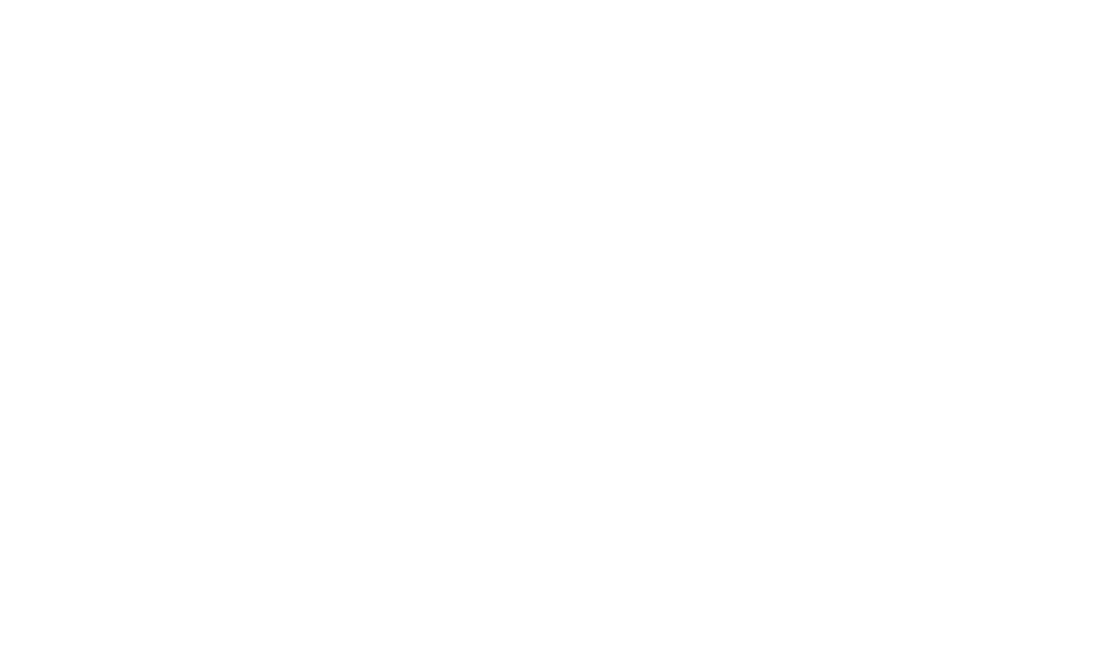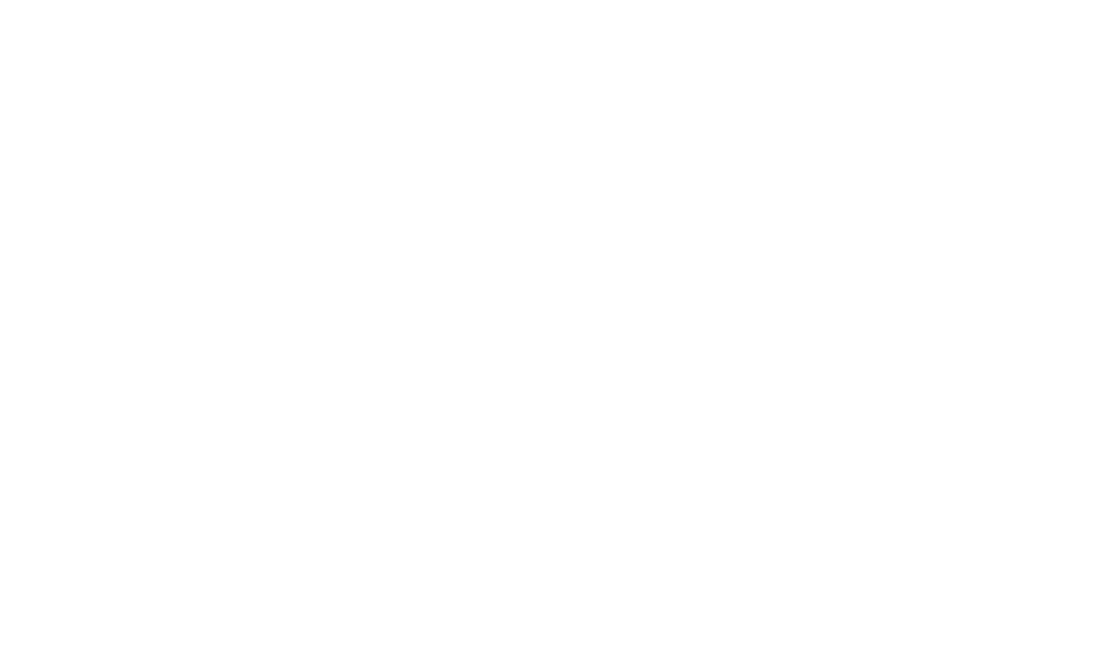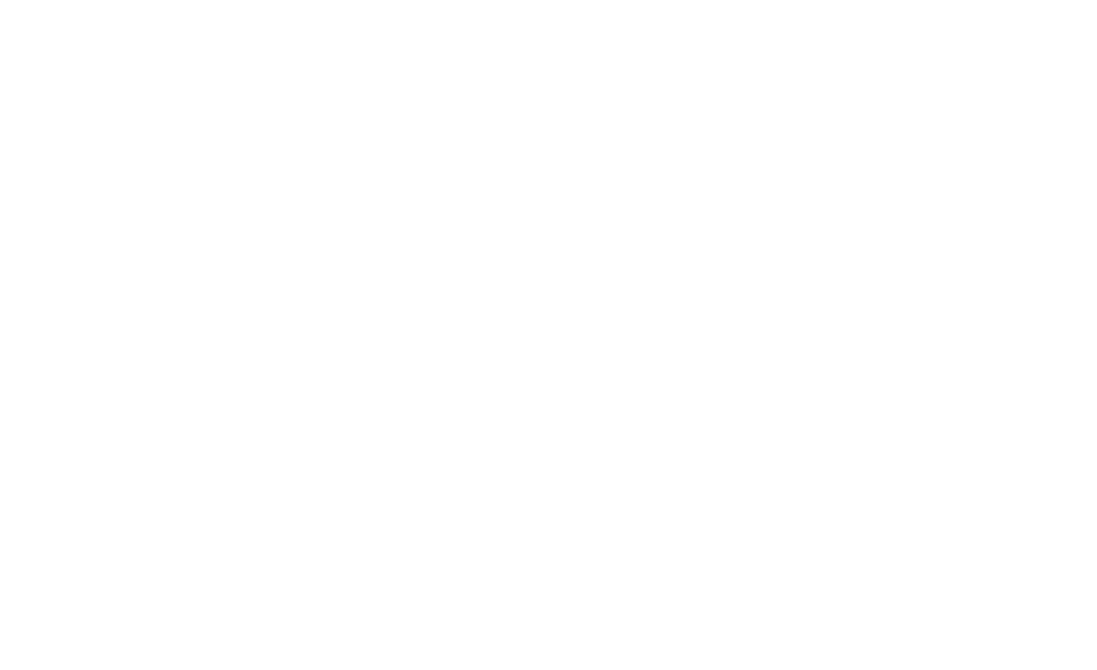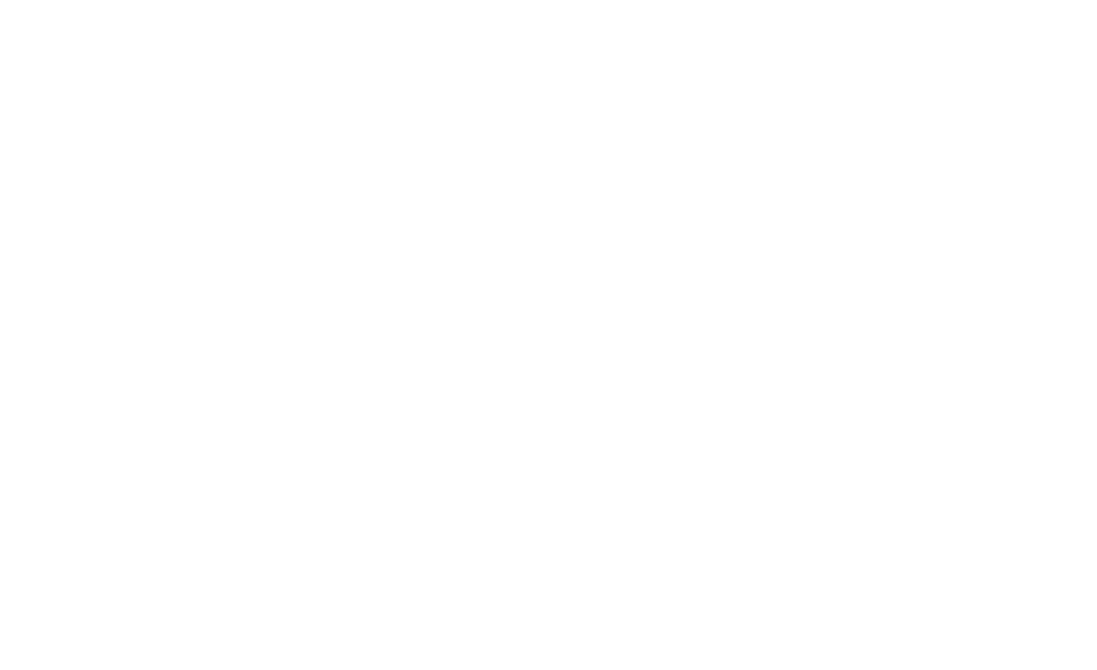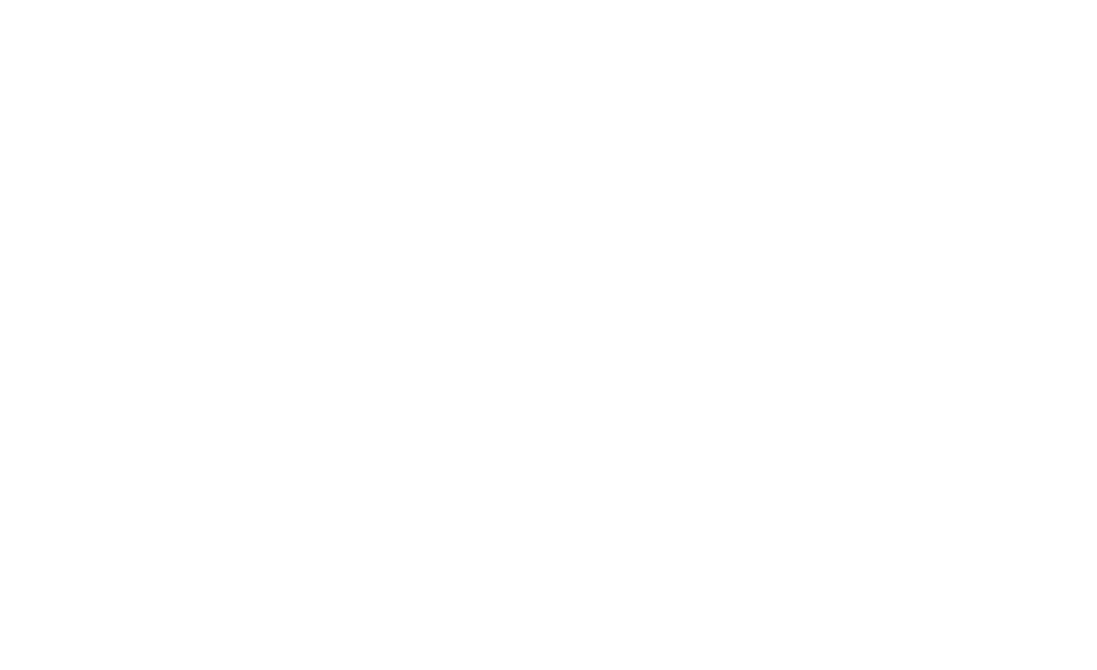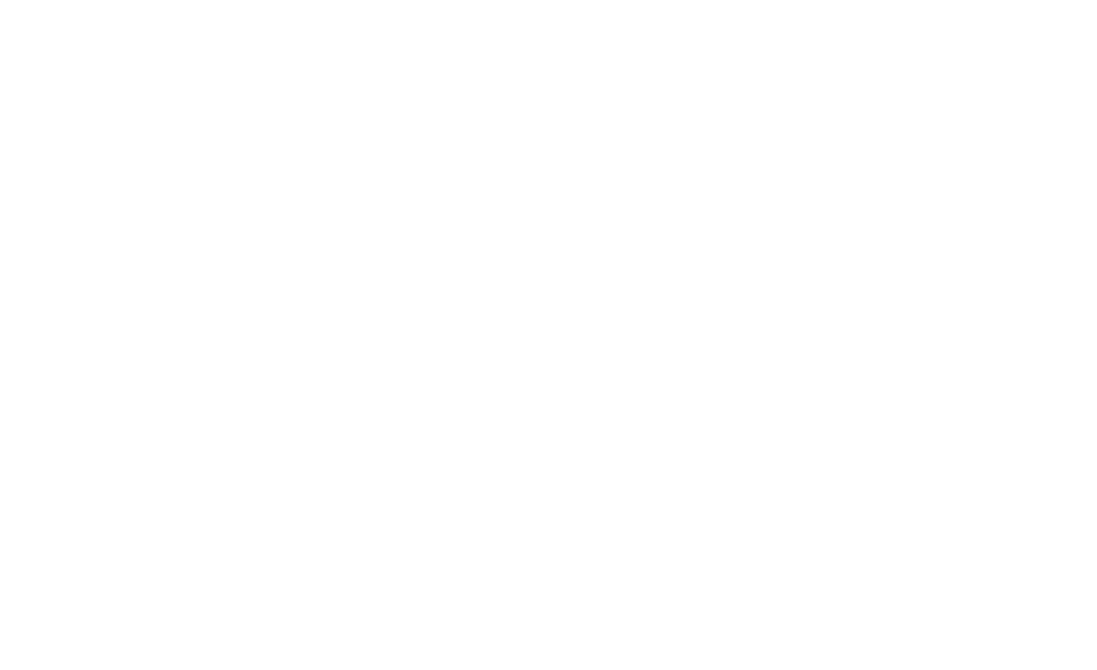LightBurn Software Documentation from Gistroy
Настройка лазерного гравера в LightBurn: Руководство от выбора устройства до работы со станком
- Лазерные и фрезерные станки от производителей. Быстрые поставки в страны СНГНастройка лазерного гравера может слегка варьироваться в зависимости от конкретной модели устройства, но есть несколько общих шагов, которые включают следующее:
Купить лазерные гравер Gistroy
Купить лицензионный ключ LightBurn
Скачать программу LightBurn
Настройка лазерного гравера может слегка варьироваться в зависимости от конкретной модели устройства, но есть несколько общих шагов, которые включают следующее:
Помните о мерах безопасности при работе с лазером: всегда надевайте специальные очки и не оставляйте устройство без присмотра во время работы.
- Установка гравера: Сначала необходимо собрать сам гравер согласно инструкции производителя. Это может включать в себя установку лазерного модуля, осей X, Y и Z, а также других компонентов.
- Подключение к питанию и компьютеру: Подключите гравер к источнику питания и компьютеру с помощью USB или Ethernet кабеля. Убедитесь, что ваш компьютер распознает устройство.
- Установка программного обеспечения: Вам потребуется специальное ПО для управления лазерным гравером. Может быть предоставлено производителем или вы можете использовать универсальные программы типа LightBurn или LaserGRBL. Установите необходимое ПО на ваш компьютер.
- Настройка программного обеспечения: После установки ПО, вам нужно будет его настроить для работы с вашим гравером. Это может включать в себя выбор модели вашего гравера из списка доступных устройств, настройку размеров рабочей области и других параметров.
- Фокусировка лазера: Фокусировка лазера является критически важным шагом в настройке гравера. Если лазер не правильно сфокусирован, гравировка может получиться нечеткой или даже вовсе не появиться. Обычно это делается с помощью специального винта на лазерном модуле, который позволяет изменять высоту лазера над поверхностью.
- Тестирование: После всех настроек, проведите тестовую гравировку. Это позволит вам проверить правильность настроек и качество работы гравера.
Помните о мерах безопасности при работе с лазером: всегда надевайте специальные очки и не оставляйте устройство без присмотра во время работы.
!
Gistroy - качественные лазерные и фрезерные станки от производителей. Быстрые поставки в страны СНГ
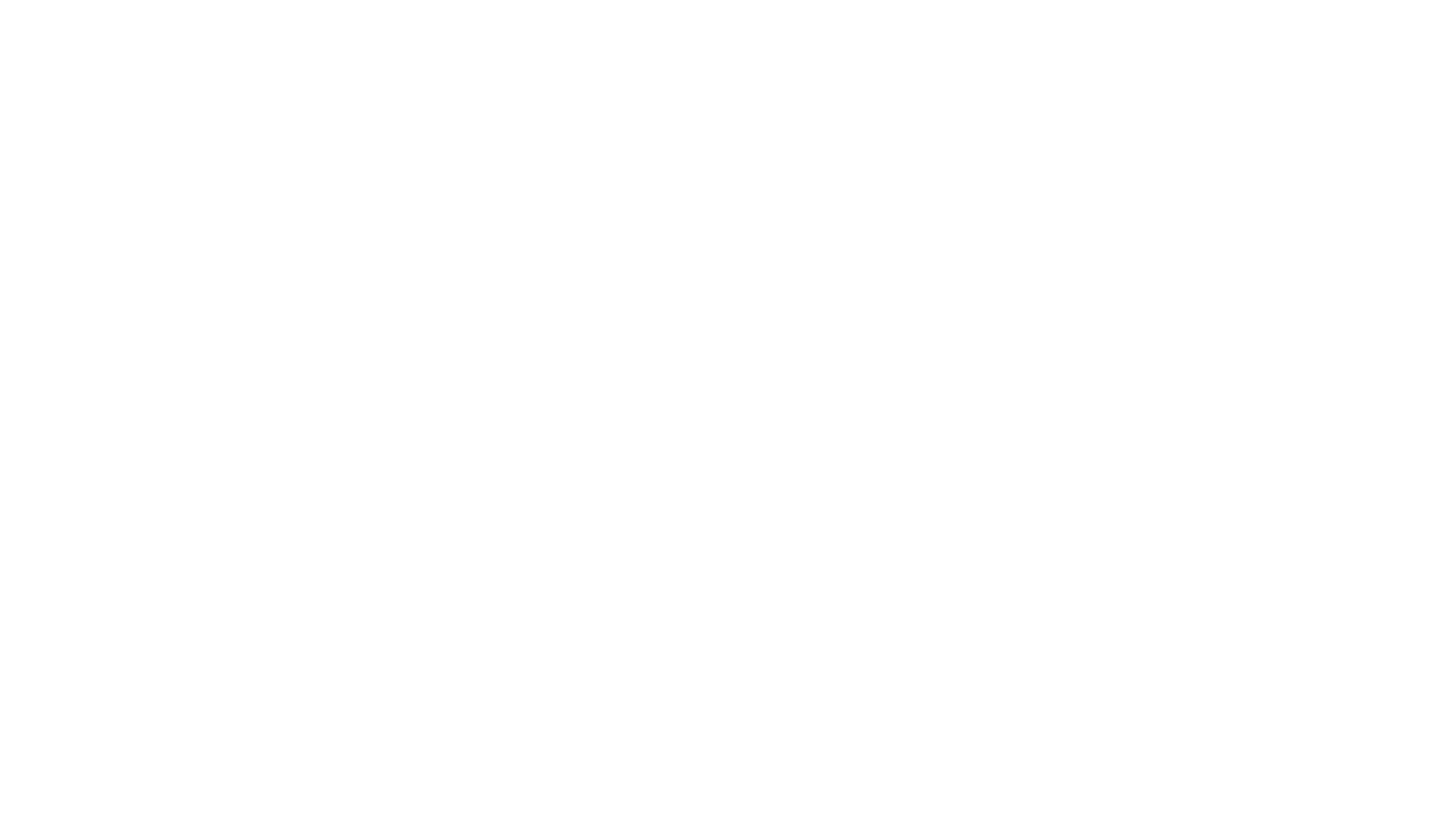
Во втором уроке мы установим и настроим конфигурацию лазерного гравера Gistroy и подготовим программу, настроив необходимые параметры для дальнейшей работы.
Как настроить лазерный гравер?
Мы предполагаем, что Вы уже завершили процесс установки, поэтому продолжаем работу в программе LightBurn.
Первое, что необходимо сделать – это выбрать устройство, с которым Вы будете работать. Для этого справа, во окне инструмента Laser нажмите на кнопку «Devices». Если Вы впервые проделываете данную процедуру, то перед Вами появится список доступных устройств. Если же при нажатии кнопки Device список не появился, то под белым полем нужно нажать на кнопку New Device. Высветится список, в котором нужно выбрать устройство Gistroy, а затем 5 раз согласиться со всей информацией, нажимая Next и Finish. Далее, в выпадающем списке, правее от кнопки Device выберите Com порт, к которому подключен гравер. Удостоверьтесь, что вверху появилась команду Ready.
Первое, что необходимо сделать – это выбрать устройство, с которым Вы будете работать. Для этого справа, во окне инструмента Laser нажмите на кнопку «Devices». Если Вы впервые проделываете данную процедуру, то перед Вами появится список доступных устройств. Если же при нажатии кнопки Device список не появился, то под белым полем нужно нажать на кнопку New Device. Высветится список, в котором нужно выбрать устройство Gistroy, а затем 5 раз согласиться со всей информацией, нажимая Next и Finish. Далее, в выпадающем списке, правее от кнопки Device выберите Com порт, к которому подключен гравер. Удостоверьтесь, что вверху появилась команду Ready.
!
В новых версиях было решено отойти от конфигураций гравера, чтобы не усложнять ее, так как программа постоянно обновляется и совершенствуется. Подключите USB после чего откройте программу и нажмите Find My Laser, после чего Add Device.
Готово, устройство успешно подключено!
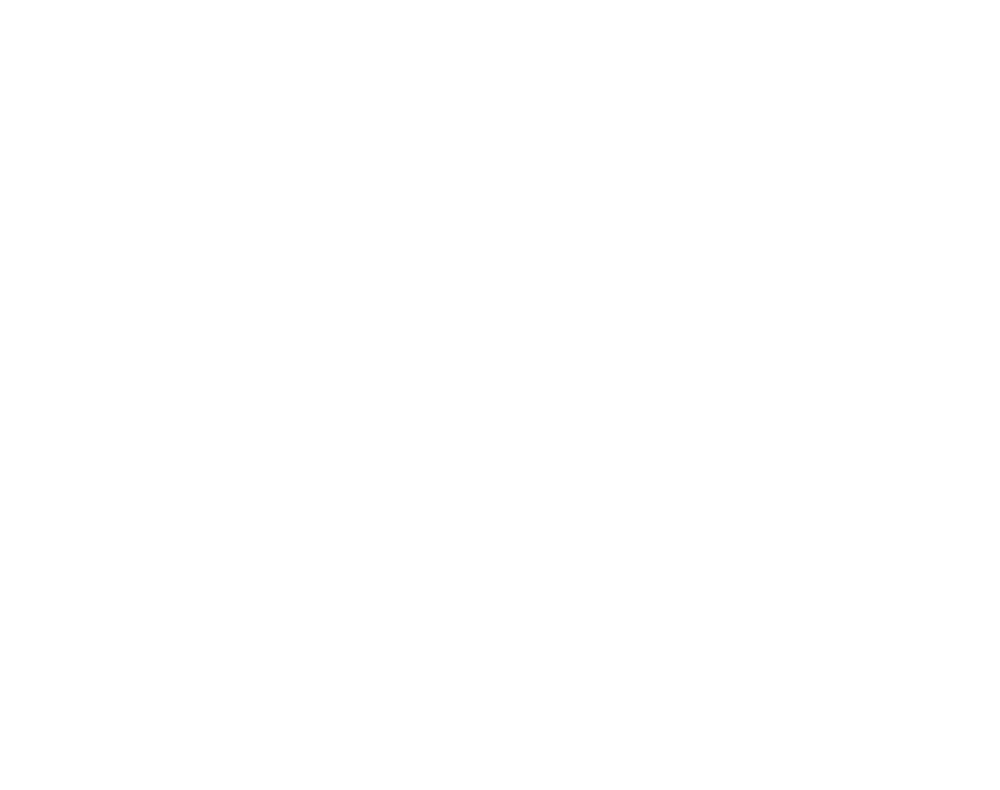
Что делать если станок не определяется автоматически?
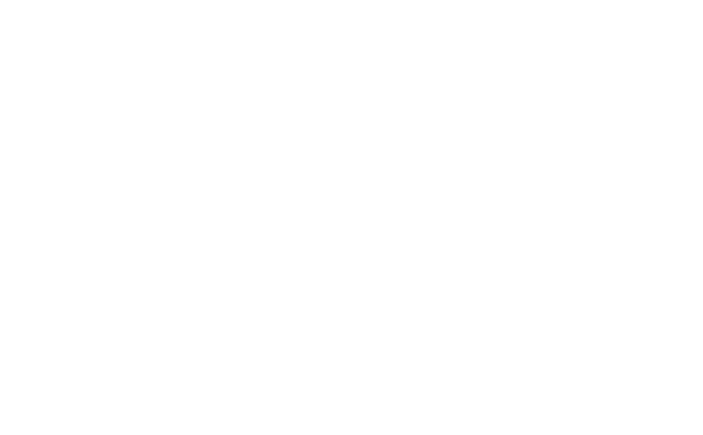
Создаем связь вручную (Фото ниже)
1) Первым делом обновляемся до последней версии.
2) Нажимаем на "Устройства"
3) Нажимаем на "Создать вручную"
4) Нажимаем на "GRBL"
5) Нажимаем на "Serial/USB"
6) Пишем название устройства и вбиваем габариты поля
*последнии модели идут с полем х=330, y=315
7) выбираем исходную точку "сзади слева", отключаем галку автоматической парковки
8) Нажимаем на "Finish"
9) Выбираем созданный лазер и нажимаем "OK"
2) Нажимаем на "Устройства"
3) Нажимаем на "Создать вручную"
4) Нажимаем на "GRBL"
5) Нажимаем на "Serial/USB"
6) Пишем название устройства и вбиваем габариты поля
*последнии модели идут с полем х=330, y=315
7) выбираем исходную точку "сзади слева", отключаем галку автоматической парковки
8) Нажимаем на "Finish"
9) Выбираем созданный лазер и нажимаем "OK"
Grbl for GISTROY.RU
Далее выбрав порт и станок в консоле вы увидете команды:
Grbl for GISTROY.RU
[MSG:'$H'|'$X' to unlock]
ok
[MSG:Caution: Unlocked]
ok
[VER:1.1e.Gistroy_laser:]
[OPT:V]
ok
Grbl for GISTROY.RU
[MSG:'$H'|'$X' to unlock]
ok
[MSG:Caution: Unlocked]
ok
[VER:1.1e.Gistroy_laser:]
[OPT:V]
ok
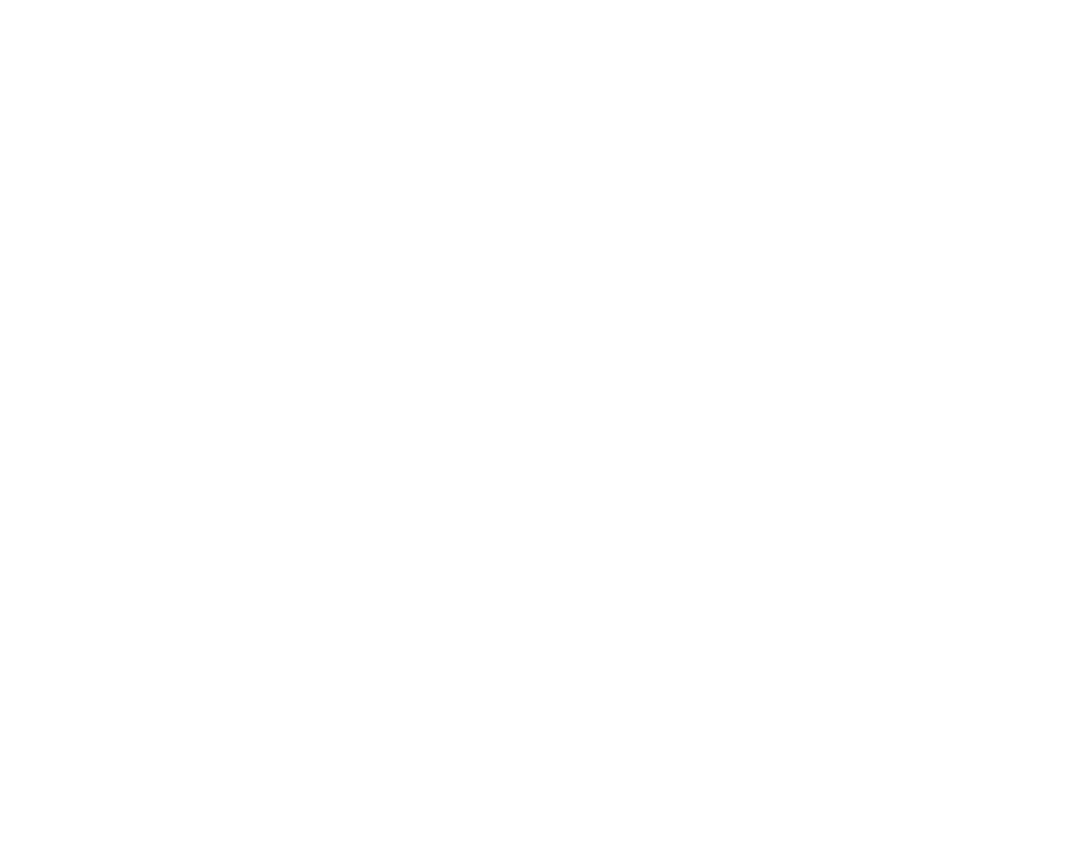
Настройка интерфейса LightBurn
Теперь требуется внести несколько изменений в настройки. На панели инструментов LightBurn нажмите на иконку с изображением двух шестеренок.
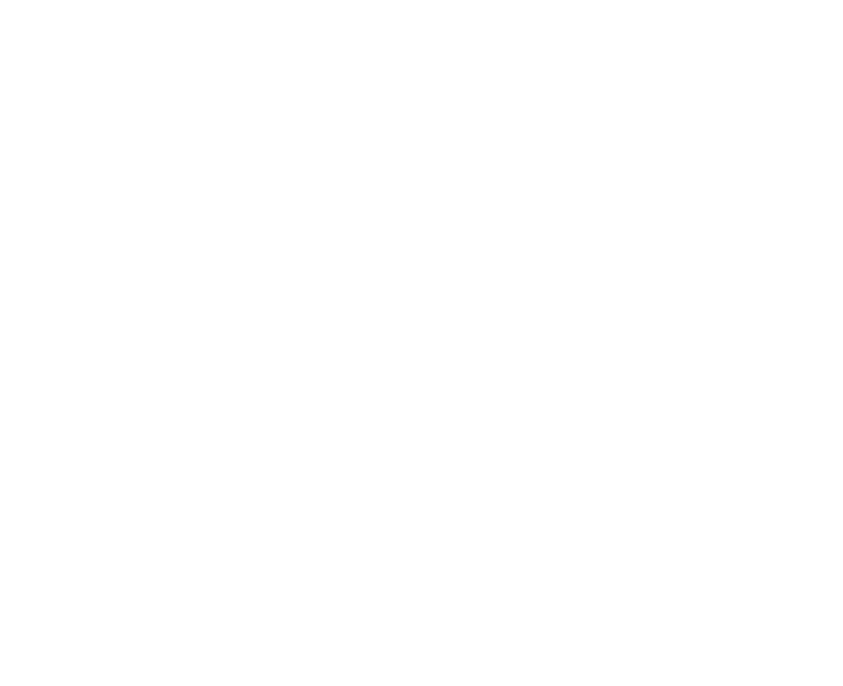
Появится окно, в котором Вам предоставляется большой перечень настроек, здесь понадобится изменить несколько параметров:
Нажмите ОК.
- Передвиньте ползунок на максимальное качество отображаемых линий
- Установите скорость в мм/мин
- Сетку установите в значение 5 мм (Visual grid spacing)
- Параметр Click-Selection tolerance (допуск) установите в значение 1,0
- Job origin – начальное положение лазерной головки установите в левый нижний угол.
Нажмите ОК.
Настройка дополнительных параметров для работы станка
Последние манипуляции, которые мы сейчас необходимо проделать – это настроить дополнительные параметры для работы станка, кликнув на панели инструментов по иконке гаечного ключа и отвертки.
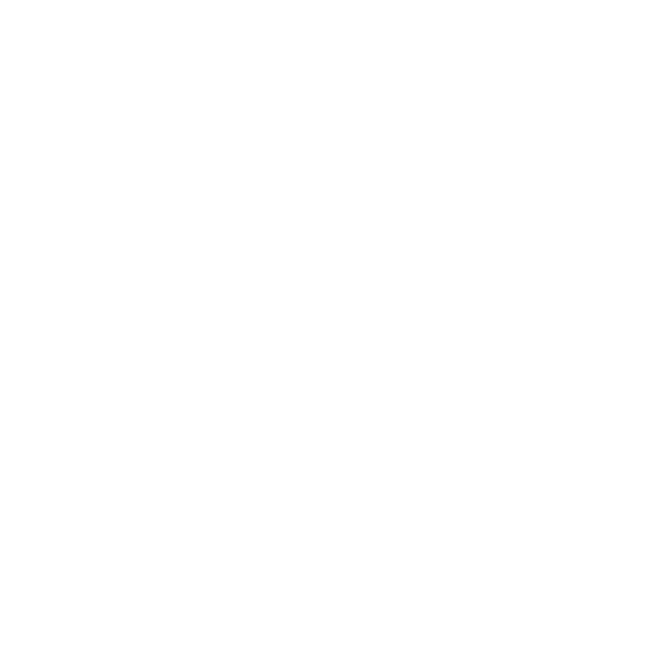
Откроется диалоговое окно с набором параметров гравера. Рабочее поле по умолчанию соответствует граверу Gistroy версии Small.
Активируйте все три переключателя справа, отвечающие за ось Z, если конфигурация Вашего станка не предусматривает третью ось, то этот параметр можно опустить, но даже при их активации на качество и процесс гравировки они не повлияют.
Далее установите переключатель Fast whitespace scan также во включенное положение – этот параметр, позволяет при гравировке на низкой скорости увеличить скорость перемещения каретки по пустым местам до максимального значения, равного – 7000 мм/мин, это сократит общее время работы станка.
Также выведите кнопку в окно инструментов для зажигания лазера, активировав переключатель Enable Laser fire button.
Активируйте все три переключателя справа, отвечающие за ось Z, если конфигурация Вашего станка не предусматривает третью ось, то этот параметр можно опустить, но даже при их активации на качество и процесс гравировки они не повлияют.
Далее установите переключатель Fast whitespace scan также во включенное положение – этот параметр, позволяет при гравировке на низкой скорости увеличить скорость перемещения каретки по пустым местам до максимального значения, равного – 7000 мм/мин, это сократит общее время работы станка.
Также выведите кнопку в окно инструментов для зажигания лазера, активировав переключатель Enable Laser fire button.
!
В графе макс. значение S-value max установите 255.
Параметр Scanning Offset
Теперь, слева можете заметить переключатель Enable scanning offset adjustment — удобный инструмент в работе с растровыми и векторными изображениями на высоких скоростях. Он позволяет погасить инерцию лазерной головки, регулируя момент включения и выключения лазера на заданном расстоянии.
На изображении вверху Вы можете видеть результат со стабилизацией и без.
Вы можете выполнить несколько сканирований с разными скоростями измерив расстояние между горизонтальными линиями и ввести эти измерения в таблицу. Для работы требуется минимум два измерения, остальные интерполируются, но при желании, можно ввести столько, сколько Вам покажется нужным.
Мы предлагаем Вам наши настройки, отлаженные в процессе работы с разными материалами в программе LightBurn.
Активируйте переключатель. Нажмите на кнопку добавить (Add) введите скорость 1000 мм/мин, все остальные настройки обнулите и нажмите OK
Повторите процедуру, введите скорость равную 8000 мм/мин, во втором поле - значение 0,15 мм. Нажмите ОК и выйдите из диалогового окна.
На изображении вверху Вы можете видеть результат со стабилизацией и без.
Вы можете выполнить несколько сканирований с разными скоростями измерив расстояние между горизонтальными линиями и ввести эти измерения в таблицу. Для работы требуется минимум два измерения, остальные интерполируются, но при желании, можно ввести столько, сколько Вам покажется нужным.
Мы предлагаем Вам наши настройки, отлаженные в процессе работы с разными материалами в программе LightBurn.
Активируйте переключатель. Нажмите на кнопку добавить (Add) введите скорость 1000 мм/мин, все остальные настройки обнулите и нажмите OK
Повторите процедуру, введите скорость равную 8000 мм/мин, во втором поле - значение 0,15 мм. Нажмите ОК и выйдите из диалогового окна.
Как работать на лазерном гравере?
После всех вышеперечисленных настроек отсоедините лазерный станок. Нажмите на выпадающий список правее от кнопки Devices и выберите пункт Choose. Сверху удостоверьтесь, что появилось сообщение о том, что устройство отключено. Далее перезагрузите программу для вступления в силу всех настроек.
Теперь все настройки установлены и мы можем приступать к работе с изображениями.
В следующем уроке мы запустим лазерный станок Gistroy и изучим инструменты и интерфейс программы.
Теперь все настройки установлены и мы можем приступать к работе с изображениями.
В следующем уроке мы запустим лазерный станок Gistroy и изучим инструменты и интерфейс программы.
Вопрос / ответ по уроку LightBurn
- Я приобрел лазерный станок в Китае, как мне добавить мое устройство, а не ваш гравер?
- Если Ваш гравер выполнен на связке arduino-shield, то выберете в списке пункт GRBL и настройте параметры в соответствии с конфигурацией Вашего гравера.
- Не появилась кнопка зажигания лазера
- После активации переключателя и нажатия кнопки ОК перезапустите программу LightBurn для вступления настроек в силу.
- Я брал лазерный станок больше года назад и мое рабочее поле соответствует формату А2, как изменить конфигурацию в программе?
- Вы можете установить версию Small и ввести габариты гравера в полях Width и Higth окна настроек Device settings (Иконка гаечного ключа и отвертки)