Gistroy - оборудование для максимальной производительности
Использование и настройка программы LaserGRBL
- Gistroy3d@gmail.com
Дата: 2020-02-11 13:47:00LaserGRBL – это бесплатное программное обеспечение для управления лазерными гравировщиками. Это программное обеспечение с открытым исходным кодом, которое применяется для лазерного гравирования или резки при помощи лазерных станков и ЧПУ-устройств. LaserGRBL поддерживает сценарии для дистанционного управления и может гравировать изображения, создавая G-код для управления процессом гравировки.
Купить лазерные гравер Gistroy
Купить лицензионный ключ LightBurn
Скачать программу LightBurn
LaserGRBL предлагает следующие возможности:
LaserGRBL – это великолепный инструмент для любителей и профессионалов, которые занимаются лазерной гравировкой. Несмотря на то что это бесплатное программное обеспечение, LaserGRBL предлагает набор функций, которые встречаются в коммерческих аналогах.
- Предпросмотр работы: Программа позволяет предварительно просмотреть, как будет выглядеть конечный результат, перед тем как начать гравировку.
- Генерация G-кода: LaserGRBL может генерировать G-код из вашего дизайна, который можно использовать для управления ЧПУ-станками и лазерными гравировщиками.
- Работа с изображениями: LaserGRBL поддерживает импорт изображений в различных форматах, таких как .jpg, .bmp, .png и др. Эти изображения затем можно гравировать на различных материалах.
- Работа с растровой графикой: В отличие от некоторых других программ для лазерной гравировки, LaserGRBL может гравировать не только векторные, но и растровые изображения, что делает его очень гибким инструментом.
- Регулировка скорости и мощности: LaserGRBL позволяет регулировать скорость и мощность лазера для достижения оптимального результата.
LaserGRBL – это великолепный инструмент для любителей и профессионалов, которые занимаются лазерной гравировкой. Несмотря на то что это бесплатное программное обеспечение, LaserGRBL предлагает набор функций, которые встречаются в коммерческих аналогах.
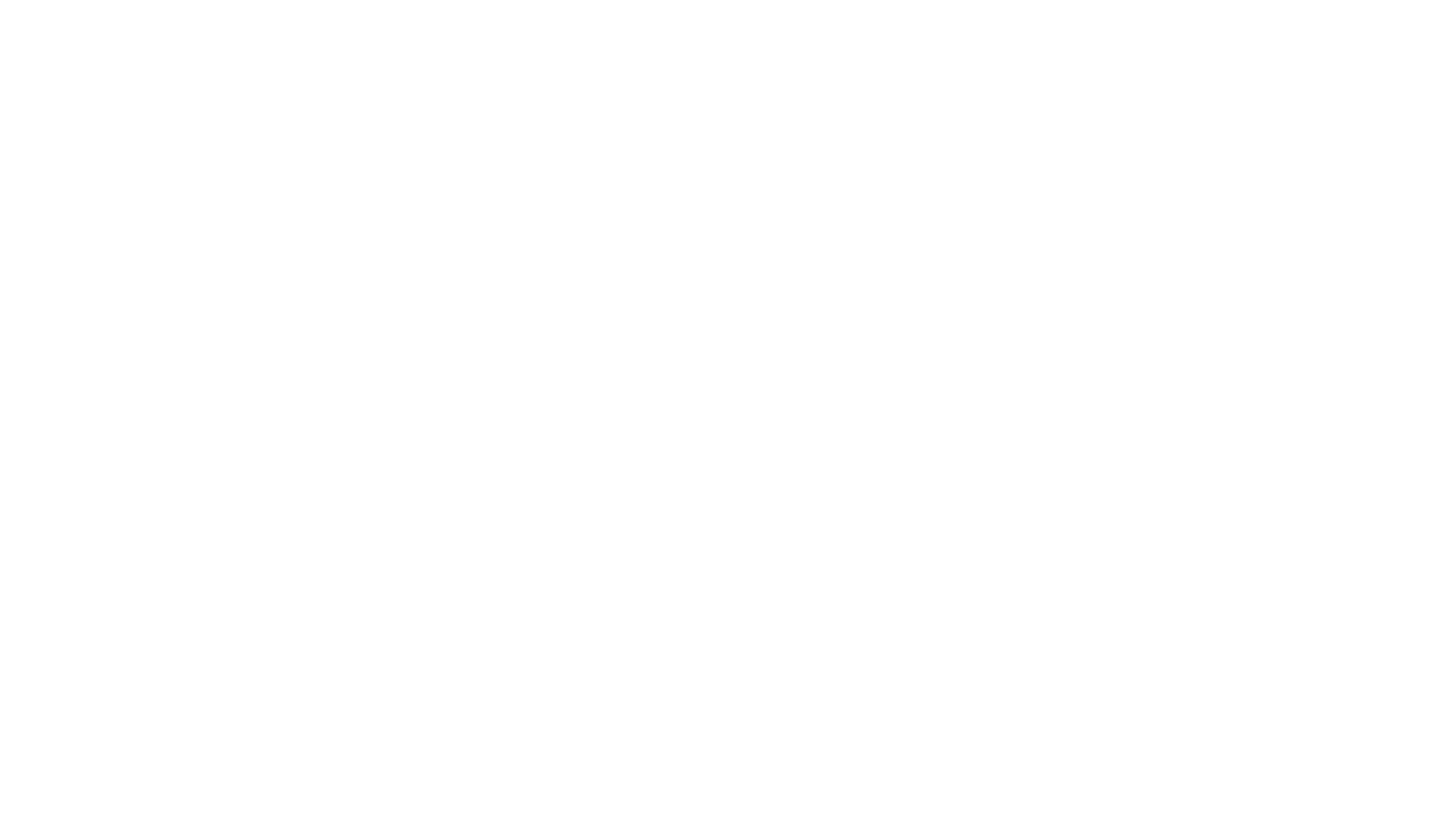
Вторую статью мы посвятим тому, чтобы осуществить подключение и запуск лазерного гравера Gistroy. В прошлой статье мы сделали все подготовительные работы для того, чтобы сейчас беспрепятственно оживить устройство.
!
Если вы ищете качественный лицензионный софт для работы с лазерным гравером, советуем ознакомится с нашей программой LightBurn.
Итак, для начала нам необходимо подсоединить гравер к компьютеру посредством провода USB.
Теперь запускаем установленную нами ранее программу LaserGrbl.
Выбираем COM порт (красный прямоугольник), к которому подсоединен гравер и нажимаем 'connect' (красный цвет). Получили отклик от программы, о том, что гравер распознан (синий цвет). Теперь разблокируем устройство, выполнив нажатие на иконку «замок» на рабочем поле (желтый цвет).
Теперь запускаем установленную нами ранее программу LaserGrbl.
Выбираем COM порт (красный прямоугольник), к которому подсоединен гравер и нажимаем 'connect' (красный цвет). Получили отклик от программы, о том, что гравер распознан (синий цвет). Теперь разблокируем устройство, выполнив нажатие на иконку «замок» на рабочем поле (желтый цвет).
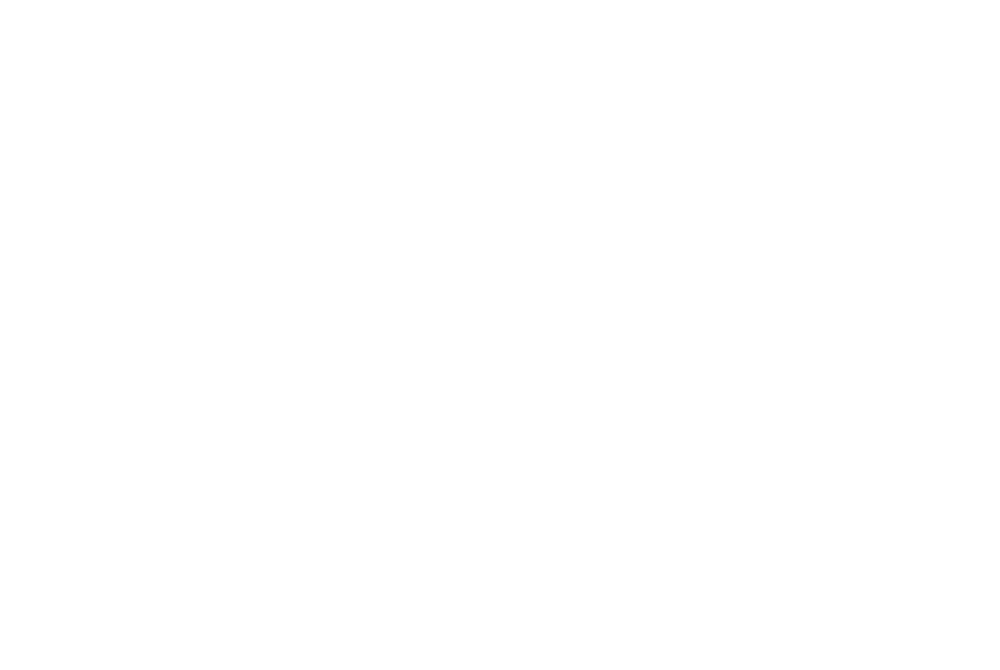
Configuration LaserGRBL
Затем нам нужно загрузить конфигурацию гравера для того, что бы определить его габариты и параметры всех узлов для корректной работы устройства.
Для этого заходим во вкладку Grbl (красный прямоугольник) и выбираем пункт Configuration Grbl. Кликаем на иконку импорт и загружаем файл с конфигурацией Вашего устройства (синий цвет). Либо прописываем вручную скорость, ускорение, шаги и другие параметры, перейти к статье о настройках (зеленый прямоугольник). Убедитесь что параметры введены успешно, отправив в консоль команду "$$" (желтый цвет). Далее выходим из меню.
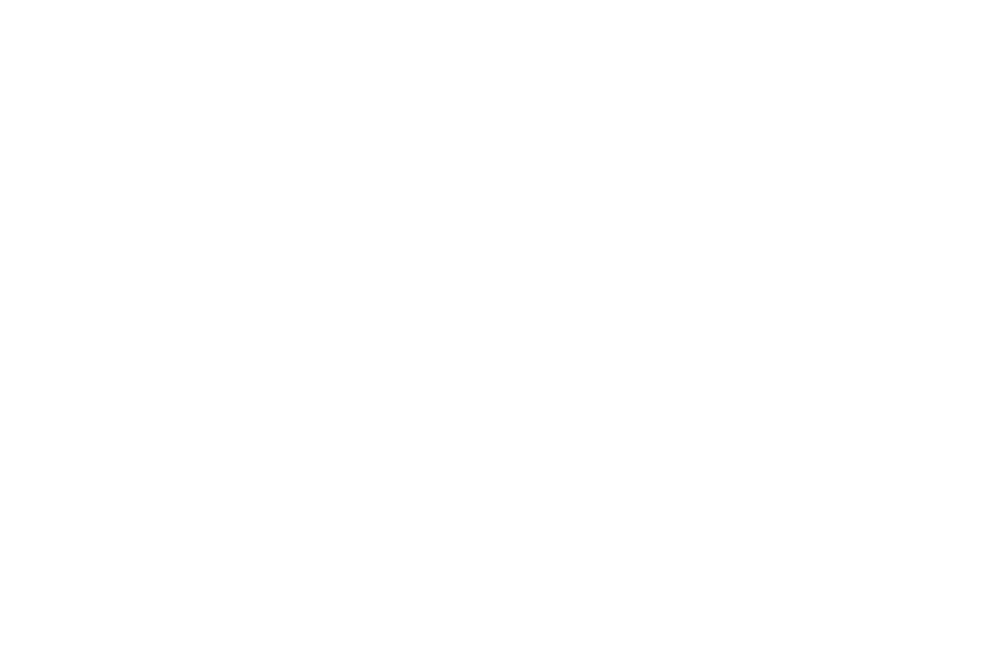
Теперь подаем питание на гравер, воткнув вилку в розетку и нажав на кнопку включения, расположенную на корпусе устройства сзади. Гравер начал гудеть, это заработала система обдува.
!
В левом нижнем углу, установим скорость перемещения лазера подняв левый ползунок вверх на максимум (красный прямоугольник). Правым ползунком мы регулируем шаг перемещения лазерной головки (синий цвет).
Итак, нажимаем на кнопку с пиктограммой дом (зеленый прямоугольник), которая откалибрует устройство и пробежится по двум концевикам осей Х и У. Для определения начала координат и задания нуля нажмем на добавленную нами в первом выпуске иконку "свободное позиционирование" (желтый прямоугольник), и посмотрев в правый верхний угол убедимся что, наши координаты Х и У обнулились.
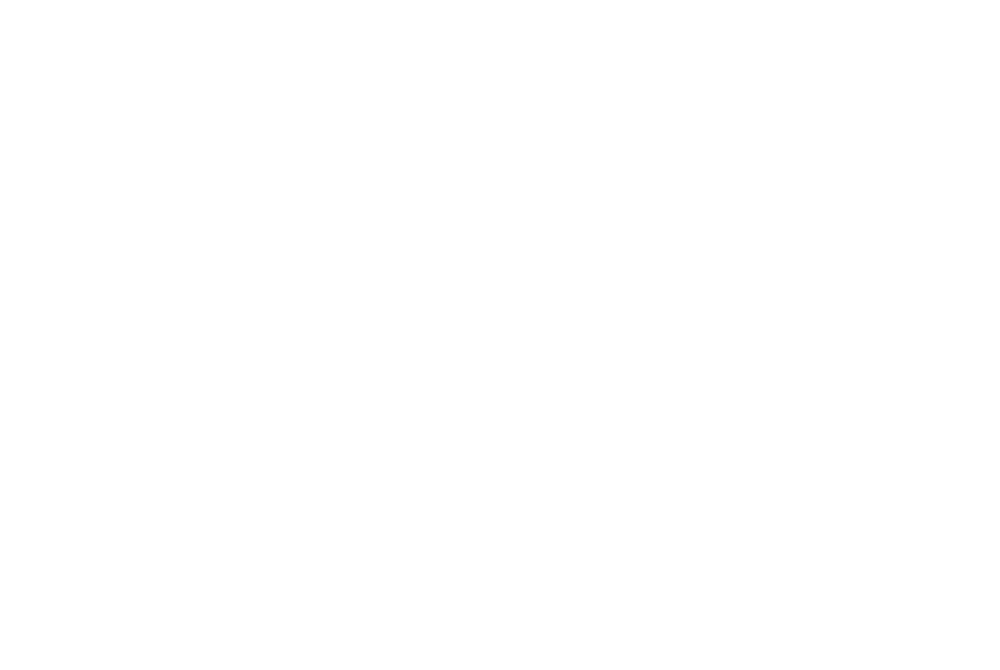
Протестируйте движение гравера, покатайтесь по всему рабочему полю с помощью стрелок в левом нижнем углу. Для удобства перемещаться Вы можете по средствам кнопок на цифровой клавиатуре справа. Вернемся домой нажав на иконку "домой". Если у Вас нет концевых выключателей, то кнопка домой не будет работать.
Теперь, использовав иконки включения и выключения проверим откликается ли на наши команды лазер. Но, для начала совершим подготовительные действия, а именно:
Последовательность действий будет состоять из нажатия кнопки "включить лазер" и "выключить лазер".
Теперь, использовав иконки включения и выключения проверим откликается ли на наши команды лазер. Но, для начала совершим подготовительные действия, а именно:
- Подложим какую-нибудь дощечку/фанеру под рабочую поверхность для того, чтобы не прожечь пол, стол, или любую поверхность на котором стоит устройство.
- Установим шаг перемещения лазерной головки в минимальное значение, чтобы лазерный луч не прожег длинную полосу при движении (синий прямоугольник)
Последовательность действий будет состоять из нажатия кнопки "включить лазер" и "выключить лазер".
!
При включении лазер гореть не будет. Это сделано из соображения Вашей безопасности. При работе с лазером Вы всегда должны помнить о том, что Ваши глаза и глаза Ваших родных и близких должны быть защищены от излучения, поэтому свечение здесь осуществляется подконтрольно и только после того, как вы совершите перемещение в любую сторону. То есть при нажатии кнопки влево/вправо /вверх или вниз – лазер заработает.
После включения следует его сразу же выключить в целях безопасности.
Как пользоваться LaserGRBL?
Давайте проведем тестовое испытание гравера, выжжем небольшую картинку.
!
Конечно же приготовим лазерные очки во избежании прожига сетчатки.
После установки заготовки на рабочем поле нам надо загрузить изображение, для этого бежим в левый верхний угол и нажимаем на иконку "открыть файл" (желтый квадрат), выбираем любое изображение из тестовых, допустим кота, открываем. Для ускорения процесса векторизируем изображение. Как видим, мы получили только контур кота, на данном этапе нас это вполне устраивает. Теперь в опции векторизация поставим галочку напротив параметра «сглаживание» и введем число 20 – это делается для того, чтобы при малых габаритах изображение не получилось ломанным и угловатым.
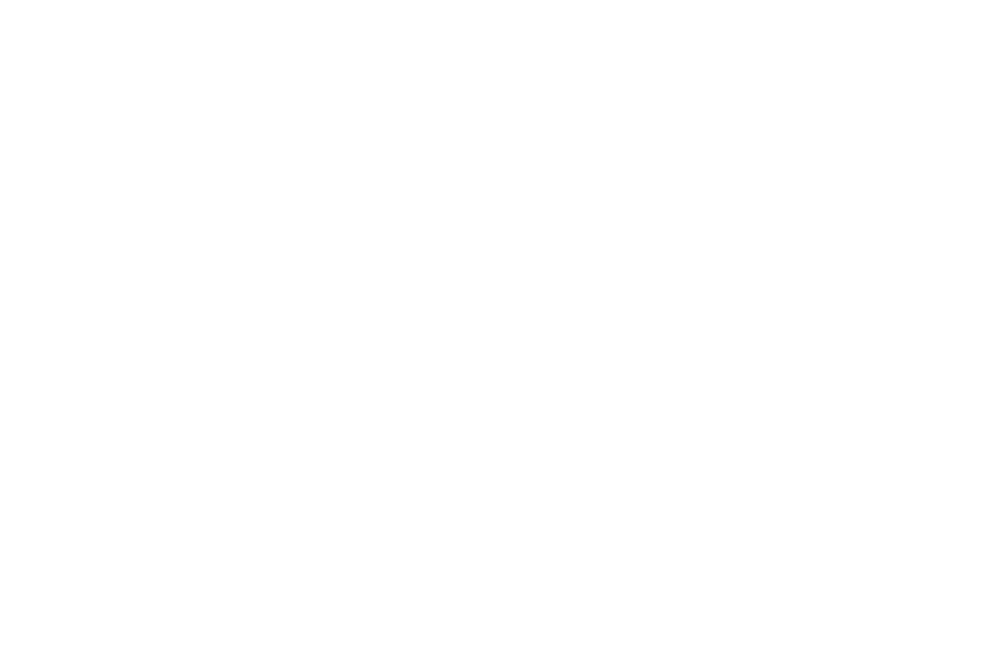
Нажимаем кнопку «Далее» В появившемся окне для тестового изображения выставим максимальную скорость гравировки - 4000 мм/мин.
В параметре Laser Options меняем команду для включения лазера с М3 на М4. Эту манипуляцию Вам нужно провести единожды, так как программа сохранит этот параметр. Размер изображения зададим допустим 30 х 28. Создаем изображение. В поле у нас появился наш кот.
В параметре Laser Options меняем команду для включения лазера с М3 на М4. Эту манипуляцию Вам нужно провести единожды, так как программа сохранит этот параметр. Размер изображения зададим допустим 30 х 28. Создаем изображение. В поле у нас появился наш кот.
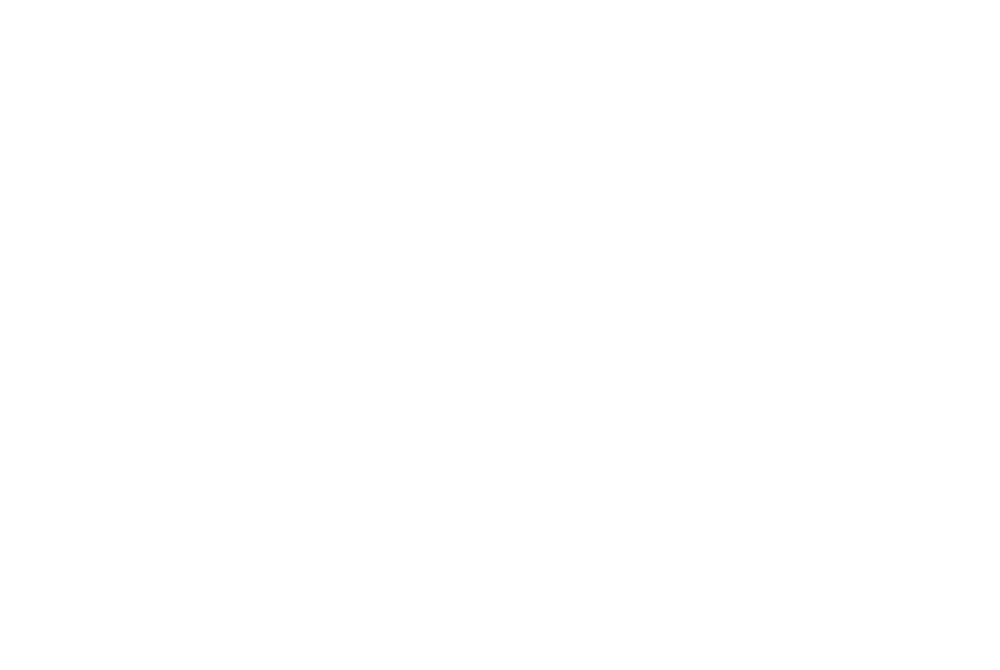
Гравировку изображения мы можем осуществить от угла, заданного концевыми выключателями, для этого Вы просто калибруете устройство, нажав на иконку домой, после чего обнуляете координаты нажав на свободное позиционирование. Устанавливаете Ваш материал, на котором производите гравировку, в угол рабочего поля и "кликаем" на play в левом верхнем углу. По завершении гравировки нажимаем на иконку «отъехать» для беспрепятственного извлечения заготовки.
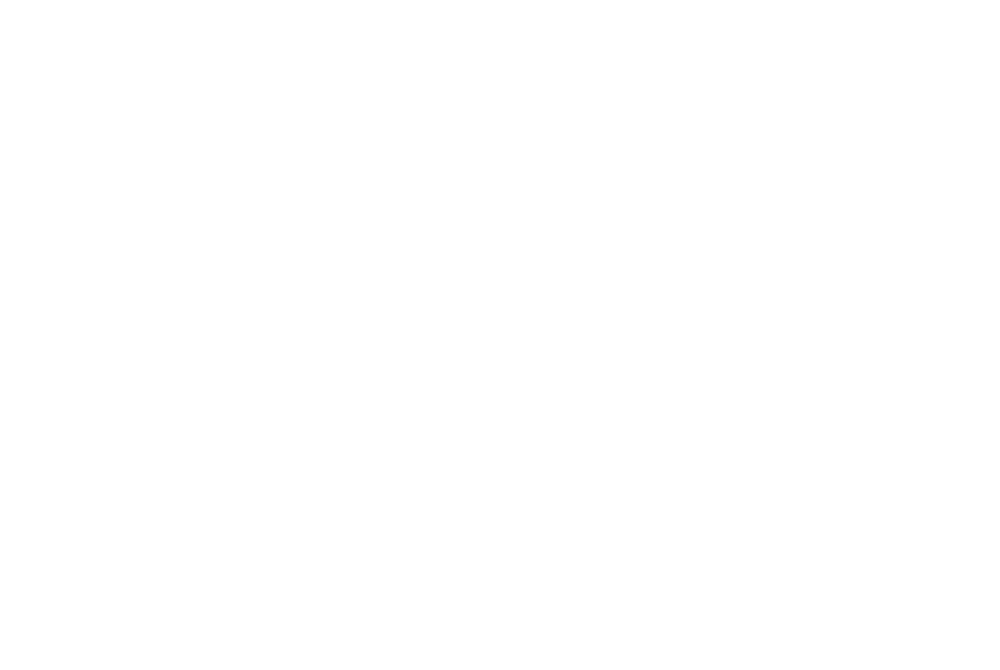
Cкачать программу LaserGRBL
Еще один вариант – как осуществить гравировку в нужном Вам месте на холсте. Для этого, помещаем холст на рабочее поле. Нажимаем кнопку прицеливание и подъезжаем к нужному месту заготовки, при этом наблюдаем слабое свечение лазера благодаря которому можно прицелиться и осуществить фокусировку. О фокусировке мы писали в нашей статье. Для интенсивного перемещения установим шаг побольше.
Мы нашли искомую точку, нажимаем на кнопку свободное позиционирование для инициализации нового нуля, и надев очки, нажимаем на Play.
Мы нашли искомую точку, нажимаем на кнопку свободное позиционирование для инициализации нового нуля, и надев очки, нажимаем на Play.
Важно, наблюдать за процессом гравировки постоянно даже в очках не рекомендуется, опять же в целях безопасности.
Почему не работает выжигание в две стороны в программе LaserGRBL?
Перейдите в GRBL - настройки - импорт растра - уберите галку "однонаправленная гравировка"
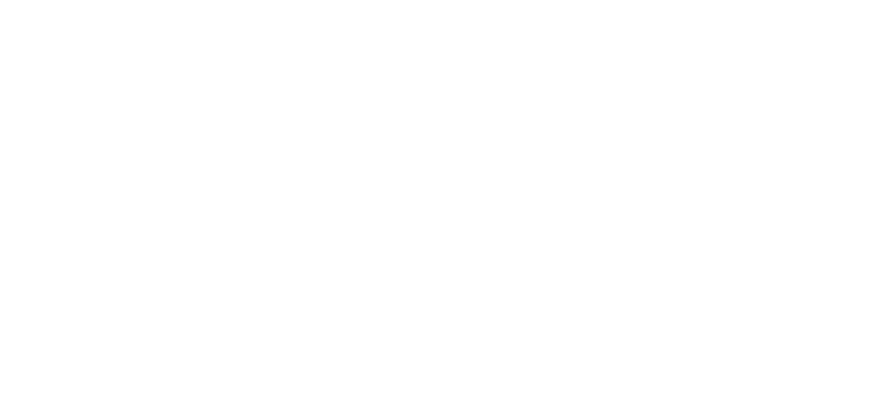
Вопрос / ответ по программе LaserGRBL: FAQ
Если остались вопросы можете задать их у нас в группе Вконтакте, большой раздел вопрос ответ по LaserGRBL.
Мой самодельный лазерный станок просто жжет на полную, в программе LaserGRBL, как исправить?
Проверьте есть ли у Вас ТТЛ модуль, стоит ли в настройках поддержка ШИМ, убедитесь, что у Вас активирована команда $32=1
Мой станок выдает малую мощность в программе LaserGRBL, почему? Хочу скачать программу
Первое что нужно сделать это проверить какой сигнал у Вас стоит в команде $30 у многих он стоит 1000, для большинство граверов этот сигнал равняется $30=255