LightBurn Software Documentation from Gistroy
Руководство по настройке параметров в программе LightBurn для лазерной резки на вашем гравере
- Лазерные и фрезерные станки от производителей. Быстрые поставки в страны СНГПараметры лазерной резки в LightBurn включают в себя множество различных настроек, которые могут быть адаптированы под специфические требования вашего проекта. Вот некоторые из них:
Купить лазерные гравер Gistroy
Купить лицензионный ключ LightBurn
Скачать программу LightBurn
- Speed (Скорость): Этот параметр контролирует скорость, с которой лазер перемещается во время резки. Более низкая скорость обычно приводит к более глубокой резке, но может увеличивать риск перегрева и сгорания материала.
- Power (Мощность): Это количество энергии, которое лазер использует при резке. Большая мощность обычно увеличивает глубину и скорость резки, но может также увеличивать риск повреждения материала.
- Frequency (Частота): Доступно для CO2 лазеров, этот параметр контролирует скорость пульсации лазера. Высокая частота может привести к более чистой резке, но также может увеличивать риск перегрева материала.
- Number of Passes (Количество проходов): Если материал слишком толстый для однократной резки, вы можете настроить лазер на выполнение нескольких проходов.
- Z-Offset (Смещение по оси Z): Позволяет изменять фокусное расстояние лазера относительно материала. Это может быть полезно при работе с толстыми или неоднородными материалами.
- Air Assist (Ассистирование воздухом): Если ваш лазер поддерживает ассистирование воздухом, вы можете настроить его использование в LightBurn.
Всегда проводите тестовые резки при изменении параметров, чтобы определить, какие настройки обеспечат наилучший результат. Помните, что разные материалы могут требовать разных параметров резки.
!
Gistroy - качественные лазерные и фрезерные станки от производителей. Быстрые поставки в страны СНГ
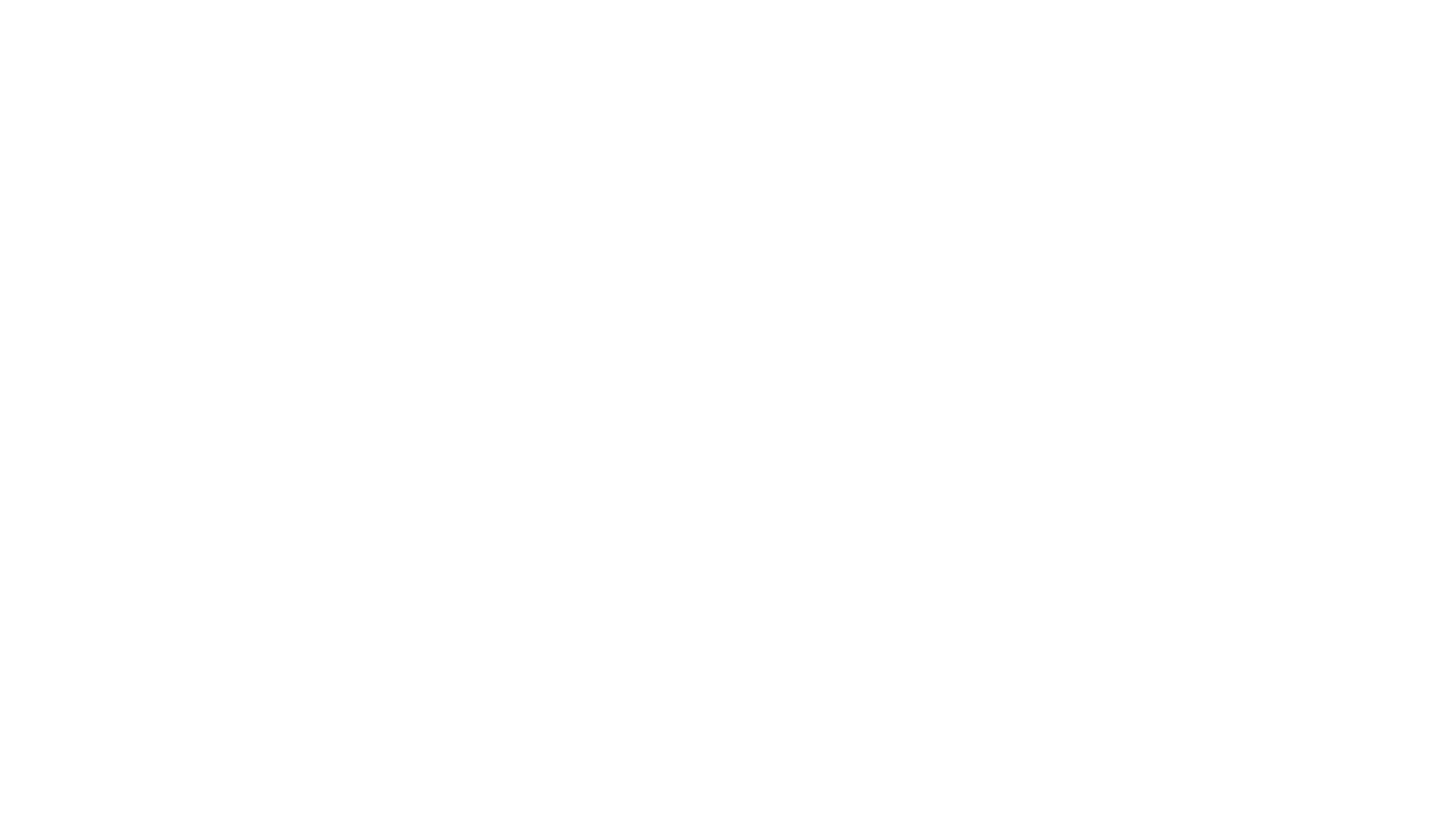
В этом уроке рассмотрим режим Scan + Cut / Fill + Line, благодаря которому лазерная резка и гравировка может осуществляться за одну итерацию без перенастройки лазерного гравера.
Режим Scan+Cut и Fill+Line в программе LightBurn
Таким образом, если Вам необходимо сделать лазерную гравировку, а затем сразу же резку изображения по контуру, то для этого не стоит дважды запускать станок. Достаточно просто активировать и настроить режим Scan + Cut.
Импортировав изображение в рабочую область программы, сразу перейдем к настройке.
Импортировав изображение в рабочую область программы, сразу перейдем к настройке.
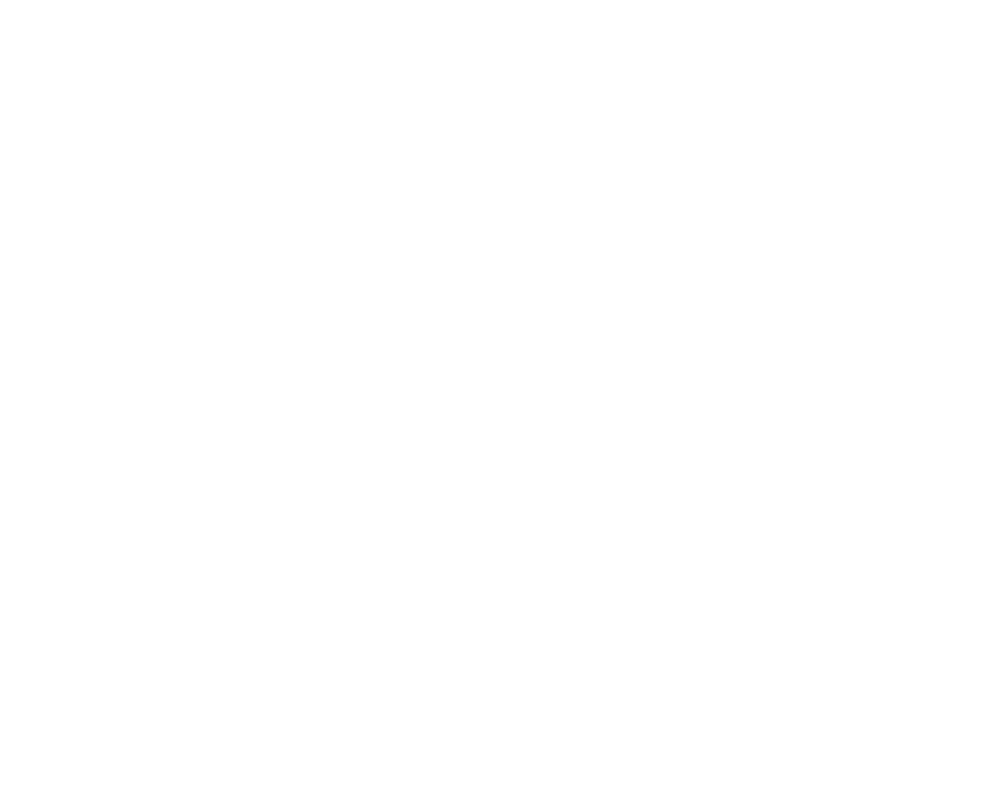
Лазерная гравировка и резка за одну итерацию. Первым делом задайте параметры: скорость и мощность.
Затем в раскрывающемся списке Mode выберите режим Scan+Cut. Теперь в данном окне настроек мы одновременно можем дать задание станку: лазерная гравировка и затем сразу же резка.
Далее окно настроек разделено на две части: данные гравировки и ниже данные резки.
Затем в раскрывающемся списке Mode выберите режим Scan+Cut. Теперь в данном окне настроек мы одновременно можем дать задание станку: лазерная гравировка и затем сразу же резка.
Далее окно настроек разделено на две части: данные гравировки и ниже данные резки.
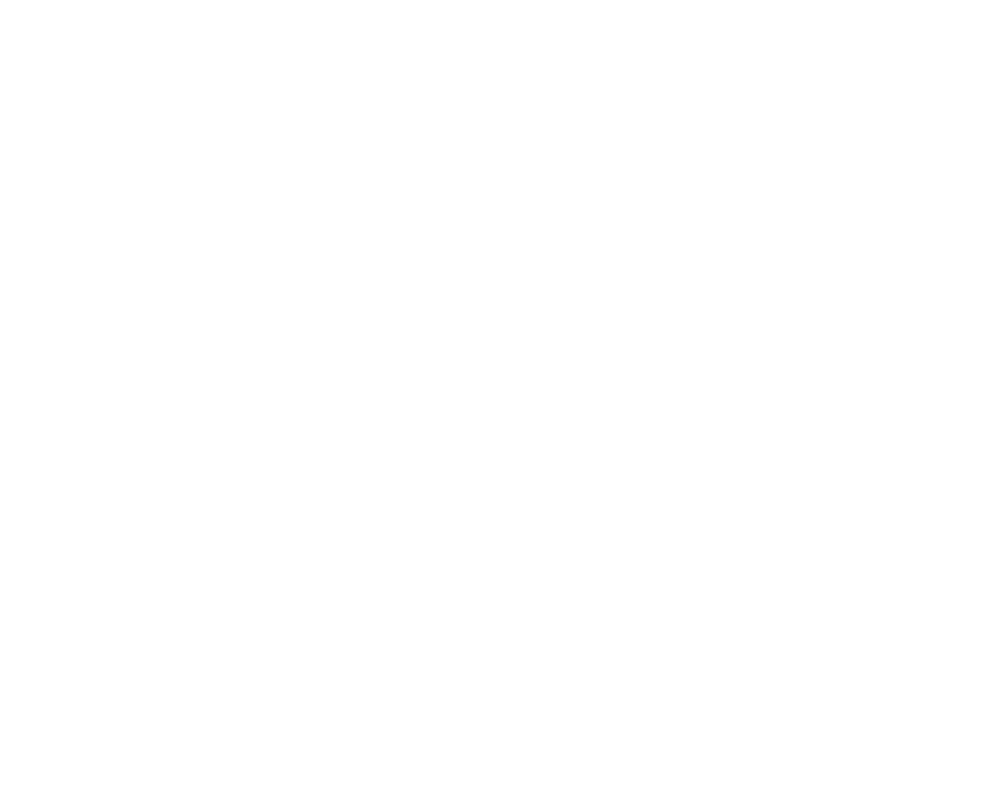
В первом разделе выставляются настройки для режима гравировки.
Обо всех настройках мы рассказывали в 5 уроке, поэтому, если это необходимо, освежите в памяти назначение всех переключателей.
Единственно на чем остановимся - посмотрим на примере, как влияет параметр «Line Interval» на результат. Для начала зададим значение данного параметра = 0,100 мм
Обо всех настройках мы рассказывали в 5 уроке, поэтому, если это необходимо, освежите в памяти назначение всех переключателей.
Единственно на чем остановимся - посмотрим на примере, как влияет параметр «Line Interval» на результат. Для начала зададим значение данного параметра = 0,100 мм
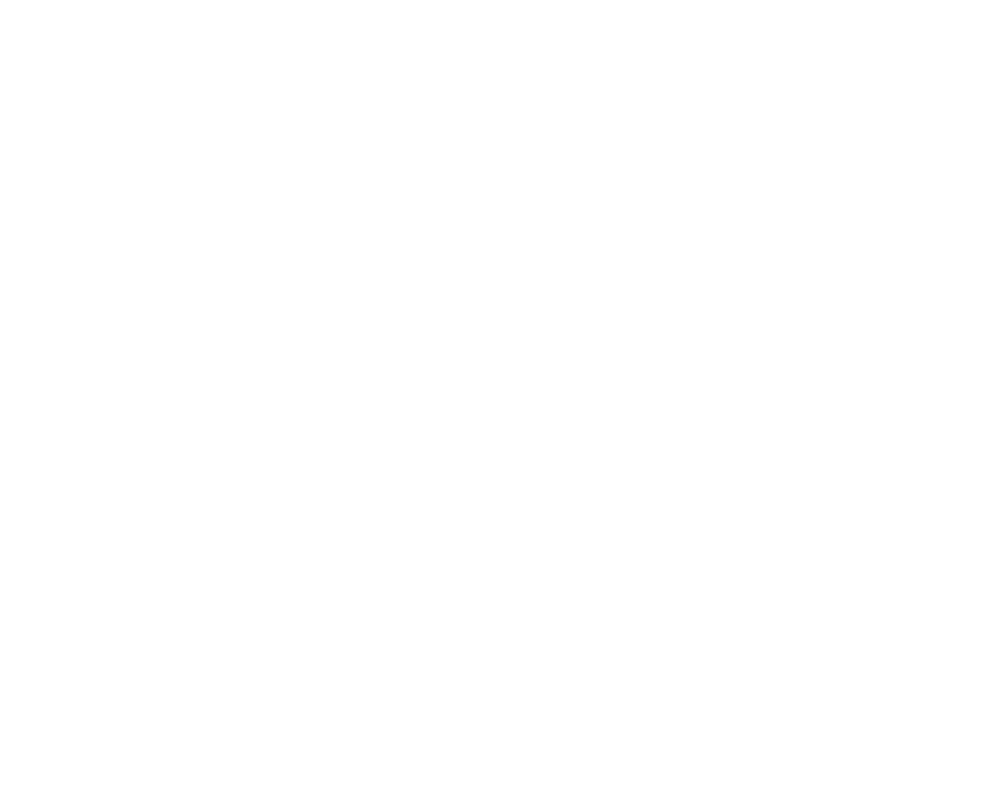
Теперь активируем режим демонстрации (значок монитора на панели инструментов). Гравировка на демонстрации будет соответствовать изображению с выставленным интервалом
Теперь давайте введем значение больше и посмотрим на результат.
Теперь давайте введем значение больше и посмотрим на результат.
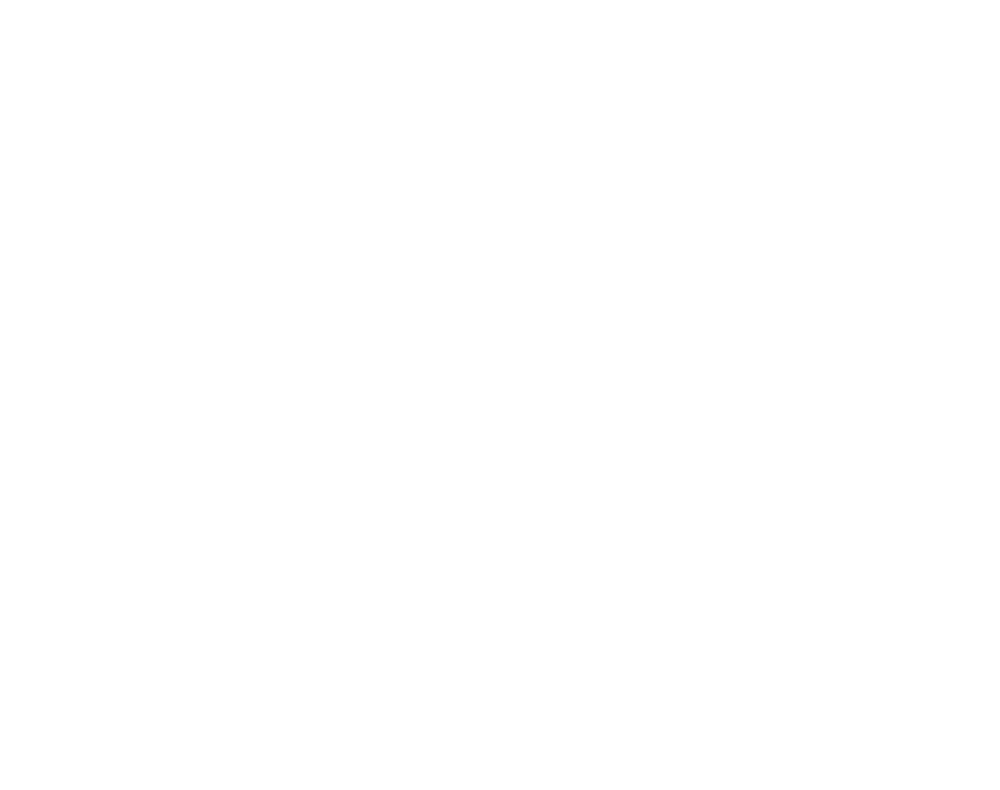
Мы видим, что расстояние между линиями стало слишком велико, изображение будет редким и, наверняка, на материале нас не устроит. Поэтому выставим наиболее подходящий интервал, удовлетворяющий наши ожидания
Следующий это количество проходов. Установим значение равное единице. В сочетании с установленной скоростью и мощностью для нашего материала этого нам более чем достаточно.
Для режима лазерной гравировки параметры Z offset и Z step per pass задавать нет необходимости.
Далее переходим к разделу настроек для режима лазерной резки.
Следующий это количество проходов. Установим значение равное единице. В сочетании с установленной скоростью и мощностью для нашего материала этого нам более чем достаточно.
Для режима лазерной гравировки параметры Z offset и Z step per pass задавать нет необходимости.
Далее переходим к разделу настроек для режима лазерной резки.
Параметры лазерная резки
Для каждого типа и толщины материала данные скорости и мощности для лазерной резки подбираются экспериментальным путем. В нашем случае зададим оптимальные значения для раскроя 3 мм фанеры: скорость реза — 350 мм/мин, мощность — 100%
Если Вы работаете со станком без оси Z, то параметры Z offset и Z step per pass Вам не нужны.
Если Вы являетесь обладателем станка конфигурации Zaxis, то выставите значение Z offset в значение, равное 0, если для текущего материала фокус настроен. В случае, если вы сменили материал на более тонкий, а фокус не настраивали, то установите значение, равное разнице (мм) между толщинами материалов.
Если Вы поменяли материал на более толстый, то алгоритм аналогичен, но значение будет отрицательное. Этот параметр позволит опуститься лазерной головке единожды, компенсировав разницу в фокусном расстоянии, и позволяет не настраивать фокус вручную при смене материалов разной толщины.
Z step per pass – параметр, устанавливающий шаг перемещения лазерной головки по оси Z. То есть, если значение Number of passes – количество проходов = 3, а Z step per pass = 1, то каждый из трех проходов лазерная головка будет опускаться на расстояние 1 мм.
Kerf offset оставим без изменения, равным 0. Здесь компенсация диаметра лазерного луча нам не нужна.
Количество проходов для резки нашего материала установим в значение равное 4.
Ну и все, нажимаем ОК и запускаем гравировку с резкой, кликнув по кнопке Start. Лазерная резка и гравировка проекта в режиме Scan+Cut, Fill+Line представлена в видеоуроке выше.
Перейдем к следующему уроку
Если Вы работаете со станком без оси Z, то параметры Z offset и Z step per pass Вам не нужны.
Если Вы являетесь обладателем станка конфигурации Zaxis, то выставите значение Z offset в значение, равное 0, если для текущего материала фокус настроен. В случае, если вы сменили материал на более тонкий, а фокус не настраивали, то установите значение, равное разнице (мм) между толщинами материалов.
Если Вы поменяли материал на более толстый, то алгоритм аналогичен, но значение будет отрицательное. Этот параметр позволит опуститься лазерной головке единожды, компенсировав разницу в фокусном расстоянии, и позволяет не настраивать фокус вручную при смене материалов разной толщины.
Z step per pass – параметр, устанавливающий шаг перемещения лазерной головки по оси Z. То есть, если значение Number of passes – количество проходов = 3, а Z step per pass = 1, то каждый из трех проходов лазерная головка будет опускаться на расстояние 1 мм.
Kerf offset оставим без изменения, равным 0. Здесь компенсация диаметра лазерного луча нам не нужна.
Количество проходов для резки нашего материала установим в значение равное 4.
Ну и все, нажимаем ОК и запускаем гравировку с резкой, кликнув по кнопке Start. Лазерная резка и гравировка проекта в режиме Scan+Cut, Fill+Line представлена в видеоуроке выше.
Перейдем к следующему уроку
Вопрос / ответ по уроку LightBurn
- Если у меня сложное изображение, состоит из нескольких слоев, как мне использовать этот режим?
- Можно его не использовать, установите все необходимые параметры резки или гравировки для каждого слоя и поставьте напротив каждого слоя в окне инструментов галочку Output, после чего нажимайте кнопку старт. Все слои, с галкой Output будут гравироваться последовательно в зависимости от приоритета (по порядку)
- Делаю гравировку рисунка, сама каретка бегает, а лазер не светит, надо менять диод?
- Менять не нужно, лазер скорее всего у Вас рабочий. Наверняка у Вас установлен параметр Overscan, а гравировка происходит от угла и устройство уходит в аварийный режим, извещая Вас о том, что Вы пытаетесь гравировать за пределами рабочего поля. Либо отключите Overscan, либо делайте режим Current Position и сместите лазерный модуль от краев станка ближе к середине
- Не светит лазер при гравировке. Я установил Fire 100 %, мощность в слое тоже 100%, а он все равно не работает!
- Во втором уроке мы Вам рассказывали о том, что необходимо зайти в настройки, расположенные на панели инструментов вверху, и выбрать кнопку гаечного ключа и отвертки, там есть параметр S-value max надо убедиться, что он равен 255.
Во вкладке Move напротив кнопки Fire высокую мощность устанавливать не надо, достаточно диапазона от 0,25 – 2%.
Если не сработало, то сделайте гравировку не от угла, а выбрав режим Current Position сместитесь ближе к середине рабочего поля станка, может он уходит в аварийный режим, информируя Вас о выходе за пределы рабочего поля.