LightBurn Software Documentation from Gistroy
Управление осью Z на лазерном гравере: Фокусировка и эффективная резка пеноматериалов в LightBurn
- Лазерные и фрезерные станки от производителей. Быстрые поставки в страны СНГLightBurn предлагает различные способы управления осью Z на вашем лазерном гравере. Вот как вы можете обнулить ось Z в LightBurn:
Купить лазерные гравер Gistroy
Купить лицензионный ключ LightBurn
Скачать программу LightBurn
- Установка начальной точки оси Z: Это можно сделать вручную, прикоснувшись к поверхности материала лазерным указателем или другим инструментом с известной длиной. Затем вы вводите это значение в поле Z в панели "Move" в LightBurn.
- Управление осью Z из LightBurn: Если ваш лазерный гравер поддерживает автоматическое управление осью Z, вы можете использовать кнопки в панели "Move" LightBurn для поднятия и опускания стола.
- Автоматическая фокусировка: Некоторые лазерные граверы имеют функцию автоматической фокусировки, которая автоматически настраивает высоту стола для оптимального фокусирования лазера. Если ваш лазерный гравер поддерживает эту функцию, вы можете нажать кнопку "Auto Focus" в панели "Move" LightBurn
Пожалуйста, обратите внимание, что управление осью Z в LightBurn требует поддержки этой функции на вашем лазерном гравере. Если ваш гравер не поддерживает управление осью Z, вы должны настроить высоту стола вручную перед началом гравировки.
!
Gistroy - качественные лазерные и фрезерные станки от производителей. Быстрые поставки в страны СНГ
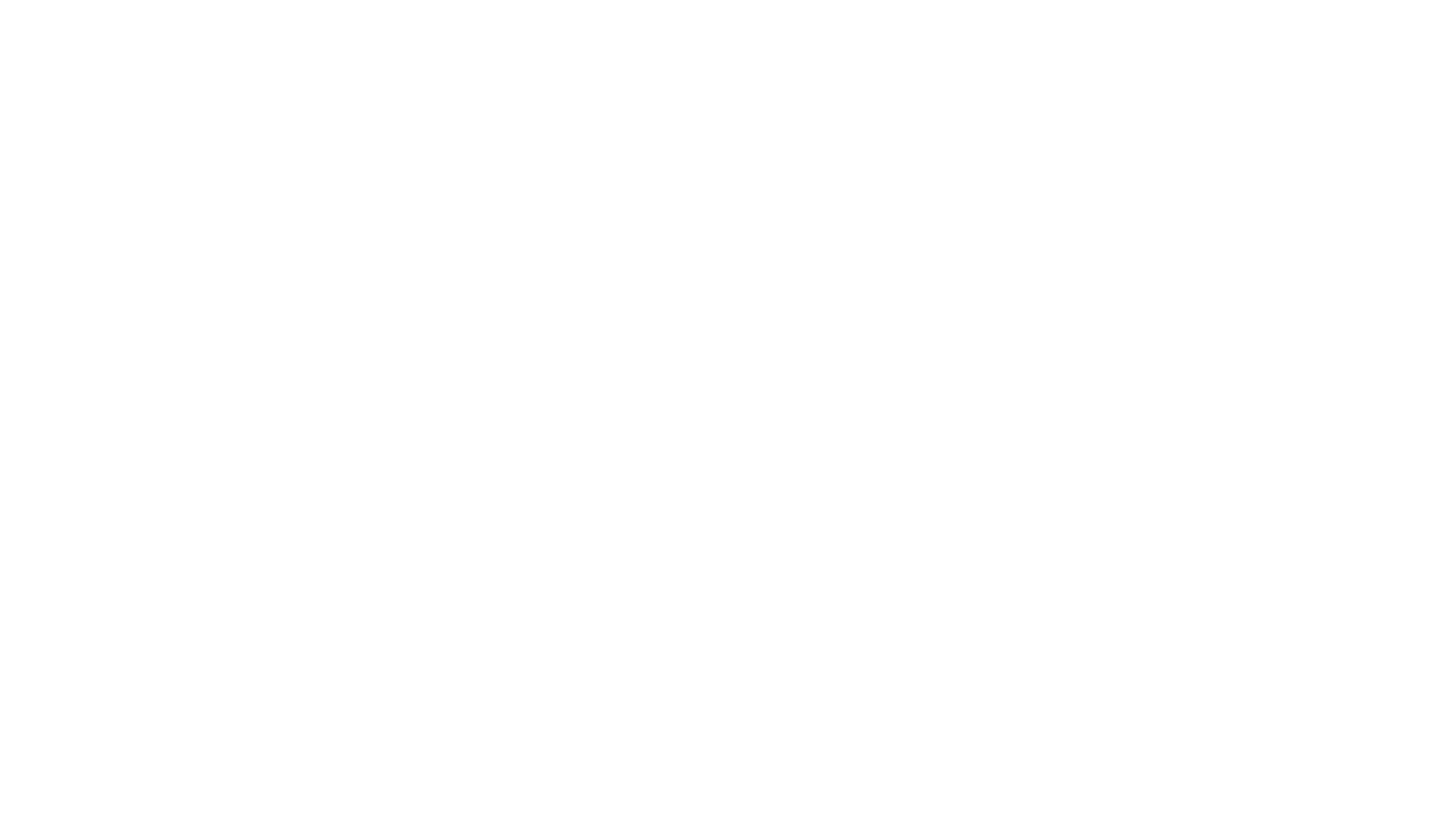
Лазерная резка пеноматериала 20 мм и Eva foam на мини лазерном гравере с осью Z. В этом уроке мы продемонстрируем алгоритм взаимодействия с трехосевым гравером типа Gistroy Zaxis. Проведем тесты по резке пеноматериала толщиной 20 мм и самого популярного материала для косплея – Eva foam толщиной 10 мм.
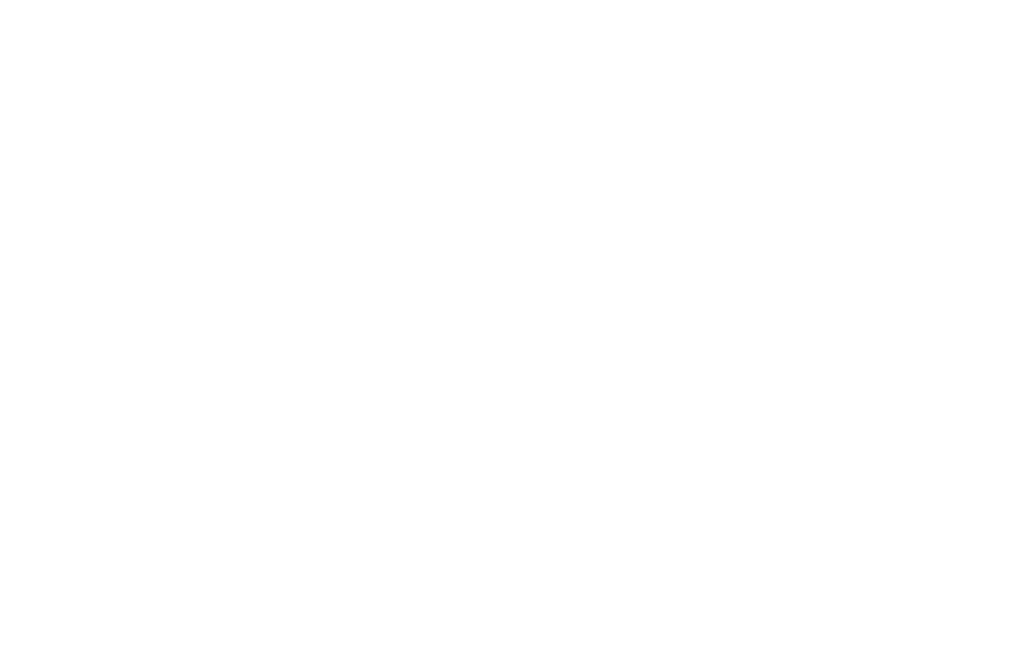
В предыдущих выпусках мы рассказывали Вам о принципах работы с двухкоординатными станками. Этот урок посвятим взаимодействию с трехосевыми станками типа Zaxis.
Мини лазерный гравер с осью Z используется в основном для резки материалов. В случае со станками Gistroy 6 Вт такие станки стоит использовать для раскроя пеноматериалов, для того, чтобы рез был качественным за счет сохранения постоянного фокуса.
Режим резки используется для векторных проектов. Мы уже рассматривали принцип работы c векторными изображениями в режиме cut, многие параметры в процессе работы со станками Zaxis аналогичны тем, о которых говорилось в 6 уроке.
Мини лазерный гравер с осью Z используется в основном для резки материалов. В случае со станками Gistroy 6 Вт такие станки стоит использовать для раскроя пеноматериалов, для того, чтобы рез был качественным за счет сохранения постоянного фокуса.
Режим резки используется для векторных проектов. Мы уже рассматривали принцип работы c векторными изображениями в режиме cut, многие параметры в процессе работы со станками Zaxis аналогичны тем, о которых говорилось в 6 уроке.
Фокусировка лазерного гравера
Перед тем, как приступить к лазерной резке пеноматериала первым делом Вам необходимо выставить заготовку в рабочем поле станка и сфокусировать линзу лазерного модуля. Для этого с помощью кнопок верх и вниз в окне Move опустите лазерный модуль на расстояние от заготовки примерно на 20 мм, после чего подкрутите линзу до получения точки наименьшего диаметра. Сразу хотим отметить, если Вы не хотите каждый раз выставлять фокус и Ваш материал не меняется по толщине, Вы можете застопорить ось Z винтом, на задней стороне каретки лазерного гравера Gistroy Zaxis. Процесс фокусировки Вы можете посмотреть в видеоуроке, выше.
Когда подготовительные работы окончены, можно перейти к настройкам программы.
Когда подготовительные работы окончены, можно перейти к настройкам программы.
Обнуление оси Z
Обнуление оси Z. Лазерная резка на гравере с осью Z требует предварительной настройки. Для этого в окне инструментов активируйте вкладку Console и нажмите на созданный по инструкции макрос «Z = 0»

Этот инструмент обнуляет координаты оси Z. Для того, чтобы убедиться, что координаты действительно обнулились, перейдите во вкладку Move и нажмите на кнопку Get Position.

Появится индикация текущих координат, нас интересует здесь ось Z, она должна равняться 0.
Все! Остальные настройки установите для режима лазерной резки. Мы хотим продемонстрировать Вам настройки для двух разных по толщине и структуре материалов. Поэтому мы скрываем второй слой (активируем флажок Hide) и выводим на станок первый слой, активировав флажок Output. Выбираем первый слой и дважды кликаем. Далее приведем параметры резки для наших материалов. Видео резки Вы можете увидеть в видеоуроке, ниже.
Все! Остальные настройки установите для режима лазерной резки. Мы хотим продемонстрировать Вам настройки для двух разных по толщине и структуре материалов. Поэтому мы скрываем второй слой (активируем флажок Hide) и выводим на станок первый слой, активировав флажок Output. Выбираем первый слой и дважды кликаем. Далее приведем параметры резки для наших материалов. Видео резки Вы можете увидеть в видеоуроке, ниже.
Резка пеноматериала в программе LightBurn
Для лазерной резки пеноматериала 20 мм выставим следующие параметры:

Мощность - 100%, скорость - 900 мм/мин
Режим резки - Cut
Назначение всех параметров Вы можете освежить в памяти, посмотрев 6 выпуск
Так как фокус мы выставили заранее для данной заготовки, то параметр Z offset оставляем равным 0 (его мы исправим в следующем тесте, когда будем менять толщину материала, чтобы каждый раз не настраивать фокус механически).
Для каждого материала подбирайте количество проходов, скорость перемещения и мощность экспериментально, в нашем случае количество проходов равно 4.
Z-шаг за проход - расстояние, на которое перемещается лазерная головка по оси Z за каждый проход, в нашем случае этот параметр равен также 4.
Так как наш проект не содержит слои перфорации, то последний переключатель активировать не за чем.
После всех выставленных настроек нажимаем ОК и приступаем к резке.
Режим резки - Cut
Назначение всех параметров Вы можете освежить в памяти, посмотрев 6 выпуск
Так как фокус мы выставили заранее для данной заготовки, то параметр Z offset оставляем равным 0 (его мы исправим в следующем тесте, когда будем менять толщину материала, чтобы каждый раз не настраивать фокус механически).
Для каждого материала подбирайте количество проходов, скорость перемещения и мощность экспериментально, в нашем случае количество проходов равно 4.
Z-шаг за проход - расстояние, на которое перемещается лазерная головка по оси Z за каждый проход, в нашем случае этот параметр равен также 4.
Так как наш проект не содержит слои перфорации, то последний переключатель активировать не за чем.
После всех выставленных настроек нажимаем ОК и приступаем к резке.
Резка Eva Foam
Продемонстрируем Вам параметры резки для Eva foam. При замене материала с 20 мм на 10-ти миллиметровый необходимо выставить параметр Z offset равным 10 мм, т.к. изначально фокус мы настраивали для материала 20 мм, и чтобы не проводить никаких дополнительных механических манипуляций с лазерным модулем, опустим лазерную головку автоматически при старте на 10 мм.
Параметры для резки таковы:
Параметры для резки таковы:

На этом все, Вы наверное убедились, что алгоритм работы с лазерным гравером с осью Z совершенно прост и практически не отличается от двухосевого станка. Перейдем к следующей статье.
Вопрос / ответ по уроку LightBurn
- Где инструкция для макроса?
- Инструкция по добавления макроса прикладывается в перечне файлов, которые мы направляем на почту каждому владельцу станка конфигурации Z axis.
- Console — это редактор какой-то, диалоговое окно?
- В окне консоли можно напрямую вводить и выполнять команды Gcode. Для этого нужно ввести в строку необходимый код и нажать Enter.
- Можно заказать гравер с большим полем, чтобы можно было большие детали для костюмов разрезать?
- Мы можем Вам предложить рабочее поле формата А2. Пишите нам на почту, либо звоните по телефону для уточнения информации.