LightBurn Software Documentation from Gistroy
Подключение и использование лазерного гравера: Профессиональные советы и подробные инструкции
- Лазерные и фрезерные станки от производителей. Быстрые поставки в страны СНГПодключение лазерного гравера к компьютеру - это важный этап работы с устройством. Процесс может отличаться в зависимости от модели гравера, но в общих чертах он выглядит так:
Купить лазерные гравер Gistroy
Купить лицензионный ключ LightBurn
Скачать программу LightBurn
- Сборка гравера: Сначала вы должны собрать гравер, следуя инструкциям производителя. Включите все необходимые компоненты, включая лазерный модуль, систему перемещения (по осям X, Y и Z), и, если это предусмотрено, систему охлаждения.
- Подключение к питанию: Соедините гравер с сетью электропитания. Важно использовать стабильный источник питания, соответствующий требованиям вашего устройства.
- Подключение к компьютеру: Подключите гравер к компьютеру с помощью USB- или Ethernet-кабеля (в зависимости от модели устройства). Убедитесь, что компьютер распознает устройство.
- Установка программного обеспечения: Установите на компьютер программу для управления гравером. Это может быть специализированное ПО, прилагаемое производителем, или универсальное, такое как LightBurn или LaserGRBL.
- Настройка программного обеспечения: Настройте программу управления гравером в соответствии с моделью вашего устройства. Обычно это включает выбор гравера из списка поддерживаемых устройств, настройку размеров рабочей области и прочих параметров.
- Проведение тестов: После подключения и настройки проведите тестовую гравировку, чтобы убедиться в правильности установок и исправности работы гравера
Не забывайте о мерах безопасности при работе с лазерным гравером: всегда используйте защитные очки и не оставляйте устройство без присмотра во время работы.
!
Gistroy - качественные лазерные и фрезерные станки от производителей. Быстрые поставки в страны СНГ
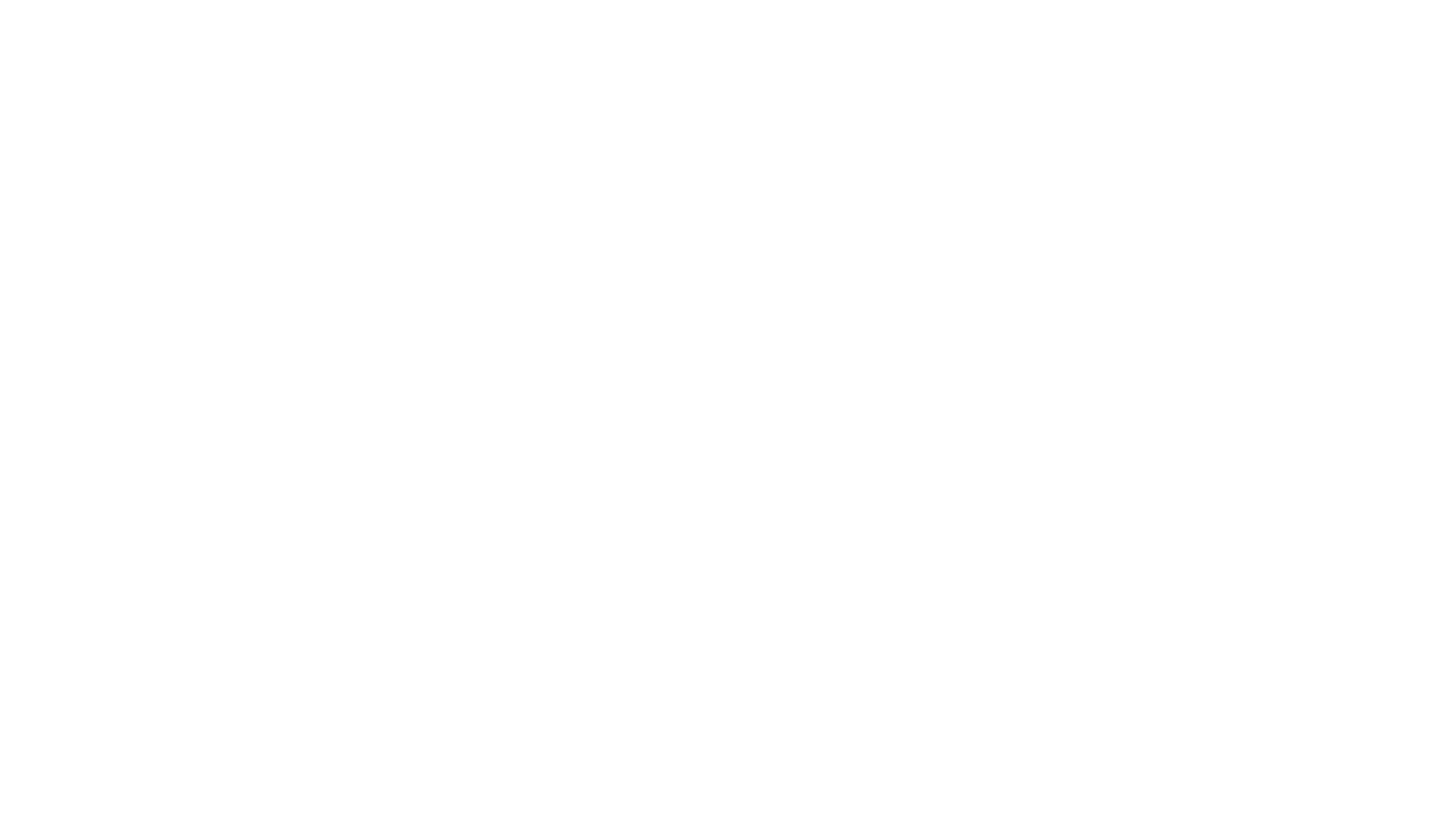
В этом уроке мы подключим лазерный гравер Gistroy, изучим принципы перемещения лазера по рабочему полю, осуществим фокусировку луча и рассмотрим режимы позиционирования лазерного модуля относительно рабочей области гравера.
Окно инструментов Move
!
Gistroy - качественные лазерные и фрезерные станки от производителей. Быстрые поставки в страны СНГ
В правой части экрана программы LightBurn, в окне инструментов активируйте вкладку Move. Здесь Вы можете сообщать настольному граверу, с какой скоростью холостого хода он должен перемещаться, с каким шагом и на какое расстояние.
В правой части окна, в поле Distance, необходимо задать шаг перемещения лазерной головки, например 20 мм. Теперь при нажатии стрелок (вверх, вниз, влево, вправо) каретка за один шаг будет проходить по 20 мм.
В правой части окна, в поле Distance, необходимо задать шаг перемещения лазерной головки, например 20 мм. Теперь при нажатии стрелок (вверх, вниз, влево, вправо) каретка за один шаг будет проходить по 20 мм.
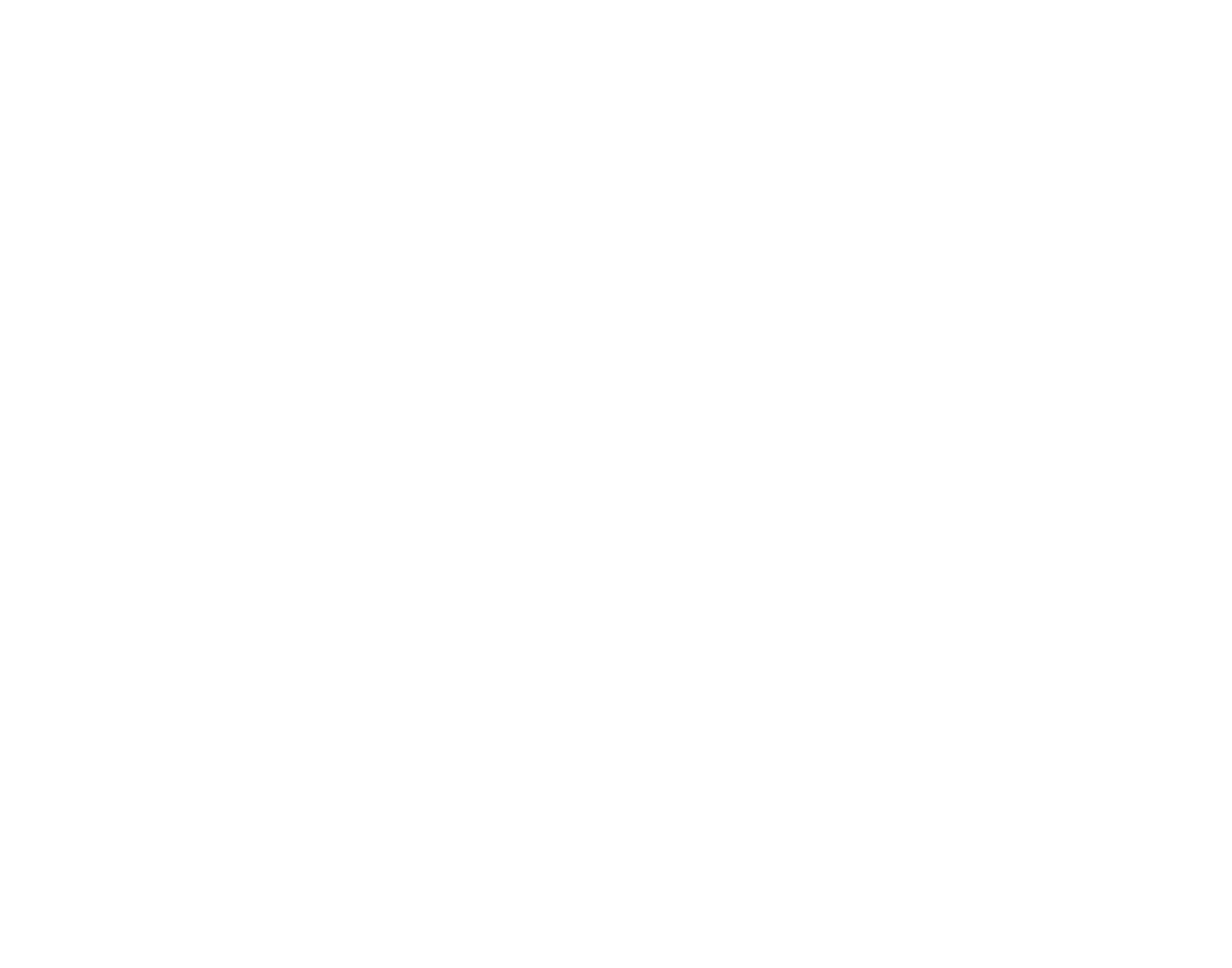
Далее, ниже, в поле Speed - это скорость холостого хода каретки введите максимальное значение равное 8.000 мм/мин. Этот параметр отвечает за скорость перемещения при ручном управлении. При желании его можно поставить меньше.
В случае, если Ваш настольный лазерный гравер оснащен осью Z, то в поле Z - speed – скорость перемещения третьей оси, введите значение 2000 мм/мин. Если же Вы обладатель станка с двумя осями Х и Y, то этот параметр можно смело пропустить
В поле Power, рядом с кнопкой Fire укажите процентную мощность свечения лазера, которую впоследствии Вы будете использовать для предварительной подсветки рабочей области. В зависимости от того, с каким материалом Вы работаете значение мощности будет варьироваться от 0,25% до 1%. Допустим, если Вы используете мягкую кожу, то в этом случае нужно быть аккуратным и выставить наименьшую мощность, например, 0,25. Если после активации кнопки, свечение отсутствует, то следует повысить мощность еще, допустим до 0,5%, в зависимости от мощности лазера этот процент может варьироваться.
Как мы уже говорили, стрелки вверх, вниз, влево, вправо отвечают за перемещение лазерной головки в рамках рабочего области лазерного гравера
Прерывистые стрелки вверх и вниз используются в конфигурациях с третьей осью и соответственно отвечают за перемещение по оси Z.
В случае, если Ваш настольный лазерный гравер оснащен осью Z, то в поле Z - speed – скорость перемещения третьей оси, введите значение 2000 мм/мин. Если же Вы обладатель станка с двумя осями Х и Y, то этот параметр можно смело пропустить
В поле Power, рядом с кнопкой Fire укажите процентную мощность свечения лазера, которую впоследствии Вы будете использовать для предварительной подсветки рабочей области. В зависимости от того, с каким материалом Вы работаете значение мощности будет варьироваться от 0,25% до 1%. Допустим, если Вы используете мягкую кожу, то в этом случае нужно быть аккуратным и выставить наименьшую мощность, например, 0,25. Если после активации кнопки, свечение отсутствует, то следует повысить мощность еще, допустим до 0,5%, в зависимости от мощности лазера этот процент может варьироваться.
Как мы уже говорили, стрелки вверх, вниз, влево, вправо отвечают за перемещение лазерной головки в рамках рабочего области лазерного гравера
Прерывистые стрелки вверх и вниз используются в конфигурациях с третьей осью и соответственно отвечают за перемещение по оси Z.
Подключение лазерного гравера
Подключаем гравер: для этого выберите нужный Com порт, удостоверьтесь, что устройство подключено наличием сообщения «Ready», что означает, что станок готов к работе.
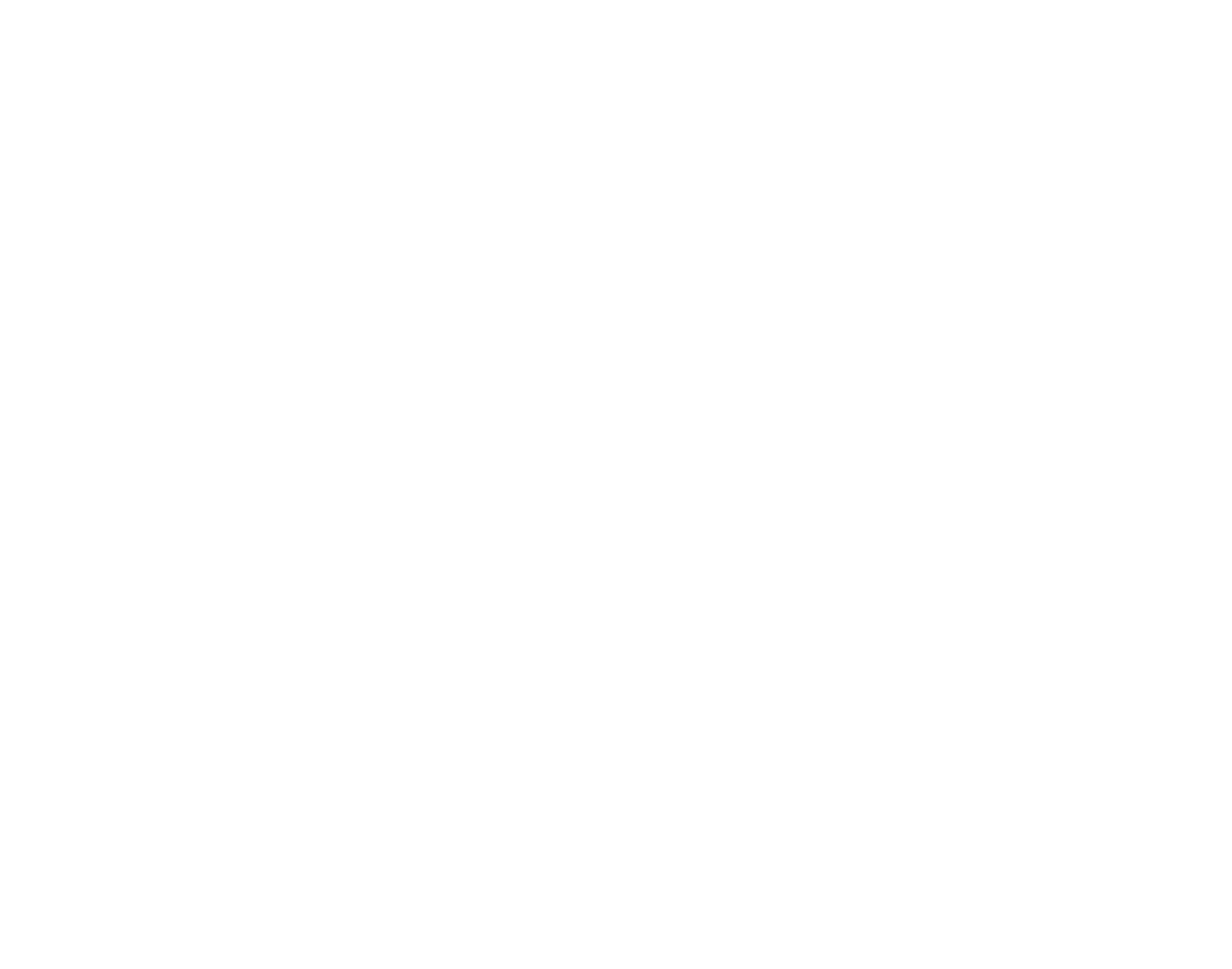
Затем, включите питание, нажав кнопку сзади, на устройстве. Теперь, после всех процедур нажмите на кнопку Home. В этот момент начнет происходить процесс калибровки и определения концевых выключателей.
Лазерный гравер откалиброван!
Лазерный гравер откалиброван!
Функция Get Position
Теперь рассмотрим функцию Get Position (расположена в окне инструментов Move наверху), нажав на соответствующую кнопку, справа появились координаты X и Y. Эта функция просто осуществляет индикацию текущего положения. Она полезна в случаях, когда после перемещения по полю Вам нужно вернуться в записанные ранее координаты, для этого в поле Move to Position вбиваете значения для X, Y и нажимаете на кнопку GO.
Пример: Записали текущие координаты, нажав на кнопку Get Position, после переместитесь по рабочему полю, при этом координаты текущего положения станут другими, для возвращения обратно, введите записанные ранее координаты в строке Move to position и нажмите Go. Лазерный гравер вернется в начальное настроенное положение.
Пример: Записали текущие координаты, нажав на кнопку Get Position, после переместитесь по рабочему полю, при этом координаты текущего положения станут другими, для возвращения обратно, введите записанные ранее координаты в строке Move to position и нажмите Go. Лазерный гравер вернется в начальное настроенное положение.
Фокусировка лазерного луча
Нажмите на кнопку Fire, произойдет подсветка области. Предварительно ослабив задний винт, опустите лазерную головку примерно на расстояние 20 мм от заготовки.
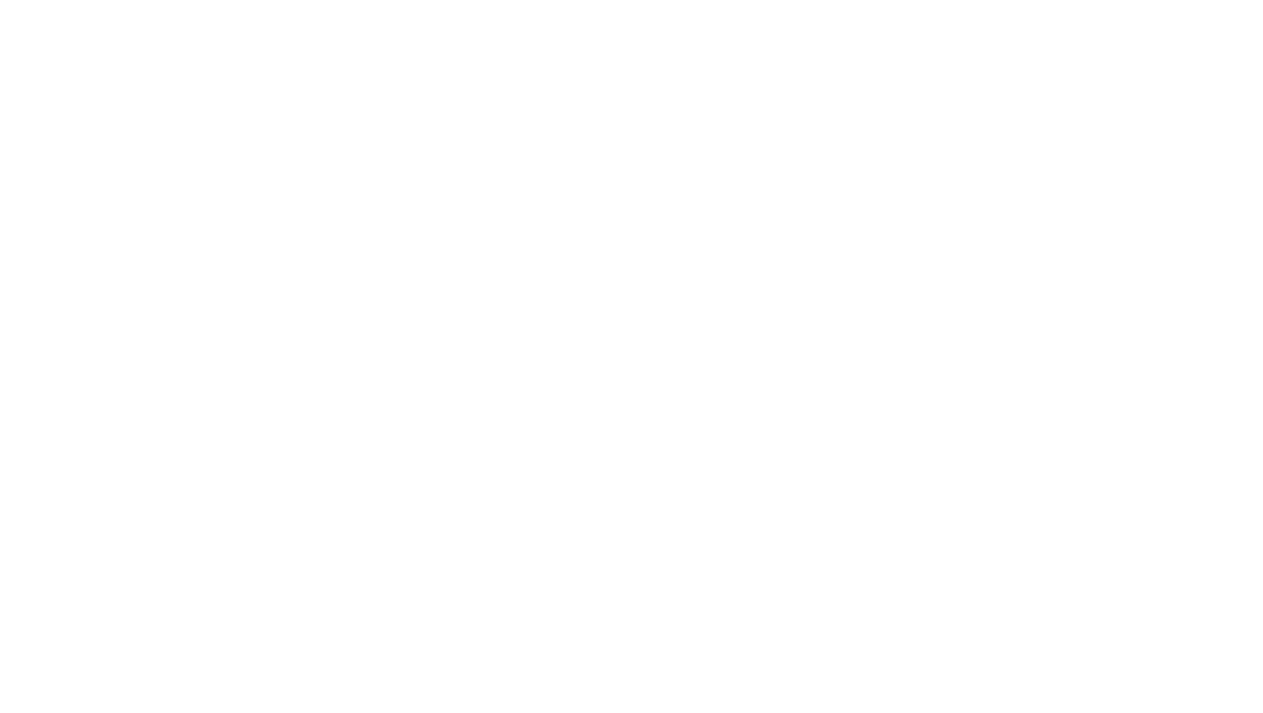
!
Посмотрите статью про фокусировку.
Далее, надев очки и используя вкладыш для фокусировки, подкрутите линзу лазерного модуля и добейтесь точки наименьшего диаметра. Фокусировка производится каждый раз при смене толщины материала. После фокусировки, ослабив винт защитного экрана, опускаем шибер для предотвращения попадания лазерного свечения в глаза.
После настройки фокуса, повторно нажмите на кнопку Fire для деактивации лазера.
На заметку: Запуск рамки подсветки: Shift + короткое нажатие на кнопку Frame
После настройки фокуса, повторно нажмите на кнопку Fire для деактивации лазера.
На заметку: Запуск рамки подсветки: Shift + короткое нажатие на кнопку Frame
Позиционирование лазера
В окне инструментов Laser, в правой его части, щелкните по выпадающему списку Start From, выберите, для начала, режим абсолютные координаты.
Cетка страницы, которую Вы видите в главном окне редактирования, представляет собой рабочую область настольного лазерного гравера. Все, что Вы разместите в этой области, будет награвировано/вырезано в соответствующем месте рабочего поля. Нарисуйте квадрат, для наглядности. Зеленый квадратик в левом нижнем углу изображения представляет собой начало координат, а красный квадратик в том же месте указывает на ноль Вашего станка. В «Абсолютных координатах» они всегда находятся в одном и том же месте. Отсчет координат гравировки изображения начнется от нижнего левого угла, а положение проекта будет соответствовать положению на рабочем поле.
Следующий режим - Current Position - Текущее положение.
Вероятно, этот режим работы самый простой в использовании. Резка либо гравировка изображения будет происходить после нажатия кнопки «Start» от текущего местоположения лазерной головки. В настройках можно выбрать начальное положение точки свечения лазера относительно изображения, для этого нужно щелкнуть по иконке шестеренки «Setting» и выбрать одно из девяти положений Job Origin.
Обратите внимание, что после выбора верхнего левого угла и нажатия кнопки ок зеленый индикатор «Job Origin» переместился в левый верхний угол, именно в этой точке, относительно изображения расположен луч лазера. Если выбрать центральную точку, то гравировка начнется относительно центра изображения.
Cетка страницы, которую Вы видите в главном окне редактирования, представляет собой рабочую область настольного лазерного гравера. Все, что Вы разместите в этой области, будет награвировано/вырезано в соответствующем месте рабочего поля. Нарисуйте квадрат, для наглядности. Зеленый квадратик в левом нижнем углу изображения представляет собой начало координат, а красный квадратик в том же месте указывает на ноль Вашего станка. В «Абсолютных координатах» они всегда находятся в одном и том же месте. Отсчет координат гравировки изображения начнется от нижнего левого угла, а положение проекта будет соответствовать положению на рабочем поле.
Следующий режим - Current Position - Текущее положение.
Вероятно, этот режим работы самый простой в использовании. Резка либо гравировка изображения будет происходить после нажатия кнопки «Start» от текущего местоположения лазерной головки. В настройках можно выбрать начальное положение точки свечения лазера относительно изображения, для этого нужно щелкнуть по иконке шестеренки «Setting» и выбрать одно из девяти положений Job Origin.
Обратите внимание, что после выбора верхнего левого угла и нажатия кнопки ок зеленый индикатор «Job Origin» переместился в левый верхний угол, именно в этой точке, относительно изображения расположен луч лазера. Если выбрать центральную точку, то гравировка начнется относительно центра изображения.
Режимы перемещения по полю
Выберите на панели инструментов значок метки, а также справа, в окне Laser активируйте кнопку Show Last Position. Теперь, поставив эту метку в любое место на рабочем поле, лазерная головка будет в режиме реального времени перемещаться в указанное место, а в поле Get Position будет постоянно отображаться текущие координаты местоположения.
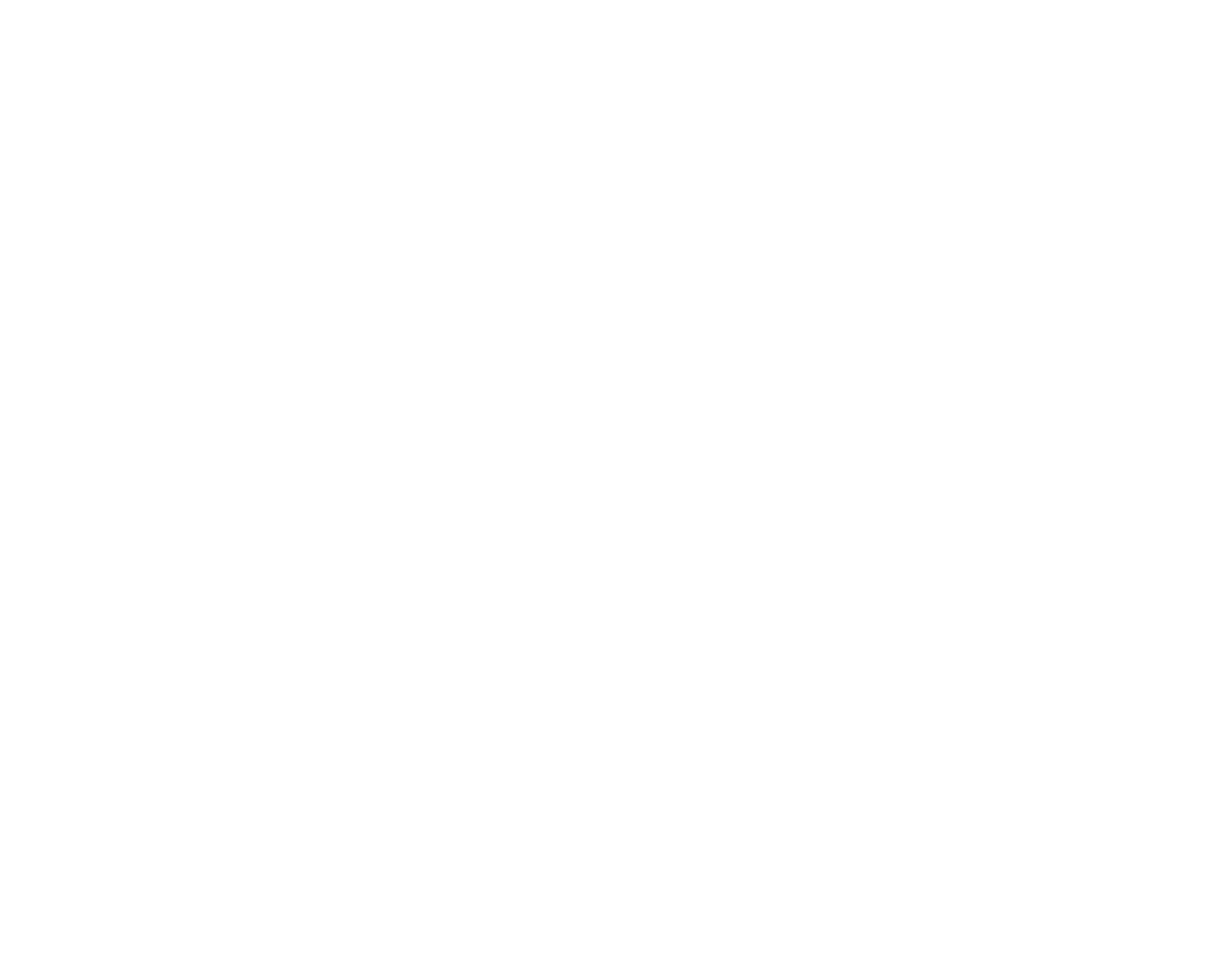
Функция Frame: Рамка подсветки
Последнее, о чем поговорим - это функция Frame, ее активация приведет к демонстрации габаритов изображения, то есть, загрузив необходимую картинку и нажав на эту кнопу, станок начнет перемещаться по границам изображения, демонстрируя ее конечные габариты.
!
Запуск рамки подсветки: Shift + короткое нажатие на кнопку Frame
Хотим отметить, чтобы работа была удобной, мы сделали инструмент, который позволит подсветить описываемую зону, где будет происходить гравировка или резка, следует помнить, что подсветка будет работать при зажатой клавише shift + короткое нажатие на кнопку Frame. Мощность луча будет соответствовать проценту, заданному в окне, левее кнопки Fire.
Ну что, для этого урока информации должно быть достаточно, увидимся с Вами в следующем выпуске, где мы постараемся рассказать про полезные инструменты программы и ее интерфейс.
Ну что, для этого урока информации должно быть достаточно, увидимся с Вами в следующем выпуске, где мы постараемся рассказать про полезные инструменты программы и ее интерфейс.
Вопрос / ответ по уроку LightBurn
- У меня станок с осью Z, собираюсь резать материал 3 мм, до этого было 5, фокус настраивать механически, вручную или автоматически?
- Вы можете опустить лазерную головку на 2 мм, использовав параметр в настройке режима резки Z offset и задав значение 2 мм, либо опустить лазер на 2 мм вниз с помощью стрелок вверх и вниз в окне инструментов cuts. При этом не забыв обнулить координаты Z кнопкой макроса «Z=0»
- Правильно ли я понимаю, что Get position — это просто функция блокнота и вводить координаты надо глядя на те, которые отобразились при нажатии?
- Да, Вы правильно все поняли, это просто индикация текущего положения, функция просто фиксирует и отображает координаты. Чтобы вернуться в них необходимо вручную вбить их в полях х и у
- Current position это то место, где сейчас расположен лазер и оттуда начнётся гравировка? Координаты здесь задавать не нужно?
- Верно, этот режим позволяет начинать гравировку от того положения лазерной головки, где она сейчас находится, при этом Вы должны проверять габариты гравируемого изображения, чтобы они не выходили за рамки поля, иначе это приведёт к смещениям или к ошибке.
- При абсолютных координатах заготовку нужно устанавливать в угол станка?
- Нет, Вы можете разместить ее где угодно, но при этом положение изображения на рабочем поле должно соответствовать положению Вашей заготовки относительно поля настольного гравера. Для гравировки изображения станок побежит из начальной точки-нуля в те координаты, куда Вы задали