LightBurn Software Documentation from Gistroy
Руководство по режиму гравировки в программе LightBurn: Гравировка изображений на разных материалах
- Лазерные и фрезерные станки от производителей. Быстрые поставки в страны СНГLightBurn обладает различными режимами для гравировки, среди которых:
Купить лазерные гравер Gistroy
Купить лицензионный ключ LightBurn
Скачать программу LightBurn
- Line Mode: В этом режиме лазер следует по линиям вашего дизайна, как карандаш по бумаге. Это идеально подходит для векторных изображений и создания контуров.
- Fill Mode: Этот режим использует лазер для заливки определенной области, двигаясь взад и вперед, подобно тому как работает принтер. Это отлично подходит для создания твердых областей цвета или широких линий.
- Fill+Line Mode: Как следует из названия, это комбинация двух предыдущих режимов. Сначала лазер выполняет заливку, а затем контурные линии. Это может придать вашим изделиям больше объема и четкости.
В каждом режиме вы можете настроить различные параметры, такие как скорость резки, мощность лазера и количества проходов, чтобы получить желаемый результат.
Работа с режимами гравировки в LightBurn:
- Создайте или импортируйте свой дизайн в LightBurn.
- Выберите вашу фигуру и в правой панели выберите желаемый режим гравировки.
- Настройте параметры гравировки, такие как скорость, мощность и количество проходов.
- Предварительно просмотрите результат, используя функцию "Preview" (предварительный просмотр) в LightBurn.
- Когда вы удовлетворены результатом, нажмите "Start" для начала процесса гравировки.
!
Gistroy - качественные лазерные и фрезерные станки от производителей. Быстрые поставки в страны СНГ
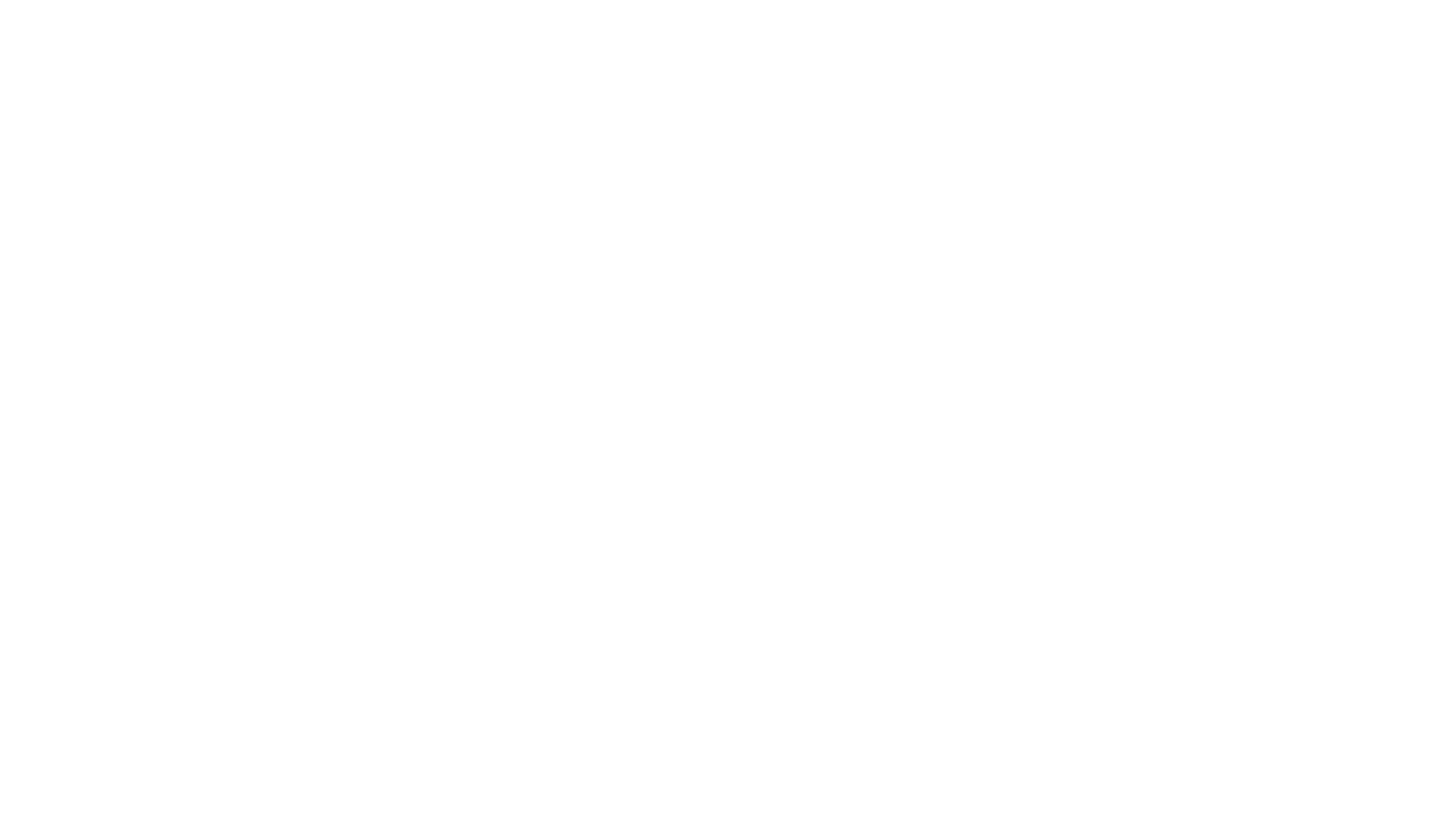
Лазерная гравировка и создание материала в программе LightBurn. В этом уроке мы настроим параметры в программе лазерного гравера LightBurn для гравировки векторного изображения по дереву. Кроме того, сохраним все параметры в библиотеке материалов для дальнейшего использования в режима Scan. По завершении всех настроек запустим станок и сделаем гравировку.
Режим гравировки Scan
Этот урок посвящен режиму гравировки Scan, а также закреплению принципов создания и использования библиотеки материалов на примере трех миллиметровой фанеры.
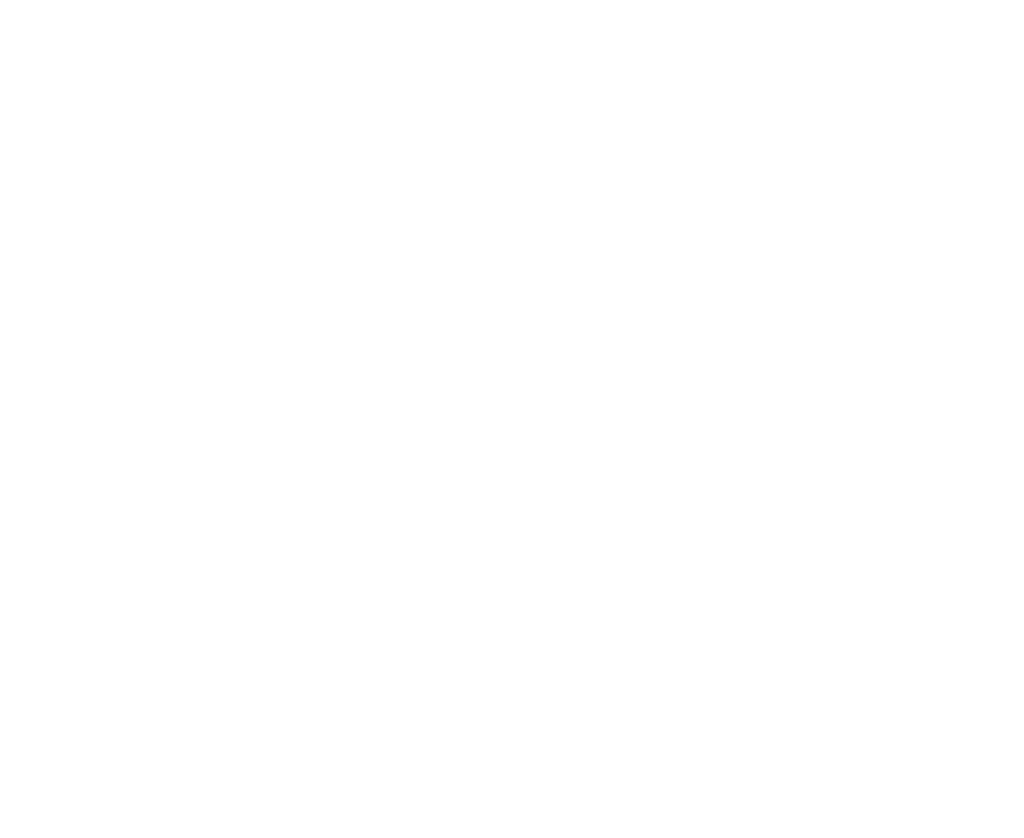
Режим гравировки в программе LightBurn
После загрузки изображения в рабочее поле программы LightBurn Вам необходимо перейти во вкладку Library и выбрать созданный ранее материал «фанера». В раскрывшемся списке уже имеется режим «резка» для 3х миллиметровой фанеры.
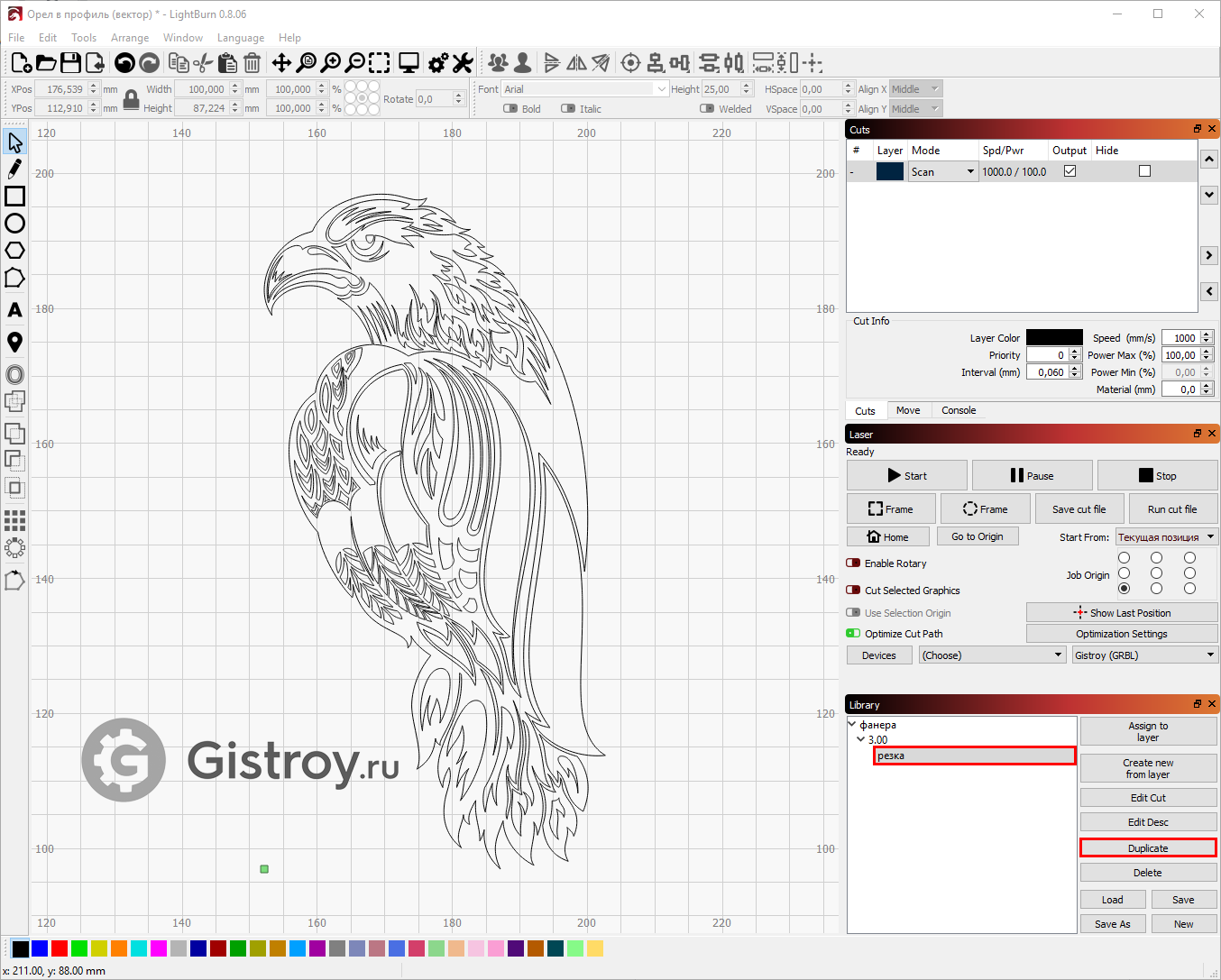
Для создания второго режима «гравировка» нажмите на слово «резка» и в правом окне щелкните на кнопку «duplicate». После этой процедуры в окне появится копия предыдущего режима. Переименуйте его описание, введя в поле Description слово «гравировка». Нажмите ОК.
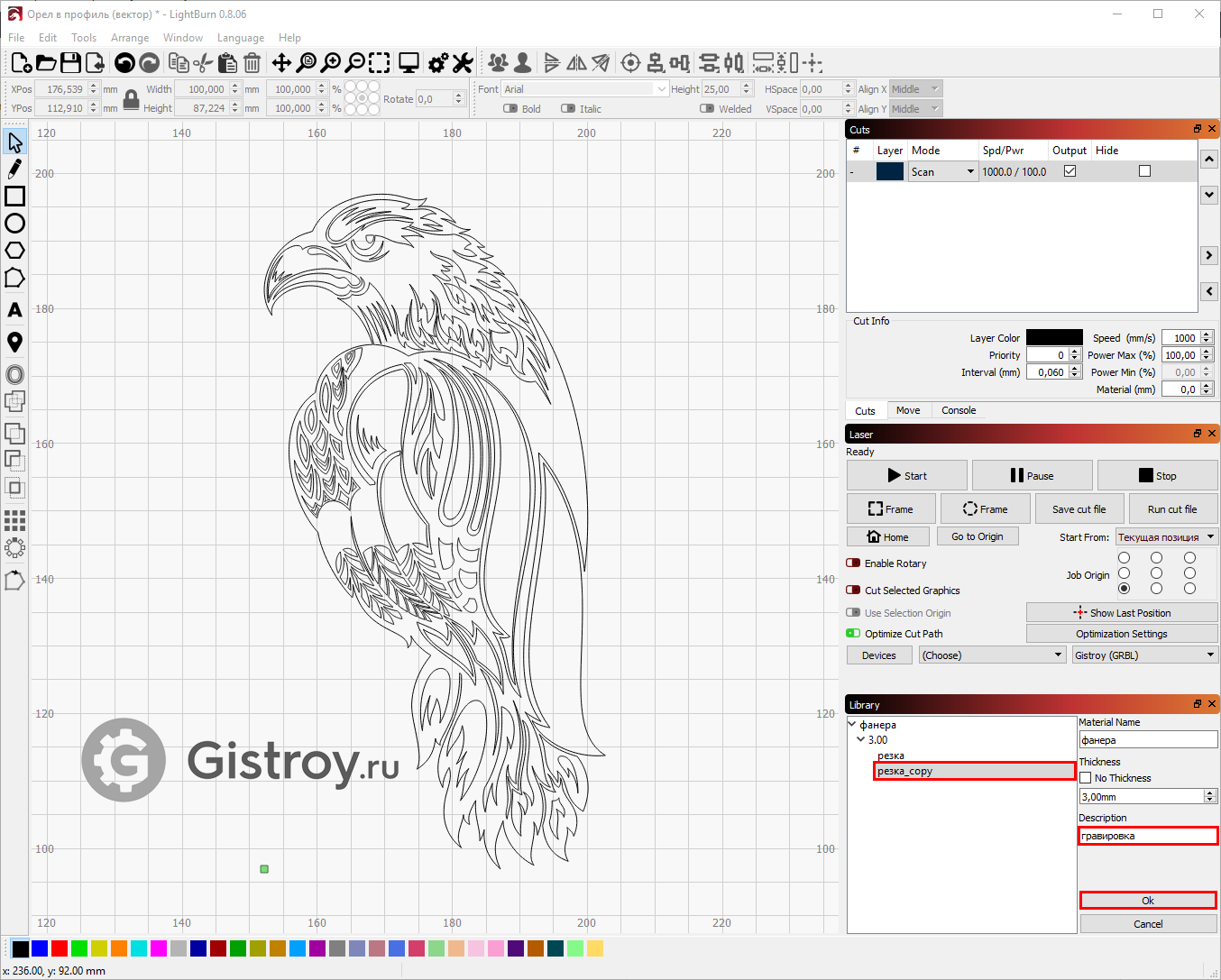
Гравировка изображения в программе LightBurn
Теперь для 3 мм фанеры в библиотеке есть два режима: резка и гравировка. Выбрав этот режим, справа кликнете по кнопке Edit Cut. В поле Speed, для 6 Вт лазера, введите значение 7000 мм/мин, мощность (Power) – 100%. Затем выберите режим – Scan. В поле «Интервал между линиями» – введите значение 0.06, эта величина соответствует 423 DPI. Количество проходов установите в значение 1.
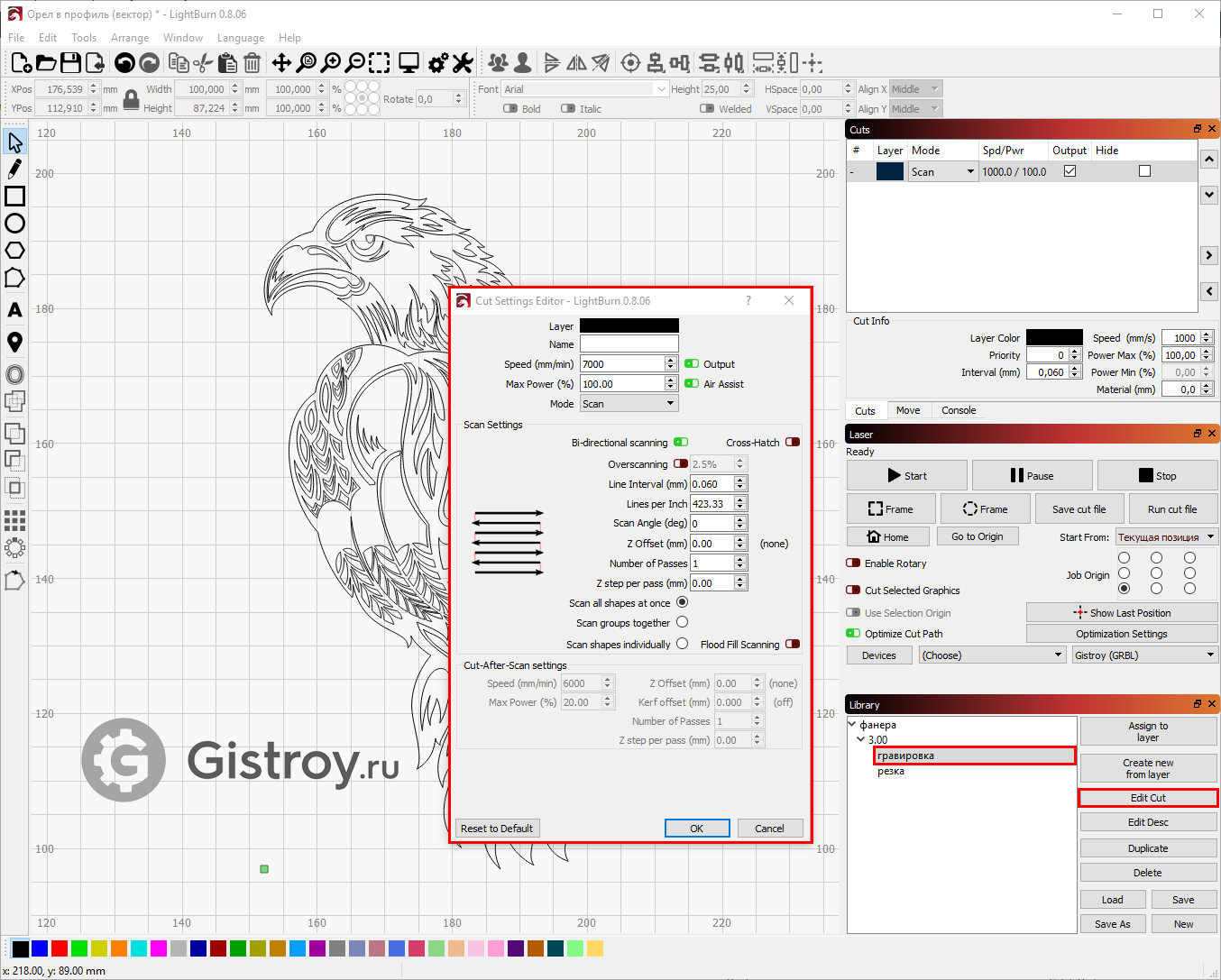
После выше установленных параметров нажмите ОК. Сохраните библиотеку.
Гравировка изображения на фанере
Чтобы применить режим для Вашего изображения, нажмите на кнопку «Assign to layer»
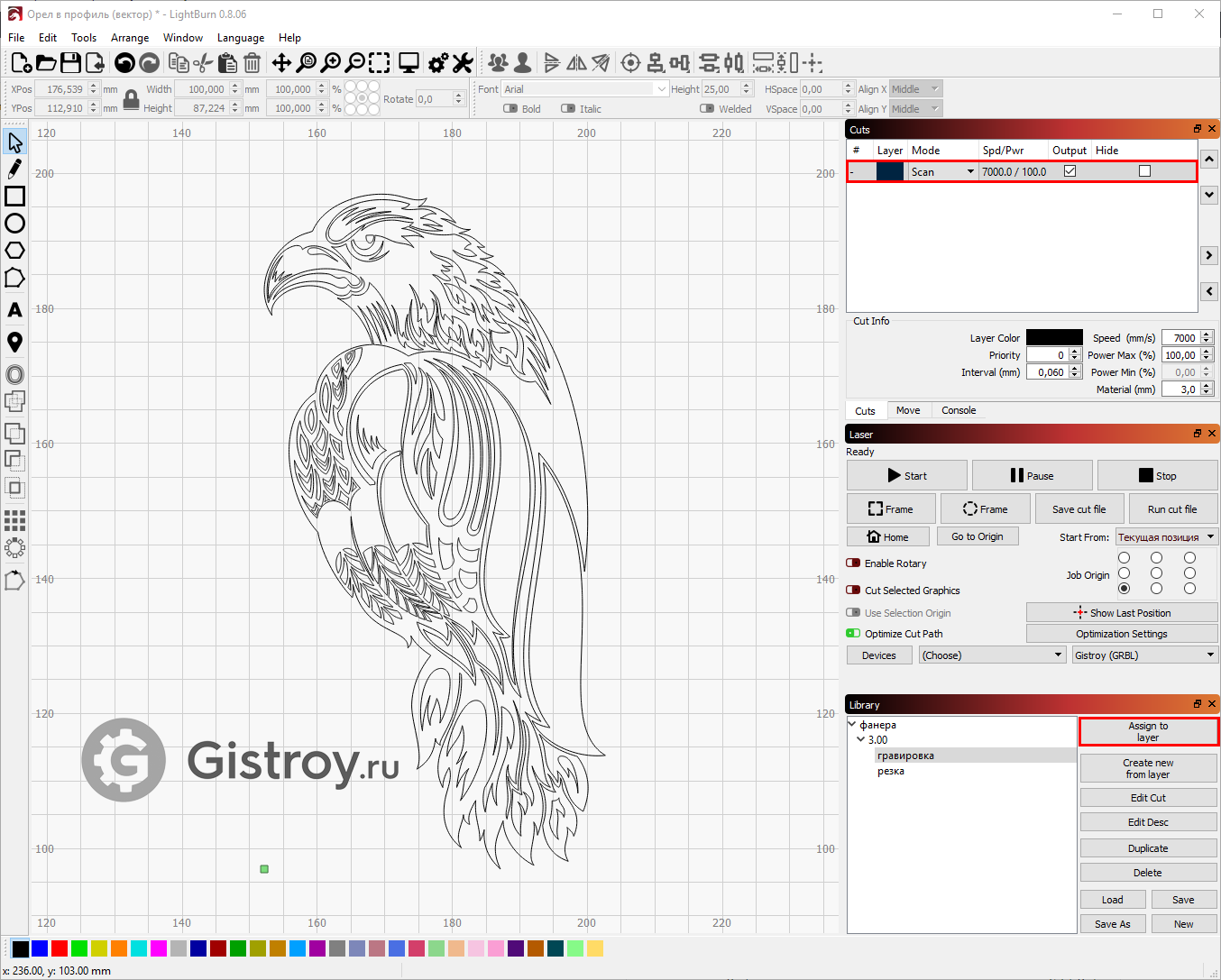
Затем активируйте вкладки Move и Laser. В окне Laser выберите режим позиционирования Current Position. Далее, при необходимости, задайте габариты изображения, предварительно выделив его. После этого нажмите на иконку шестеренки и выбрав позицию начальной точки свечения, нажмите ОК.
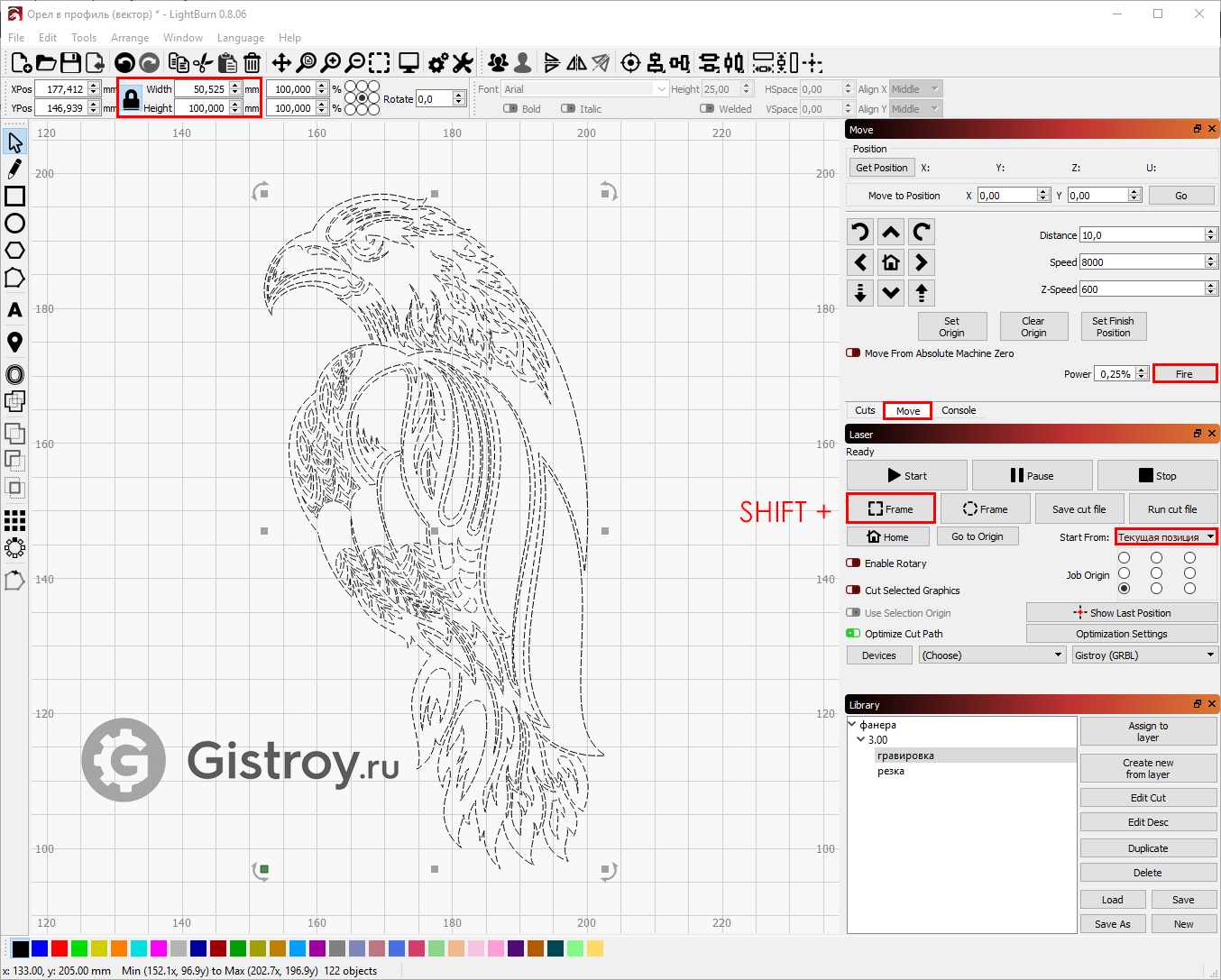
Кликните по вкладке Move и активируйте кнопку Fire. Установите заготовку в нужном месте, хотим отметить, что точка свечения лазера - это начало гравировки изображения.
Зажав кнопку Shift, нажмите на кнопку Frame во вкладке Laser для того, чтобы удостовериться, что гравировка изображения помещается и спозиционирована правильно относительно заготовки.
Все готово, нажимаем на кнопку Start.
Если у Вас возникли вопросы, задавайте их в разделе LightBurn в нашей группе Вконтакте, либо на почту.
Зажав кнопку Shift, нажмите на кнопку Frame во вкладке Laser для того, чтобы удостовериться, что гравировка изображения помещается и спозиционирована правильно относительно заготовки.
Все готово, нажимаем на кнопку Start.
Если у Вас возникли вопросы, задавайте их в разделе LightBurn в нашей группе Вконтакте, либо на почту.
Вопрос / ответ по уроку LightBurn
- Какие параметры выставлять для градиента?
- Можем порекомендовать посмотреть 7 выпуск. По приведенным в нем параметрам, Вы можете задать настройки библиотеки LightBurn для растровых изображений.